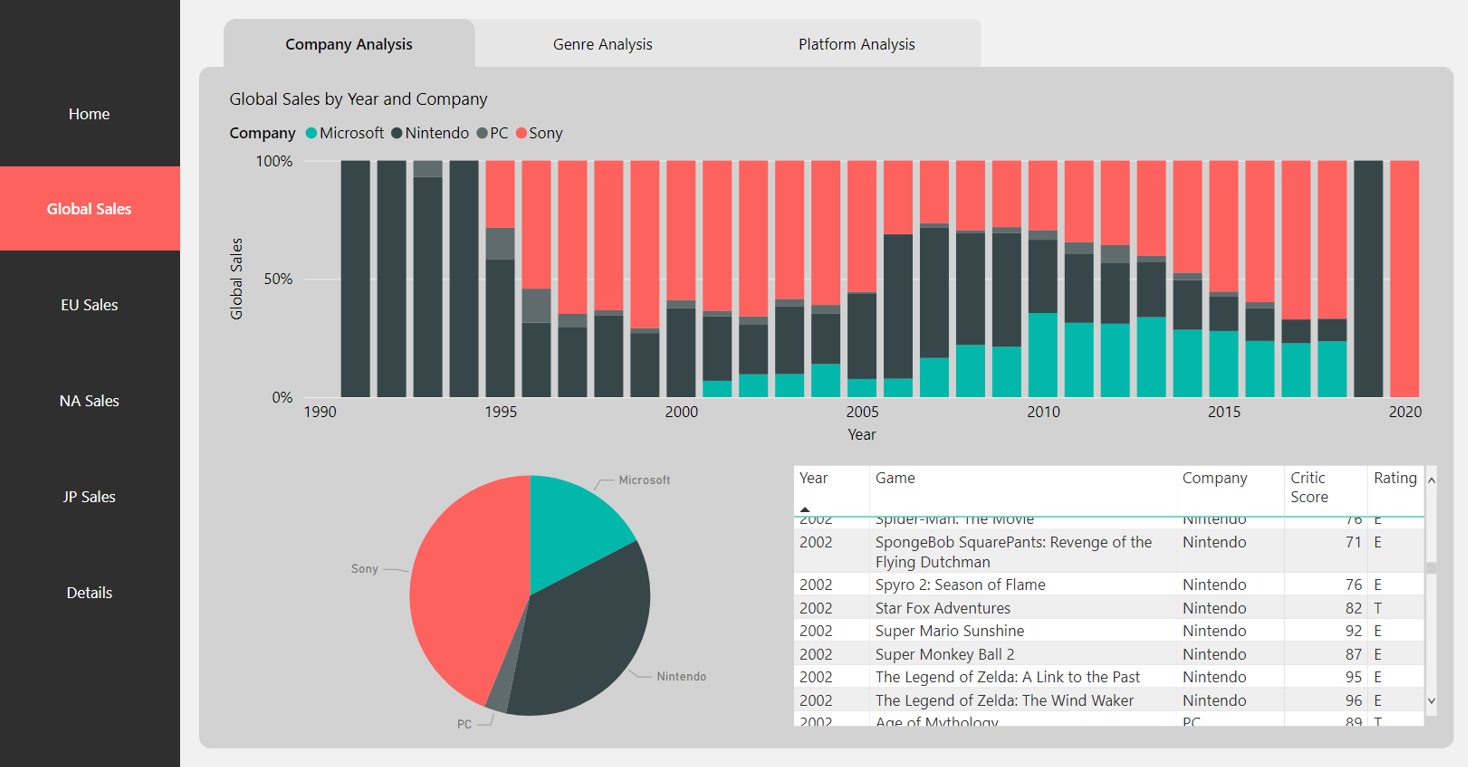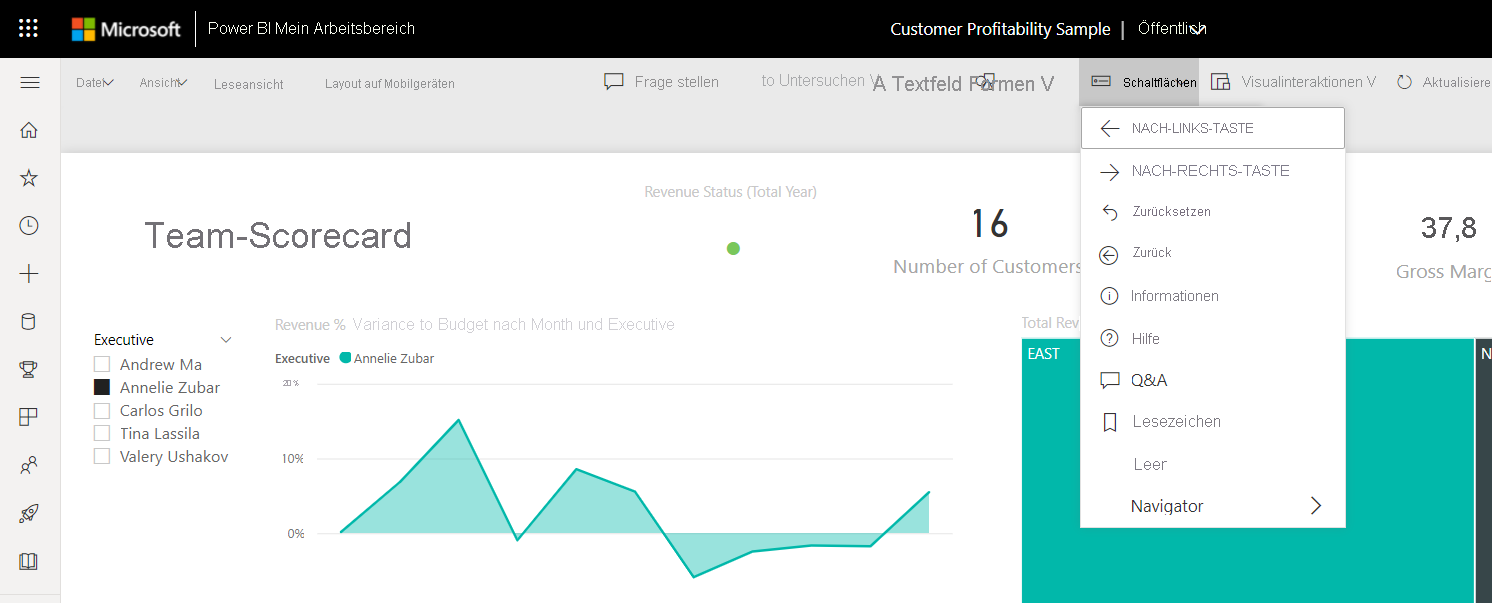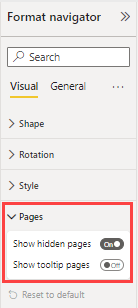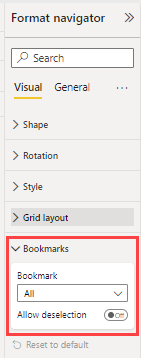Hinweis
Für den Zugriff auf diese Seite ist eine Autorisierung erforderlich. Sie können versuchen, sich anzumelden oder das Verzeichnis zu wechseln.
Für den Zugriff auf diese Seite ist eine Autorisierung erforderlich. Sie können versuchen, das Verzeichnis zu wechseln.
GILT FÜR:️ Power BI Desktop
Power BI-Dienst
Mit Power BI integrierten Navigatoren können Sie schnell seiten- und lesezeichenbasierte Navigationserfahrungen mit nur wenigen Klicks erstellen. Diese Navigatoren sollten stundenlangen Aufwand beim Erstellen und Verwalten Ihrer Seiten- oder Lesezeichennavigationserfahrungen sparen.
Diese Funktionalität ist in Power BI Desktop und Power BI-Dienst verfügbar.
Video
Sehen Sie sich dieses Video an, in dem erklärt wird, wie Sie Seiten- und Textmarkennavigatoren hinzufügen, und versuchen Sie es dann selbst.
Hinweis
In diesem Video werden möglicherweise frühere Versionen von Power BI Desktop oder des Power BI-Diensts verwendet.
Seitennavigator
Wählen Sie auf der Registerkarte EinfügenSchaltflächen>Navigator>Seitennavigator aus.
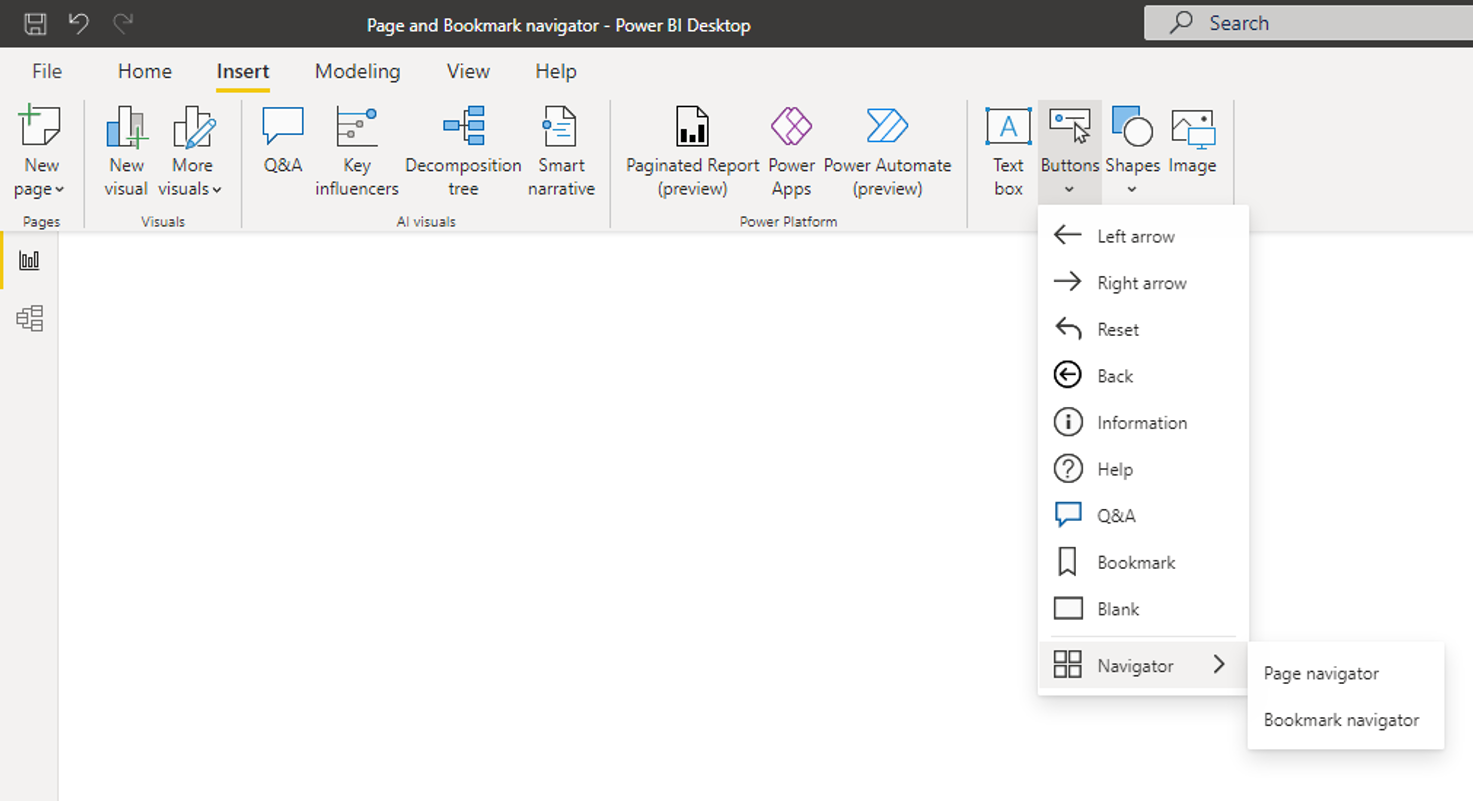
Wenn Sie die Option Seitennavigator auswählen, erstellt Power BI automatisch einen Seitennavigator für Sie:

Der Seitennavigator wird automatisch mit Ihren Berichtsseiten synchronisiert. Dies bedeutet Folgendes:
- Die Titel der Schaltflächen entsprechen den Anzeigenamen der Seiten.
- Die Reihenfolge der Schaltflächen entspricht der Reihenfolge Ihrer Berichtsseiten.
- Die ausgewählte Schaltfläche ist die aktuelle Seite.
- Der Navigator wird automatisch aktualisiert, wenn Sie Seiten in Ihrem Bericht hinzufügen oder entfernen.
- Die Titel der Schaltflächen werden automatisch aktualisiert, wenn Sie Seiten umbenennen.
Wenn Sie die Seiten, die im Seitennavigator ein- oder ausgeblendet werden, weiter anpassen möchten, wechseln Sie im Bereich Format-Navigator zur Registerkarte >Seiten. Dort können Sie versteckte Seiten ein-/ausblenden oder Tooltip-Seiten ein-/ausblenden:
Hinweis
Wenn Sie den Seitennavigator in Power BI Desktop oder im Bearbeitungsmodus des Power BI-Dienstes testen, müssen Sie STRG + Klicken drücken, um zur gewünschten Seite zu navigieren.
Lesezeichennavigator
Bevor Sie den Lesezeichennavigator erstellen können, müssen Sie die Lesezeichen erstellen. Erstellen Sie außerdem separate Lesezeichengruppen, wenn Sie verschiedene Lesezeichennavigator innerhalb desselben Berichts erstellen möchten.
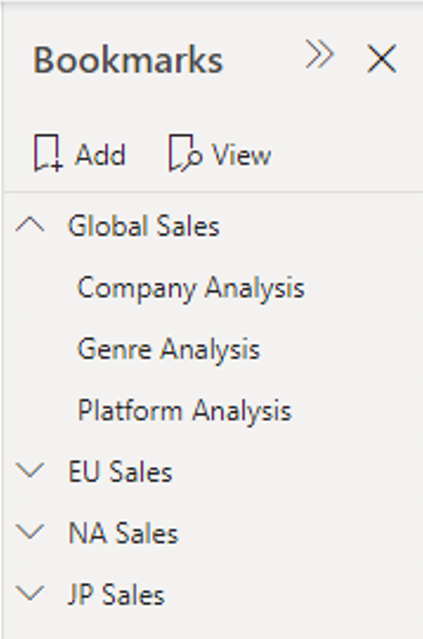
Sobald Sie Ihre Lesezeichen erstellt haben, wählen Sie die Option Lesezeichennavigator.
Wählen Sie auf der Registerkarte EinfügenSchaltflächen>Navigator>Lesezeichennavigator aus.
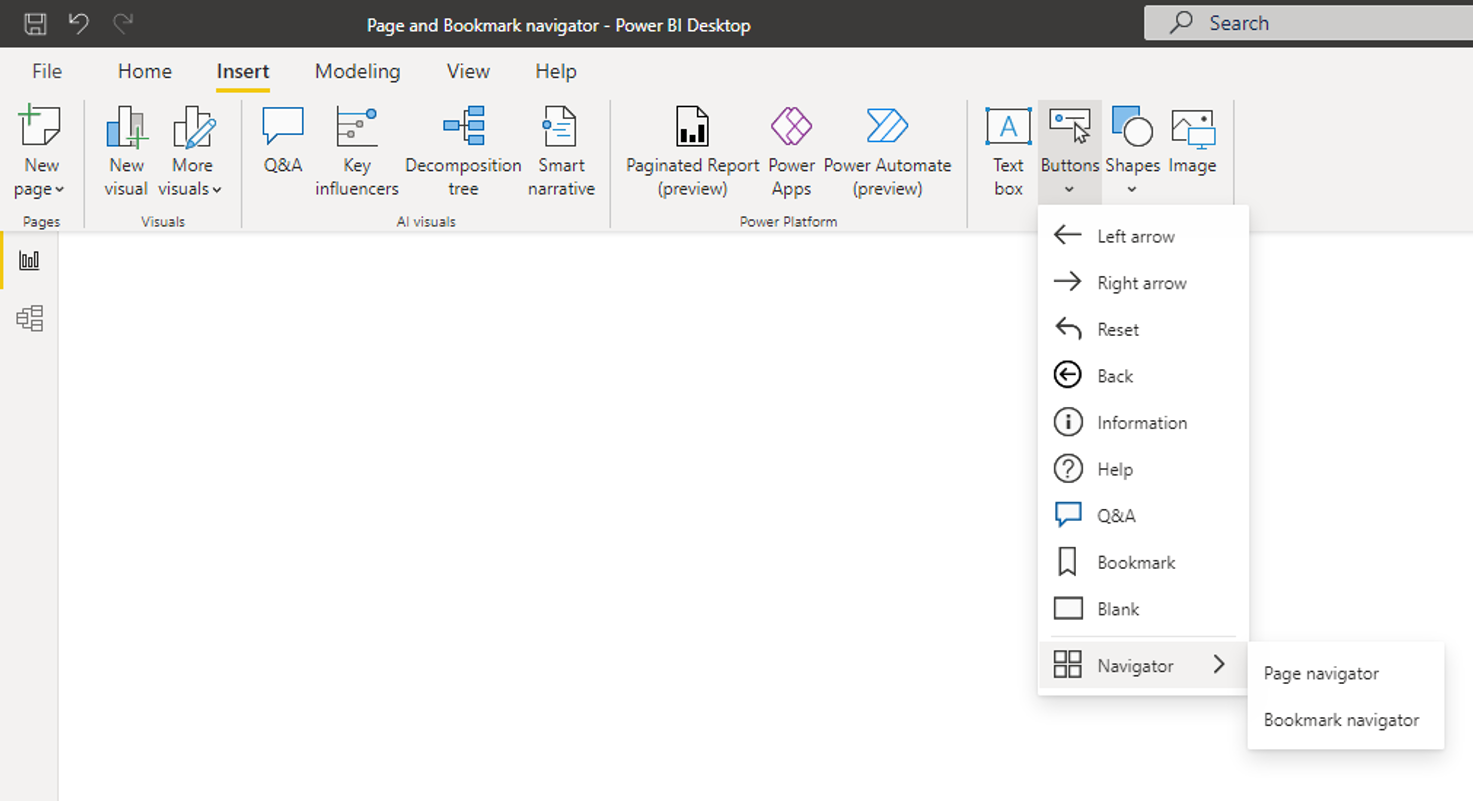
Power BI erstellt automatisch einen Lesezeichennavigator für Sie:
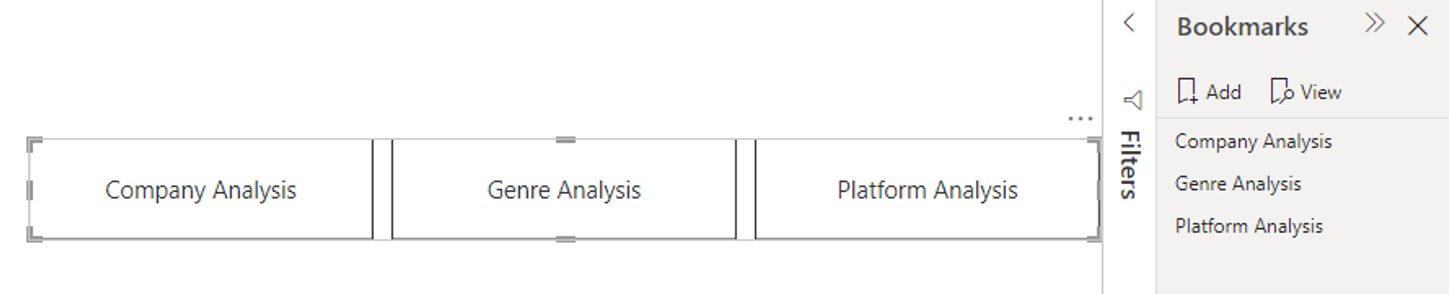
Der Lesezeichen-Navigator wird automatisch mit Ihren Berichtsseiten synchronisiert, d. h.:
- Die Titel der Schaltflächen entsprechen den Anzeigenamen der Lesezeichen.
- Die Reihenfolge der Schaltflächen entspricht der Reihenfolge Ihrer Berichtslesezeichen.
- Die ausgewählte Schaltfläche ist das letzte ausgewählte Lesezeichen.
- Der Navigator wird automatisch aktualisiert, wenn Sie Lesezeichen in Ihrem Bericht hinzufügen oder entfernen.
- Die Titel der Schaltflächen werden automatisch aktualisiert, wenn Sie Lesezeichen umbenennen.
Wenn Sie die Lesezeichen, die im Lesezeichen-Navigator ein- oder ausgeblendet werden, weiter anpassen möchten, gehen Sie zur > im Navigationsbereich Format:
Standardmäßig werdenalle Lesezeichen im Lesezeichennavigator angezeigt. Sie können jedoch eine bestimmte Lesezeichengruppe erstellen und auswählen, um nur die Lesezeichen in dieser Gruppe zu zeigen.
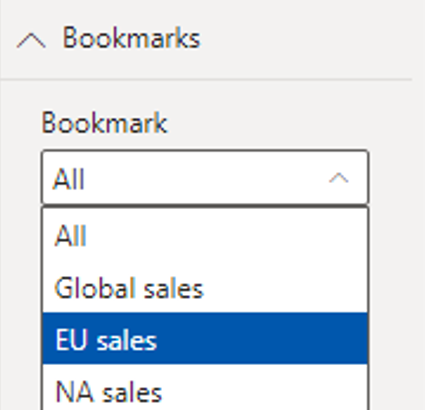
Sie können auch Auswahl aufheben zulassen, was bedeutet, dass Benutzer alle Schaltflächen im Lesezeichen-Navigator abwählen können. Diese Option ist ideal zum Erstellen eines Umschaltsteuerelements oder zum Zulassen eines nicht ausgewählten Standardzustands. Um eine dieser Arten von Steuerelementen einrichten zu können, erstellen Sie zunächst ein Lesezeichen in dem gewünschten nicht ausgewählten Zustand. Hier ist ein Beispiel für einen nicht ausgewählten Zustand:
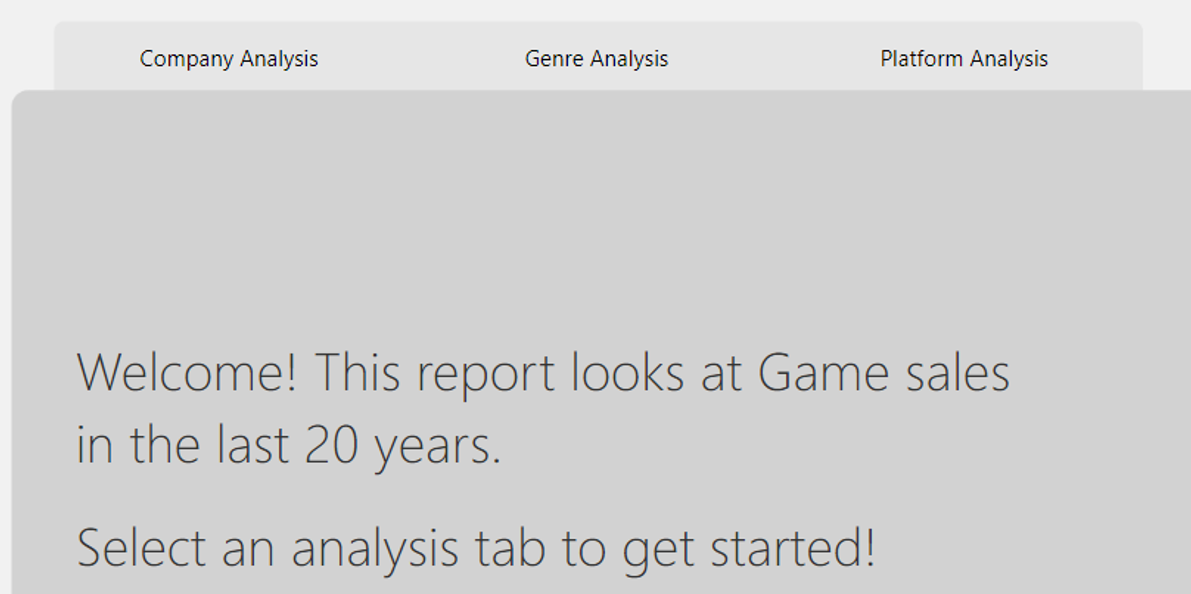
Wenn Sie den nicht ausgewählten Zustand mit einem Lesezeichen versehen haben, aktivieren Sie die Option Auswahl aufheben zulassen und wählen Sie das Lesezeichen aus, das Sie beim Aufheben der Auswahl starten möchten. In diesem Fall heißt dieses Lesezeichen Kein Filter.
Wenn sich das Lesezeichen, das Sie für die Abwahl verwenden, bereits im Lesezeichen-Navigator befindet, können Sie das Abwahl-Lesezeichen innerhalb des Navigators ausblenden, wenn Sie es nicht anzeigen möchten:
Formatierungsoptionen
Genau wie für andere Schaltflächen gibt es viele Formatierungsoptionen für die Navigatoren:
- Füllung
- Text
- Gliederung
- Form
- Form-Glühen
- Form-Leuchteffekt
- Drehung
Die Navigatoren enthalten auch zwei weitere Formatierungsoptionen:
- Rasterlayout
- Ausgewählter Zustand
Rasterlayout
Die Registerkarte „Rasterlayout“ enthält Optionen zum Ändern der Ausrichtung des Navigators in den folgenden Formen:
- Horizontal
- Vertikal
- Raster
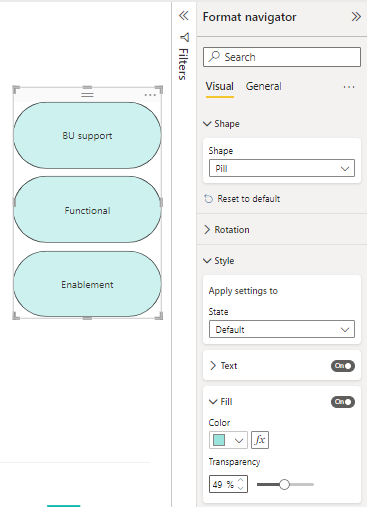
Sie enthält auch die Option zum Ändern des Padding zwischen Schaltflächen im Navigator.
Ausgewählter Zustand
Die Navigatoren können den Status „Ausgewählt“ der Schaltfläche anpassen. Sie können diese Option verwenden, um den ausgewählten Zustand der Schaltfläche vom Standardzustand abgesehen zu unterstützen. In diesem Beispiel haben wir sowohl die Füllung als auch die Textformatierung für den Status „Ausgewählt“ angepasst:
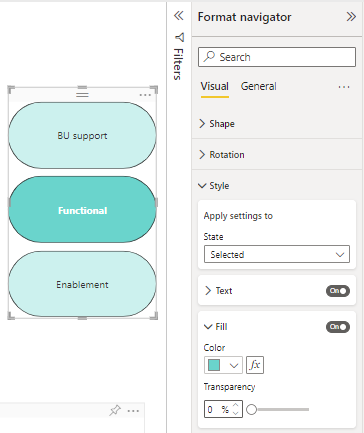
Bedingtes Festlegen des Seitennavigationsziels
Mit bedingter Formatierung können Sie das Navigationsziel in Abhängigkeit der Ausgabe eines in Power BI Desktop erstellten Measures festlegen. Dies ist beispielsweise praktisch, wenn Sie im Berichtsbereich Platz sparen möchten und zu diesem Zweck eine einzelne Schaltfläche einrichten, mit der der Benutzer je nach seiner vorherigen Auswahl zu verschiedenen Seiten gelangt:
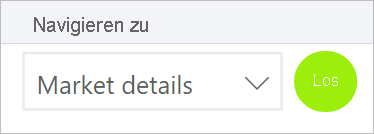
In diesem Fall würden Sie zunächst in Power BI Desktop eine Tabelle mit einer Spalte für die Namen der Navigationsziele erstellen:
Wählen Sie auf der Registerkarte Startseite die Option Daten eingeben aus.
Das Dialogfeld Tabelle erstellen wird geöffnet.
Geben Sie im Dialogfeld Tabelle erstellen in die Spalte die Namen Ihrer Zielseiten ein. Bei der Festlegung des Drillthrough-Ziels beachtet Power BI die exakte Zeichenfolge. Überprüfen Sie daher lieber ein zweites Mal, ob die eingegebenen Werte exakt mit den Namen der Drillthrough-Seiten übereinstimmen.
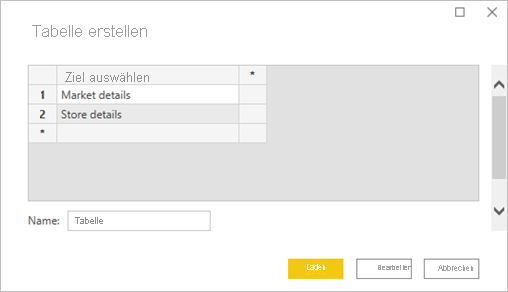
Nach dem Erstellen fügen Sie die Tabelle als Datenschnitt mit Einfachauswahl zur Seite hinzu:
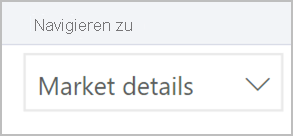
Erstellen Sie eine Seitennavigationsschaltfläche und klicken Sie beim Ziel auf die Option für die bedingte Formatierung:
Stellen Sie unter Stil die Option Aktion auf Ein und erweitern Sie Aktion danach. Wählen Sie als Typ die Option Seitennavigation aus und klicken Sie dann neben Ziel auf das Symbol Bedingte Formatierung (fx).
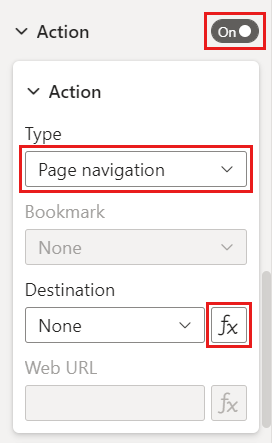
Wählen Sie auf der Seite Ziel – Aktion den Namen der zuvor erstellten Spalte aus. In diesem Fall wählen Sie Ziel auswählen aus.
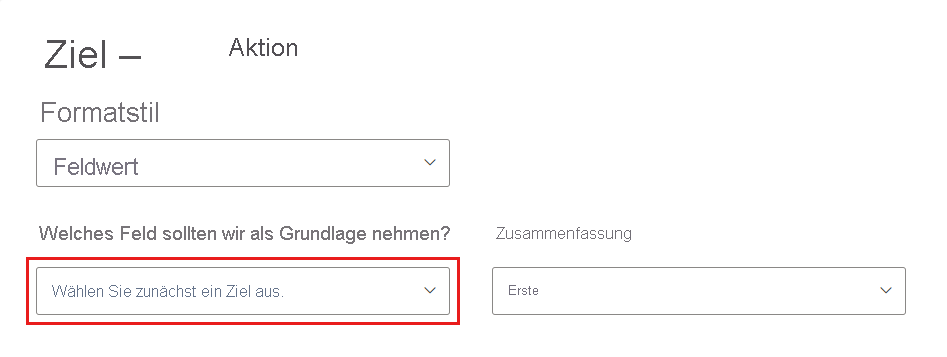
Nun kann über die Schaltfläche abhängig von der Auswahl des Benutzers zu verschiedenen Seiten navigiert werden.
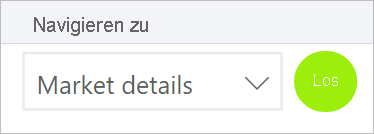
Überlegungen und Einschränkungen
- Wenn die Einstellungen „Fett“, „Kursiv“ und „Unterstrichen“ für den Status Standard auf Ein festgelegt sind, können Sie sie für den Status Ausgewählt nicht deaktivieren.
Zugehöriger Inhalt
Weitere Informationen zu Features, die Schaltflächen ähneln oder mit diesen interagieren, finden Sie in den folgenden Artikeln:
- Erstellen von Schaltflächen in Power BI-Berichten
- Identifizieren und Verwenden von Schaltflächen im Power BI-Dienst
- Verwenden der Drillthroughfunktion in Power BI-Berichten
- Verwenden von Lesezeichen zum Teilen von Erkenntnissen und zum Erstellen von Präsentationen in Power BI
- Erstellen einer Drillthroughschaltfläche