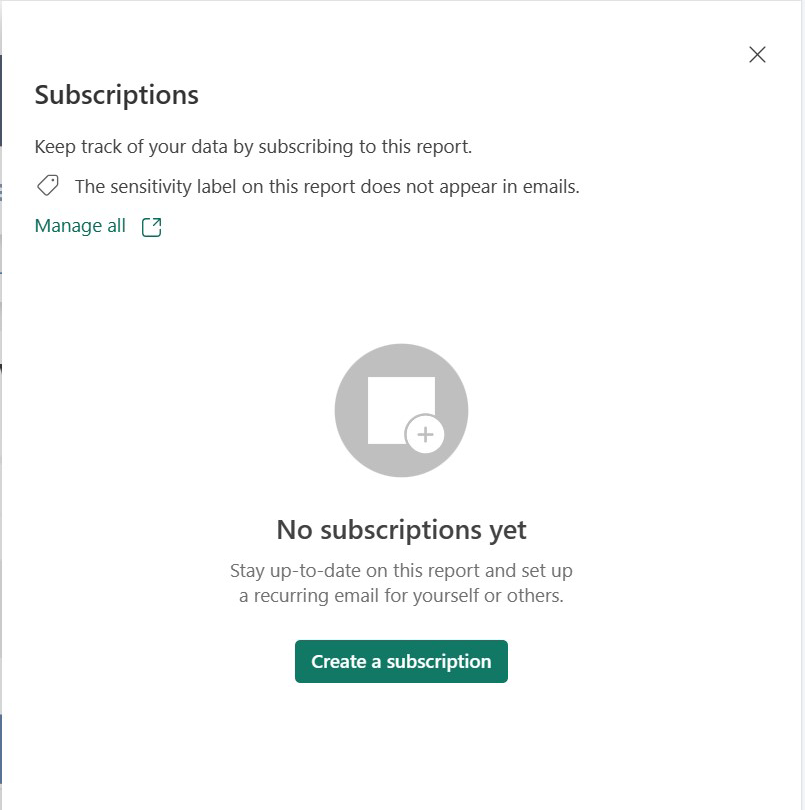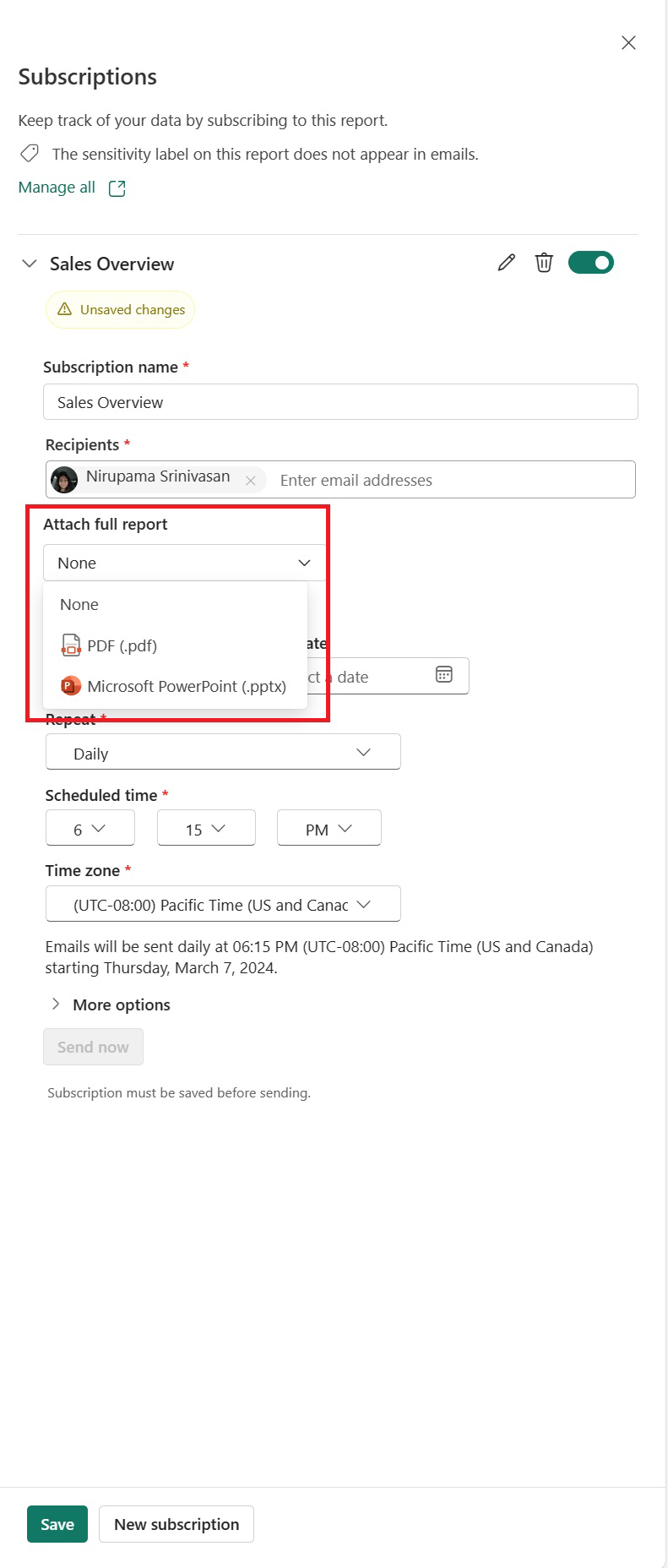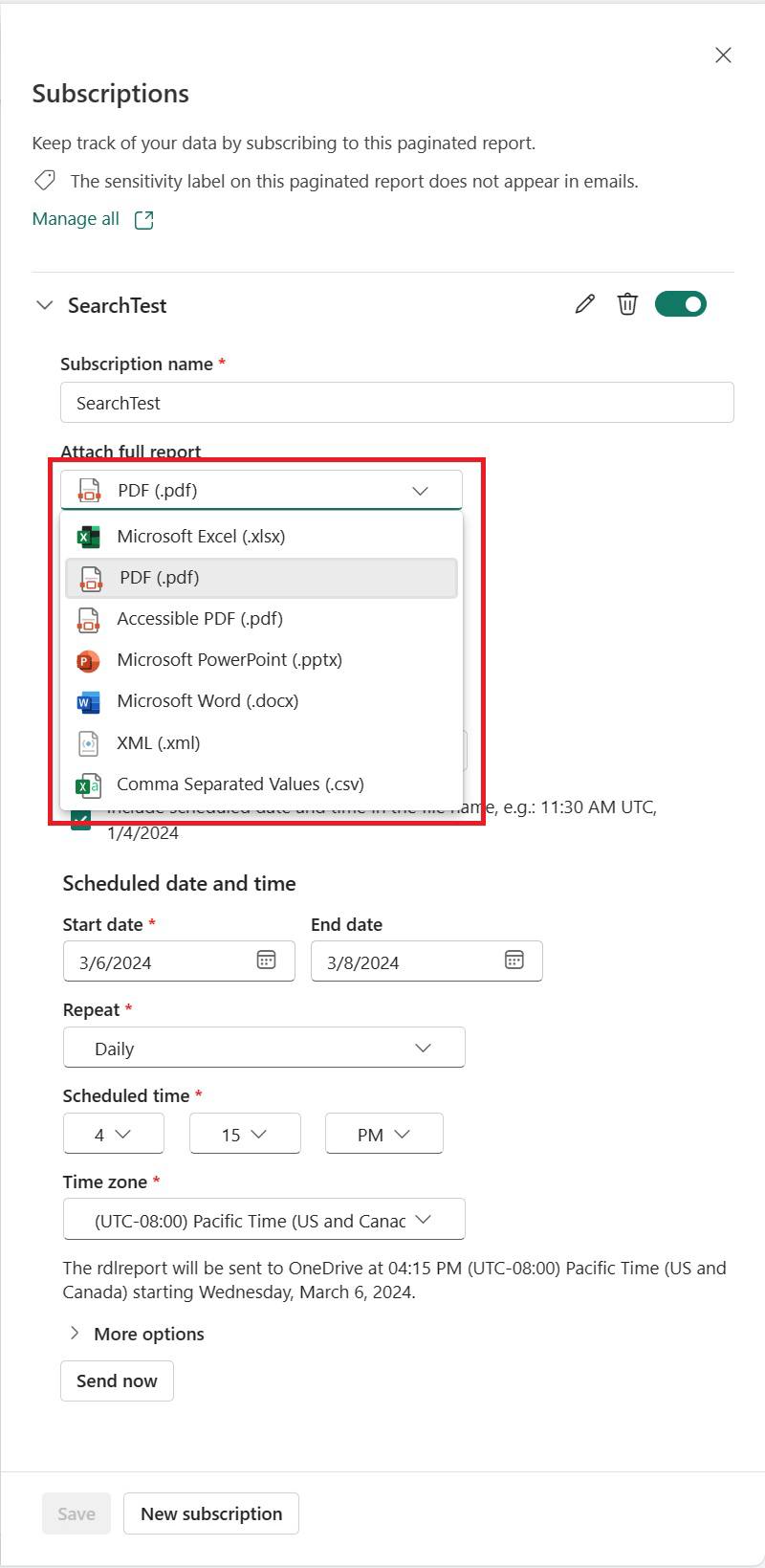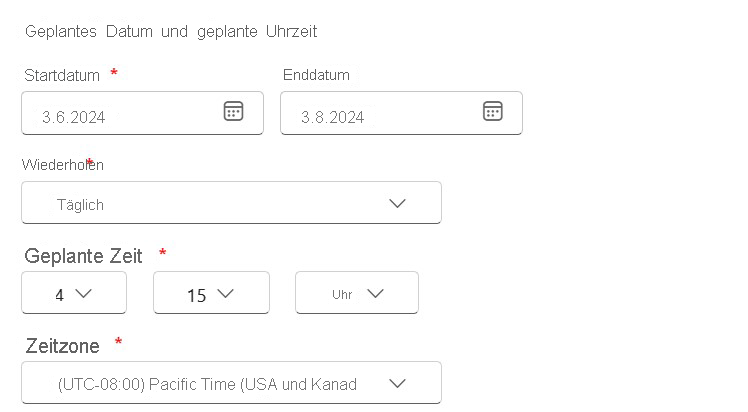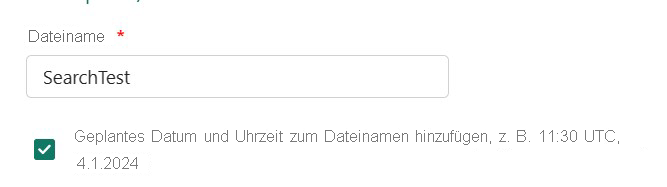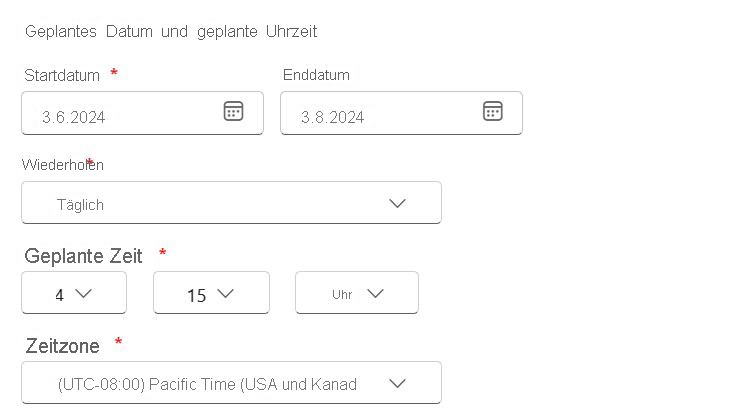Hinweis
Für den Zugriff auf diese Seite ist eine Autorisierung erforderlich. Sie können versuchen, sich anzumelden oder das Verzeichnis zu wechseln.
Für den Zugriff auf diese Seite ist eine Autorisierung erforderlich. Sie können versuchen, das Verzeichnis zu wechseln.
GILT FÜR: Power BI-Dienst
Power BI Report Builder
Power BI Desktop
Sie können alle Ihre großen Berichte, sowohl Power BI (PBIX) als auch paginierte Berichte, an OneDrive SharePoint senden.
Abonnieren Sie Ihre Power BI- und paginierten Berichte, um sie an OneDrive SharePoint zu übermitteln. Ihr vollständiger Bericht wird an den OneDrive SharePoint-Speicherort übermittelt, den Sie beim Einrichten Ihres Abonnements auswählen können.
Anforderungen
Die Anforderungen gelten für Benutzer in der Organisation. Zum Erstellen eines Abonnements benötigen Sie Folgendes:
- Berechtigungen für den Zugriff auf den Bericht.
- Zugriff auf einen Arbeitsbereich, der von einer Premium-Kapazität oder einer entsprechenden Fabric-Kapazität unterstützt wird.
Fabric-Administrator*innen (ehemals Power BI-Administrator*innen) müssen darüber hinaus Abonnements in Ihrem Mandanten aktivieren. Als Administrator sind, finden Sie weitere Informationen unter Aktivieren von Abonnements im Power BI-Verwaltungsportal.
Abonnieren eines Berichts
Hier erfahren Sie, wie Sie einen vollständigen Bericht abonnieren, der an OneDrive SharePoint übermittelt werden soll.
Öffnen Sie in der oberen Menüleiste einen Bericht im Power BI-Dienst. Dies kann ein Power BI-Bericht oder ein paginierter Bericht sein.
Wählen Sie Abonnement erstellen aus.
Wir unterstützen derzeit Standardabonnements. Wählen Sie Standard aus.
Wählen Sie die Option Vollständigen Bericht anfügen aus.
Standardmäßig:
- Ihr Abonnement erhält denselben Namen wie Ihre Berichtsseite. Ändern Sie ggf. den Namen des Abonnements zu einem aussagekräftigeren Namen.
- Ihr Name wird als Empfänger ausgefüllt.
Wählen Sie das Format aus, in dem sich der Bericht befindet.
Power BI-Berichte unterstützen zwei Formate:
- PDF (.pdf)
- Microsoft PowerPoint (.pptx)
Paginierte Berichte unterstützen mehrere Formate:
- Microsoft Excel (XLSX)
- PDF (.pdf)
- Barrierefreies PDF (.pdf)
- Microsoft PowerPoint (.pptx)
- XML (.xml)
- Kommagetrennte Werte (.csv)
Wählen Sie den Abonnementtyp aus.
Wenn Sie OneDrive oder SharePoint auswählen, wählen Sie den Ordnerspeicherort aus, an dem das Abonnement zugestellt werden soll, und geben Sie den Abonnementzeitplan ein, nach dem Ihr Bericht übermittelt werden soll.
Standardmäßig ist der Dateiname identisch mit dem Abonnementnamen. Optional können Sie diese Werte ändern. Außerdem ist standardmäßig die Option zum Anfügen des Dateinamens mit Datum und Uhrzeit ausgewählt. Sie können die Auswahl aufheben.
Wählen Sie das Startdatum, die Häufigkeit der Zustellung,die geplante Übermittlungszeit und die Zeitzone aus. Sie können auch ein Enddatumauswählen, wenn Sie möchten.
Speichern Sie das Abonnement.
Sie erhalten den vollständigen Bericht, der am OneDrive- oder SharePoint-Speicherort gespeichert ist, den Sie in der von Ihnen ausgewählten Häufigkeit ausgewählt haben.
Erfahren Sie mehr über Abonnieren von OneDrive SharePoint.
Überlegungen und Einschränkungen
- Gastbenutzer von Microsoft Entra Business-to-Business (B2B) können OneDrive SharePoint nicht auswählen.
- Premium-Einzelbenutzerlizenzkonten können OneDrive SharePoint nicht auswählen.