Verwenden vom Admin Center
Power Pages verwendet das Power Platform Admin Center, um Administratoren verschiedene Website-Konfigurationsmöglichkeiten zur Verfügung zu stellen.
Notiz
Ihnen müssen bestimmte Rollen zugewiesen werden, um Verwaltungsaufgaben auszuführen. Weitere Informationen finden Sie unter Für die Website-Verwaltung erforderliche Rollen.
Um auf das Admin Center zuzugreifen, wählen Sie im Designs den Arbeitsbereich Einrichten aus.
Wählen Sie im Website-Details-Abschnitt Admin Center öffnen aus.
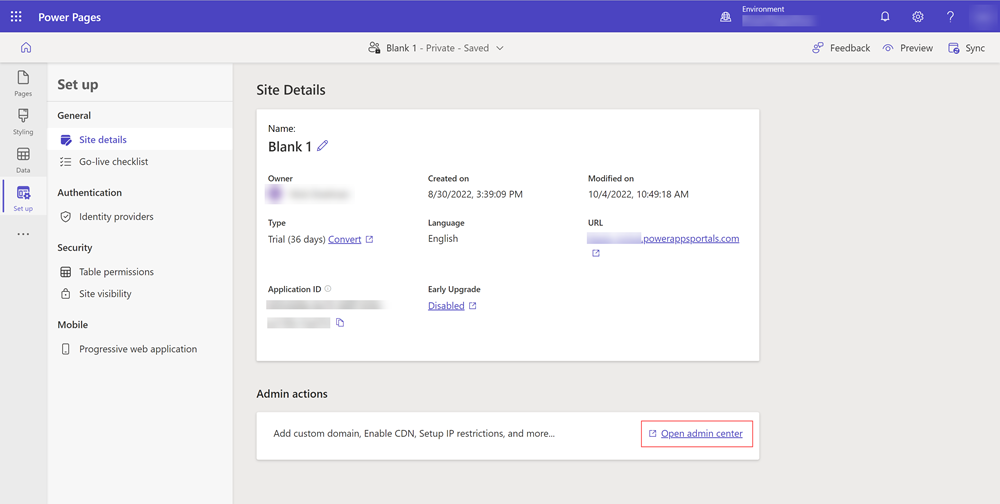
Das Power Platform Admin Center wird geöffnet und Sie können Ihre Website konfigurieren.
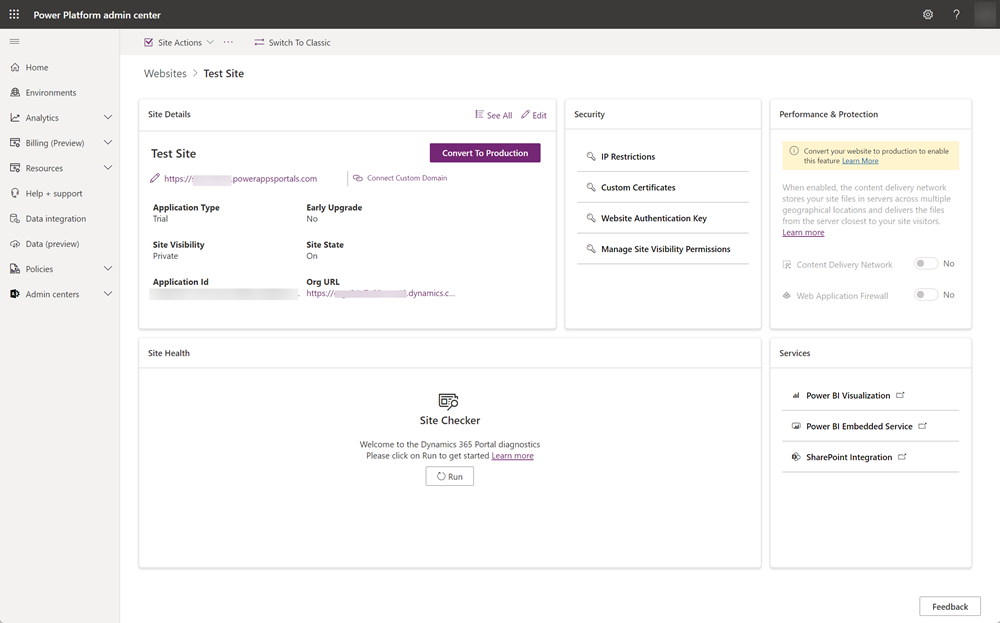
Alternativ können Sie auch direkt über das Power Platform Admin Center auf Ihre Site-Details zugreifen.
Navigieren Sie zu Power Platform Admin Center.
Wählen Sie Ressourcen und wählen Sie Power Pages Websites aus.
Wählen Sie die Site aus, zu der Sie Details anzeigen oder Administratoraktionen ausführen.
Die golgenden Möglichkeiten sind vom Admin Center aus zugreifbar. Weitere Informationen zu diesen Features sind möglicherweise mit der Power Apps-Dokumentation verknüpft.
Websiteaktionen
Wählen Sie Websiteaktionen aus, um die folgenden Aktionen für Ihre Website auszuführen:
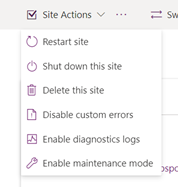
| Aktion | Weitere Informationen |
|---|---|
| Website neu starten | Die Website neu starten. |
| Diese Website herunterfahren | Die Website deaktivieren. |
| Diese Website löschen | Siehe Ein Portal löschen |
| Benutzerdefinierte Fehler deaktivieren | Siehe Benutzerdefinierte Fehler deaktivieren |
| Diagnoseprotokolle aktivieren | Siehe Diagnoseprotokollierung aktivieren |
| Wartungsmodus aktivieren | Siehe Wartungsmodus für ein Portal |
Websiteaktionen (...)
Wählen Sie ... links neben Websiteaktionen, um weitere Websiteaktionen anzuzeigen.
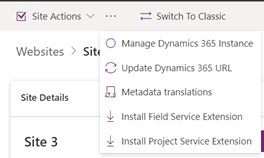
| Aktion | Weitere Informationen |
|---|---|
| Dynamics 365-Instanz verwalten | Siehe Aktualisieren Sie die Dynamics 365-Instanz für Ihr Portal |
| Dynamics 365-URL aktualisieren | Wenn Sie Ihre Umgebungs-URL aktualisiert haben, aktualisiert die Aktion Dynamics 365-URL aktualisieren Ihre Website, sodass sie auf die aktualisierte Umgebungs-URL verweist. |
| Metadatenübersetzungen | Siehe Metadatenübersetzung importieren |
| Field Service-Erweiterung installieren | Siehe Field Service integrieren |
| Project Service-Erweiterung installieren | Siehe Project Service Automation integrieren |
In klassischen Modus wechseln
| Aktion | Weitere Informationen |
|---|---|
| Zur klassischen Ansicht wechseln | Wechseln Sie zum klassischen Admin Center Admin Center für Power Apps-Portale. Das Power Apps Portal-Administratorcenter ist inzwischen veraltet und ab August 2023 nicht mehr verfügbar. |
Websitedetails
| Aktion | Weitere Informationen |
|---|---|
| Alle anzeigen | Öffnet einen Seitenbereich, der alle Attribute der aktuellen Site anzeigt. |
| Bearbeiten | Bearbeiten Sie Websitedetails.
Es wird ein Seitenbereich geöffnet, in der Sie die folgenden Aktualisierungen an einer Website vornehmen können:
|
| In Produktion konvertieren | Siehe Eine Website konvertieren |
| Benutzerdefinierte Domäne verbinden | Siehe Einen benutzerdefinierten Domänennamen hinzufügen |
| Anwendungstyp | Zeigt den Anwendungsstatus der Website an (Test oder Produktion) |
| Frühes Upgrade | Gibt an, ob vorzeitige Updates für die Website aktiviert sind. |
| Websitesichtbarkeit | Gibt die Sichtbarkeit der Website an. Siehe Websitesichtbarkeit. |
| Websitestatus | Zeigt den Ausführungsstatus der Site an. |
| Anwendungs-ID | Die Anwendungs-ID der Website. |
| Org-URL | Eindeutiger Bezeichner der Organisations-URL der Microsoft Dataverse Instanz, die der Website zugeordnet ist. |
Anmerkung
Bei bestimmten Attributen können Sie das Datum der letzten Änderung und die für die Änderung verantwortliche Person einsehen. Diese Attribute werden von einem Informationssymbol begleitet. Klicken Sie auf dieses Symbol, um die relevanten Details anzuzeigen. Gehen Sie beispielsweise auf das Infosymbol neben „Websitesichtbarkeit“, um anzuzeigen, wann und von wem die Site zuletzt geändert wurde.
Sicherheit
| Aktion | Weitere Informationen |
|---|---|
| IP-Beschränkungen | Siehe Einschränken des Websitezugriffs mit IP-Adressen |
| Benutzerdefinierte Zertifikate | Siehe Angepasste Zertifikate verwalten |
| Authentifizierungsschlüssel der Website | Siehe Websiteauthentifizierungsschlüssel verwalten |
| Website-Sichtbarkeitsberechtigungen verwalten | Siehe Websitesichtbarkeit in Power Pages |
Websiteintegrität
| Aktion | Weitere Informationen |
|---|---|
| Websiteprüfung | Siehe Websiteprüfung ausführen |
Leistung und Schutz
| Aktion | Weitere Informationen |
|---|---|
| Content Delivery Network | Siehe Azure Content Delivery Network |
| Web Application Firewall |
Dienstleistungen
| Aktion | Weitere Informationen |
|---|---|
| Power BI-Visualisierung | Siehe Power BI-Visualisierung aktivieren |
| Power BI Embedded-Dienst | Siehe Power BI Embedded-Dienst aktivieren |
| SharePoint-Integration | Siehe Verwalten von SharePoint-Dokumenten |
Fügen Sie sich als Besitzer der Microsoft Entra-Anwendung hinzu
Um eine bereits bereitgestellte Website zu verwalten oder die Bereitstellung erneut zu übermitteln, wenn sie fehlgeschlagen ist, müssen Sie Eigentümer der mit Ihrer Website verbundenen Microsoft Entra Anwendung sein.
Um sich als Besitzer der Microsoft Entra-Anwendung hinzuzufügen:
Gehen Sie wie oben beschrieben zum Power Platform Admin Center.
Kopieren Sie aus dem Abschnitt Website-Details den Wert des Felds Anwendungs-ID.
Gehen Sie zur Microsoft Entra, das Ihrem Tenant zugeordnet ist. Weitere Informationen: Übernahme eines nicht verwalteten Verzeichnisses als Administrierender in Microsoft Entra ID.
In Microsoft Entra ID suchen Sie nach der App-Registrierung mithilfe der Anwendungs-ID, die Sie kopiert haben. Gegebenenfalls müssen Sie von Meine Apps auf Alle Apps ändern.
Fügen Sie Benutzer oder Gruppen als Besitzer dieser App-Anmeldung hinzu. Weitere Informationen: Benutzerzugriff in Apps verwalten
Anmerkung
Der aktuell als Eigentümer der Anwendung zugewiesene Benutzer ist berechtigt, dies auszuführen Aufgabe. In Situationen, in denen der Anwendungseigentümer nicht identifiziert ist oder die Organisation verlassen hat, ist ein globaler Administrator aus Ihrer Organisation berechtigt, den Besitz der Anwendung zu aktualisieren.
Nachdem Sie sich selbst als Besitzender hinzugefügt haben, öffnen Sie vom Power Platform Admin Center aus die Seite mit den Websitedetails.