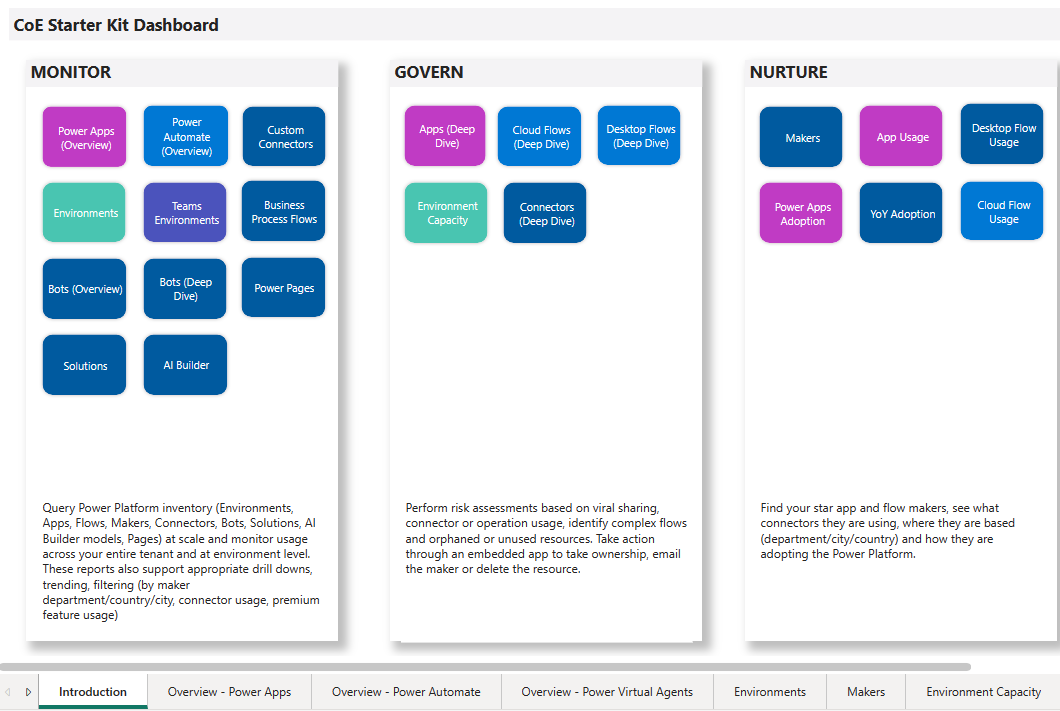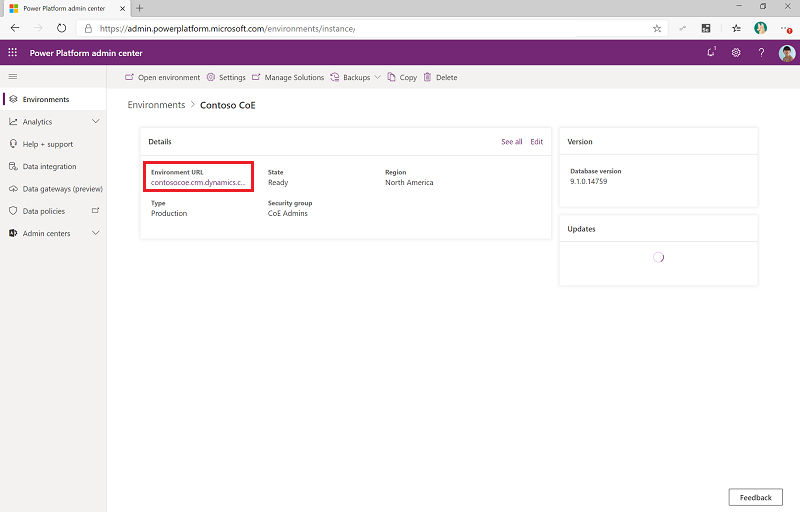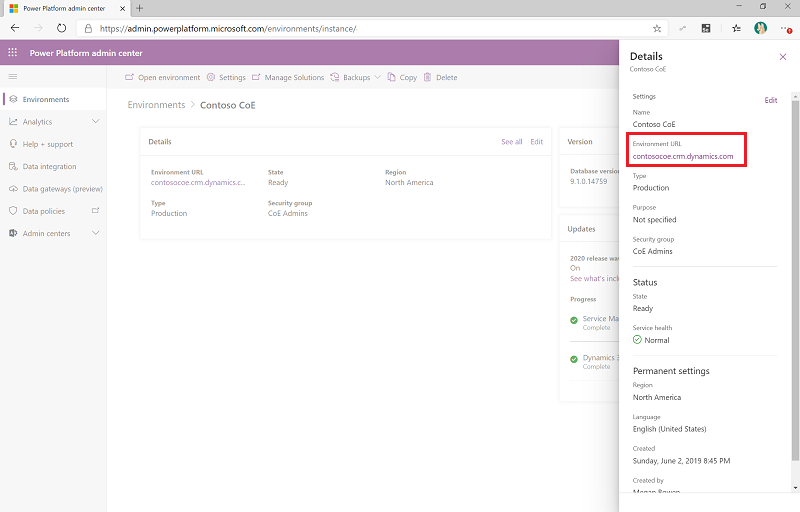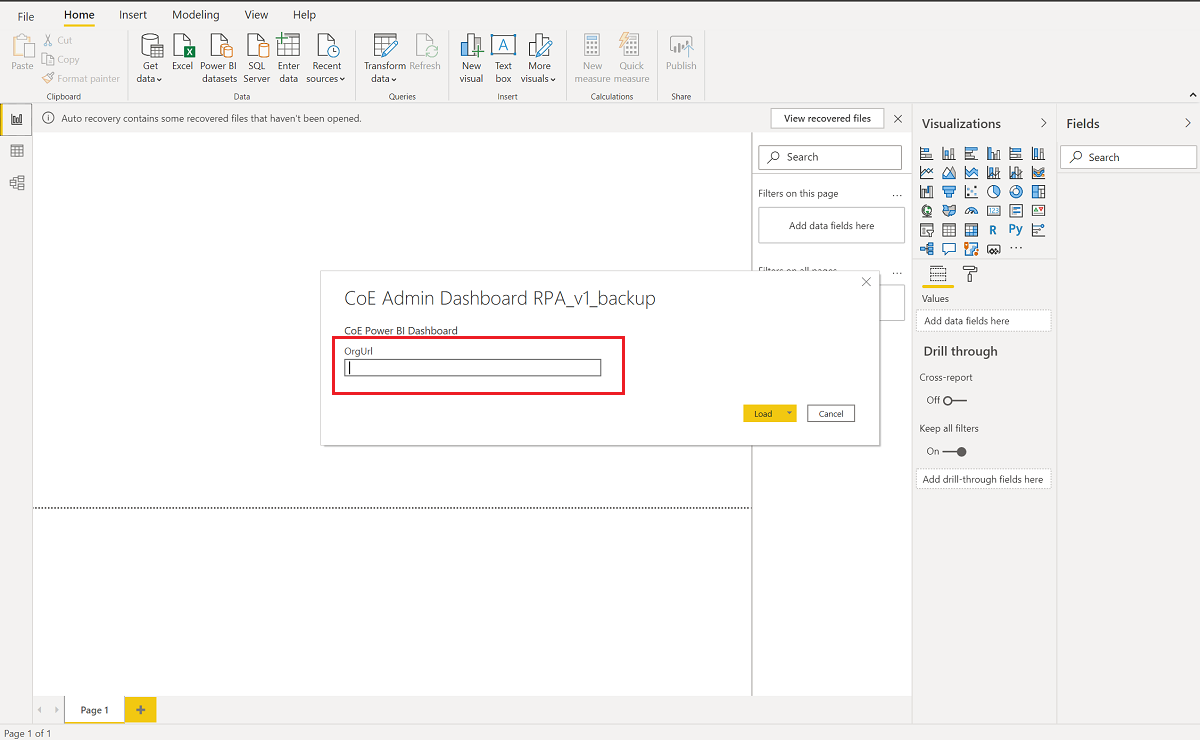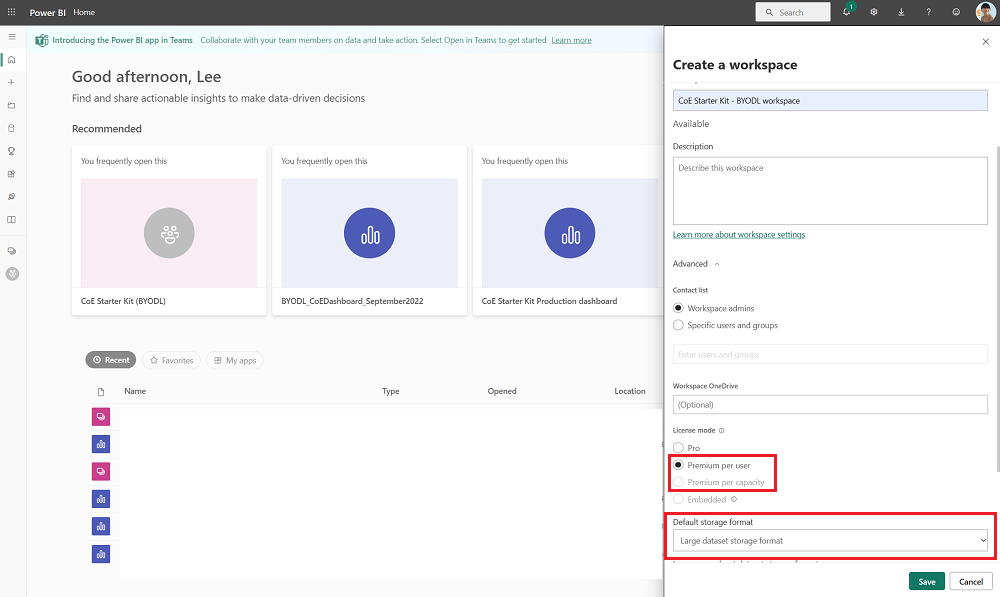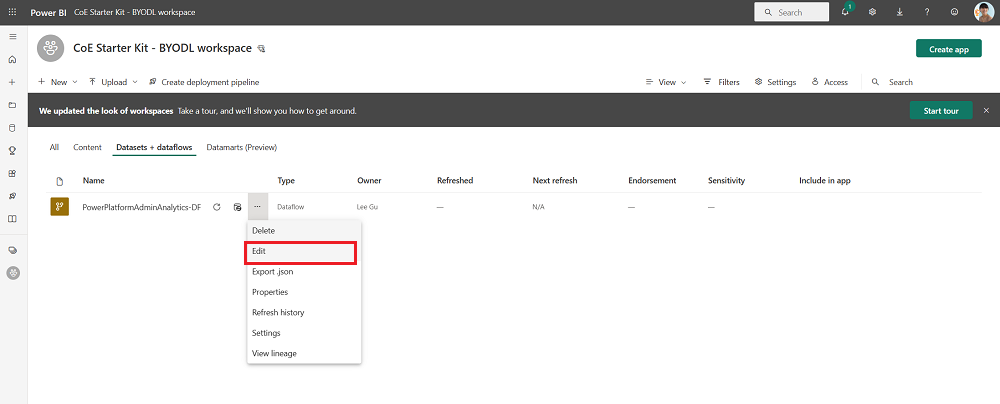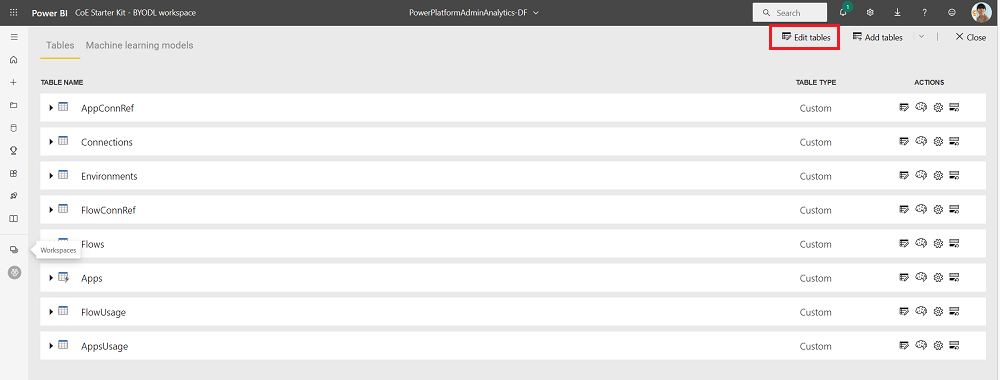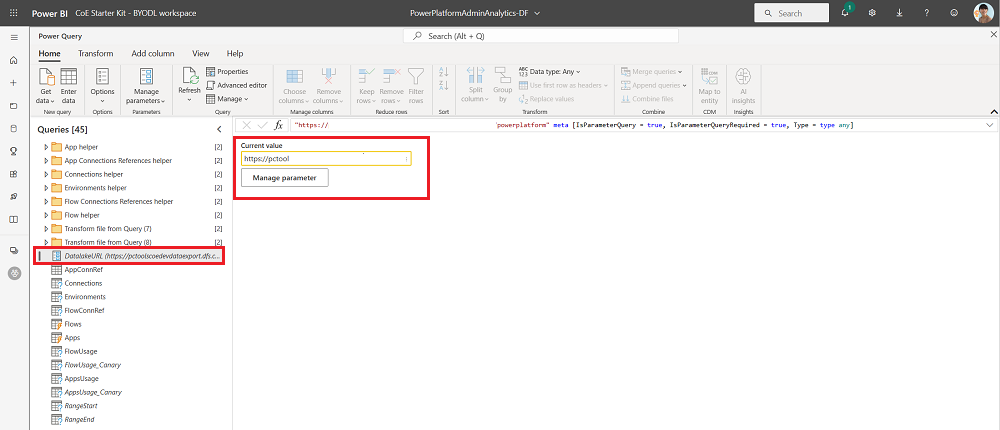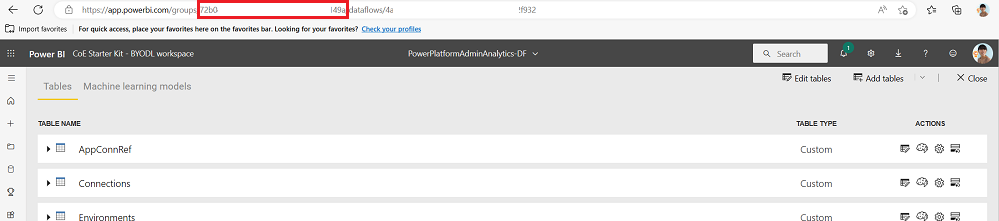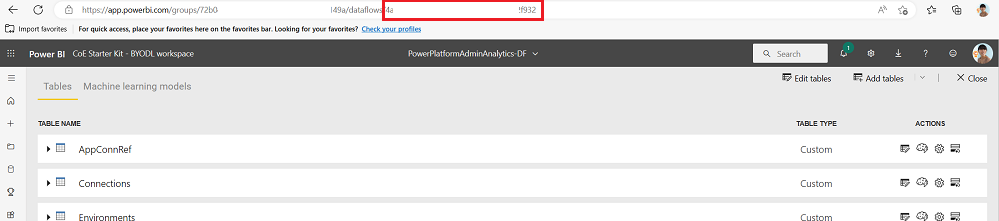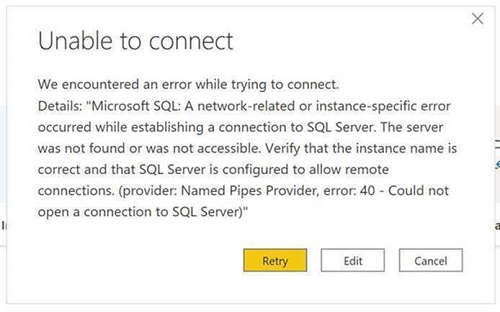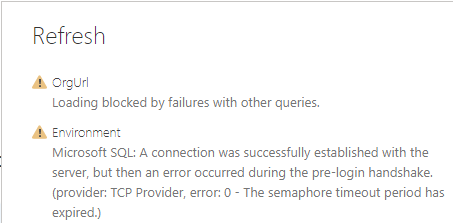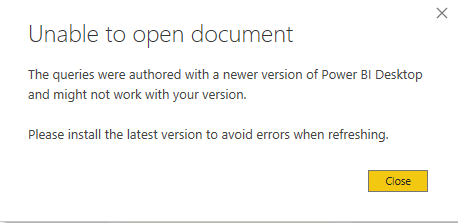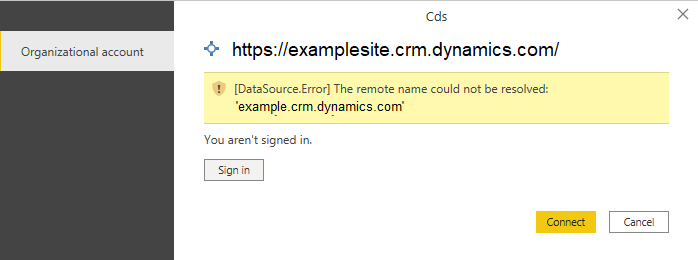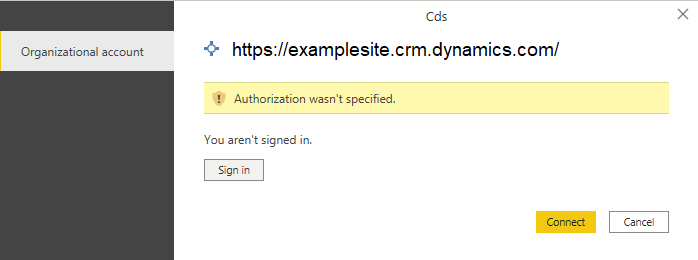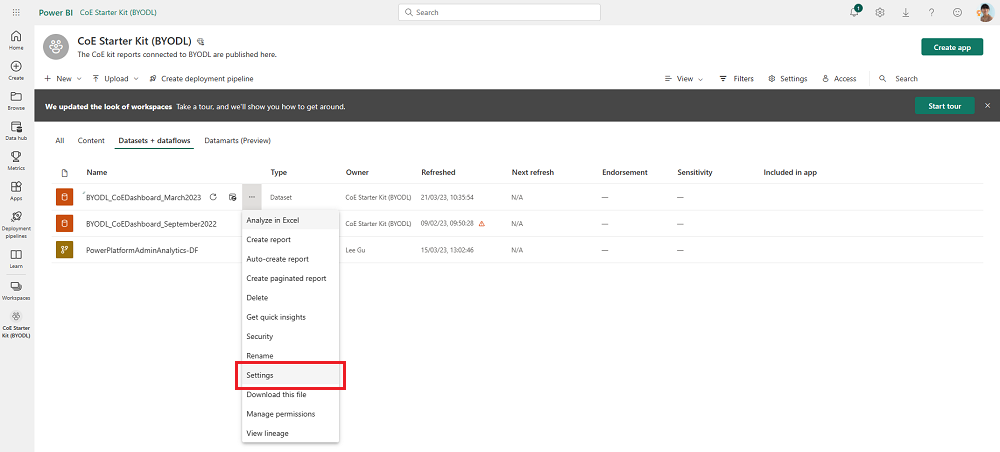Hinweis
Für den Zugriff auf diese Seite ist eine Autorisierung erforderlich. Sie können versuchen, sich anzumelden oder das Verzeichnis zu wechseln.
Für den Zugriff auf diese Seite ist eine Autorisierung erforderlich. Sie können versuchen, das Verzeichnis zu wechseln.
Das Microsoft Power BI Dashboard bietet einen ganzheitlichen Überblick mit Visualisierungen und Einblicken in die Ressourcen Ihres Mandanten: Umgebungen, Apps, Power Automate Flows, Konnektoren, Verbindungsreferenzen, Maker und Prüfprotokolle. Beim Einrichten des Center of Excellence (CoE) Starter Kit werden Telemetriedaten aus dem Prüfprotokoll gespeichert, sodass Sie Trends im Zeitverlauf erkennen können.
Sehen Sie sich eine Schritt-für-Schritt-Anleitung (Video) zum Einrichten des Power BI Dashboards an.
Welches Dashboard soll ich verwenden?
Sie können das CoE Power BI Dashboard erhalten, indem Sie die komprimierte Datei des CoE Starter Kit herunterladen (aka.ms/CoeStarterKitDownload).
Diese Datei enthält einige Power BI Vorlagendateien:
- Production_CoEDashboard_MMMYY.pbit – Verwenden Sie diese Datei, wenn Ihr Power Platform Inventar Datenquelle aus Cloud Flows stammt.
- BYODL_CoEDashboard_MMMYY.pbit – Verwenden Sie diese Datei, wenn Ihr Power Platform Inventar Datenquelle von Datenexport stammt.
- PowerPlatformGovernance_CoEDashboard_MMMYY.pbit – Verwenden Sie diese Datei zusätzlich zu den oben genannten Dashboards, um weitere umsetzbare Einblicke in die Governance und Compliance Ihrer Einführung zu erhalten.
Anforderungen
- Installieren Sie die CoE-Kernkomponentenlösung.
- Richten Sie die Lösung mit dem CoE-Setup- und Upgrade-Assistent ein.
- Ermöglichen Sie den Lösungssynchronisierungsflüssen der Kernkomponenten , ihre Ausführung abzuschließen.
- Konfigurieren Sie den Lösungsbereich „Audit-Protokoll“ , um Daten zur App-Nutzung anzuzeigen, z. B. zuletzt gestartet.
Umgebungs-URL abrufen
Sie benötigen die URL des Power Platform Umgebung, wo das CoE Starter Kit installiert ist. Power BI stellt eine Verbindung zu Dataverse Tabellen in diesem Umgebung her.
Navigieren Sie zu Power Platform Admin Center.
Auswählen Umgebungen, wählen Sie dann Ihr Umgebung, wo Ihre CoE-Lösung installiert ist.
Kopieren Sie die Organisations-URL im Detailfenster, einschließlich des
https://Präfixes und des abschließenden Schrägstrichs/.Wenn die URL abgeschnitten ist, können Sie die vollständige URL anzeigen, indem Sie Alle anzeigen>Umgebungs-URL auswählen.
Konfigurieren Sie das Produktions- und Governance-Dashboard von Power BI
Sie können das Power BI Dashboard konfigurieren und ändern, indem Sie direkt mit der Power BI pbit-Datei und Power BI Desktop arbeiten. Damit können Sie Ihr Dashboard an Ihre eigene Marke anpassen und Auswählen nur die Seiten oder Bilder anzeigen, die Sie sehen möchten. Power BI Desktop
Laden Sie Microsoft Power BI Desktop herunter und installieren Sie es.
Öffnen Sie in Power BI Desktop die pbit-Datei aus dem CoE-Starter Kit, das Sie von aka.ms/CoeStarterKitDownload heruntergeladen haben.
Geben Sie die URL Ihrer Umgebungsinstanz ein. Fügen Sie das
https://Präfix für OrgUrl ein. Das Production_CoEDashboard_MMMYY.pbit hat einen Mandantentyp -Parameter. Wenn Sie ein normaler gewerblicher Mieter sind, belassen Sie das Dropdown-Menü auf der Standardeinstellung Gewerblich, andernfalls wählen Sie Ihre souveräne Cloud aus.Melden Sie sich bei entsprechender Aufforderung mit Ihrem Organisationskonto an, das das CoE Starter Kit Umgebung enthält. Power BI Desktop
Speichern Sie das Dashboard lokal oder Auswählen veröffentlichen und wählen Sie den Arbeitsbereich aus, in dem Sie Ihren Bericht veröffentlichen möchten.
Trinkgeld
Wenn Sie veröffentlichen und die URL nach jedem Upgrade beibehalten möchten, geben Sie Auswählen einen Namen ein, der jeden Monat kopiert werden kann. Verwenden Sie beispielsweise Contoso CoE Governance.
Konfigurieren Sie die geplante Aktualisierung für Ihr Power BI DataSet, um den Bericht täglich zu aktualisieren.
Sie finden den Bericht später unter app.powerbi.com.
Das BYODL-Power BI-Dashboard konfigurieren
Kopieren Sie die Azure-Speicherkonto-URL
- Navigieren Sie zum Azure-Portal.
- Suchen Sie nach dem Speicherkonto, das für den Empfang von Datenexportdaten konfiguriert ist oder wählen Sie es aus.
- Wählen Sie Endpunkte aus.
- Kopieren Sie die Speicher-URL Data Lake.
- Hängen Sie
/powerplatforman die URL an.
Importieren Sie Power BI-Dataflows
Power BI Datenflüsse können Daten aus dem Speicherkonto Azure in Tabellen umwandeln, die vom Dashboard verwendet werden. Aber zuerst müssen Sie die Power BI Datenflüsse konfigurieren.
Navigieren Sie zu app.powerbi.com.
Wählen Sie Arbeitsbereiche>Arbeitsbereich erstellen aus.
Geben Sie einen Namen und eine Beschreibung ein, Auswählen Erweitert, und wählen Sie Premium pro Benutzer oder Premium pro Kapazität , je nachdem, was in Ihrem Mandanten verfügbar ist.
Wählen Sie Großes DataSet-Speicherformat aus. Sie können auch einen vorhandenen Premium-Arbeitsbereich verwenden, falls verfügbar.
Anmerkung
Eine Power BI Premium-Testversion ist ausreichend, wenn Sie nur die Integration der Datenexport Funktion mit dem CoE Starter Kit testen.
Auswählen + Neuer>Datenfluss. Wenn Sie dazu aufgefordert werden: Auswählen Nein, erstellen Sie einen Dataflow anstelle eines Datamarts.
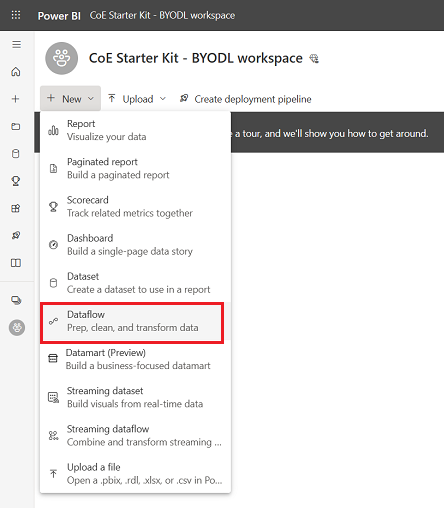
Auswählen Modell importieren und laden Sie die Datei PowerPlatformAdminAnalytics-DF.json hoch, die sich im heruntergeladenen CoE Starter Kit befindet.
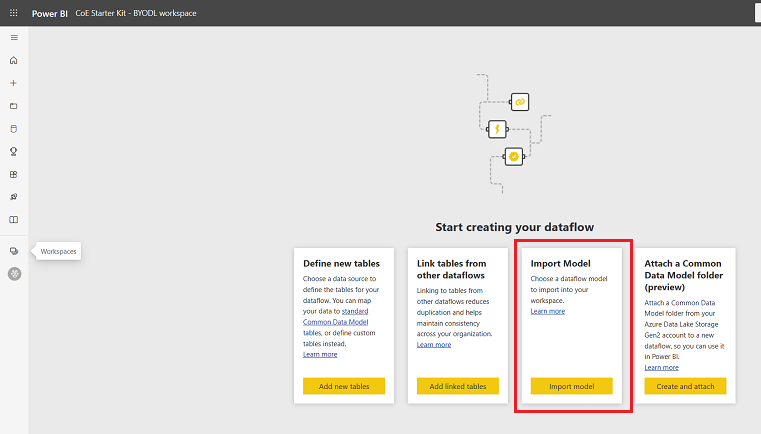
Wählen Sie im Arbeitsbereich DataSets + Datenflows aus, um Ihren importierten Dataflow anzuzeigen.
Fügen Sie die Speicherkonto-URL Azure ein und stellen Sie sicher, dass sie mit
/powerplatformendet (kein abschließender Schrägstrich/).Von der Ansicht Abfragen aus Auswählen eine Tabelle nach der anderen, um Verbindungen zu konfigurieren und sich mit Ihrem Konto anzumelden. Wenn die Verbindungsherstellung fehlschlägt, wählen Sie unter Angewandte Schritte die Quelle aus, um die Verbindungskonfiguration erneut zu versuchen.
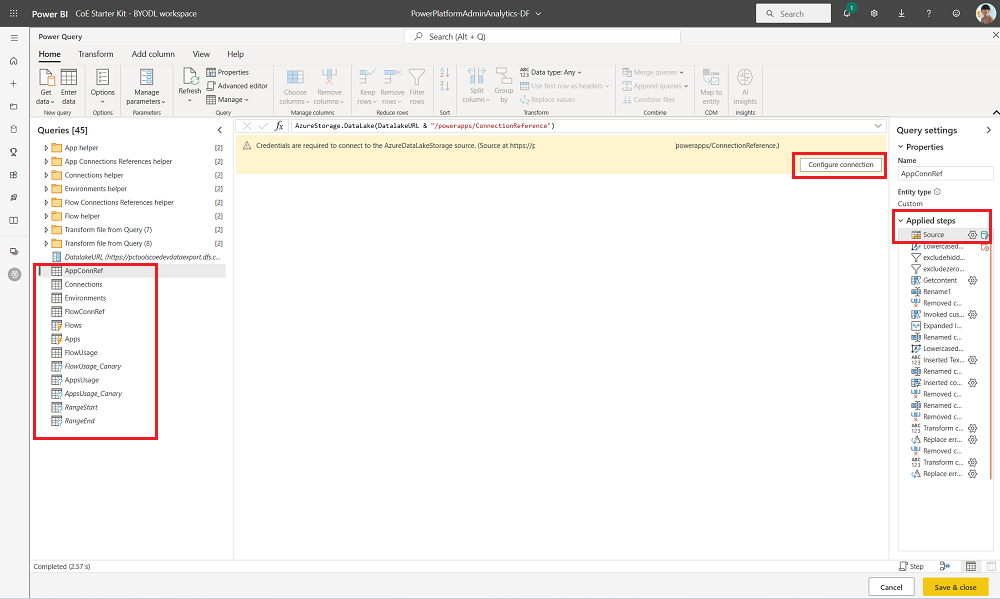
Wählen Sie Weiter aus, wenn Sie eine Benachrichtigung zum Verbinden von Daten aus mehreren Quellen sehen.
Wählen Sie Speichern und schließen und warten Sie, bis die Prüfung abgeschlossen ist.
Auswählen Schließen , um die Ansicht Tabellen bearbeiten zu schließen.
Auswählen das Überlaufmenü …>Einstellungen für den Datenfluss.
Konfigurieren Sie eine tägliche Zeitplanaktualisierung. Ein guter Zeitpunkt zum Aktualisieren Ihres Datenflusses ist direkt nachdem Dateien durch die Funktion Datenexport in Ihr Speicherkonto geschrieben wurden. Daher wird Ihr Datenfluss ausgeführt, nachdem die Daten in Ihr Speicherkonto exportiert wurden.
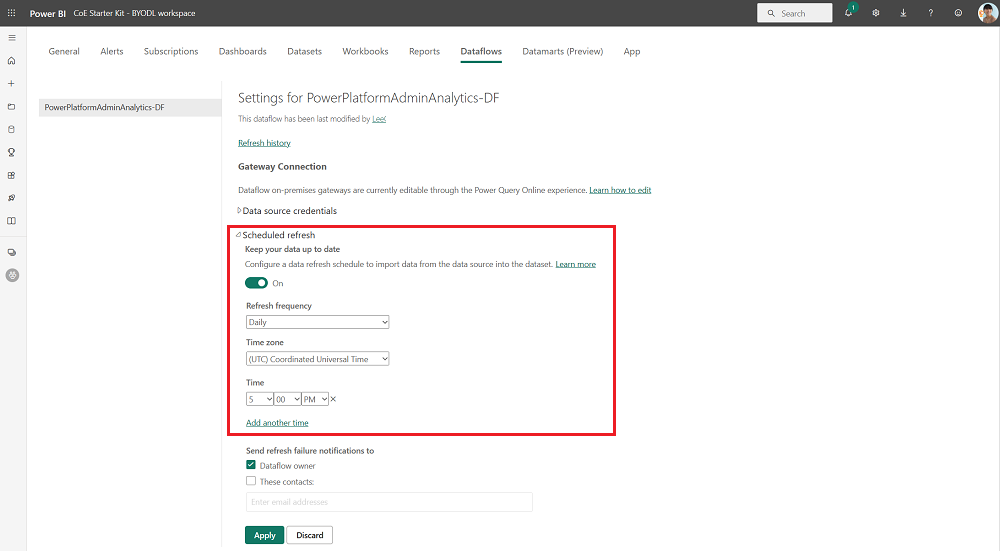
Aktualisieren Sie den Dataflow manuell. Die erste Aktualisierung kann je nach Größe Ihres Inventars ein bis zwei Stunden dauern. Überprüfen Sie den Aktualisierungsverlauf , um zu sehen, wann die Aktualisierung abgeschlossen ist.
Kopieren Sie den Power BI Arbeitsbereich und die Datenfluss-ID, die in der URL enthalten sind. Aus Sicherheitsgründen wurden in den Beispielbildern Teile der ID entfernt, in Ihrer URL sollte jedoch eine vollständige ID-Nummer angezeigt werden.
Das Power BI-Dashboard konfigurieren
Öffnen Sie in Power BI Desktop die Datei BYODL_CoEDashboard_MMMYY.pbit , die sich im heruntergeladenen CoE Starter Kit befindet.
Geben Sie Ihre URL und ID ein.
- Geben Sie die URL Ihrer Umgebung-Instanz ein, einschließlich des
https://Präfixes für OrgUrl. - Geben Sie die ID zu Ihrem Power BI-Arbeitsbereich für die Power BI Arbeitsbereichs-ID ein.
- Geben Sie die ID zu Ihrem Power BI-Dataflow für die Power BI Dataflow-ID ein.
- Wenn Sie ein normaler gewerblicher Mieter sind, belassen Sie das Dropdown-Menü Mandantentyp auf der Standardeinstellung, andernfalls wählen Sie Ihre Sovereign Cloud aus.
- Geben Sie die URL Ihrer Umgebung-Instanz ein, einschließlich des
Melden Sie sich bei entsprechender Aufforderung mit Ihrem Organisationskonto an, das Zugriff auf Ihr CoE Starter Kit Umgebung hat. Power BI Desktop
Speichern Sie das Dashboard lokal oder Auswählen veröffentlichen und wählen Sie den Arbeitsbereich aus, in dem Sie Ihren Bericht veröffentlichen möchten.
Konfigurieren Sie die geplante Aktualisierung für Ihr Power BI DataSet, um den Bericht täglich zu aktualisieren.
Sie finden den Bericht später unter app.powerbi.com.
Eingebettete Apps im CoE-Dashboard konfigurieren
Die Dashboards Production_CoEDashboard_MMMYY.pbit und BYODL_CoEDashboard_MMMYY.pbit können so konfiguriert werden, dass eingebettete Apps verwendet werden, damit Sie Maßnahmen basierend auf den von Ihnen gefundenen Erkenntnissen vorantreiben können. Mit den eingebetteten Apps können Sie sich Zugriff auf Ressourcen gewähren, Apps und Flows löschen und den Entwickler über E-Mail kontaktieren. Sie müssen die Power Apps-Visuals im Power BI-Dashboard konfigurieren, bevor Sie sie verwenden können.
Voraussetzungen zum Konfigurieren eingebetteter Apps
- Sie müssen Eigentümer oder Miteigentümer der App Admin – Auf diese App zugreifen und Admin – Auf diesen Flow zugreifen sein, um sie einbetten zu können.
- Da diese App Microsoft Dataverse verwendet, müssen Endbenutzer über eine Power Apps Benutzerlizenz verfügen, der App muss eine Power Apps App-Lizenz zugewiesen sein oder Umgebung muss über ein Pay-as-you-go-Modell abgedeckt sein.
- Dem Benutzer muss die Rolle Power Platform Serviceadministrator zugewiesen sein oder er muss über Administratorberechtigungen verfügen, da die App nur für Administratoren bestimmt ist.
Betten Sie die Apps ein
Öffnen Sie das Power BI-Dashboard des CoE in Power BI Desktop.
Gehen Sie zur Seite App-Zugriff verwalten .
Auswählen das vorhandene Power Apps Visual, wählen Sie dann Visual formatieren und Auswählen Auf Standard zurücksetzen.
Wählen Sie App auswählen aus.
Auswählen das Umgebung Ihres CoE, in das Sie die Apps importiert haben.
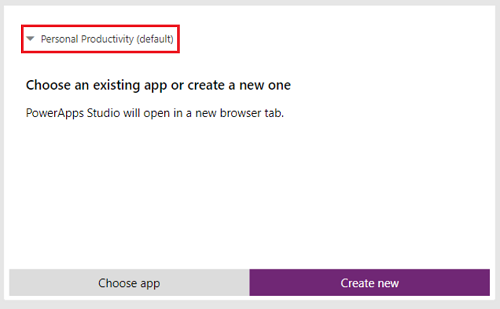
Suchen Sie nach und Auswählen Admin – Greifen Sie auf diese App zu [funktioniert nur eingebettet in Power BI ].
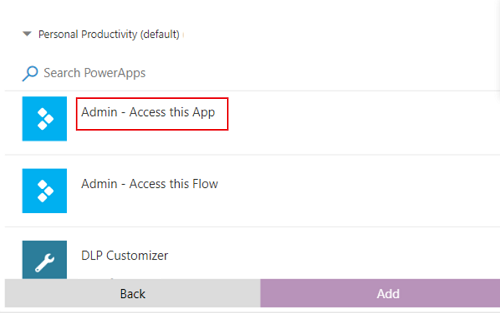
Trinkgeld
Die App funktioniert nicht beim direkten Aufrufen der Seite, sondern nur, wenn eine App per Drilldown ausführen übermittelt wird.
Gehen Sie zur Registerkarte Flow-Zugriff verwalten und wiederholen Sie die vorherigen Schritte, wählen Sie dieses Mal jedoch Admin – Auf diesen Flow zugreifen [funktioniert Power BI nur eingebettet] die App aus.
Veröffentlichen Sie das Dashboard erneut und zeigen Sie es unter app.powerbi.com an.
Problembehandlung
Verbinden nicht möglich (Provider Named Pipes Provider, Fehler: 40 – Es konnte keine Verbindung zum SQL-Server hergestellt werden)
Diese Fehlermeldung bedeutet, dass der Connector Verbinden nicht zum tabellarischen Datenstrom (TDS) Endpunkt verbinden konnte. Dieser Fehler kann auftreten, wenn die mit dem Connector verwendete URL https:// und/oder den abschließenden Schrägstrich / enthält. Entfernen Sie den https:// und den abschließenden Schrägstrich / , sodass die URL die Form orgname.crm.dynamics.com hat.
Eine Verbindung zum Server wurde erfolgreich hergestellt, jedoch ist beim Handshake vor der Anmeldung ein Fehler aufgetreten
Diese Fehlermeldung bedeutet, dass der Connector Verbinden nicht zum TDS Endpunkt verbinden konnte. Dieser Fehler kann auftreten, wenn die vom TDS Endpunkt verwendeten Ports blockiert sind. Weitere Informationen finden Sie unter Erforderliche Ports für die Verwendung von SQL zum Abfragen von Daten.
Dokument kann nicht geöffnet werden: Die Abfragen wurden mit einer neueren Version von Power BI Desktop erstellt und funktionieren möglicherweise nicht mit Ihrer Version
Diese Fehlermeldung bedeutet, dass Sie die aktuelle Version von Power BI Desktop verwenden. Auswählen Schließen , um fortzufahren, und die neueste Version einrichten.
Probleme bei der Anmeldung
Wenn bei der Anmeldung Probleme auftreten, werden Ihre Datenquelle-Einstellungen möglicherweise für den falschen Benutzer oder Mandanten zwischengespeichert. Hier sind einige Beispiele, wie dies aussehen könnte:
Die Lösung in diesem Fall besteht darin, die Berechtigungen zu löschen:
- Öffnen Sie Power BI Desktop.
- Wählen Sie Datei>Optionen und Einstellungen>Datenquelleneinstellungen aus.
- Auswählen die Datenquelle für die Verbindung, zum Beispiel
https://mycoe.crm.dynamics.com, dann Auswählen Berechtigungen löschen. - Versuchen Sie, die Power BI Vorlagendatei erneut zu öffnen.
Keine Abfrage von Parametern
Wenn Sie beim Öffnen der pbit-Dateien nicht zur Eingabe von Eingabeparametern wie OrgURL aufgefordert werden, leeren Sie den Cache:
Öffnen Sie die pbit-Datei und Auswählen, verwerfen Sie die Änderungen.

Öffnen Sie die PBIT-Datei erneut.
Sie werden zur Eingabe der Eingabeparameter aufgefordert.
Datenquelle Fehler: Informationen werden benötigt, um Daten zu kombinieren
Diese Fehlermeldung wird möglicherweise angezeigt, wenn Sie das BYODL-Dashboard verwenden. Die Datenschutzeinstellungen sind wahrscheinlich nicht richtig konfiguriert. Daher Power BI können Daten aus dem Speicherkonto Azure nicht kombiniert werden und Dataverse.
Ändern Sie die Datenschutzebene und aktualisieren Sie die Anmeldeinformationen, um das Problem zu beheben:
Öffnen Sie Power BI Desktop.
Wählen Sie Datei>Optionen und Einstellungen>Optionen aus.
Wählen Sie Global>Datenschutz aus und legen Sie die Datenschutzebene auf Daten immer gemäß Ihren Datenschutzeinstellungen für jede Quelle kombinieren.
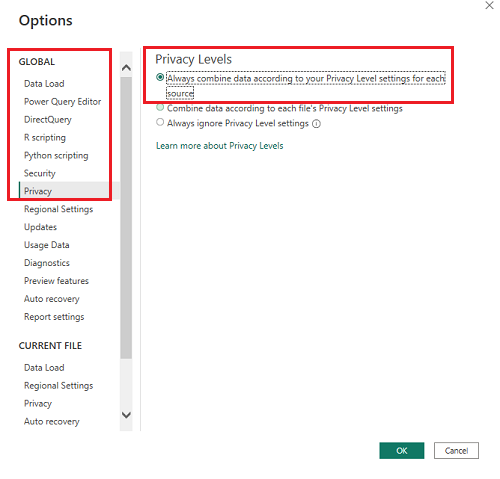
Wählen Sie OK und dann wieder Datei>Optionen und Einstellungen>Optionen aus.
Wählen Sie Aktuelle Datei>Datenschutz aus und legen Sie die Datenschutzebene auf Daten gemäß Ihren Datenschutzeinstellungen für jede Quelle kombinieren.
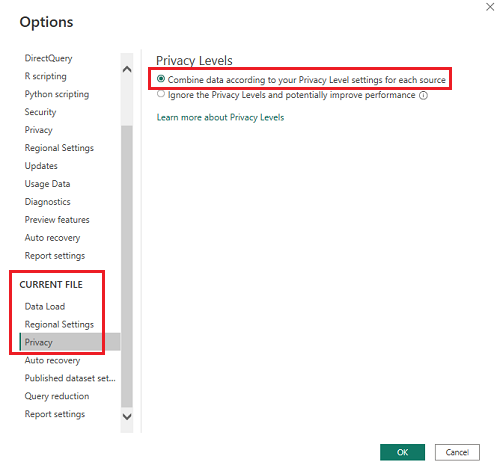
Wählen Sie OK aus.
Wählen Sie Datei>Optionen und Einstellungen>Datenquelleneinstellungen aus.
Wählen Sie Berechtigungen bearbeiten aus und legen Sie die Datenschutzebene für beide Datenquellen auf Organisatorisch fest.
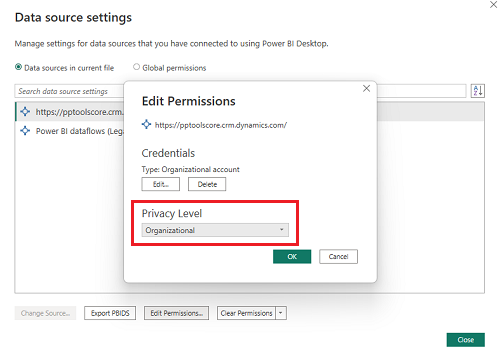
Speichern und aktualisieren Sie den Bericht in Power BI Desktop.
Wählen Sie Veröffentlichen aus.
Gehen Sie zu app.powerbi.com und wählen Sie Ihren Arbeitsbereich aus.
Wählen Sie DataSets + Dataflows aus.
Wählen Sie Datenquellen-Anmeldeinformationen aus.
Wählen Sie Anmeldedaten bearbeiten aus, legen Sie die Datenschutzebene für beide Datenquellen auf Organisatorisch fest und wählen Sie für jede Datenquelle Anmelden aus.
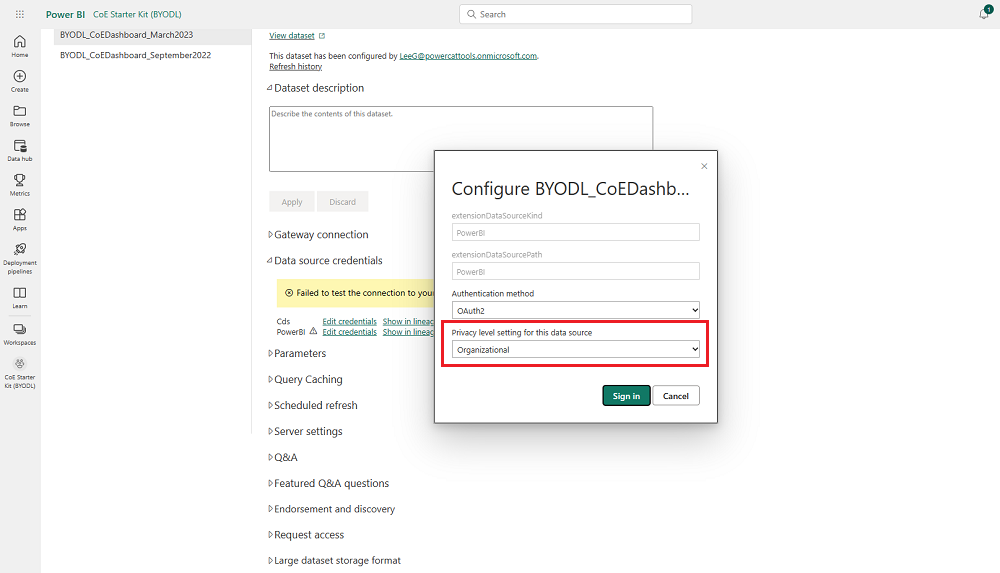
Ich habe einen Fehler im CoE Starter Kit gefunden. Was soll ich tun?
Um einen Fehler gegen die Lösung einzureichen, gehen Sie zu aka.ms/coe-starter-kit-issues.