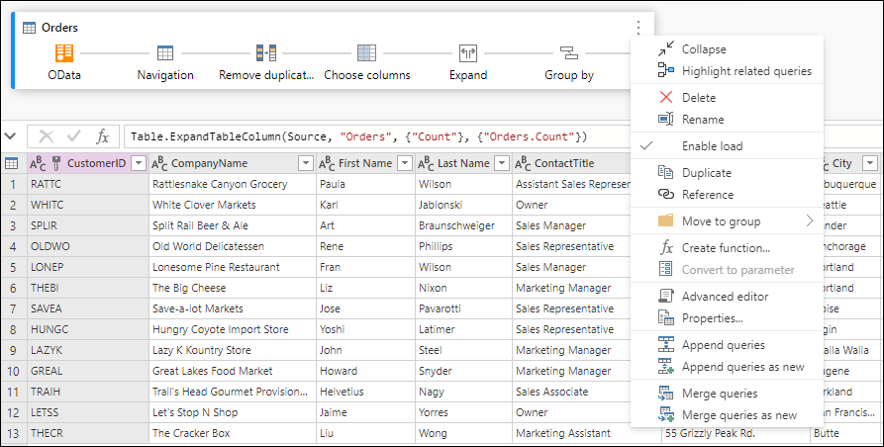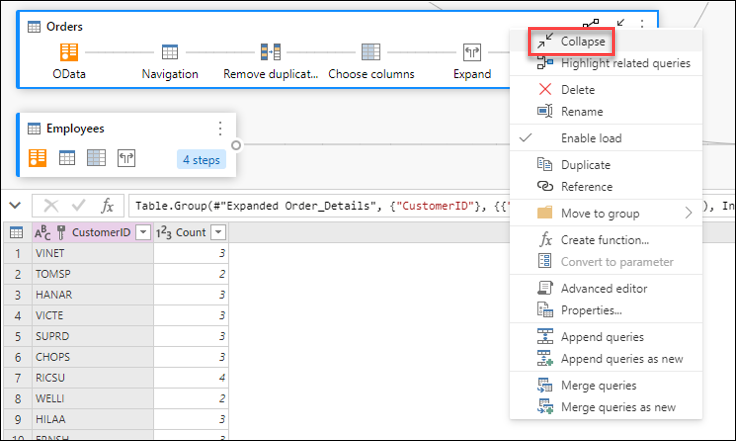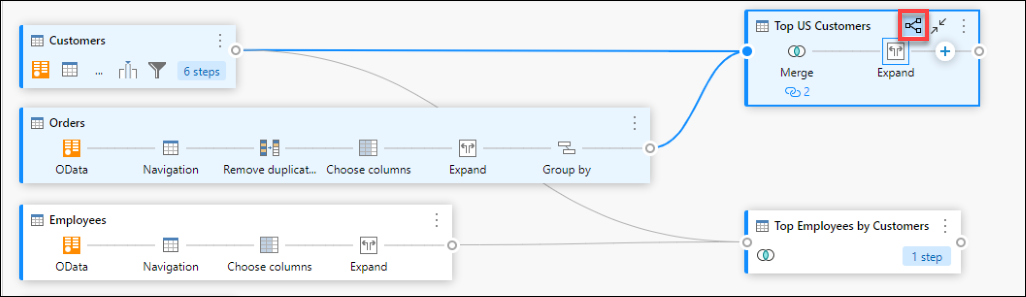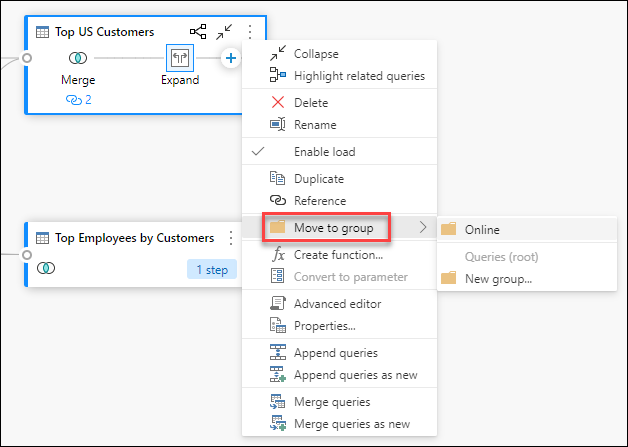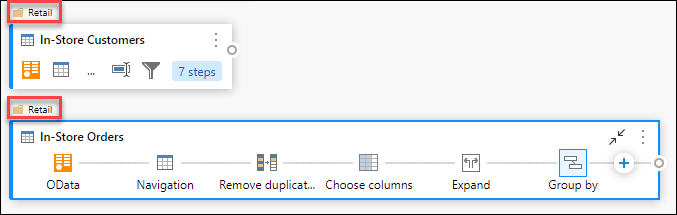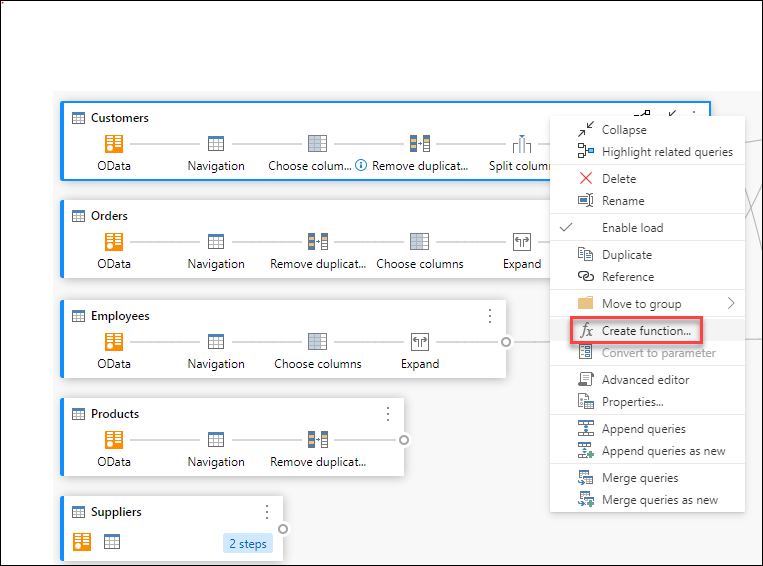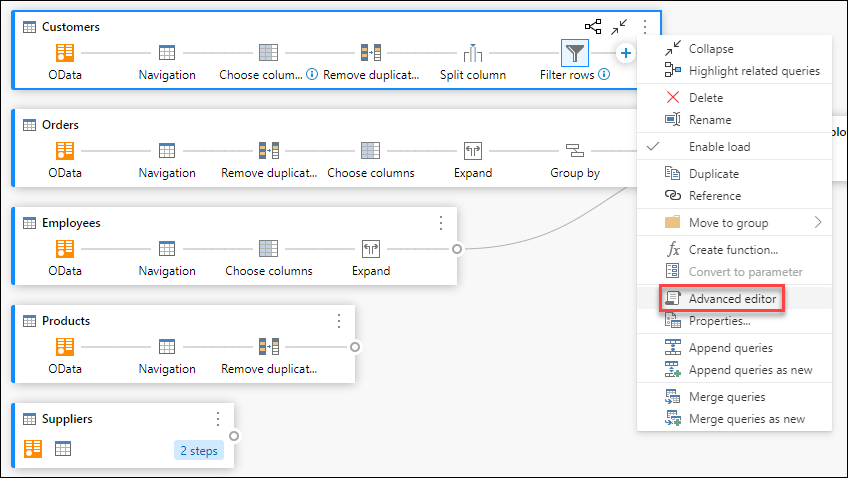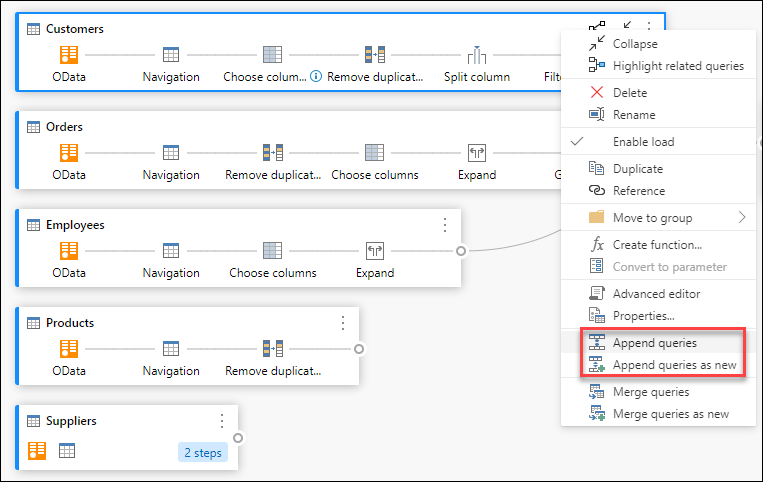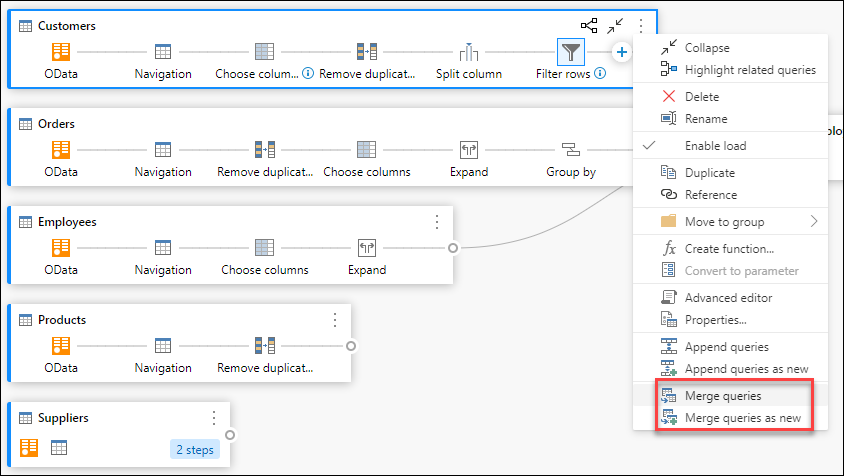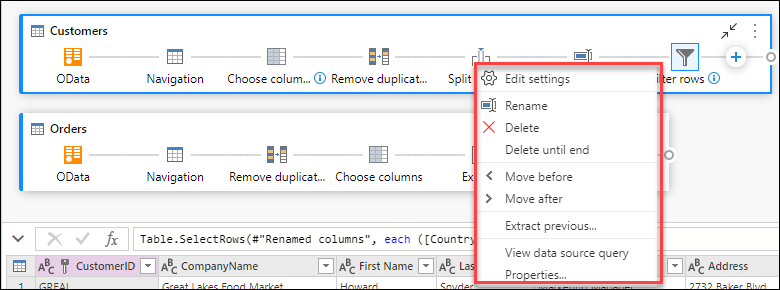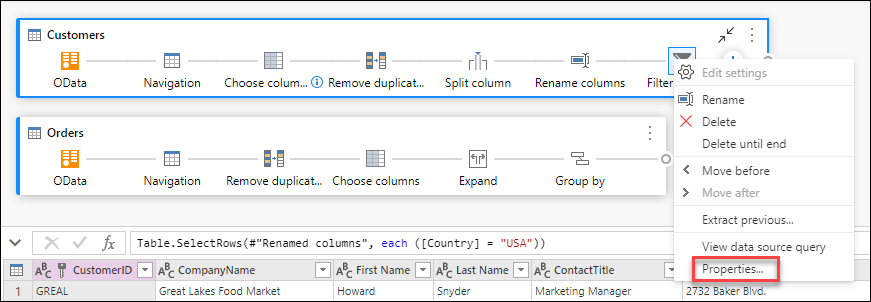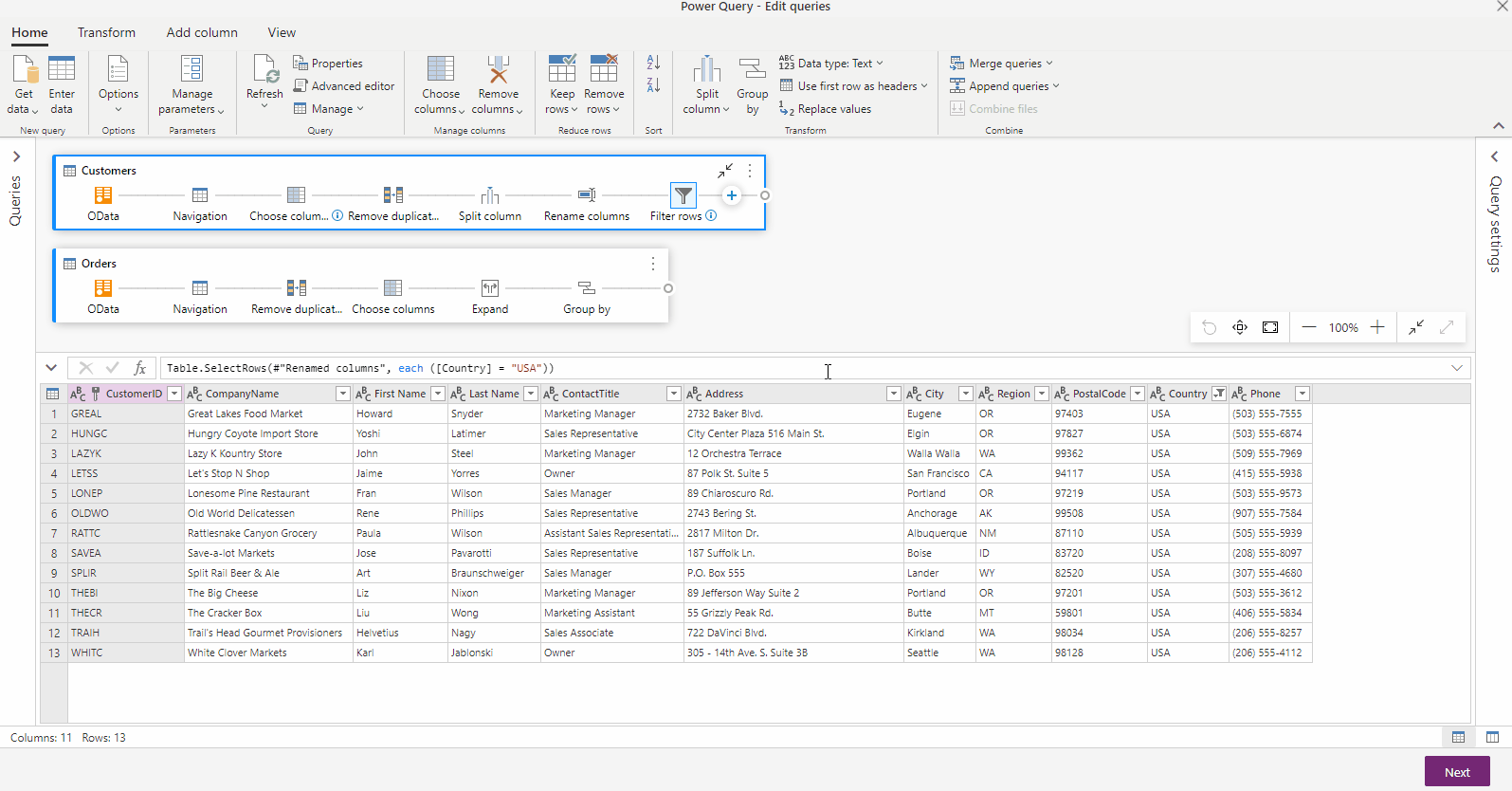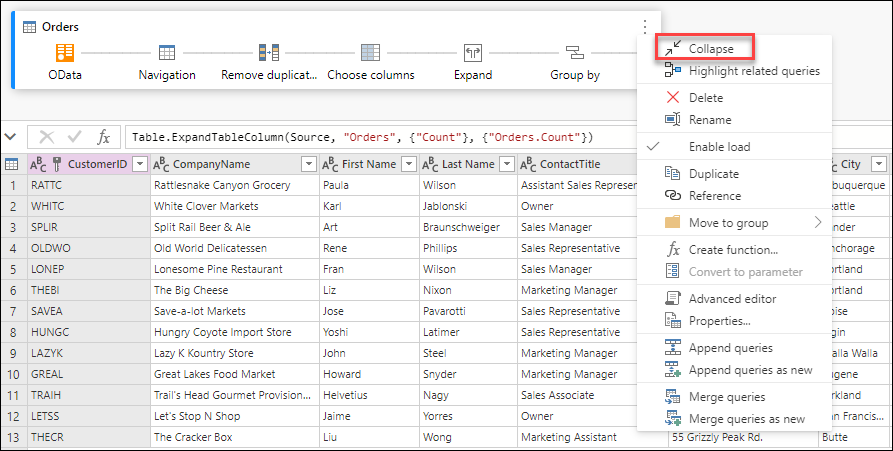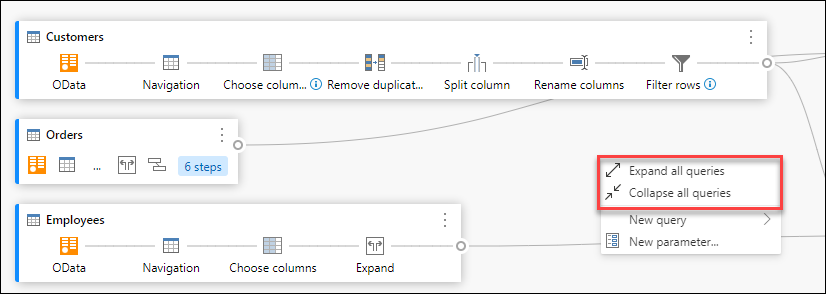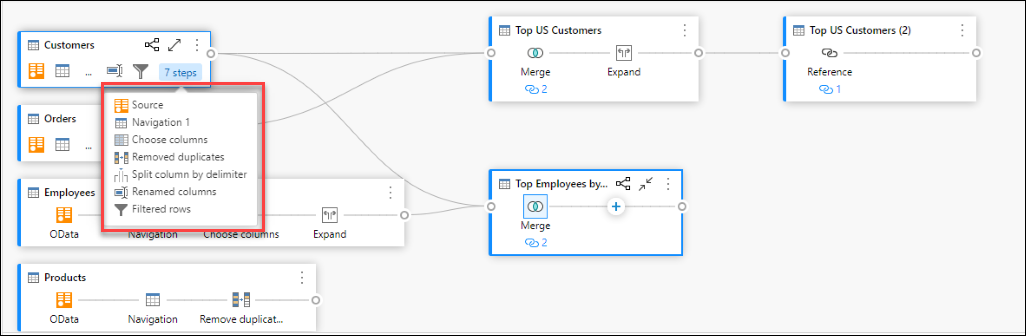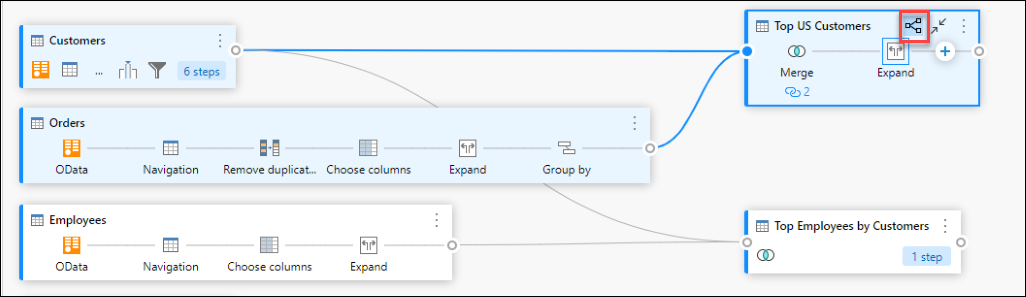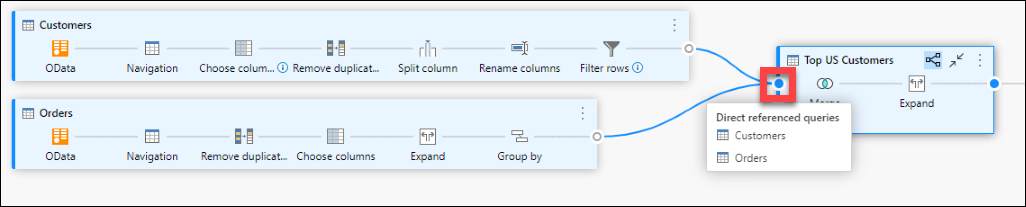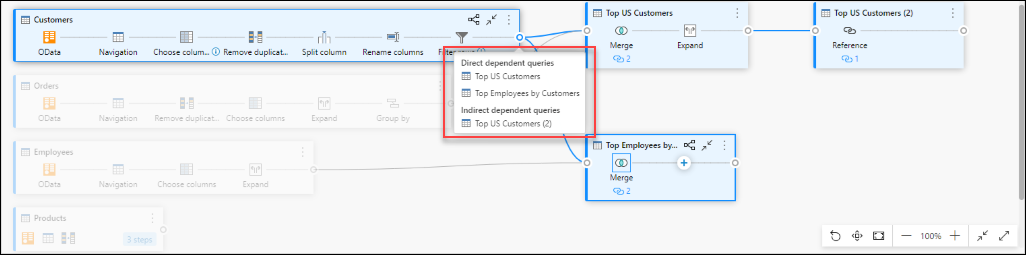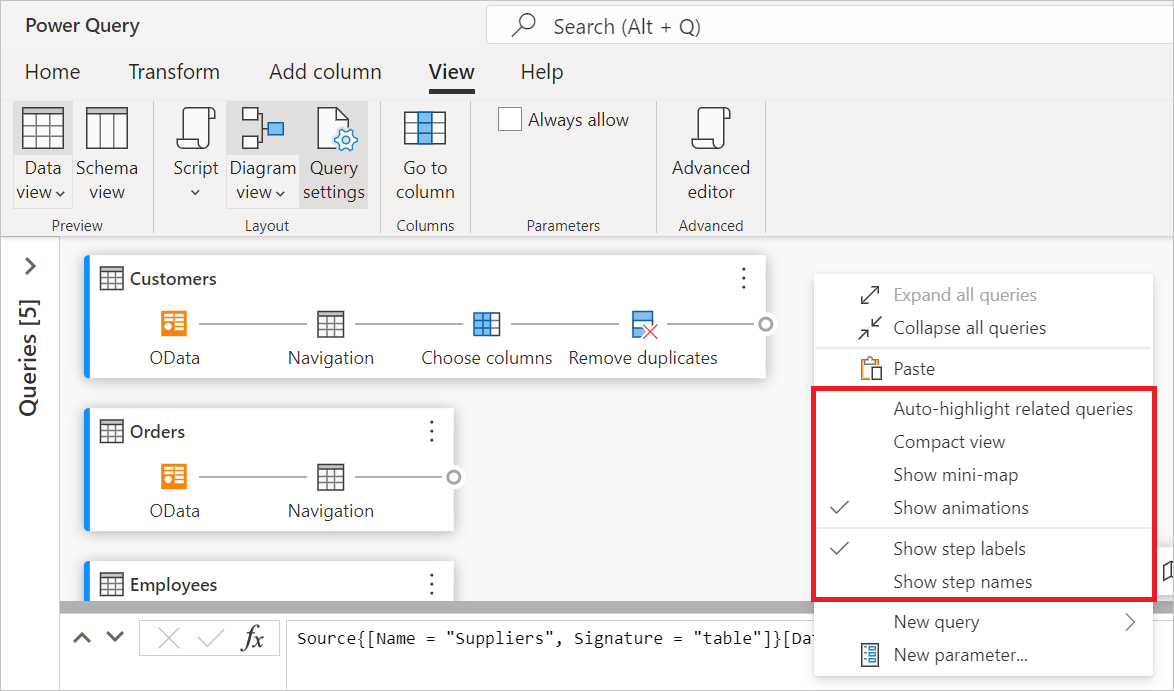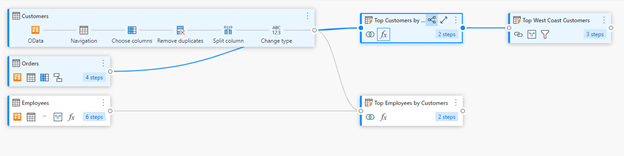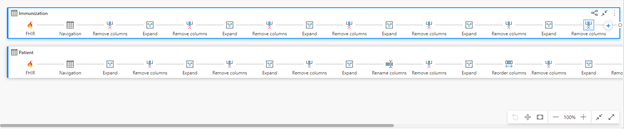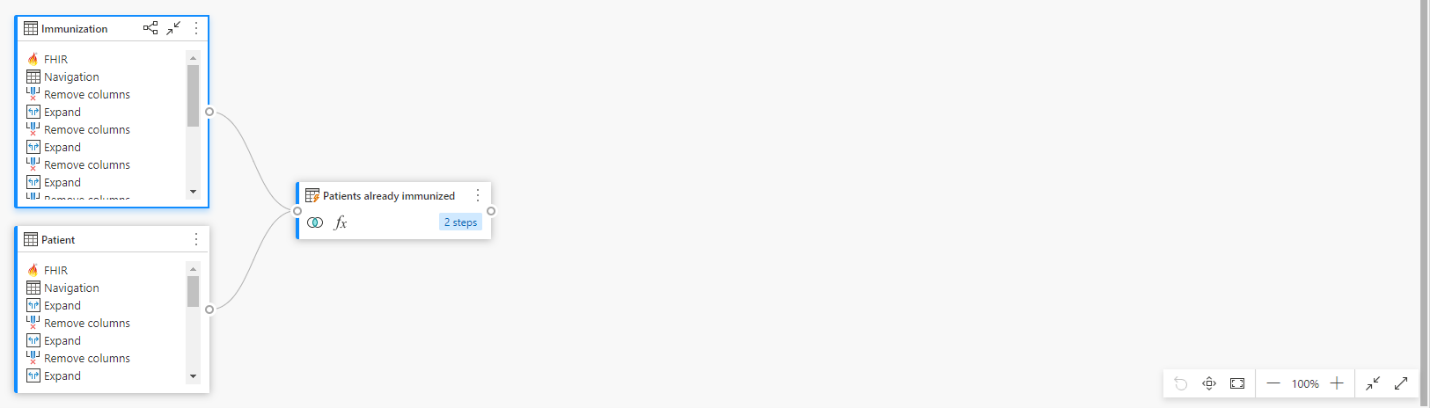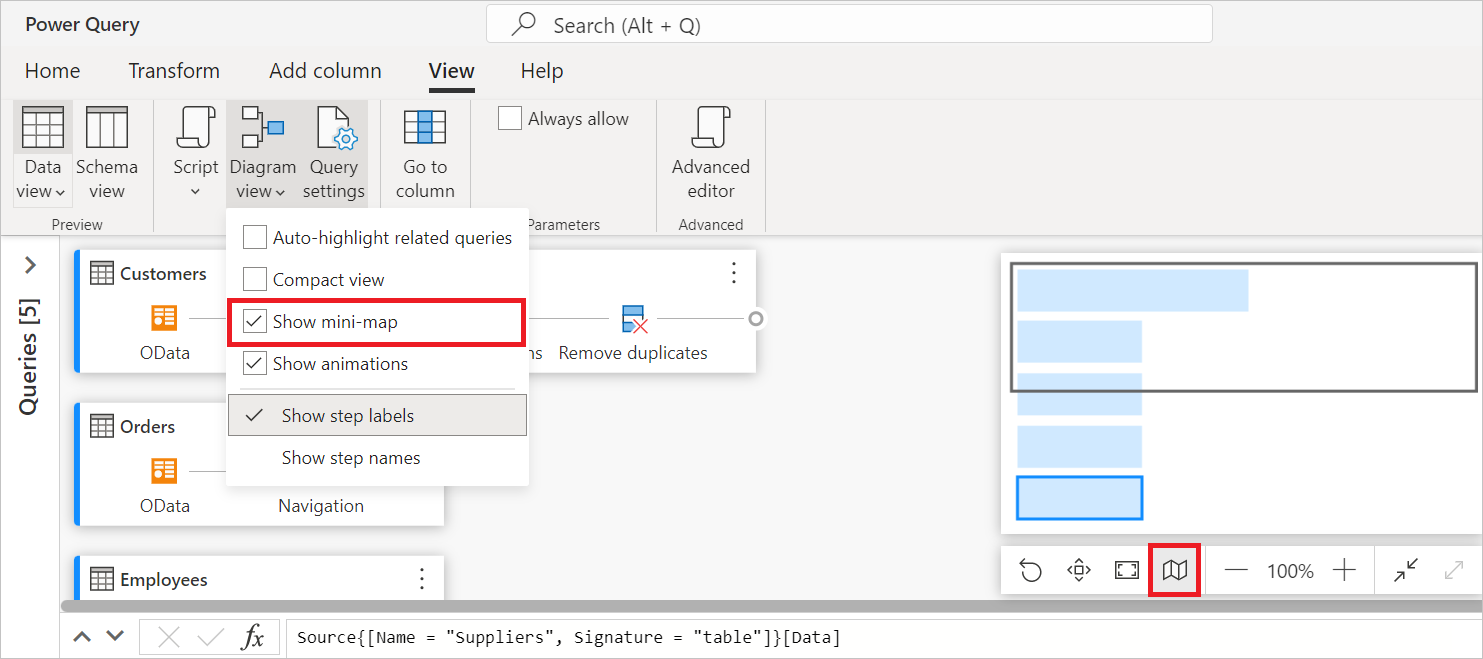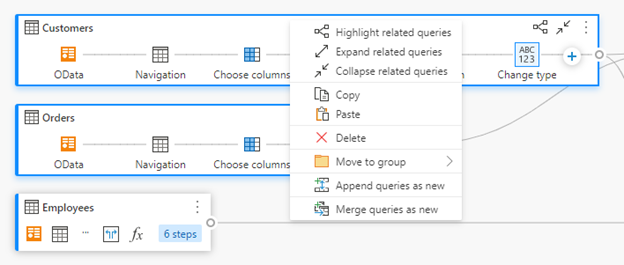Hinweis
Für den Zugriff auf diese Seite ist eine Autorisierung erforderlich. Sie können versuchen, sich anzumelden oder das Verzeichnis zu wechseln.
Für den Zugriff auf diese Seite ist eine Autorisierung erforderlich. Sie können versuchen, das Verzeichnis zu wechseln.
Die Diagrammansicht bietet eine visuelle Möglichkeit, Daten im Power Query Editor aufzubereiten. Mit dieser Schnittstelle können Sie problemlos Abfragen erstellen und den Datenaufbereitungsprozess visualisieren. Die Diagrammansicht vereinfacht den Einstieg in die Datenverarbeitung. Es beschleunigt den Datenaufbereitungsprozess und hilft Ihnen, den Dataflow schnell zu verstehen, sowohl die „Gesamtansicht“, wie Abfragen zusammenhängen, als auch die „Detailansicht“ der spezifischen Datenaufbereitungsschritte in einer Abfrage.
Dieser Artikel gibt einen Überblick über die Möglichkeiten der Diagrammansicht.
Diese Funktion wird durch Auswahl von Diagrammansicht auf der Registerkarte Ansicht in der Multifunktionsleiste aktiviert. Sie können die Diagrammansicht auch aktivieren, indem Sie das Diagrammansichtssymbol unten rechts im Power Query-Editor auswählen. Wenn die Diagrammansicht aktiviert ist, werden der Bereich "Schritte" und der Abfragebereich reduziert.
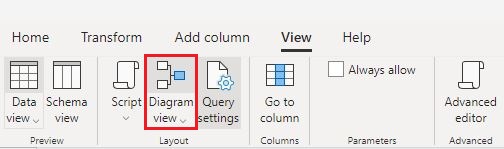
![]()
Hinweis
Derzeit ist die Diagrammansicht nur in Power Query Online verfügbar.
Erstellen von Abfragen mit der Diagrammansicht
Die Diagrammansicht bietet Ihnen eine visuelle Schnittstelle zum Erstellen, Anzeigen oder Ändern Ihrer Abfragen. In der Diagrammansicht können Sie mithilfe der get data experience eine Verbindung zu vielen verschiedenen Arten von Datenquellen herstellen.
Die Diagrammansicht ist auch mit der Datenvorschau und der Multifunktionsleiste verbunden, so dass Sie in der Datenvorschau Spalten auswählen können.
Sie können einen neuen Schritt innerhalb einer Abfrage nach dem aktuell ausgewählten Schritt hinzufügen, indem Sie die Schaltfläche + wählen und dann entweder nach der Transformation suchen oder das Element aus dem Kontextmenü auswählen. Diese Elemente sind die gleichen Transformationen, die Sie im Power Query-Editor-Menüband finden.
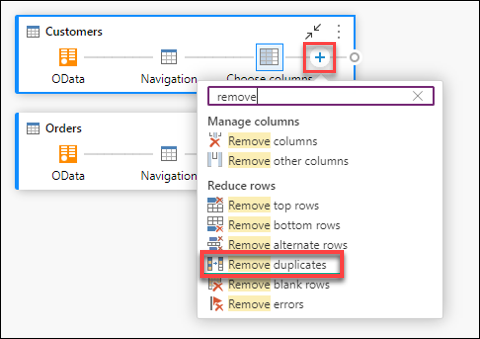
Wenn Sie die Transformation im Kontextmenü suchen und auswählen, wird der Schritt der Abfrage hinzugefügt.
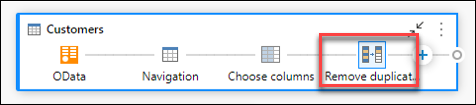
Hinweis
Weitere Informationen zum Verfassen von Abfragen im Abfrage-Editor mithilfe der Multifunktionsleiste des Power Query-Editors oder der Datenvorschau finden Sie unter Power Query Quickstart.
Aktionen auf Abfrageebene
Sie können zwei schnelle Aktionen für eine Abfrage durchführen:Erweitern/Kollabieren einer Abfrage und Hervorheben verwandter Abfragen. Diese Schnellaktionen werden bei einer aktiven ausgewählten Abfrage oder beim Überfahren einer Abfrage mit dem Mauszeiger angezeigt.
Sie können weitere Aktionen auf Abfrageebene ausführen, z. B. Duplikat, Verweis usw., indem Sie das Kontextmenü der Abfrageebene (die drei vertikalen Punkte) auswählen. Sie können auch mit der rechten Maustaste auf die Abfrage klicken, um das gleiche Kontextmenü zu erhalten.
Abfrage erweitern oder reduzieren
Um eine Abfrage zu erweitern oder zu reduzieren, klicken Sie mit der rechten Maustaste auf die Abfrage und wählen Sie Expand/Collapse aus dem Kontextmenü der Abfrage. Sie können auch auf die Abfrage doppelklicken, um eine Abfrage zu erweitern oder zu reduzieren.
Zusammenhängende Abfragen hervorheben
Um alle verwandten Abfragen für eine bestimmte Abfrage anzuzeigen, klicken Sie mit der rechten Maustaste in eine Abfrage und wählen Sie Verwandte Abfragen hervorheben. Sie können auch die Schaltfläche „Verwandte Abfragen hervorheben“ oben rechts in einer Abfrage auswählen.
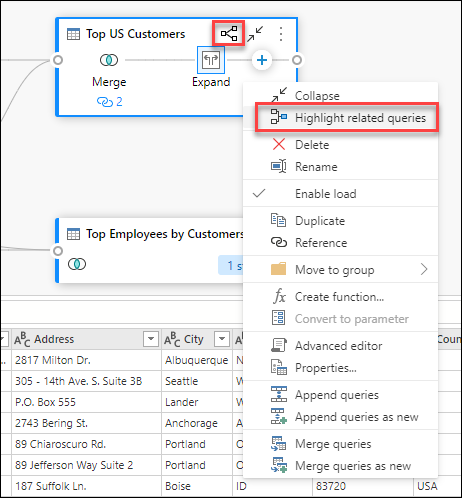
Wenn Sie z. B. die Schaltfläche "Hervorheben verwandter Abfragen" in der Abfrage " Top US Customers " auswählen, werden die Abfragen "Kunden " und "Bestellungen " dann hervorgehoben.
Löschabfrage
Um eine Abfrage zu löschen, klicken Sie mit der rechten Maustaste auf eine Abfrage und wählen Sie Löschen aus dem Kontextmenü. Ein weiteres Popup fordert Sie auf, den Löschvorgang zu bestätigen.
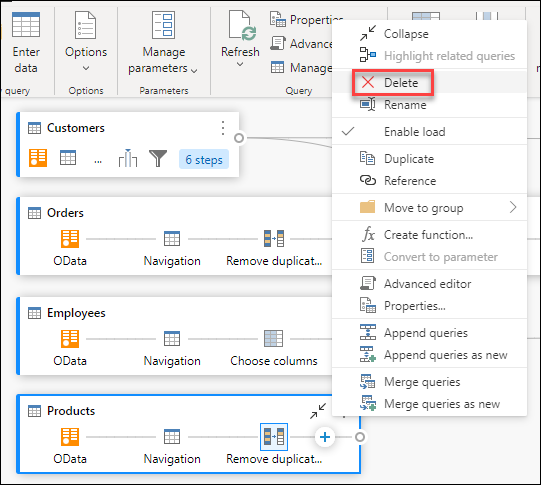
Abfrage umbenennen
Um eine Abfrage umzubenennen, klicken Sie mit der rechten Maustaste auf eine Abfrage und wählen Sie Umbenennen aus dem Kontextmenü.
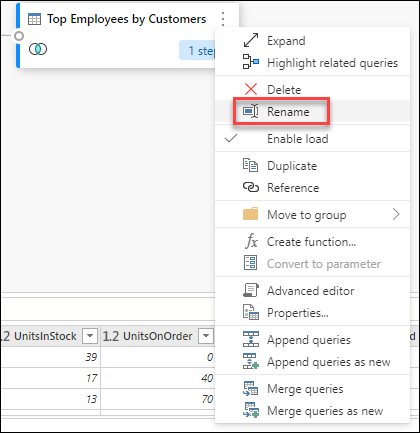
Laden aktivieren
Um sicherzustellen, dass die von der Abfrage gelieferten Ergebnisse für die nachgelagerte Verwendung, z. B. die Erstellung von Berichten, zur Verfügung stehen, ist Enable load standardmäßig auf true gesetzt. Falls Sie das Laden für eine bestimmte Abfrage deaktivieren müssen, klicken Sie mit der rechten Maustaste auf eine Abfrage und wählen Sie Enable load. Die Abfragen, bei denen "Laden aktivieren " auf "false" festgelegt ist, werden mit einer grauen Gliederung angezeigt.
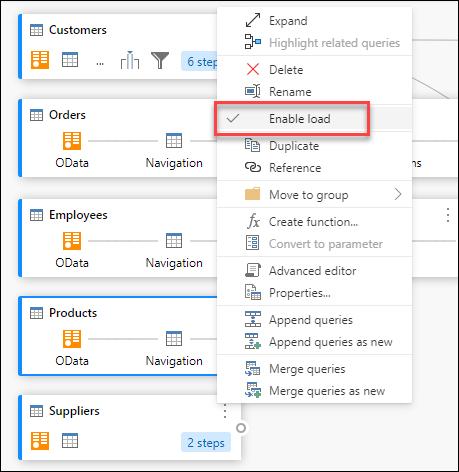
Dupliziert
Um eine Kopie einer bestimmten Abfrage zu erstellen, klicken Sie mit der rechten Maustaste auf die Abfrage und wählen Sie Duplizieren. In der Diagrammansicht wird eine neue duplizierte Abfrage angezeigt.
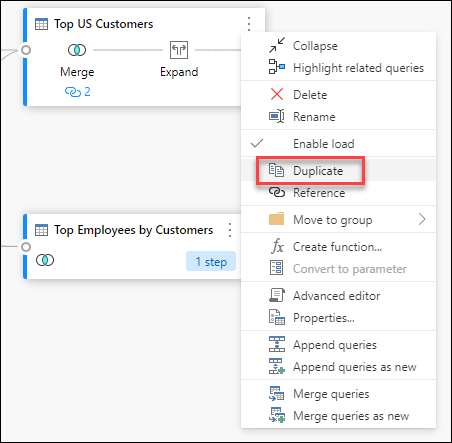
Verweis
Durch Verweisen auf eine Abfrage wird eine neue Abfrage erstellt. Die neue Abfrage verwendet die Schritte der vorherigen Abfrage, ohne die Abfrage duplizieren zu müssen. Darüber hinaus werden alle Änderungen in der ursprünglichen Abfrage an die referenzierte Abfrage übertragen. Um eine Abfrage zu referenzieren, klicken Sie mit der rechten Maustaste in die Abfrage und wählen Sie Referenz.
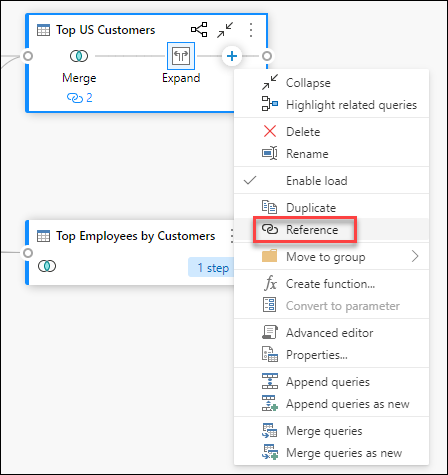
In Gruppe verschieben
Sie können Ordner anlegen und die Abfragen zu organisatorischen Zwecken in diese Ordner verschieben. Diese Ordner werden Gruppen genannt. Um eine bestimmte Abfrage in eine Abfragegruppe zu verschieben, klicken Sie mit der rechten Maustaste in eine Abfrage und wählen Sie In Gruppe verschieben. Sie können die Abfragen in eine bestehende Gruppe verschieben oder eine neue Abfragegruppe erstellen.
Sie können die Abfragegruppen oberhalb des Abfragefeldes in der Diagrammansicht anzeigen.
Erstellen einer Funktion
Wenn Sie denselben Satz von Transformationen auf verschiedene Abfragen oder Werte anwenden müssen, kann die Erstellung von benutzerdefinierten Power Query Funktionen nützlich sein. Weitere Informationen über benutzerdefinierte Funktionen finden Sie unter Benutzerdefinierte Funktionen verwenden. Um eine Abfrage in eine wiederverwendbare Funktion umzuwandeln, klicken Sie mit der rechten Maustaste auf eine bestimmte Abfrage und wählen Sie Funktion erstellen.
In Parameter umwandeln
Ein Parameter bietet die Flexibilität, die Ausgabe Ihrer Abfragen in Abhängigkeit von ihrem Wert dynamisch zu ändern und fördert die Wiederverwendbarkeit. Wenn Sie einen nicht strukturierten Wert wie Datum, Text, Zahl usw. konvertieren möchten, klicken Sie mit der rechten Maustaste in die Abfrage, und wählen Sie "In Parameter konvertieren" aus.
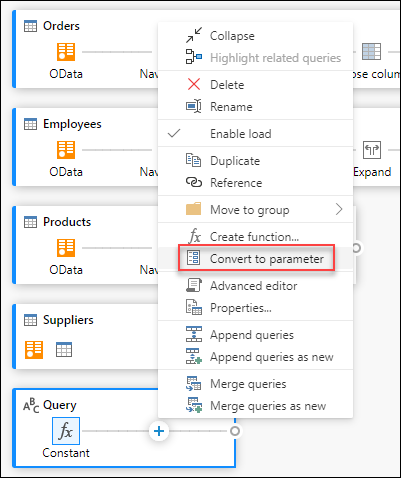
Hinweis
Weitere Informationen über Parameter finden Sie unter Power Query Parameter.
Erweiterter Editor
Mit dem erweiterten Editor können Sie den Code anzeigen, den der Power Query-Editor mit jedem Schritt erstellt. Um den Code für eine bestimmte Abfrage anzuzeigen, klicken Sie mit der rechten Maustaste in die Abfrage, und wählen Sie den erweiterten Editor aus.
Hinweis
Weitere Informationen über den im erweiterten Editor verwendeten Code finden Sie unter Power Query M language specification.
Abfragename und Beschreibung bearbeiten
Um den Namen einer Abfrage zu bearbeiten oder eine Beschreibung hinzuzufügen, klicken Sie mit der rechten Maustaste in eine Abfrage und wählen Sie Eigenschaften.
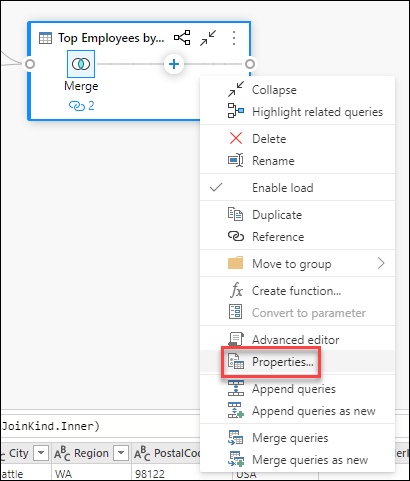
Diese Aktion öffnet ein Dialogfeld, in dem Sie den Namen der Abfrage bearbeiten oder der Abfragebeschreibung hinzufügen oder ändern können.
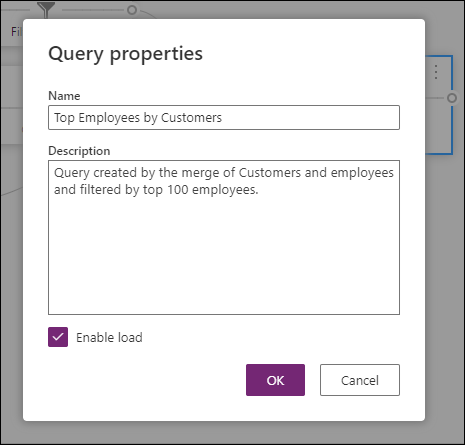
Abfragen mit einer Abfragebeschreibung weisen ein Angebot auf (i Symbol). Sie können die Abfragebeschreibung anzeigen, indem Sie den Mauszeiger über den Abfragenamen bewegen.
![]()
Abfragen anhängen/Abfragen als neu anhängen
Um Abfragen anzuhängen oder eine UNION auszuführen, klicken Sie mit der rechten Maustaste auf eine Abfrage und wählen Sie Abfragen anhängen. Diese Aktion zeigt das Dialogfeld "Anfügen " an, in dem Sie der aktuellen Abfrage weitere Tabellen hinzufügen können. Append queries as new also displays the Append dialog box, but allows you to append multiple tables into a new query.
Hinweis
Weitere Informationen über das Anhängen von Abfragen in Power Query finden Sie unter Abfragen anhängen.
Abfragen zusammenführen/Abfragen als neue Abfragen zusammenführen
Um Abfragen zusammenzuführen oder zu JOINen, klicken Sie mit der rechten Maustaste in eine Abfrage und wählen Sie Abfragen zusammenführen. Mit dieser Aktion wird das Dialogfeld "Zusammenführen " mit der ausgewählten Abfrage als linke Tabelle des Seriendruckvorgangs angezeigt. Das Zusammenführen von Abfragen als neu zeigt auch das Dialogfeld "Zusammenführen " an, ermöglicht ihnen jedoch das Zusammenführen von zwei Tabellen in einer neuen Abfrage.
Hinweis
Weitere Informationen über das Zusammenführen von Abfragen in Power Query finden Sie unter Übersicht über das Zusammenführen von Abfragen.
Schrittweise Aktionen
Wenn Sie mit der rechten Maustaste auf einen Schritt klicken, können Sie Aktionen auf Schritthöhe durchführen, wie Einstellungen bearbeiten, Umbenennen, und so weiter.
Einstellungen bearbeiten
Um die Einstellungen der Stufe zu bearbeiten, klicken Sie mit der rechten Maustaste auf die Stufe und wählen Sie Einstellungen bearbeiten. Alternativ können Sie auf den Schritt (mit Schritteinstellungen) doppelklicken und direkt zum Dialogfeld "Einstellungen" gelangen. Im Dialogfeld „Einstellungen“ können Sie die Einstellungen für die Stufen anzeigen oder ändern. Die folgende Abbildung zeigt beispielsweise das Dialogfeld für die Einstellungen des Schritts Spalte teilen.
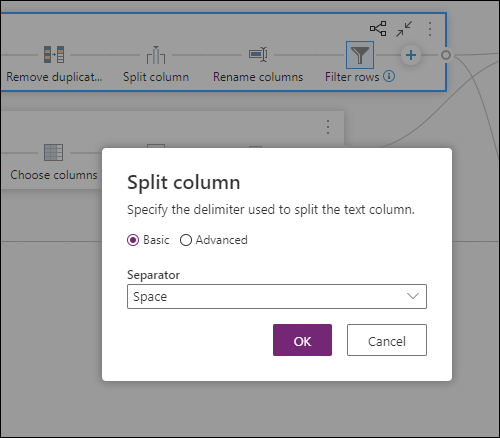
Schritt umbenennen
Um einen Schritt umzubenennen, klicken Sie mit der rechten Maustaste auf den Schritt und wählen Sie Umbenennen. Mit dieser Aktion wird das Dialogfeld Schritteigenschaften geöffnet. Geben Sie den gewünschten Namen ein und wählen Sie dann OK.
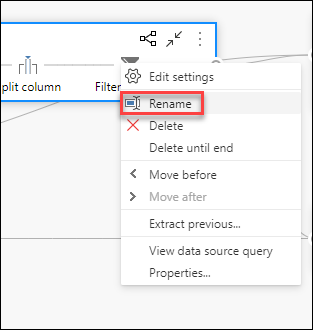
Schritt entfernen
Um einen Schritt zu löschen, klicken Sie mit der rechten Maustaste auf den Schritt und wählen Sie Löschen. Um eine Reihe von Schritten bis zum Ende zu löschen, klicken Sie mit der rechten Maustaste auf den Schritt und wählen Sie Löschen bis Ende.
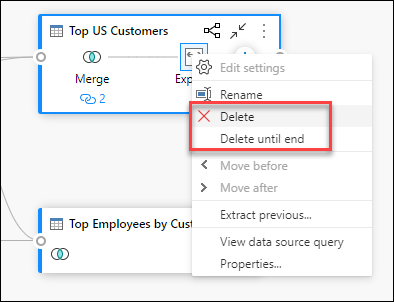
Bewegung vor/nach
Um einen Schritt um eine Position zu verschieben, klicken Sie mit der rechten Maustaste auf einen Schritt und wählen Sie Verschieben vor. Um einen Schritt um eine Position nach hinten zu verschieben, klicken Sie mit der rechten Maustaste auf einen Schritt und wählen Sie Verschieben nach.
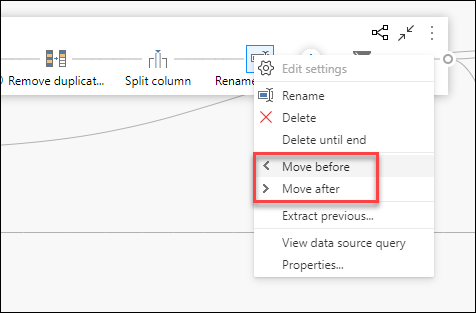
Auszug vorherige
Wenn Sie alle vorherigen Schritte in eine neue Abfrage extrahieren möchten, klicken Sie mit der rechten Maustaste auf den ersten Schritt, den Sie nicht in die Abfrage aufnehmen möchten, und wählen Sie dann "Vorheriges Extrahieren" aus.
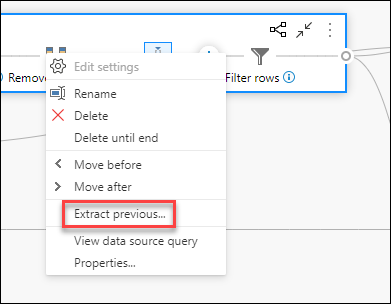
Schrittname und Beschreibung bearbeiten
Um Schrittbeschreibungen hinzuzufügen, klicken Sie mit der rechten Maustaste auf einen Schritt in einer Abfrage und wählen Sie dann Eigenschaften.
Diese Aktion öffnet ein Dialogfeld, in dem Sie die Schrittbeschreibung hinzufügen können. Diese Schrittbeschreibung ist praktisch, wenn Sie nach ein paar Tagen wieder zur gleichen Abfrage zurückkehren oder Wenn Sie Ihre Abfragen oder Datenflüsse für andere Benutzer freigeben.
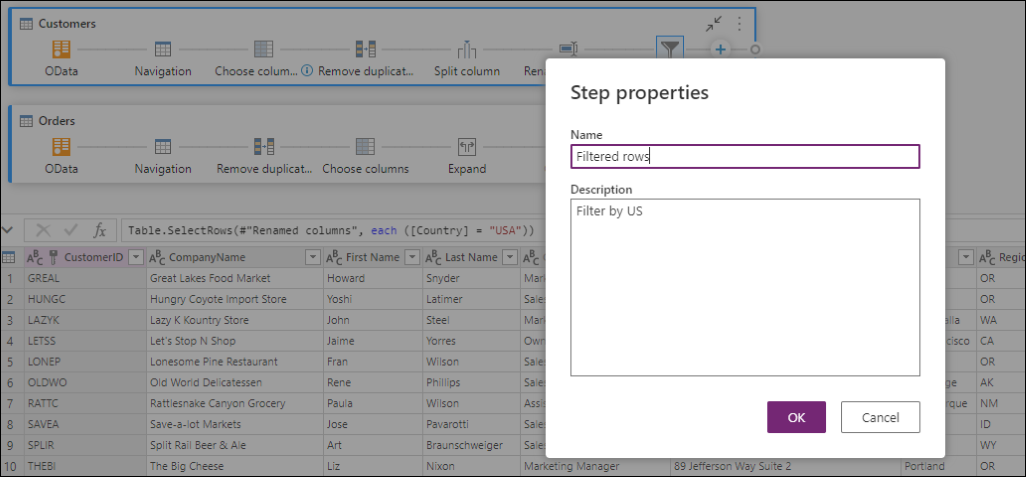
Wenn Sie mit dem Mauszeiger über die einzelnen Schritte fahren, wird ein Aufruf angezeigt, der die Schrittbezeichnung, den Schrittnamen und die (hinzugefügten) Schrittbeschreibungen enthält.
Wenn Sie einen Schritt auswählen, können Sie die entsprechende Datenvorschau für diesen Schritt sehen.
Erweitern und Verkleinern von Abfragen
Um sicherzustellen, dass Sie Ihre Abfragen in der Diagrammansicht sehen können, können Sie die Abfragen, an denen Sie nicht aktiv arbeiten, einklappen und die Abfragen, die Sie interessieren, ausklappen. Erweitern oder reduzieren Sie Abfragen, indem Sie auf die Schaltfläche Expand/Collapse oben rechts in einer Abfrage klicken. Alternativ wird durch Doppelklicken auf eine erweiterte Abfrage die Abfrage reduziert und umgekehrt.
Sie können eine Abfrage auch erweitern oder reduzieren, indem Sie die Aktionen auf Abfrageebene aus dem Kontextmenü der Abfrage auswählen.
Um alle Abfragen zu erweitern oder zu reduzieren, wählen Sie die Schaltfläche Expand all/Collapse all neben den Layout-Optionen im Diagrammansichtsfenster.
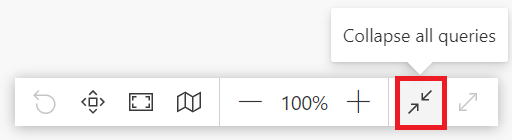
Sie können auch mit der rechten Maustaste auf einen beliebigen leeren Bereich im Diagrammansichtsbereich klicken, um ein Kontextmenü anzuzeigen, um alle Abfragen zu erweitern oder zu reduzieren.
Im eingeklappten Modus können Sie sich die Schritte in der Abfrage schnell ansehen, indem Sie den Mauszeiger über die Anzahl der Schritte in der Abfrage bewegen. Sie können diese Schritte auswählen, um zu dem jeweiligen Schritt innerhalb der Abfrage zu navigieren.
Layoutoptionen
In der Diagrammansicht stehen fünf Layout-Optionen zur Verfügung: Verkleinern, Vergrößern, Minikarte, Vollbild, Anpassen an die Ansicht und Zurücksetzen.
Verkleineren und Vergrößern
Mit dieser Option können Sie die Vergrößerungsstufe anpassen und alle Abfragen in der Diagrammansicht vergrößern oder verkleinern.
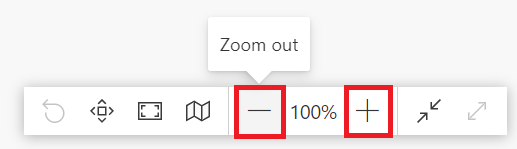
Minikarte
Mit dieser Option können Sie die Minikarte der Diagrammansicht ein- oder ausschalten. Weitere Informationen: Minikarte anzeigen
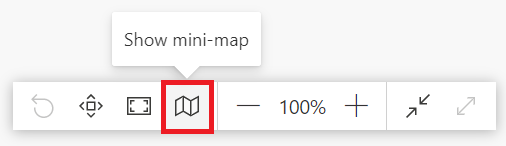
Vollbildmodus
Mit dieser Option können Sie alle Abfragen und ihre Beziehungen über den Vollbildmodus anzeigen. Der Diagrammansichtsbereich wird auf den vollen Bildschirm erweitert, während der Datenvorschaufensterbereich, der Abfragebereich und der Schrittbereich eingeklappt bleiben.
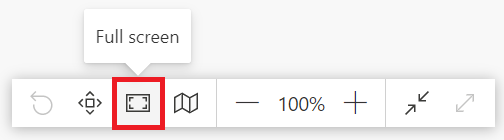
Zur Ansicht geeignet
Mit dieser Option können Sie die Zoomstufe so einstellen, dass alle Abfragen und ihre Beziehungen in der Diagrammansicht vollständig angezeigt werden können.
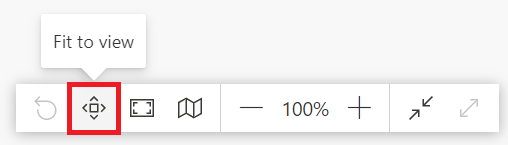
Zurücksetzen
Mit dieser Option können Sie die Zoomstufe wieder auf 100 % zurücksetzen und den Bereich in die linke obere Ecke zurücksetzen.
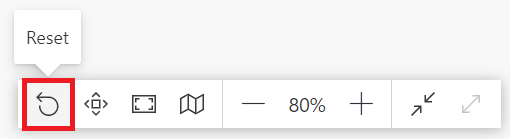
Abfragebeziehungen anzeigen
Um alle verwandten Abfragen für eine bestimmte Abfrage anzuzeigen, wählen Sie die Schaltfläche Verwandte Abfragen hervorheben. Wenn Sie beispielsweise die Schaltfläche "Verwandte Abfragen hervorheben" in der Abfrage " Oberste US-Kunden " auswählen, werden die Abfragen "Kunden " und "Bestellungen " hervorgehoben.
Sie können auch den Dongle auf der linken Seite einer bestimmten Abfrage auswählen, um die direkt und indirekt referenzierten Abfragen zu sehen.
In ähnlicher Weise können Sie den richtigen Dongle auswählen, um direkte und indirekte abhängige Abfragen anzuzeigen.
Sie können auch mit dem Mauszeiger auf das Link-Symbol unter einem Schritt fahren, um ein Callout anzuzeigen, das die Abfragebeziehungen darstellt.
![]()
Einstellungen der Diagrammansicht
Es gibt zwei Möglichkeiten, die Einstellungen der Diagrammansicht zu ändern. Die erste Möglichkeit besteht darin, die untere Hälfte der Schaltfläche Diagrammansicht innerhalb der Registerkarte Ansicht im Menüband auszuwählen.
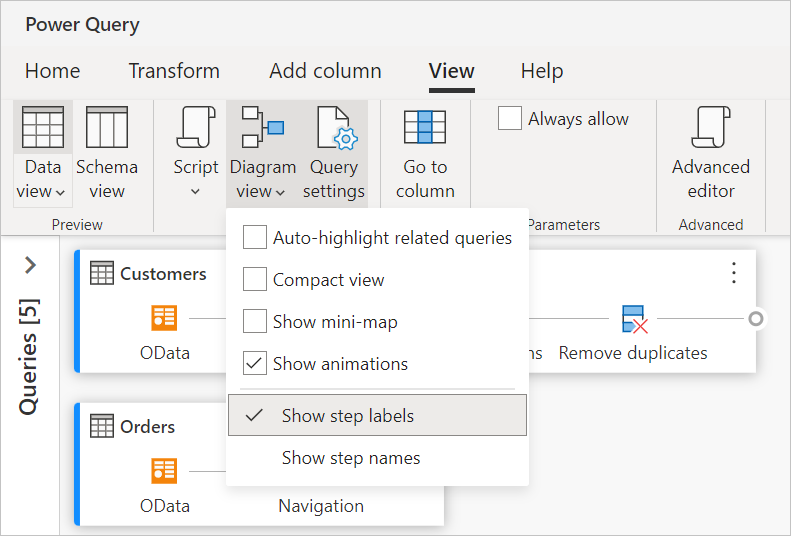
Die zweite Möglichkeit, die Einstellungen der Diagrammansicht zu ändern, besteht darin, mit der rechten Maustaste auf einen leeren Bereich im Hintergrund der Diagrammansicht zu klicken.
Schrittbeschriftungen und Schrittnamen
In der Diagrammansicht werden Standardmäßig Schrittbeschriftungen angezeigt.
Sie können die Einstellungen der Diagrammansicht so ändern, dass Schrittnamen angezeigt werden, die mit den angewandten Schritten im Bereich Abfrageeinstellungen übereinstimmen.

Die Schrittnamen werden nun in der Diagrammansicht angezeigt.
Auto-Highlight verwandte Abfragen
Wenn Sie verwandte Abfragen in den Diagrammansichtseinstellungen auswählen, werden verwandte Abfragen immer hervorgehoben, damit Sie die Abfrageabhängigkeiten besser sehen können.
Kompaktansicht
Bei Abfragen mit mehreren Schritten kann es schwierig sein, einen horizontalen Bildlauf durchzuführen, um alle Schritte im Ansichtsfenster anzuzeigen.
Um dieses Problem zu beheben, bietet die Diagrammansicht kompakte Ansicht, die die Schritte von oben nach unten statt von links nach rechts komprimiert. Diese Ansicht kann besonders hilfreich sein, wenn Sie Abfragen mit mehreren Schritten haben, sodass so viele Abfragen wie möglich im Viewport angezeigt werden.
Um diese Ansicht zu aktivieren, navigieren Sie zu den Einstellungen der Diagrammansicht und wählen Sie Kompaktansicht innerhalb der Registerkarte Ansicht im Menüband.
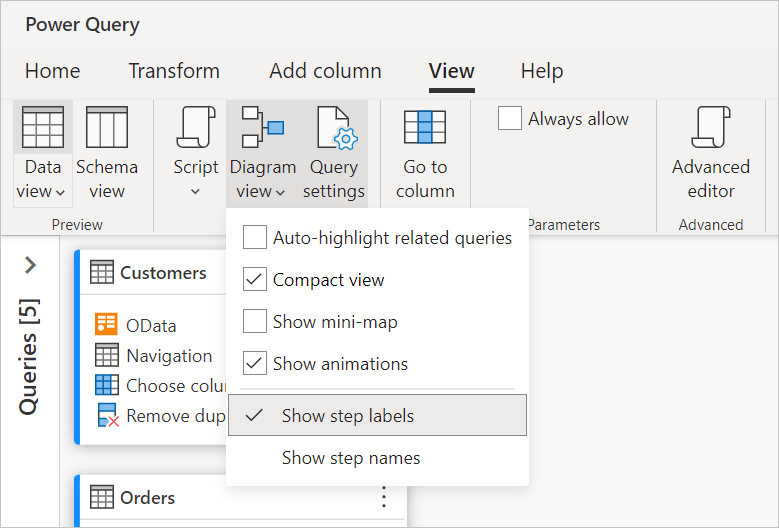
Minikarte anzeigen
Sobald die Anzahl der Abfragen die Diagrammansicht übersteigt, können Sie die Bildlaufleisten am unteren und rechten Rand der Diagrammansicht verwenden, um durch die Abfragen zu blättern. Eine andere Methode des Bildlaufs ist die Verwendung des Mini-Map-Steuerelements der Diagrammansicht. Mit dem Minikarten-Steuerelement können Sie den Gesamtdatenfluss "Karte" nachverfolgen und schnell navigieren, während Sie einen bestimmten Bereich der Karte im Hauptdiagrammansichtsbereich betrachten.
Um die Minikarte zu öffnen, wählen Sie entweder Minikarte anzeigen aus dem Menü Diagrammansicht oder wählen Sie die Schaltfläche Minikarte in den Layout-Optionen.
Klicken Sie mit der rechten Maustaste auf das Rechteck auf der Minikarte, halten Sie es gedrückt und bewegen Sie es, um sich in der Diagrammansicht zu bewegen.
Animationen anzeigen
Wenn das Menüelement "Animationen anzeigen" ausgewählt ist, werden die Übergänge der Größen und Positionen der Abfragen animiert. Diese Übergänge sind am einfachsten zu erkennen, wenn die Abfragen zusammengeklappt oder erweitert werden oder wenn die Abhängigkeiten bestehender Abfragen geändert werden. Wenn die Übergänge gelöscht werden, sind die Übergänge sofort. Die Animationen sind standardmäßig aktiviert.
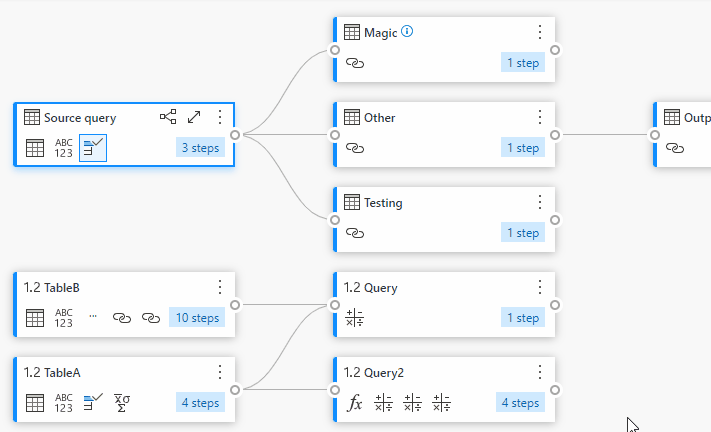
Maximierung der Datenvorschau
Möglicherweise möchten Sie weitere Daten in der Datenvorschau anzeigen, um die Daten zu verstehen und zu analysieren. Erweitern Sie dazu die Datenvorschau so viele Daten wie zuvor in der Datenvorschau, ohne die Diagrammansicht zu verlassen.
Alle Abfragen erweitern oder reduzieren
Standardmäßig sind die Abfragen in der Diagrammansicht reduziert. Es gibt Optionen zum Erweitern oder Reduzieren jeder Abfrage in einer einzelnen Auswahl.
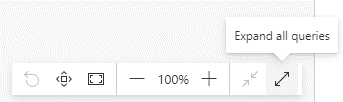
Sie können verwandte Abfragen auch über das Kontextmenü der Abfrageebene erweitern oder reduzieren.
Abfragen mit Mehrfachselektion
Sie wählen mehrere Abfragen in der Diagrammansicht aus, indem Sie die STRG-TASTE gedrückt halten und Abfragen auswählen. Nachdem Sie mehrere Optionen ausgewählt haben, wird mit der rechten Maustaste auf ein Kontextmenü geklickt, das das Ausführen von Vorgängen wie Zusammenführen, Anfügen, Verschieben zur Gruppe, Erweitern und Reduzieren und vieles mehr ermöglicht.
Inline umbenennen
Sie können auf den Abfragenamen doppelklicken, um die Abfrage umzubenennen.
Durch Doppelklick auf den Schrittnamen können Sie den Schritt umbenennen, sofern die Diagrammansicht Schrittnamen anzeigt.
Wenn Schrittbeschriftungen in der Diagrammansicht angezeigt werden, können Sie durch Doppelklicken auf die Schrittbeschriftung das Dialogfeld zum Umbenennen des Schrittnamens und zur Eingabe einer Beschreibung aufrufen.

Zugriff
Die Diagrammansicht unterstützt barrierefreie Funktionen wie Tastaturnavigation, Hochkontrastmodus und Screenreader-Unterstützung. In der folgenden Tabelle werden die Tastenkombinationen beschrieben, die in der Diagrammansicht verfügbar sind. Weitere Informationen zu den in Power Query Online verfügbaren Tastenkombinationen finden Sie unter Tastaturkürzel in Power Query.
| Aktion | Tastenkombinationen |
|---|---|
| Ausgewählte Abfrage erweitern | Strg+Pfeiltaste nach rechts |
| Ausgewählte Abfrage einklappen | Strg+Linke Pfeiltaste |
| Fokus von der Abfrageebene auf die Schrittebene verschieben | Alt+Pfeiltaste nach unten |
| Fokus von der Schrittebene auf die Abfrageebene verschieben | Esc |
| Alle Abfragen erweitern | Strg+Umschalt+Pfeiltaste nach rechts |
| Alle Abfragen ausblenden | Strg+Umschalt+Pfeiltaste links |
| Einfügen eines neuen Schrittes mit der+ -Taste (nach dem ausgewählten Schritt) | STRG+ALT+N |
| Zusammenhängende Abfragen hervorheben | STRG+ALT+R |
| Alle Abfragen auswählen | STRG+A |
| Abfragen kopieren | STRG+C |
| Abfragen einfügen | STRG+V |