Anpassen eine Microsoft Lists oder SharePoint Formulars mit Power Apps
Sie können das Formular für eine mit Microsoft Lists erstellte Liste ganz einfach anpassen, oder ein SharePoint Dokumentbibliothek durch Öffnen von Power Apps in einem Browser. Sie müssen keinen herkömmlichen Code (wie C#) schreiben oder eine weitere App (wie InfoPath) herunterladen. Wenn Sie Ihre Änderungen veröffentlichen, wird das Formular in die Liste eingebettet, sodass es von allen Benutzern verwendet werden kann. Sie können sich in Power Apps auch Analyseberichte ansehen, im Handumdrehen bedingte Formatierungen erstellen und eine Verbindung mit anderen Datenquellen herstellen.
Für die in diesem Artikel beschriebenen Schritte benötigen Sie eine Liste, um nachvollziehen zu können, wie die Anpassung funktioniert. Anschließend können Sie diese Konzepte auf Ihre eigene Liste anwenden.
Hinweis
- Wenn die Option Formulare anpassen nicht verfügbar ist oder nicht ordnungsgemäß für Ihre Liste ausgeführt wird, enthält diese möglicherweise Datentypen, die von Power Apps nicht unterstützt werden. Sie können Ihr Formular nicht in eine andere Liste oder Umgebung verschieben.
- Benutzerdefinierte Formulare für Listen werden nur in generischen Listen und generischen Dokumentbibliotheken unterstützt. Listen- und Bibliotheksvorlagen werden derzeit nicht unterstützt; einschließlich, aber nicht beschränkt auf Listen wie Ankündigungen, Kontakte und Aufgaben.
- Benutzerdefinierte Formulare für Dokumentbibliotheken unterstützen nur das Bearbeiten benutzerdefinierter Metadaten. Das Bearbeiten oder Verwalten von Dateien wird nicht unterstützt.
- Zusätzliche Aktionen sind erforderlich, wenn Sie die Adresse von einer SharePoint-Website ändern, die benutzerdefinierte Formulare verwendet. Mehr Informationen: Auswirkungen der Änderung der Adresse einer SharePoint-Website auf Power Apps.
- Um auf das benutzerdefinierte Formular zugreifen zu können, müssen Benutzer Zugriff auf die Liste erhalten.
Sehen Sie sich dieses Video an, um zu lernen, wie man ein Formular anpasst:
Anforderungen
Die folgende Tabelle erläutert die Anforderungen für den Benutzertyp mit Aktionen, die für das mit Power Apps angepasste Formular spezifisch sind.
| Benutzertyp | Angepasste Listenformular-Aktion | Anforderungen |
|---|---|---|
| Gast | Verwenden |
|
| Gast | Erzeugen |
|
| Organisation Benutzer | Verwenden |
|
| Organisation Benutzer | Erzeugen oder bearbeiten |
|
Weitere Informationen über Power Apps Lizenzierung und Pläne:
- Microsoft 365-Plan enthält Power Apps
- Welche Lizenz muss meinem Gast zugewiesen werden, damit er eine für ihn freigegebene App ausführen kann?
- Power Apps-Benutzerrechte enthalten in Microsoft 365
- Premiumkonnektoren
Liste erstellen
Erstellen Sie eine Liste auf einer SharePoint-Seite, und fügen Sie dann folgende Spalten zu dieser Liste hinzu:
- Details (ja/nein)
- Preis (Währung)
- Verfügbarkeit (Datum ohne Uhrzeit)
- Farbe (Auswahl)
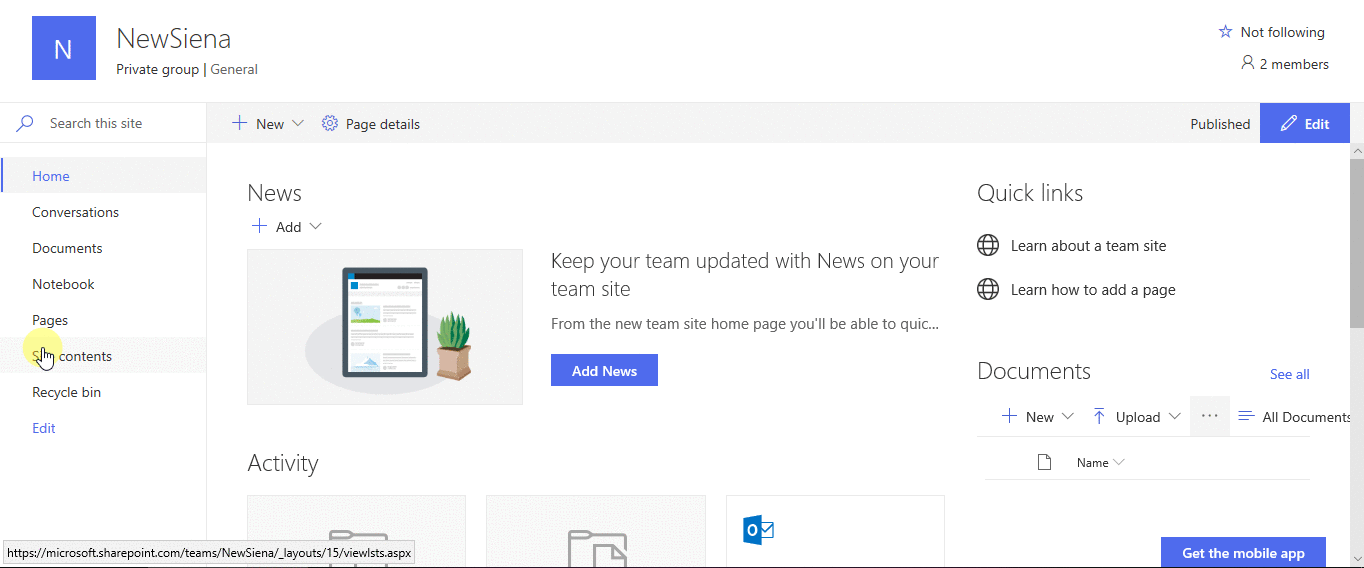
Formular öffnen
Klicken Sie auf der Befehlsleiste auf das Integrieren -> Power Apps -> Formulare anpassen.
Power Apps Studio wird auf der gleichen Registerkarte im Browser geöffnet.
Falls das Dialogfeld Willkommen bei Power Apps Studio geöffnet wird, wählen Sie Überspringen aus.
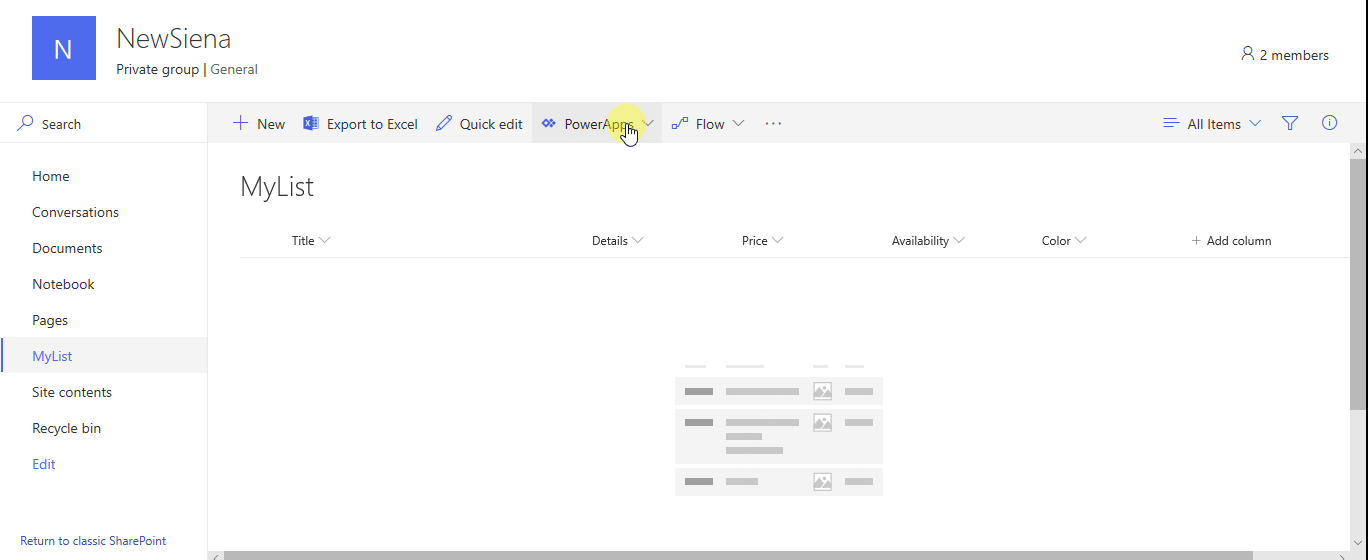
Verschieben und Entfernen eines Felds
Ziehen Sie das Feld Verfügbarkeit zur unteren Seite der Listenfelder.
Die Felder werden in der von Ihnen angegebenen Reihenfolge angezeigt.
Bewegen Sie den Mauszeiger über das Feld Anhänge, wählen Sie die angezeigten Auslassungspunkte (...) aus und wählen Sie dann Entfernen.
Das von Ihnen angegebene Feld verschwindet aus dem Formular.
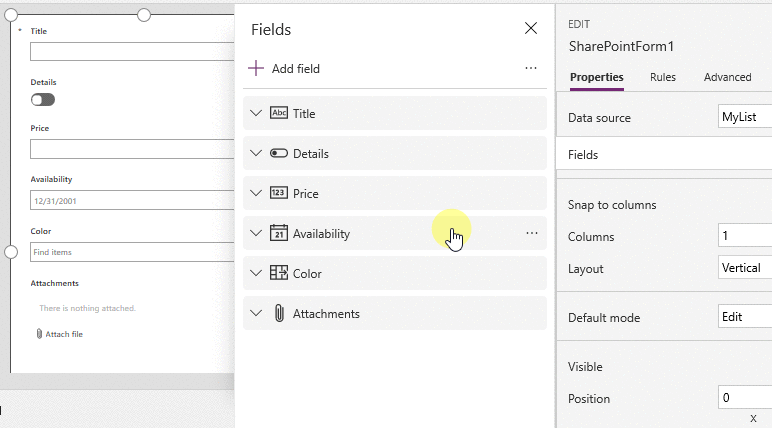
Festlegen bedingter Formatierung
Sie können die Felder Price, Availability und Colors so konfigurieren, dass sie nur angezeigt werden, wenn Details auf „Yes“ (Ja) festgelegt ist.
Erweitern Sie in der linken Navigationsleiste Details_DataCard1, und notieren Sie sich die Ziffer am Ende von DataCardValue.
Stellen Sie die Eigenschaft Visible der Karten Farbe, Verfügbarkeit, und Preis nach dieser Formel (ggf. Ersetzen der Ziffer durch die im vorherigen Schritt notierte) ein:
If(DataCardValue2.Value = true, true)
Halten Sie die Alt-Taste auf der Tastatur gedrückt, und wählen Sie den Umschalter Einzelheiten mehrmals aus.
Die drei von Ihnen konfigurierten Felder werden angezeigt und wieder ausgeblendet.
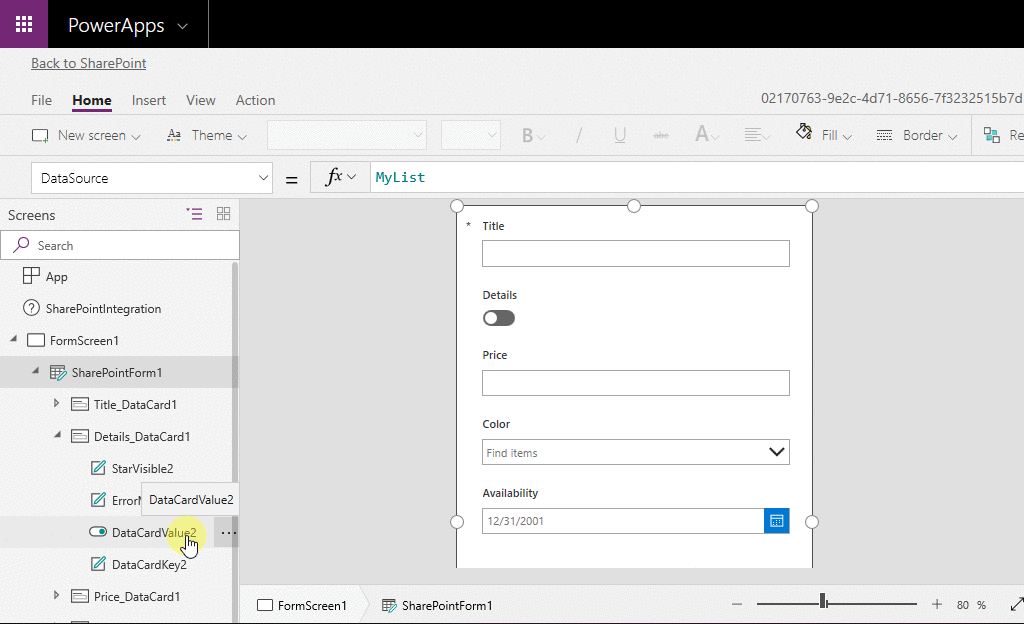
Speichern und veröffentlichen des Formulars
Öffnen Sie das Menü Datei, klicken Sie auf Speichern, und wählen Sie dann zweimal In SharePoint veröffentlichen.
Klicken Sie in der oberen linken Ecke auf den Zurück-Pfeil, und klicken Sie dann auf Zurück zu SharePoint.
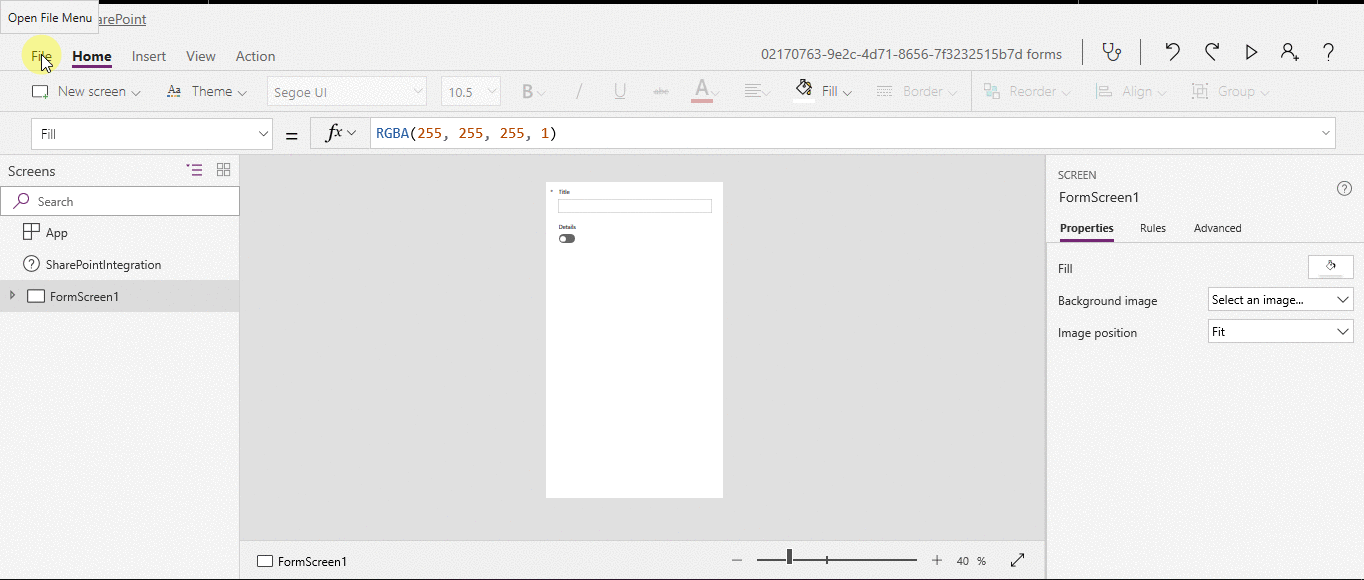 .
.
Ihr Formular weiter anpassen
Öffnen Sie Ihre Liste, wählen Sie Neu in der Befehlsleiste und wählen Sie dann Anpassen in der Nähe des oberen Randes des Formulars.
Passen Sie Ihr Formular auf verschiedene Arten an, wie z. B. in diesen Artikeln:
- Ändern Sie die Größe, Ausrichtung oder beides (Sie können das Formular z.B. breiter machen)
- Passen Sie eine oder mehrere Karten an (Ändern Sie beispielsweise den Anzeigetext oder die Eingabesteuerung einer Karte.)
- Erstellen Sie ein Nachschlagefeld.
Mehr Informationen: Grundlegendes zur Einbindung von SharePoint-Formularen.
Verwenden des Standardformulars
Öffnen Sie über Ihre Liste in SharePoint die Einstellungen (über das Zahnradsymbol in der oberen rechten Ecke), und klicken Sie dann auf Listeneinstellungen.
Wählen Sie unter Allgemeine Einstellungen Formulareinstellungen aus.
Wählen Sie eine der folgenden Optionen in den Formulareinstellungen, und klicken Sie dann auf OK.
Das SharePoint-Standardformular verwenden: Wenn ein Benutzer Ihre Liste öffnet und auf der Befehlsleiste auf Neu klickt, wird das Standardformular für die Liste angezeigt.
Das in Power Apps erstellte Formular verwenden: Wenn ein Benutzer Ihre Liste öffnet und auf der Befehlsleiste auf Neu klickt, wird Ihr benutzerdefiniertes Formular angezeigt. (Alternativ können Sie das Formular auch erneut in Power Apps veröffentlichen).
Sie können nach Bedarf zwischen den Optionen wechseln.
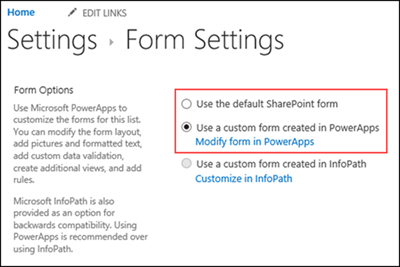
Benutzerdefiniertes Formular löschen
Öffnen Sie über Ihre Liste in SharePoint die Einstellungen (über das Zahnradsymbol in der oberen rechten Ecke), und klicken Sie dann auf Listeneinstellungen.
Wählen Sie unter Allgemeine Einstellungen Formulareinstellungen aus.
Wählen Sie in den Formulareinstellungen Das SharePoint-Standardformular verwenden und dann Benutzerdefiniertes Formular löschen aus.
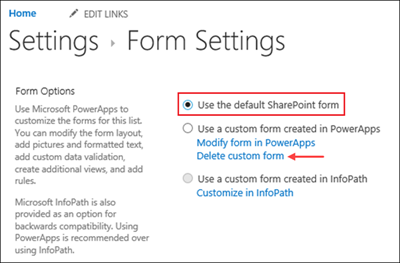
Q&A
Vergleich: Formulare und Apps
F: Wie unterscheidet sich ein benutzerdefiniertes Formular von einer eigenständigen App, die ich in SharePoint oder Power Apps erstelle?
A: Wenn Sie das Formular für eine Liste anpassen, wird das Formular nicht als App in Power Apps Studio oder Power Apps mobil angezeigt. Sie können das Formular nur über die Liste öffnen, für die es erstellt wurde.
F: Wann sollte ich ein Formular zum Verwalten von Daten in einer Liste anpassen, und wann sollte ich eine eigenständige App erstellen?
A: Passen Sie ein Formular an, wenn Sie möchten, dass Benutzer Daten in SharePoint verwalten (z.B. in einem Desktopbrowser). Erstellen Sie eine App, wenn Sie möchten, dass Benutzer Daten außerhalb von SharePoint verwalten (z.B. auf einem mobilen Gerät).
F: Kann ich ein Formular anpassen und für dieselbe Liste eine App erstellen?
A: Ja.
F: Kann ich eine Liste anpassen und eine App mit den gleichen Features erstellen?
A: Ja.
F: Kann ich ein Formular in einer anderen Umgebung als der Standardumgebung meiner Organisation anpassen?
A: Nein.
F: Kann das Anpassungsformular Ordner in SharePoint Listen unterstützen, wenn neue Elemente erstellt werden?
A: Nein. Elemente werden im Stammverzeichnis einer Ziel SharePoint-Liste erstellt.
Verwalten des benutzerdefinierten Formulars
F: Wie kann ich mein Formular unkompliziert mit anderen teilen?
A: Öffnen Sie das Formular, wählen Sie Link kopieren aus, und senden Sie dann den Link an andere.
F: Kann ich ein Formular aktualisieren, ohne dass die Änderungen für andere Personen angezeigt werden?
A: Ja. Sie können das Formular so oft ändern und speichern, wie Sie möchten. Die Änderungen werden jedoch erst für andere Benutzer sichtbar, wenn Sie auf In SharePoint veröffentlichen klicken.
F: Kann ich eine frühere Version wiederherstellen, wenn mir beim Anpassen eines Listenformulars ein Fehler unterläuft?
A: Ja.
Öffnen Sie Ihre Liste, wählen Sie Integrieren -> Power Apps -> Formulare anpassen aus.
Klicken Sie in Power Apps Studio auf Datei und dann auf Alle Versionen anzeigen. Die Seite Versionen wird in einer neuen Browserregisterkarte geöffnet.
Hinweis
Wenn die Schaltfläche Alle Versionen anzeigen nicht angezeigt wird, klicken Sie auf Speichern. Anschließend wird die Schaltfläche angezeigt.
Lassen Sie die Seite oder Browserregisterkarte Versionen geöffnet, und kehren Sie zur Seite Speichern auf der anderen Browserregisterkarte zurück. Wählen Sie dann den Pfeil am oberen Rand des linken Navigationsbereichs und dann Zurück zu SharePoint aus, um das Formular zu entsperren und Power Apps Studio zu schließen.
Kehren Sie zur Seite Versionen auf der anderen Browserregisterkarte zurück, suchen Sie die Version, die Sie wiederherstellen möchten, und klicken Sie dann auf Wiederherstellen.
Hinweis
Wenn Sie die Fehlermeldung erhalten, dass die Wiederherstellung fehlgeschlagen ist, da das Formular von einem anderen Benutzer gesperrt ist, warten Sie, bis der Benutzer das Formular entsperrt, und wiederholen Sie den Vorgang.
F: Kann ich mein Formular aus einer Liste in eine andere verschieben?
A: Nein.
F: Was passiert mit meinem benutzerdefinierten Formular, wenn die Liste gelöscht oder aus dem Papierkorb wiederhergestellt wird?
A: Durch das Löschen einer Liste wird das zugehörige benutzerdefinierte Formular automatisch gelöscht. Wenn eine Liste, die ein zugeordnetes benutzerdefiniertes Formular enthält, aus dem Papierkorb wiederhergestellt wird, wird das benutzerdefinierte Formular auch automatisch mit der Liste wiederhergestellt.
Verwalten des benutzerdefinierten Formulars
F: Wie gebe ich mein Formular frei?
A: Sie müssen das Formular nicht freigeben – es erbt die Berechtigungen aus der Liste. Wenn Sie es angepasst haben, veröffentlichen Sie es einfach wieder in SharePoint, damit es von anderen Benutzern verwendet werden kann.
F: Wer kann Formulare anpassen?
A: Siehe Anforderungen.
F: Benötige ich eine Power Apps-Lizenz, um Listenformulare zu erstellen und zu verwenden?
A: Siehe Anforderungen.
F: Was geschieht, wenn Gastbenutzer auf eine Liste zuzugreifen, die ein benutzerdefiniertes Formular aufweist?
A: Siehe Anforderungen.
F: Wie erhalte ich als Administrator eine Liste aller benutzerdefinierten Formulare in meiner Organisation?
A: Sie können nicht alle benutzerdefinierten Formulare in der Organisation auflisten. Ein Mandantenadministrator für Power Apps oder ein Umgebungsadministrator für die Power Apps-Standardumgebung kann Folgendes tun, um den App-Typ als SharePoint-Formular für einzelne Apps zu überprüfen:
Wählen Sie im Power Platform Admin Center in der Liste der Umgebungen die Standardumgebung für Ihre Organisation aus.
Wählen Sie Power Apps rechts im Abschnitt Ressourcen aus.
Wählen Sie die App aus.
Wählen Sie Details aus.
Überprüfen Sie den App-Typ.
Wenn der App-Typ SharePoint-Formular lautet, ist die App ein benutzerdefiniertes Formular.
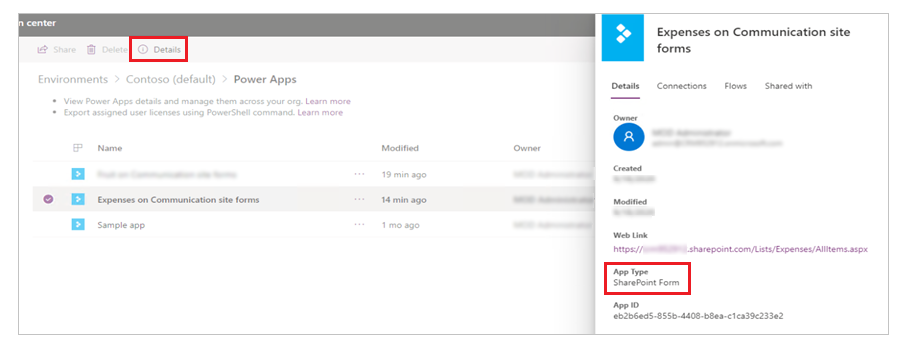
Hinweis
Angepasste Formulare für Listen, die mit Microsoft Lists erstellt wurden, zeigen den App-Typ auch als an SharePoint Formular.
Siehe auch
- Verwalten, wer Canvas Apps freigeben kann
- Sicherheitsrolle zuweisen
- Lizenzierungsübersicht für Microsoft Power Platform
- Grundlegendes zu Power Platform-Umgebungen
- Benutzerdefinierte SharePoint-Formulare mit Power Apps verschieben (Whitepaper)
Hinweis
Können Sie uns Ihre Präferenzen für die Dokumentationssprache mitteilen? Nehmen Sie an einer kurzen Umfrage teil. (Beachten Sie, dass diese Umfrage auf Englisch ist.)
Die Umfrage dauert etwa sieben Minuten. Es werden keine personenbezogenen Daten erhoben. (Datenschutzbestimmungen).