Hinweis
Für den Zugriff auf diese Seite ist eine Autorisierung erforderlich. Sie können versuchen, sich anzumelden oder das Verzeichnis zu wechseln.
Für den Zugriff auf diese Seite ist eine Autorisierung erforderlich. Sie können versuchen, das Verzeichnis zu wechseln.
Wichtig
Dieser Artikel gilt nur für die klassische eDiscovery-Erfahrung (Premium). Die klassische eDiscovery-Erfahrung (Premium) wird im August 2025 eingestellt und steht nach der Deaktivierung nicht mehr als Erfahrungsoption im Microsoft Purview-Portal zur Verfügung.
Es wird empfohlen, frühzeitig mit der Planung für diesen Übergang zu beginnen und die neue eDiscovery-Benutzeroberfläche im Microsoft Purview-Portal zu verwenden. Weitere Informationen zur Verwendung der aktuellsten eDiscovery-Funktionen und -Features finden Sie unter Informationen zu eDiscovery.
Wenn Sie möchten, dass Benutzer eines der eDiscovery-bezogenen Tools im Microsoft Purview-Portal verwenden, müssen Sie ihnen die entsprechenden Berechtigungen zuweisen. Die einfachste Möglichkeit zum Zuweisen von Rollen besteht darin, der Person die entsprechende Rollengruppe auf der Seite Berechtigungen im Purview-Portal hinzuzufügen. In diesem Artikel werden die Berechtigungen beschrieben, die zum Ausführen von eDiscovery-Aufgaben erforderlich sind.
Tipp
Sie können Ihre eigenen Berechtigungen auf der Übersichtsseite von eDiscovery (Premium) im Purview-Portal anzeigen. Sie müssen mindestens eine Rolle zugewiesen haben, damit Ihre Berechtigungen angezeigt werden können.
Die primäre eDiscovery-bezogene Rollengruppe im Purview-Portal heißt eDiscovery-Manager. In dieser Rollengruppe gibt es zwei Untergruppen:
eDiscovery-Manager: Ein eDiscovery-Manager kann eDiscovery-Suchtools verwenden, um Inhaltsspeicherorte im organization zu durchsuchen und verschiedene suchbezogene Aktionen wie Vorschau und Export von Suchergebnissen auszuführen. Mitglieder können auch Fälle in Microsoft Purview-eDiscovery (Premium) erstellen und verwalten, Mitglieder zu einem Fall hinzufügen und entfernen, Fallsperren erstellen, mit einem Fall verknüpfte Suchvorgänge ausführen und auf Falldaten zugreifen. eDiscovery-Manager können nur auf die Fälle, die sie selbst erstellt haben, zugreifen und sie verwalten. Sie können nicht auf Fälle, die von anderen eDiscovery-Managern erstellt wurden, zugreifen oder diese verwalten.
eDiscovery-Administrator : Ein eDiscovery-Administrator ist Mitglied der Rollengruppe eDiscovery-Manager und kann die gleichen Aufgaben im Zusammenhang mit der Inhaltssuche und Fallverwaltung ausführen, die ein eDiscovery-Manager ausführen kann. Außerdem kann ein eDiscovery-Administrator Folgendes:
- Greifen Sie auf alle Fälle zu, die auf der Seite eDiscovery (Premium) im Purview-Portal aufgeführt sind.
- Greifen Sie auf Falldaten in eDiscovery (Premium) für jeden Fall in der Organisation zu.
- Verwalten von eDiscovery-Fällen, nachdem sie sich selbst als Fallmitglied hinzugefügt haben.
- Mitglieder aus einem eDiscovery-Fall entfernen. Nur ein eDiscovery-Administrator kann Mitglieder aus einem Fall entfernen. Benutzer, die Mitglieder der eDiscovery-Manager-Untergruppe sind, können keine Mitglieder aus einem Fall entfernen, auch wenn der Benutzer den Fall erstellt hat.
Gründe, warum Sie eDiscovery-Administratoren in Ihrem organization verwenden möchten, finden Sie unter Weitere Informationen.
Hinweis
Um die Daten eines Benutzers mit eDiscovery (Premium) zu analysieren, muss dem Benutzer (dem Verwahrer der Daten) eine Office 365 E5 oder Microsoft 365 E5 Lizenz zugewiesen werden. Alternativ können Benutzern mit einer Office 365 E1 oder einer Office 365- oder Microsoft 365 E3-Lizenz eine Microsoft 365 E5 Compliance- oder Microsoft 365 eDiscovery- und Audit-Add-On-Lizenz zugewiesen werden. Administratoren, Compliance Officer oder juristische Mitarbeiter, die Fällen als Mitglieder zugewiesen sind und eDiscovery (Premium) verwenden, um Daten zu sammeln, anzuzeigen und zu analysieren, benötigen keine E5-Lizenz. Weitere Informationen zur Lizenzierung von eDiscovery (Premium) finden Sie unter Abonnements und Lizenzierung in eDiscovery (Premium).For more information about eDiscovery (Premium) licensing, see Subscriptions and licensing in eDiscovery (Premium).
Vor dem Zuweisen von Berechtigungen
- Sie müssen Mitglied der Rollengruppe Organisationsverwaltung sein oder die Rollenverwaltungsrolle zugewiesen werden, um eDiscovery-Berechtigungen im Purview-Portal zuzuweisen.
- Sie können das Cmdlet Add-RoleGroupMember in Security & Compliance PowerShell verwenden, um eine E-Mail-aktivierte Sicherheitsgruppe als Mitglied der Untergruppe eDiscovery-Manager in der Rollengruppe eDiscovery-Manager hinzuzufügen. Sie können der Untergruppe eDiscovery-Administratoren jedoch keine E-Mail-aktivierte Sicherheitsgruppe hinzufügen. Weitere Informationen finden Sie unter Weitere Informationen.
Zuweisen von eDiscovery-Berechtigungen
Hinweis
Für einen begrenzten Zeitraum ist die klassische eDiscovery-Benutzeroberfläche im neuen Microsoft Purview-Portal verfügbar. Aktivieren Sie die klassische eDiscovery-Benutzeroberfläche des Purview-Portals in den eDiscovery-Einstellungen , um die klassische Benutzeroberfläche im neuen Microsoft Purview-Portal anzuzeigen.
Wechseln Sie zum Purview-Portal , und melden Sie sich mit einem Konto an, das Berechtigungen zuweisen kann.
Wählen Sie im linken Bereich Rollen & Bereich Berechtigungen> aus.
Wählen Sie auf der Seite Berechtigungen unter Microsoft Purview-Lösungendie Option Rollen aus.
Wählen Sie auf der Seite Rollengruppen für Microsoft Purview-Lösungendie Option eDiscovery-Manager aus.
Führen Sie im Flyoutbereich des eDiscovery-Managers basierend auf den eDiscovery-Berechtigungen, die Sie zuweisen möchten, eine der folgenden Aktionen aus.
- Wählen Sie Bearbeiten aus.
- Wählen Sie auf der Seite eDiscovery-Manager verwaltendie Option Benutzer auswählen aus.
- Suchen Sie den Benutzer (oder die Benutzer), die Sie als eDiscovery-Manager hinzufügen möchten, und wählen Sie sie aus, und wählen Sie dann Auswählen aus.
- Wählen Sie Weiter aus.
- Wenn Sie der Rollengruppe eDiscovery-Administrator einen Benutzer (oder Benutzer) zuweisen möchten, wählen Sie Benutzer auswählen aus.
- Suchen Sie den Benutzer (oder die Benutzer), die Sie als eDiscovery-Administrator hinzufügen möchten, und wählen Sie sie aus, und wählen Sie dann Auswählen aus.
- Wählen Sie Weiter aus.
- Überprüfen Sie auf der Seite Rollengruppe überprüfen und fertig stellen die Änderungen der Rollengruppe. Wählen Sie Speichern aus, um die Änderungen an den eDiscovery-Rollengruppen zu speichern.
Hinweis
Sie können auch das Cmdlet Add-eDiscoveryCaseAdmin verwenden, um einen Benutzer zum eDiscovery-Administrator zu machen. Allerdings muss dem Benutzer die Rolle "Fallverwaltung " zugewiesen werden, bevor Sie dieses Cmdlet verwenden können, um sie zum eDiscovery-Administrator zu machen. Weitere Informationen finden Sie unter Add-eDiscoveryCaseAdmin.
Auf der Seite Berechtigungen im Microsoft Purview-Portal können Sie Benutzern auch eDiscovery-bezogene Berechtigungen zuweisen, indem Sie sie den Rollengruppen Complianceadministrator, Organisationsverwaltung und Prüfer hinzufügen. Eine Beschreibung der rollenbasierten Zugriffssteuerungsrollen im Zusammenhang mit eDiscovery, die jeder dieser Rollengruppen zugewiesen sind, finden Sie unter Rollenbasierte Zugriffssteuerungsrollen im Zusammenhang mit eDiscovery.
Anzeigen von Berechtigungen
Die für eDiscovery-Benutzer zugewiesenen Berechtigungen werden auf der Registerkarte eDiscovery-Übersicht im Karte Ihre Berechtigungen angezeigt, wenn sich jeder Benutzer im Microsoft Purview-Portal bei der Ermittlung anmeldet. In diesem Karte werden der Zugriff und die Rollen für den Benutzer beschrieben, einschließlich aller Einschränkungen für eDiscovery-Fälle.
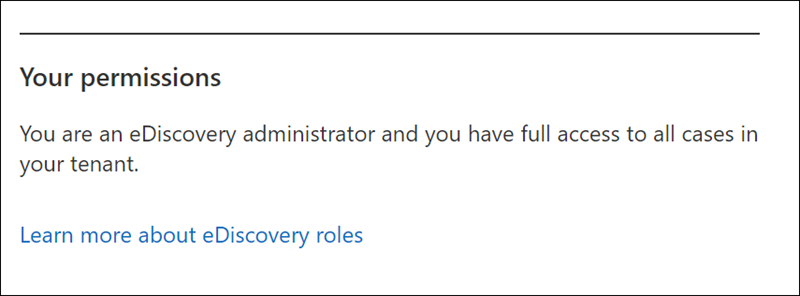
RBAC-Rollen im Zusammenhang mit eDiscovery
In der folgenden Tabelle sind die rollenbasierten Zugriffssteuerungsrollen für eDiscovery im Microsoft Purview-Portal aufgeführt. Außerdem sind die integrierten Rollengruppen aufgeführt, denen jede Rolle standardmäßig zugewiesen ist.
| Rolle | Complianceadministrator | eDiscovery Manager & Administrator | Organisationsverwaltung | Reviewer |
|---|---|---|---|---|
| Fallverwaltung |

|

|

|
|
| Kommunikation |

|
|||
| Compliance-Suche |

|

|

|
|
| Verwahrer |

|
|||
| Exportieren |

|
|||
| Hold |

|

|

|
|
| Verwalten von Überprüfungssatztags |

|
|||
| Vorschau |

|
|||
| Review |

|

|
||
| RMS Decrypt |

|
|||
| Suchen und Bereinigen |

|
Führen Sie den folgenden Diagnosetest aus, um zu überprüfen, ob die Rollen Exportieren, Vorschau oder Suche dem angegebenen Administratorkonto zugewiesen sind.
Hinweis
Für einen begrenzten Zeitraum ist die klassische eDiscovery-Benutzeroberfläche im neuen Microsoft Purview-Portal verfügbar. Aktivieren Sie die klassische eDiscovery-Benutzeroberfläche des Purview-Portals in den eDiscovery-Einstellungen , um die klassische Benutzeroberfläche im neuen Microsoft Purview-Portal anzuzeigen.
- Wählen Sie das Steuerelement Hilfe oben rechts im Microsoft Purview-Portal aus. Geben Sie Diag:edisRBACdiag in die Suche ein (oder wählen Sie diesen Link aus), um den eDiscovery RBAC-Überprüfungstest auszuführen.
- Geben Sie im Abschnitt Diagnose ausführen den UPN oder die E-Mail-Adresse des Benutzers ein, der versucht, eine Export-, Vorschau- oder Suchaufgabe auszuführen.
- Wählen Sie Tests ausführen aus. Wenn der Benutzer nicht über die erforderlichen eDiscovery-Rollen verfügt, weisen Sie die Rollen zu, um die gewünschte Aufgabe auszuführen.
In den folgenden Abschnitten werden die einzelnen rollenbasierten Zugriffssteuerungsrollen im Zusammenhang mit eDiscovery beschrieben, die in der vorherigen Tabelle aufgeführt sind.
Fallverwaltung
Mit dieser Rolle können Benutzer den Zugriff auf eDiscovery (Premium)-Fälle im Microsoft Purview-Portal erstellen, bearbeiten, löschen und steuern. Wie bereits erläutert, muss einem Benutzer die Rolle "Fallverwaltung " zugewiesen werden, bevor Sie das Cmdlet Add-eDiscoveryCaseAdmin verwenden können, um sie zum eDiscovery-Administrator zu machen.
Weitere Informationen finden Sie unter Erste Schritte mit eDiscovery (Premium).For more information, see Get started with eDiscovery (Premium).
Kommunikation
Mit dieser Rolle können Benutzer die gesamte Kommunikation mit den In einem eDiscovery (Premium)-Fall identifizierten Verwahrern verwalten. Dies umfasst das Erstellen von Haltebenachrichtigungen, Erinnerungen und Eskalationen an die Verwaltung. Der Benutzer kann auch die Bestätigung des Verwahrers von Aufbewahrungsbenachrichtigungen nachverfolgen und den Zugriff auf das Verwahrerportal verwalten, das von jedem Verwahrer verwendet wird, um die Kommunikation für die Fälle nachzuverfolgen, in denen er als Verwahrer identifiziert wurde.
Weitere Informationen finden Sie unter Arbeiten mit Kommunikation in eDiscovery (Premium).
Compliance-Suche
Mit dieser Rolle können Benutzer das Inhaltssuchetool im Microsoft Purview-Portal ausführen, um Postfächer und öffentliche Ordner, SharePoint Online-Websites, OneDrive for Business-Websites, Skype for Business Unterhaltungen, Microsoft 365-Gruppen und Microsoft Teams sowie Viva Engage-Gruppen zu durchsuchen. Diese Rolle ermöglicht es einem Benutzer, eine Schätzung der Suchergebnisse zu erhalten und Exportberichte zu erstellen, aber andere Rollen sind erforderlich, um Inhaltssuchaktionen wie Vorschau, Exportieren oder Löschen von Suchergebnissen zu initiieren.
In Inhaltssuche und eDiscovery (Standard) können Benutzer, denen die Rolle "Kompatibilitätssuche" zugewiesen ist, aber nicht über die Vorschaurolle verfügen, eine Vorschau der Ergebnisse einer Suche anzeigen, bei der die Vorschauaktion von einem Benutzer initiiert wurde, dem die Vorschaurolle zugewiesen ist. Der Benutzer ohne die Vorschaurolle kann nach dem Erstellen der ersten Vorschauaktion bis zu zwei Wochen lang eine Vorschau der Ergebnisse anzeigen.
Ebenso können Benutzer in inhaltssuche und eDiscovery (Standard), denen die Rolle "Kompatibilitätssuche" zugewiesen ist, aber nicht über die Exportrolle verfügen, die Ergebnisse einer Suche herunterladen, bei der die Exportaktion von einem Benutzer initiiert wurde, dem die Exportrolle zugewiesen ist. Der Benutzer ohne die Exportrolle kann die Ergebnisse einer Suche bis zu zwei Wochen nach dem Erstellen der ersten Exportaktion herunterladen. Danach können sie die Ergebnisse nicht herunterladen, es sei denn, jemand mit der Exportrolle startet den Export neu.
Die zweiwöchige Karenzzeit für die Vorschau und den Export von Suchergebnissen (ohne die entsprechenden Such- und Exportrollen) gilt nicht für eDiscovery (Premium). Benutzern müssen die Rollen Vorschau und Export zugewiesen sein, um Inhalte in eDiscovery (Premium) in der Vorschau anzuzeigen und zu exportieren.
Verwahrer
Mit dieser Rolle können Benutzer Verwahrer für eDiscovery-Fälle (Premium) identifizieren und verwalten und die Informationen aus Microsoft Entra ID und anderen Quellen verwenden, um Datenquellen zu finden, die Verwaltern zugeordnet sind. Der Benutzer kann in einem Fall andere Datenquellen wie Postfächer, SharePoint-Websites und Teams Verwaltern zuordnen. Der Benutzer kann auch eine gesetzliche Aufbewahrung für die Datenquellen festlegen, die mit Verwahrern verbunden sind, um Inhalte im Kontext eines Falls beizubehalten.
Weitere Informationen finden Sie unter Arbeiten mit Verwahrern in eDiscovery (Premium).
Exportieren
Mit der Rolle können Benutzer die Ergebnisse einer Inhaltssuche auf einen lokalen Computer exportieren. Außerdem können sie Suchergebnisse für die Analyse in eDiscovery (Premium) vorbereiten.
Weitere Informationen zum Exportieren von Suchergebnissen finden Sie unter Exportieren von Suchergebnissen aus dem Microsoft Purview-Portal.
Hold
Mit dieser Rolle können Benutzer Inhalte in Postfächern, öffentlichen Ordnern, Websites, Skype for Business Unterhaltungen und Microsoft 365-Gruppen speichern. Wenn Inhalte aufbewahrt werden, können Inhaltsbesitzer die ursprünglichen Inhalte weiterhin ändern oder löschen, sie werden aber aufbewahrt, bis die Aufbewahrung deaktiviert wird oder die Aufbewahrungsdauer abgelaufen ist.
Weitere Informationen zu Haltebereichen finden Sie unter:
- Erstellen eines Halteraums in eDiscovery (Standard)
- Erstellen eines Halteraums in eDiscovery (Premium)
Verwalten von Überprüfungssatztags
Mit dieser Rolle können Benutzer Überprüfungssatztags für Fälle erstellen, bearbeiten und löschen, auf die sie zugreifen können. Benutzer müssen mindestens über die Rolle "Überprüfen " und diese Rolle verfügen, um Tags während der Überprüfungen zu verwalten .
Vorschau
Mit dieser Rolle können Benutzer eine Liste von Elementen anzeigen, die von einer Inhaltssuche zurückgegeben wurden. Außerdem können sie die einzelnen Elemente der Liste öffnen und deren Inhalte anzeigen.
Review
Mit dieser Rolle können Benutzer auf Überprüfungssätze in eDiscovery (Premium) zugreifen. Benutzer, denen diese Rolle zugewiesen ist, können die Liste der Fälle auf der eDiscovery > Premium-Seite im Microsoft Purview-Portal anzeigen und öffnen, in dem sie Mitglieder sind. Nachdem der Benutzer auf einen eDiscovery (Premium)-Fall zugegriffen hat, kann er Überprüfungssätze auswählen, um auf Falldaten zuzugreifen. Diese Rolle ermöglicht es dem Benutzer nicht, eine Vorschau der Ergebnisse einer Sammlungssuche anzuzeigen, die dem Fall zugeordnet ist, oder andere Such- oder Fallverwaltungsaufgaben auszuführen. Benutzer mit dieser Rolle können nur auf die Daten in einem Überprüfungssatz zugreifen.
RMS Decrypt
Mit dieser Rolle können Benutzer durch Rechte geschützte E-Mail-Nachrichten anzeigen, wenn sie eine Vorschau der Suchergebnisse anzeigen und entschlüsselte, durch Rechte geschützte E-Mail-Nachrichten exportieren. Mit dieser Rolle können Benutzer auch eine Datei anzeigen (und exportieren), die mit einer Microsoft-Verschlüsselungstechnologie verschlüsselt ist, wenn die verschlüsselte Datei an eine E-Mail-Nachricht angefügt wird, die in den Ergebnissen einer eDiscovery-Suche enthalten ist. Darüber hinaus können Benutzer mit dieser Rolle verschlüsselte E-Mail-Anlagen überprüfen und abfragen, die einem Überprüfungssatz in eDiscovery (Premium) hinzugefügt werden. Weitere Informationen zur Entschlüsselung in eDiscovery finden Sie unter Entschlüsselung in Microsoft 365 eDiscovery-Tools.
Suchen und Bereinigen
Mit dieser Rolle können Benutzer Daten, die den Kriterien einer Inhaltssuche entsprechen, massenhaft entfernen. Weitere Informationen finden Sie unter Suchen und Löschen von E-Mail-Nachrichten in Ihrem organization.
Hinzufügen von Rollengruppen als Mitglieder von eDiscovery-Fällen
Sie können Rollengruppen als Mitglieder von eDiscovery-Fällen (Standard) und eDiscovery (Premium) hinzufügen, damit Mitglieder der Rollengruppen auf die zugewiesenen Fälle zugreifen und Aufgaben ausführen können. Die Rollen, die der Rollengruppe zugewiesen sind, definieren, was Mitglieder der Rollengruppe tun können. Wenn Sie dann eine Rollengruppe als Mitglied des Falls hinzufügen, können Mitglieder auf diese Aufgaben in einem bestimmten Fall zugreifen und sie ausführen. Weitere Informationen zum Hinzufügen von Rollengruppen als Mitglieder von Fällen finden Sie unter:
- Erste Schritte mit eDiscovery (Standard)
- Hinzufügen oder Entfernen von Mitgliedern zu einem eDiscovery (Premium)-Fall
Unter Berücksichtigung dieser Anforderung ist es wichtig zu wissen, dass diese Rollengruppe automatisch als Mitglied der Rollengruppe entfernt wird, wenn eine Rolle einer Rollengruppe hinzugefügt oder entfernt wird. Der Grund dafür besteht darin, Ihre organization vor unbeabsichtigter Bereitstellung zusätzlicher Berechtigungen für Mitglieder eines Falls zu schützen. Wenn eine Rollengruppe gelöscht wird, wird sie auf ähnliche Weise aus allen Fällen entfernt, in der sie Mitglied war.
Bevor Sie Rollen zu einer Rollengruppe hinzufügen oder entfernen, die Mitglied eines eDiscovery-Falls sein können, können Sie die folgenden Befehle in Security & Compliance PowerShell ausführen, um eine Liste der Fälle abzurufen, in denen die Rollengruppe Mitglied ist. Nachdem Sie die Rollengruppe aktualisiert haben, fügen Sie die Rollengruppe wieder als Mitglied dieser Fälle hinzu.
Abrufen einer Liste der eDiscovery-Fälle (Standard), denen eine Rollengruppe zugewiesen ist
Get-ComplianceCase -RoleGroup "Name of role group"
Abrufen einer Liste von eDiscovery (Premium)-Fällen, denen eine Rollengruppe zugewiesen ist
Get-ComplianceCase -RoleGroup "Name of role group" -CaseType AdvancedEdiscovery
Weitere Informationen
Gründe für das Festlegen eines eDiscovery-Administrators Wie bereits erläutert, ist ein eDiscovery-Administrator Mitglied der Rollengruppe eDiscovery-Manager, die alle eDiscovery-Fälle in Ihrem organization anzeigen und darauf zugreifen kann. Dieser Zugriff auf alle eDiscovery-Fälle dient zwei wichtigen Zwecken:
- Wenn eine Person, die das einzige Mitglied eines eDiscovery-Falls ist, Ihre organization verlässt, kann niemand (einschließlich Mitglieder der Rollengruppe Organisationsverwaltung oder ein anderes Mitglied der eDiscovery-Manager-Rollengruppe) auf diesen eDiscovery-Fall zugreifen, da sie kein Mitglied eines Falls ist. In diesem Fall gäbe es keine Möglichkeit, auf die Daten in dem Fall zuzugreifen. Da ein eDiscovery-Administrator jedoch auf alle eDiscovery-Fälle im organization zugreifen kann, kann er den Fall anzeigen und sich selbst oder einen anderen eDiscovery-Manager als Mitglied des Falls hinzufügen.
- Da ein eDiscovery-Administrator alle eDiscovery-Fälle (Standard) und eDiscovery (Premium) anzeigen und darauf zugreifen kann, kann er alle Fälle und zugehörige Compliancesuchen überwachen und überwachen. Diese Funktionalität kann dazu beitragen, jeglichen Missbrauch von Compliance-Suchvorgängen oder eDiscovery-Fällen zu verhindern. Da eDiscovery-Administratoren Zugriff auf potenziell vertrauliche Informationen in den Ergebnissen einer Compliancesuche haben, sollten Sie die Anzahl von eDiscovery-Administratoren gering halten.
Kann ich eine Gruppe als Mitglied der Rollengruppe eDiscovery-Manager hinzufügen? Wie bereits erläutert, können Sie eine E-Mail-aktivierte Sicherheitsgruppe als Mitglied der Untergruppe eDiscovery-Manager in der Rollengruppe eDiscovery-Manager hinzufügen, indem Sie das Cmdlet Add-RoleGroupMember in Security & Compliance PowerShell verwenden. Sie können beispielsweise den folgenden Befehl ausführen, um der Rollengruppe eDiscovery-Manager eine E-Mail-aktivierte Sicherheitsgruppe hinzuzufügen.
Add-RoleGroupMember "eDiscoveryManager" -Member <name of security group>Exchange-Verteilergruppen und Microsoft 365-Gruppen werden nicht unterstützt. Sie müssen eine E-Mail-aktivierte Sicherheitsgruppe verwenden, die Sie in Exchange Online PowerShell erstellen können, indem Sie ausführen
New-DistributionGroup -Type Security. Sie können auch eine E-Mail-aktivierte Sicherheitsgruppe erstellen (und Mitglieder hinzufügen) im Exchange Admin Center oder im Microsoft 365 Admin Center. Nach der Erstellung kann es bis zu 60 Minuten dauern, bis eine neue E-Mail-aktivierte Sicherheitsgruppe zur Rollengruppe eDiscovery-Manager hinzugefügt werden kann.Wie bereits erwähnt, können Sie eine E-Mail-aktivierte Sicherheitsgruppe nicht mithilfe des Cmdlets Add-eDiscoveryCaseAdmin in Security & Compliance PowerShell zum eDiscovery-Administrator machen. Sie können nur einzelne Benutzer als eDiscovery-Administratoren hinzufügen.
Sie können auch keine E-Mail-aktivierte Sicherheitsgruppe als Mitglied eines Falls hinzufügen.