Hinweis
Für den Zugriff auf diese Seite ist eine Autorisierung erforderlich. Sie können versuchen, sich anzumelden oder das Verzeichnis zu wechseln.
Für den Zugriff auf diese Seite ist eine Autorisierung erforderlich. Sie können versuchen, das Verzeichnis zu wechseln.
Microsoft 365-Lizenzierungsleitfaden für Sicherheit und Compliance.
Viele Einstellungen für die Aufbewahrung gelten sowohl für Aufbewahrungsrichtlinien als auch für Aufbewahrungsbezeichnungsrichtlinien. Verwenden Sie die folgenden Informationen, um Sie bei der Konfiguration dieser Einstellungen zu unterstützen, um Inhalte proaktiv aufzubewahren, Inhalte zu löschen oder beides – bewahren Sie die Inhalte auf und löschen Sie sie dann.
Die Szenarien, die diese Richtlinien für die Aufbewahrung unterstützen, finden Sie unter:
- Erstellen und konfigurieren von Aufbewahrungsrichtlinien.
- Veröffentlichen von Aufbewahrungsbezeichnungen und Anwenden in Apps
- Automatisches Anwenden einer Aufbewahrungsbezeichnung auf Inhalte
Die szenariospezifischen Einstellungen werden in der jeweiligen Dokumentation erläutert.
Übersichtsinformationen zu Richtlinien für die Aufbewahrung und zur Funktionsweise der Aufbewahrung in Microsoft 365 finden Sie unter Informationen zu Aufbewahrungsrichtlinien und Aufbewahrungsbezeichnungen.
Tipp
Wenn Sie kein E5-Kunde sind, verwenden Sie die 90-tägige Testversion von Microsoft Purview-Lösungen, um zu erfahren, wie zusätzliche Purview-Funktionen Ihre Organisation bei der Verwaltung von Datensicherheits- und Complianceanforderungen unterstützen können. Beginnen Sie jetzt im Microsoft Purview-Testversionshub. Erfahren Sie mehr über Anmelde- und Testbedingungen.
Bereiche – adaptiv und statisch
Wenn Sie mit adaptiven und statischen Bereichen nicht vertraut sind und Ihnen bei der Auswahl des zu verwendenden Bereichs beim Konfigurieren einer Richtlinie für die Aufbewahrung helfen, lesen Sie Adaptive oder statische Richtlinienbereiche für die Aufbewahrung.
Wenn Sie sich entschieden haben, ob Sie einen adaptiven oder statischen Bereich verwenden möchten, verwenden Sie die folgenden Informationen, um ihn zu konfigurieren:
- Konfigurationsinformationen für adaptive Bereiche
- Konfigurationsinformationen für statische Bereiche
Tipp
Wenn Sie über Richtlinien verfügen, die statische Bereiche verwenden und diese in adaptive Bereiche konvertieren möchten, lassen Sie Ihre vorhandenen Richtlinien unverändert, während Sie neue Richtlinien erstellen, die adaptive Bereiche mit denselben Aufbewahrungseinstellungen verwenden. Überprüfen Sie, ob diese neuen Richtlinien auf die richtigen Benutzer, Sites und Gruppen ausgerichtet sind, bevor Sie die alten Richtlinien mit statischen Bereichen deaktivieren oder löschen.
Konfigurationsinformationen für statische Bereiche
Wenn Sie sich für die Verwendung statischer Bereiche entscheiden, müssen Sie dann entscheiden, ob Sie die Richtlinie auf alle Instanzen für den ausgewählten Standort (den gesamten Standort) anwenden oder bestimmte Instanzen (spezifische Einschlüsse oder Ausschlüsse) ein- oder ausschließen möchten.
Eine Richtlinie, die für ganze Speicherorte gilt
Mit Ausnahme von Skype for Business ist die Standardeinstellung, dass alle Instanzen für die ausgewählten Speicherorte automatisch in die Richtlinie einbezogen werden, ohne dass Sie sie als eingeschlossen angeben müssen.
Beispiel: Alle Postfächer für den Exchange-E-Mail-Speicherort . Bei dieser Standardeinstellung werden alle vorhandenen Benutzerpostfächer in die Richtlinie aufgenommen, und alle neuen Postfächer, die nach der Anwendung der Richtlinie erstellt werden, erben automatisch die Richtlinie.
Für Speicherorte, die SharePoint-Websites enthalten, enthalten alle Instanzen sowohl archivierte Websites als auch aktive Websites sowie alle Container in SharePoint Embedded für Loop Arbeitsbereiche.
Richtlinien, die bestimmte Elemente einschließen oder ausschließen
Beachten Sie Folgendes: Wenn Sie die optionale Konfiguration verwenden, um Ihre Aufbewahrungseinstellungen auf bestimmte Benutzer, bestimmte Microsoft 365-Gruppen oder bestimmte Websites auszudehnen, gibt es einige Einschränkungen pro Richtlinie, die zu beachten sind. Weitere Informationen finden Sie unter Einschränkungen für Aufbewahrungsrichtlinien und Aufbewahrungsbezeichnungsrichtlinien.
Wenn Sie die optionale Konfiguration für den Bereich der Aufbewahrungseinstellungen verwenden möchten, stellen Sie sicher, dass der Status dieses Speicherorts Ein ist, und verwenden Sie dann die Links, um bestimmte Benutzer, Microsoft 365-Gruppen oder-Websites ein- oder auszuschließen.
Warnung
Wenn Sie Instanzen so konfigurieren, dass sie die letzte einschließen und dann entfernen, wird die Konfiguration für den Standort auf Alle zurückgesetzt. Vergewissern Sie sich, dass dies die von Ihnen beabsichtigte Konfiguration ist, bevor Sie die Richtlinie speichern.
Wenn Sie beispielsweise eine einzelne SharePoint-Website für den Einschluss in Ihre Aufbewahrungsrichtlinie angeben, die für das Löschen von Daten konfiguriert ist, und dann die einzelne Website entfernen, unterliegen standardmäßig alle SharePoint-Websites der Aufbewahrungsrichtlinie, die Daten endgültig löscht. Das gleiche gilt für Exchange-Postfächer, OneDrive-Konten, Teams-Chatbenutzer usw.
In diesem Szenario können Sie den Speicherort deaktivieren, wenn Sie nicht möchten, dass die Einstellung Alle für den Speicherort der Aufbewahrungsrichtlinie unterliegt. Geben Sie alternativ Ausschlussinstanzen an, die von der Richtlinie ausgenommen werden sollen.
Speicherorte
Speicherorte in Aufbewahrungsrichtlinien identifizieren bestimmte Microsoft 365-Dienste, die Aufbewahrungseinstellungen unterstützen, z. B. Exchange-E-Mail und SharePoint-Websites. Verwenden Sie den folgenden Abschnitt für die Speicherorte mit Konfigurationsdetails und möglichen Ausnahmen, die Sie beachten müssen, wenn Sie sie für Ihre Richtlinie auswählen.
Konfigurationsinformationen für Exchange-Postfächer und öffentliche Exchange-Ordner
Sowohl der Speicherort der Exchange-Postfächer als auch der Speicherort der öffentlichen Exchange-Ordner erfordern, dass Postfächer über mindestens 10 MB Daten verfügen, bevor aufbewahrungseinstellungen für sie gelten.
Der Speicherort von Exchange-Postfächern unterstützt die Aufbewahrung für E-Mails, Kalender und andere Postfachelemente von Benutzern, indem Aufbewahrungseinstellungen auf der Ebene eines Postfachs angewendet werden. Freigegebene Postfächer und Ressourcenpostfächer für Geräte und Räume werden ebenfalls unterstützt.
Ressourcenpostfächer, Kontakte und Microsoft 365-Gruppenpostfächer werden für Exchange-E-Mail nicht unterstützt. Wählen Sie für Microsoft 365-Gruppenpostfächer stattdessen die Microsoft 365-Gruppenpostfächer & Standort aus . Obwohl der Exchange-Speicherort anfänglich die Auswahl eines Gruppenpostfachs für einen statischen Bereich zulässt, erhalten Sie beim Versuch, die Aufbewahrungsrichtlinie zu speichern, die Fehlermeldung, dass "RemoteGroupMailbox" keine gültige Auswahl für diesen Speicherort ist.
Je nach Ihrer Richtlinienkonfiguration können inaktive Postfächer enthalten sein oder nicht:
Statische Richtlinienbereiche umfassen inaktive Postfächer, wenn Sie die Standardkonfiguration Alle Postfächer verwenden, aber für bestimmte Ein- oder Ausschlüsse nicht unterstützt werden. Wenn Sie jedoch einen Empfänger einschließen oder ausschließen, der zum Zeitpunkt der Anwendung der Richtlinie über ein aktives Postfach verfügt und das Postfach später inaktiv wird, werden die Aufbewahrungseinstellungen weiterhin angewendet oder ausgeschlossen.
Adaptive Richtlinienbereiche schließen standardmäßig inaktive Postfächer ein, wenn sie der Abfrage des Bereichs entsprechen. Sie können diese mithilfe des erweiterten Abfrage-Generators und der OPATH-Eigenschaft IsInactiveMailbox ausschließen:
(IsInactiveMailbox -eq "False")
Wenn Sie einen statischen Richtlinienbereich verwenden und Empfänger auswählen, die ein- oder ausgeschlossen werden sollen, können Sie Verteilergruppen und E-Mail-aktivierte Sicherheitsgruppen auswählen, um mehrere Empfänger effizient auszuwählen, anstatt sie einzeln auszuwählen. Wenn Sie diese Option verwenden, werden diese Gruppen im Hintergrund automatisch bei der Konfiguration erweitert, um die Mailboxen der Benutzer in der Gruppe auszuwählen. Wenn sich die Mitgliedschaft dieser Gruppen später ändert, wird Ihre vorhandene Aufbewahrungsrichtlinie nicht automatisch aktualisiert, im Gegensatz zu adaptiven Richtlinienbereichen.
Ausführliche Informationen zu den Postfachelementen, die beim Konfigurieren von Aufbewahrungseinstellungen für Exchange eingeschlossen oder ausgeschlossen werden, finden Sie unter Umfang für Aufbewahrung und Löschung.
Der Speicherort von öffentlichen Exchange-Ordnern wendet die Aufbewahrungseinstellungen auf alle öffentlichen Ordner an und kann nicht auf der Ordner- oder Postfachebene angewendet werden.
Konfigurationsinformationen für SharePoint-Websites und OneDrive-Konten
Der Speicherortname für den Speicherort der SharePoint-Websites ändert sich, je nachdem, ob Sie adaptive Richtlinienbereiche oder statische Richtlinienbereiche verwenden. Die Namensänderung gibt an, welche Art von Websites enthalten sind:
Statische Richtlinienbereiche: Klassische SharePoint- und Kommunikationswebsites
- Kann Dokumente auf SharePoint-Kommunikationswebsites, Teamwebsites, die nicht durch Microsoft 365-Gruppen verbunden sind, und klassische Websites aufbewahren und löschen. Dies umfasst Websites, die freigegebenen Teams-Kanälen und privaten Teams-Kanälen zugeordnet sind. Teamwebsites, die durch Microsoft 365-Gruppen verbunden sind, werden mit dieser Option nicht unterstützt, und verwenden Sie stattdessen die Microsoft 365-Gruppenpostfächer & Websitespeicherort , der für Inhalte im Postfach, der Website und den Dateien der Gruppe gilt.
Adaptive Richtlinienbereiche: SharePoint-Websites
- Neben SharePoint-Kommunikationswebsites, Teamwebsites, die nicht durch Microsoft 365-Gruppen verbunden sind, und klassische Websites können Dokumente auf OneDrive-Websites und mit Microsoft 365-Gruppen verbundenen Websites beibehalten und gelöscht werden.
Tipp
Sie können einen Filter im SharePoint Admin Center oder einen SharePoint PowerShell-Befehl verwenden, um zu bestätigen, ob eine Website mit einer Gruppe verbunden ist.
Microsoft Loop Dateien können in OneDrive, SharePoint und SharePoint Embedded gespeichert werden. Weitere Informationen finden Sie unter Loop Storage. Wenn Sie die Standardrichtlinieneinstellung aller Websites für SharePoint verwenden, umfasst diese Konfiguration automatisch alle Loop Arbeitsbereiche, Aber Sie können einzelne Arbeitsbereiche anhand ihrer Container-URL angeben.
Ausführliche Informationen zu den Elementen, die beim Konfigurieren von Aufbewahrungseinstellungen für SharePoint und OneDrive enthalten und ausgeschlossen werden, finden Sie unter Lieferumfang für Aufbewahrung und Löschung.
Wenn Sie Ihre Standorte für SharePoint-Websites oder OneDrive-Konten angeben, benötigen Sie keine Berechtigungen für den Zugriff auf die Websites. Bei statischen Bereichen wird keine Validierung durchgeführt, wenn Sie die URL auf der Seite "Speicherorte bearbeiten" angeben. Die von Ihnen angegebenen SharePoint-Sites werden jedoch auf der letzten Seite der Konfiguration auf ihre Existenz überprüft. Wenn diese Prüfung fehlschlägt, wird eine Meldung angezeigt, dass die Validierung für die von Ihnen eingegebene URL fehlgeschlagen ist, und die Aufbewahrungsrichtlinie kann erst erstellt werden, wenn die Validierungsprüfung bestanden wurde. Wenn diese Meldung angezeigt wird, kehren Sie zum Konfigurationsprozess zurück, um die URL zu ändern oder die Site aus der Aufbewahrungsrichtlinie zu entfernen.
Informationen zum Angeben einzelner OneDrive-Konten finden Sie unter Abrufen einer Liste aller OneDrive-URLs für Benutzer in Ihrer Organisation.
Hinweis
Wenn Sie einzelne OneDrive-Konten angeben, beachten Sie, dass die URL erst erstellt wird, wenn ein Benutzer zum ersten Mal auf sein OneDrive-Konto zugreift, es sei denn OneDrive-Konten sind vorab bereitgestellt.
Außerdem wird die OneDrive-URL automatisch geändert, wenn der UPN des Benutzers geändert wird. Zum Beispiel ein Ereignis, das zur Namensänderung führt, wie eine Heirat oder eine Änderung des Domänennamens zur Unterstützung der Umbenennung oder Umstrukturierung eines Unternehmens. Wenn sich der UPN ändert, müssen Sie die OneDrive-URLs aktualisieren, die Sie für Aufbewahrungseinstellungen angeben.
Aufgrund der Herausforderungen bei der zuverlässigen Angabe von URLs für einzelne Benutzer, die für statische Bereiche ein- oder ausgeschlossen werden sollen, sind adaptive Bereiche mit dem Bereichstyp Benutzer für diesen Zweck besser geeignet.
Konfigurationsinformationen für Microsoft 365-Gruppenpostfächer & Websites
Um Inhalte für eine Microsoft 365-Gruppe (früher Office 365 Gruppe) beizubehalten oder zu löschen, verwenden Sie die Microsoft 365-Gruppenpostfächer & Standort der Websites. Für Aufbewahrungsrichtlinien umfasst dieser Speicherort das Gruppenpostfach und die SharePoint-Teams-Website. Für Aufbewahrungsbezeichnungen umfasst dieser Speicherort nur die SharePoint-Teams-Website.
Ausführliche Informationen dazu, welche Elemente für Microsoft 365-Gruppen eingeschlossen und ausgeschlossen werden:
- Informationen zu Gruppenpostfächern finden Sie unter Was ist für die Aufbewahrung und Löschung für die Exchange-Aufbewahrung enthalten?
- Informationen zu SharePoint-Teams-Websites finden Sie unter Was ist für die Aufbewahrung und Löschung für sharePoint-Aufbewahrung enthalten?
Postfächer, auf die Sie mit diesem Richtlinienspeicherort abzielen, benötigen mindestens 10 MB Daten, bevor Aufbewahrungseinstellungen auf sie angewendet werden.
Hinweis
Obwohl eine Microsoft 365-Gruppe über ein Exchange-Postfach verfügt, enthält eine Aufbewahrungsrichtlinie für den Speicherort von Exchange-Postfächern keine Inhalte in Microsoft 365-Gruppenpostfächern.
Wenn Sie statische Bereiche verwenden: Obwohl der Exchange-Postfachspeicherort für einen statischen Bereich es Ihnen anfänglich ermöglicht, ein Gruppenpostfach anzugeben, das eingeschlossen oder ausgeschlossen werden soll, wird beim Versuch, die Aufbewahrungsrichtlinie zu speichern, ein Fehler angezeigt, dass "RemoteGroupMailbox" keine gültige Auswahl für den Exchange-Speicherort ist.
Eine auf eine Microsoft 365-Gruppe angewendete Aufbewahrungsrichtlinie umfasst standardmäßig das Gruppenpostfach und die SharePoint-Teamwebsite. Dateien, die auf der SharePoint-Teamwebsite gespeichert sind, werden mit diesem Standort abgedeckt. Nicht jedoch Teams-Chats oder Nachrichten im Teams-Channel, die ihre eigenen Standorte für Aufbewahrungsrichtlinien haben.
Wenn Sie den Standardwert ändern möchten, weil die Aufbewahrungsrichtlinie entweder nur für Microsoft 365-Postfächer oder nur für die verbundenen SharePoint-Teamwebsites gelten soll, verwenden Sie das PowerShell-Cmdlet Set-RetentionCompliancePolicy mit dem Parameter Applications mit einem der folgenden Werte:
-
Group:Exchangenur für Microsoft 365-Postfächer, die mit der Gruppe verbunden sind. -
Group:SharePointnur für SharePoint-Websites, die mit der Gruppe verbunden sind.
Um zum Standardwert für das Postfach und die SharePoint-Website für die ausgewählten Microsoft 365-Gruppen zurückzukehren, geben Sie Group:Exchange,SharePoint ein.
Was geschieht, wenn eine Microsoft 365-Gruppe gelöscht wird, nachdem eine Richtlinie angewendet wurde?
Wenn eine Aufbewahrungsrichtlinie (statischer Richtlinienbereich oder adaptiver Richtlinienbereich) auf eine Microsoft 365-Gruppe angewendet wird und diese Gruppe dann aus Microsoft Entra ID gelöscht wird:
Die mit einer Gruppe verbundene SharePoint-Website bleibt erhalten und wird weiterhin durch die Aufbewahrungsrichtlinie mit den Microsoft 365-Gruppenpostfächern & Standort der Websites verwaltet. Obwohl Benutzern, denen über das SharePoint Admin Center Zugriff auf die mit der Gruppe verbundene SharePoint-Website gewährt wurde, weiterhin auf die Website zugreifen können, müssen Benutzern, denen über die gelöschte Gruppe Zugriff auf diese Website gewährt wurde, jetzt berechtigungen aus dem SharePoint Admin Center gewährt werden. Nachdem die Gruppe gelöscht wurde, müssen alle neuen Berechtigungen über das SharePoint Admin Center erteilt werden.
Um die Aufbewahrungsrichtlinie von dieser Website freizugeben, verwenden Sie den Parameter DeletedResources mit dem PowerShell-Cmdlet Set-RetentionCompliancePolicy .
Das Postfach für die gelöschte Gruppe wird inaktiv und unterliegt wie die SharePoint-Website den Aufbewahrungseinstellungen. Weitere Informationen finden Sie unter Inaktive Postfächer in Exchange Online.
Konfigurationsinformationen für Skype for Business
Hinweis
Skype for Business wurde am 31. Juli 2021 zurückgezogen, und wir empfehlen Kunden, zu Microsoft Teams zu migrieren. Aufbewahrungsrichtlinien für Skype for Business werden jedoch weiterhin für bestehende Kunden unterstützt.
Im Gegensatz zu Exchange-E-Mails kann der Status des Skype-Speicherorts nicht einfach aktiviert werden, um alle Benutzer automatisch einzuschließen. Wenn Sie diesen Speicherort jedoch aktivieren, müssen Sie anschließend manuell die Benutzer auswählen, deren Unterhaltungen Sie aufbewahren möchten:
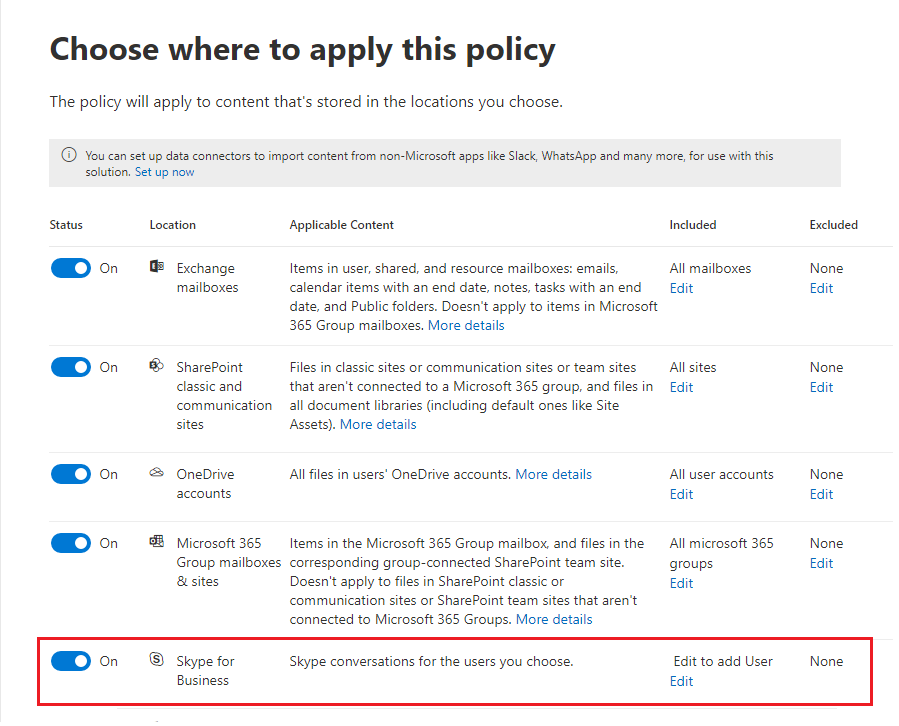
Nachdem Sie die Option Bearbeiten ausgewählt haben, können Sie im Bereich Skype for Business schnell alle Benutzer einbeziehen, indem Sie das ausgeblendete Kästchen vor der Spalte Name aktivieren. Es ist jedoch wichtig zu wissen, dass jeder Benutzer in der Richtlinie als ein einzelnes eingeschlossenes Element zählt. Wenn Sie also 1.000-Benutzer hinzufügen, indem Sie dieses Kontrollkästchen aktivieren, entspricht das dem manuellen Auswählen von 1.000 einzuschließenden Benutzern. Dies ist die maximale unterstützte Anzahl von Skype for Business-Benutzern.
Achtung: Aufgezeichnete Unterhaltungen, ein Ordner in Outlook, ist eine Funktion, die nichts mit der Skype-Archivierung zu tun hat. Die Option Aufgezeichnete Unterhaltungen kann vom Endbenutzer deaktiviert werden, die Archivierung für Skype erfolgt jedoch durch das Speichern einer Kopie von Skype-Unterhaltungen in einem ausgeblendeten Ordner, auf den die Benutzer nicht zugreifen können, der aber für eDiscovery verfügbar ist.
Einstellungen für die Aufbewahrung und Löschung von Inhalten
Wenn Sie die Einstellungen zum Aufbewahren und Löschen von Inhalten auswählen, weist Ihre Richtlinie für die Aufbewahrung für einen bestimmten Zeitraum eine der folgenden Konfigurationen auf:
Nur aufbewahren
Wählen Sie für diese Konfiguration die folgenden Optionen aus:
Für Aufbewahrungsrichtlinien: Wählen Sie auf der Seite Entscheiden, ob Sie Inhalte aufbewahren, löschen oder beides möchten die Option Elemente für einen bestimmten Zeitraum aufbewahren aus, geben Sie den Aufbewahrungszeitraum an, und wählen Sie dann für Am Ende des AufbewahrungszeitraumsKeine Aktion für die zu entfernenden Aufbewahrungseinstellungen aus. Oder wenn Sie ohne Enddatum aufbewahren möchten, wählen Sie auf dieser Seite Elemente für immer aufbewahren aus.
Für Aufbewahrungsbezeichnungen: Wählen Sie auf der Seite Bezeichnungseinstellungen definieren die Option Elemente unbegrenzt oder für einen bestimmten Zeitraum beibehalten aus, und geben Sie dann: - Damit die Aufbewahrungseinstellungen für den bezeichneten Inhalt nach einem bestimmten Zeitpunkt nicht mehr wirksam sind: Geben Sie auf der Seite Aufbewahrungszeitraum definieren für Elemente beibehalten für den Zeitraum an. Wählen Sie dann auf der Seite Auswählen, was nach dem Aufbewahrungszeitraum geschieht die Option Aufbewahrungseinstellungen deaktivieren aus. Die Bezeichnung verbleibt auf dem Inhalt, aber ohne Einschränkungen, als ob es sich um eine Bezeichnung handelt, die nur klassifiziert. - Aufbewahrung ohne Enddatum: Wählen Sie auf der Seite Aufbewahrungszeitraum definieren für Elemente beibehalten fürDie Option Unbestimmte Zeit aus. Die Bezeichnung verbleibt auf dem Inhalt mit allen vorhandenen Einschränkungen.
Aufbewahren und dann löschen
Wählen Sie für diese Konfiguration die folgenden Optionen aus:
Für Aufbewahrungsrichtlinien: Wählen Sie auf der Seite Entscheiden, ob Sie Inhalte aufbewahren, löschen oder beides möchten die Option Elemente für einen bestimmten Zeitraum aufbewahren aus, geben Sie den Aufbewahrungszeitraum an, und wählen Sie dann für Am Ende des Aufbewahrungszeitraumsdie OptionElemente automatisch löschen aus.
Für Aufbewahrungsbezeichnungen: Wählen Sie auf der Seite Bezeichnungseinstellungen definieren die Option Elemente auf unbestimmte Zeit oder für einen bestimmten Zeitraum aufbewahren aus, geben Sie den Aufbewahrungszeitraum an, und wählen Sie dann für Auswählen, was nach dem Aufbewahrungszeitraum geschieht entweder Elemente automatisch löschen oder Löschungsprüfung starten aus. Informationen zu Löschungsprüfungen finden Sie unter Löschungsprüfung.
Nur löschen
Wählen Sie für diese Konfiguration die folgenden Optionen aus:
Für Aufbewahrungsrichtlinien: Wählen Sie auf der Seite Entscheiden, ob Sie Inhalte aufbewahren, löschen oder beides möchten die Option Elemente nur löschen, wenn sie ein bestimmtes Alter erreichen aus, und geben Sie den Zeitraum an.
Für Aufbewahrungsbezeichnungen: Wählen Sie auf der Seite Bezeichnungseinstellungen definieren die Option Aktionen nach einem bestimmten Zeitraum erzwingen aus, und geben Sie den Zeitraum an, der weiterhin als Aufbewahrungszeitraum bezeichnet wird. Die Option Auswählen, was nach dem Zeitraum geschieht wird automatisch auf Elemente automatisch löschen festgelegt.
Aufbewahren von Inhalten für einen bestimmten Zeitraum
Wenn Sie eine Aufbewahrungsbezeichnung oder Richtlinie für die Aufbewahrung von Inhalten im Microsoft Purview-Portal konfigurieren, entscheiden Sie sich dafür, Elemente für eine bestimmte Anzahl von Tagen, Monaten (angenommen 30 Tage) oder Jahre (365 Tage) aufzubewahren. Alternativ können Sie die Elemente für immer aufbewahren. Der Aufbewahrungszeitraum wird nicht ab dem Zeitpunkt berechnet, zu dem die Richtlinie zugewiesen wurde, sondern gemäß dem Beginn des angegebenen Aufbewahrungszeitraums.
Als Beginn des Aufbewahrungszeitraums können Sie auswählen, wann der Inhalt erstellt wurde oder – nur unterstützt für Dateien und SharePoint, OneDrive und Microsoft 365-Gruppen – wann der Inhalt zuletzt geändert wurde. Bei Aufbewahrungsbezeichnungen können Sie den Aufbewahrungszeitraum beginnen, nachdem der Inhalt bezeichnet wurde, und wenn ein Ereignis auftritt.
Beispiele:
SharePoint: Wenn Elemente einer Websitesammlung sieben Jahre lang nach der letzten Änderung des Inhalts aufbewahrt werden sollen, und ein Dokument in dieser Websitesammlung seit sechs Jahren nicht geändert wurde, wird es nur noch ein weiteres Jahr aufbewahrt, sofern es in diesem Zeitraum nicht geändert wird. Falls das Dokument wieder geändert wird, wird das Alter des Dokuments ab dem neuen Datum der letzten Änderung berechnet und weitere sieben Jahre lang aufbewahrt.
Exchange: Wenn Elemente in einem Postfach für sieben Jahre aufbewahrt werden sollen und eine Nachricht vor sechs Jahren gesendet wurde, wird sie nur noch ein Jahr aufbewahrt. Bei Exchange-Elementen basiert das Alter auf dem Empfangsdatum für eingehende E-Mails oder dem Sendedatum für ausgehende E-Mails. Die Aufbewahrung von Elementen basierend auf der letzten Änderung gilt nur für Websiteinhalte in OneDrive und SharePoint.
Am Ende des Aufbewahrungszeitraums wählen Sie aus, ob der Inhalt endgültig gelöscht werden soll. Für Aufbewahrungsrichtlinien beispielsweise:
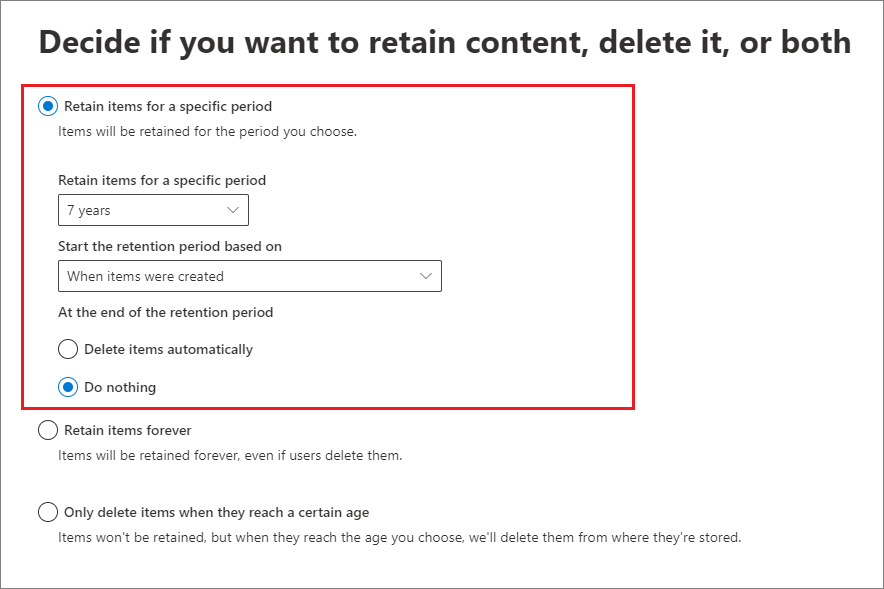
Aufbewahrungsbezeichnungen haben zwei weitere Optionen. Wie im nächsten Abschnitt beschrieben, können sie eine andere Aufbewahrungsbezeichnung mit einem eigenen Aufbewahrungszeitraum anwenden. Oder sie können einen Power Automate-Flow für benutzerdefinierte Aktionen auslösen.
Bevor Sie die Aufbewahrung konfigurieren, machen Sie sich zunächst mit Kapazitäts- und Speichergrenzwerten für die jeweiligen Workloads vertraut:
Für SharePoint und OneDrive werden aufbewahrte Elemente im permanenten Dokumentarchiv der Website gespeichert, das im Speicherkontingent der Website enthalten ist. Weitere Informationen finden Sie unter Verwalten von Websitespeichergrenzwerten in der SharePoint-Dokumentation.
Informationen zu Exchange, Teams, KI-Apps und Viva Engage, bei denen beibehaltene Nachrichten in Postfächern gespeichert werden, finden Sie unter Exchange Online Grenzwerte und Aktivieren der automatisch erweiterten Archivierung.
In Extremfällen, in denen ein hohes E-Mail-Volumen innerhalb eines kurzen Zeitraums entweder von Benutzern oder automatisch aus den Richtlinieneinstellungen gelöscht wird, müssen Sie möglicherweise auch Exchange konfigurieren, um Elemente häufiger aus dem Ordner „Wiederherstellbare Elemente“ im primären Postfach des Benutzers in den Ordner „Wiederherstellbare Elemente“ in ihrem Archivpostfach zu verschieben. Schritt-für-Schritt-Anweisungen finden Sie unter Erhöhen des Kontingents für wiederherstellbare Elemente für Postfächer mit Aufbewahrung.
Erneutes Bezeichnen am Ende des Aufbewahrungszeitraums
Wenn Sie eine Aufbewahrungsbezeichnung so konfigurieren, dass am Ende des Aufbewahrungszeitraums automatisch eine andere Aufbewahrungsbezeichnung angewendet wird, unterliegt das Element dann den Aufbewahrungseinstellungen der neu ausgewählten Aufbewahrungsbezeichnung. Mit dieser Option können Sie die Aufbewahrungseinstellungen für das Element automatisch ändern.
Sie können die Ersatzbezeichnung ändern, nachdem Sie die primäre Aufbewahrungsbezeichnung erstellt und gespeichert haben. Bei Elementen, auf die bereits die primäre Aufbewahrungsbezeichnung angewendet wurde. Innerhalb des konfigurierten Aufbewahrungszeitraums wird die Änderung der Ersatzbezeichnung mit diesen Elementen synchronisiert. Lassen Sie wie bei anderen Bezeichnungsänderungen bis zu 7 Tage für diesen Synchronisierungszeitraum zu.
Für die Ersatzbezeichnung wählen Sie in der Regel eine Bezeichnung aus, die einen längeren Aufbewahrungszeitraum als die primäre Aufbewahrungsbezeichnung aufweist. Dies ist jedoch aufgrund der Bezeichnungseinstellung nicht unbedingt der Fall, wann der Aufbewahrungszeitraum gestartet werden soll. Beispielsweise wird die primäre Aufbewahrungsbezeichnung so konfiguriert, dass der Aufbewahrungszeitraum beginnt, wenn das Element erstellt wird, und der Aufbewahrungszeitraum der Ersatzbezeichnung beginnt, wenn eine Bezeichnung angegeben wird, oder wenn ein Ereignis auftritt.
Wenn es auch eine Änderung gibt, ob die Bezeichnung das Element als Datensatz oder als regelmäßigen Datensatz markiert, kann die Ersatzaufbewahrungsbezeichnung auch die Einschränkungen, welche Aktionen zulässig oder blockiert werden für dieses Element ändern.
Beispielkonfiguration für erneutes Bezeichnen
Sie erstellen und konfigurieren eine Aufbewahrungsbezeichnung für eine Branchenkonformitätsanforderung, um Inhalte nach der Erstellung drei Jahre lang aufzubewahren, und markieren das Element als Datensatz. Wenn diese Bezeichnung angewendet wird, können Benutzer das Element nicht aus ihrer App löschen, da dies eine der Einschränkungen eines Datensatzes ist.
Am Ende der drei Jahre möchten Sie den Inhalt aufgrund interner Konformitätsrichtlinien automatisch für zwei weitere Jahre aufbewahren, aber es ist nicht erforderlich, ihn als Datensatz mit den Einschränkungen zu kennzeichnen, die diese Konfiguration anwendet.
Um die Konfiguration abzuschließen, wählen Sie die Bezeichnungseinstellung aus, um die Bezeichnung am Ende des Aufbewahrungszeitraums zu ändern, und wählen sie eine Bezeichnung aus, die Inhalte fünf Jahre lang aufbewahrt, nachdem der Inhalt erstellt wurde, und das Element nicht als Datensatz markiert.
Mit diesen verketteten Einstellungen können Benutzer das Element nach drei Jahren aus ihrer App löschen, aber es bleibt für eDiscovery-Suchen fünf Jahre lang zugänglich.
Überlegungen zur Option zum erneuten Bezeichnen
Sie können einen regulatorischen Datensatz nicht umbenennen, aber die Ersatzbezeichnung kann so konfiguriert werden, dass der Inhalt als regulatorischer Datensatz gekennzeichnet wird.
Sie können keine Aufbewahrungsbezeichnung löschen, die als Ersatzbezeichnung ausgewählt ist.
Sie können eine Ersatzbezeichnung auswählen, die so konfiguriert ist, dass eine andere Ersatzbezeichnung angewendet wird. Es gibt keine Beschränkung für die Anzahl der Ersatzbezeichnungen, die ein Element enthalten kann.
Wenn die Ersatzbezeichnung das Element als Datensatz oder behördlichen Datensatz markiert, aber nicht angewendet werden kann, da die Datei derzeit ausgecheckt ist, wird der Vorgang zur erneuten Bezeichnung wiederholt, wenn die Datei erneut eingecheckt wird oder das Auschecken verworfen wird.
Eine Ersatzbezeichnung ist für Benutzer in Outlook nur sichtbar, wenn diese Bezeichnung in einer veröffentlichten Bezeichnungsrichtlinie für denselben Speicherort enthalten ist oder nur für löschen konfiguriert ist.
Konfigurationspfade für die erneute Bezeichnung
Die Option zum erneuten Bezeichnen am Ende des Aufbewahrungszeitraums verfügt über zwei Konfigurationspfade, wenn Sie eine Aufbewahrungsbezeichnung erstellen:
Wenn Sie Inhalte anfänglich mit der primären Bezeichnung aufbewahren müssen (am häufigsten): Wählen Sie auf der Seite Bezeichnungseinstellungen definieren die Option Elemente unbegrenzt oder für einen bestimmten Zeitraum beibehalten und geben Sie den Aufbewahrungszeitraum an. Auf der SeiteWählen Sie aus, was nach dem Aufbewahrungszeitraum geschiehtwählen SieÄndern Sie die Bezeichnung>Bezeichnen auswählenaus.
Wenn Sie Inhalte vorerst nicht mit der primären Bezeichnung aufbewahren müssen: Wählen Sie auf der SeiteBezeichnungseinstellungen definieren die OptionAktionen nach einem bestimmten Zeitraum erzwingen aus, geben Sie den Aufbewahrungszeitraum an, und wählen Sie dannBezeichnung ändern>Bezeichnung auswählen aus.
In beiden Fällen muss die Ersatzbezeichnung bereits erstellt, aber nicht in einer vorhandenen Bezeichnungsrichtlinie enthalten sein.
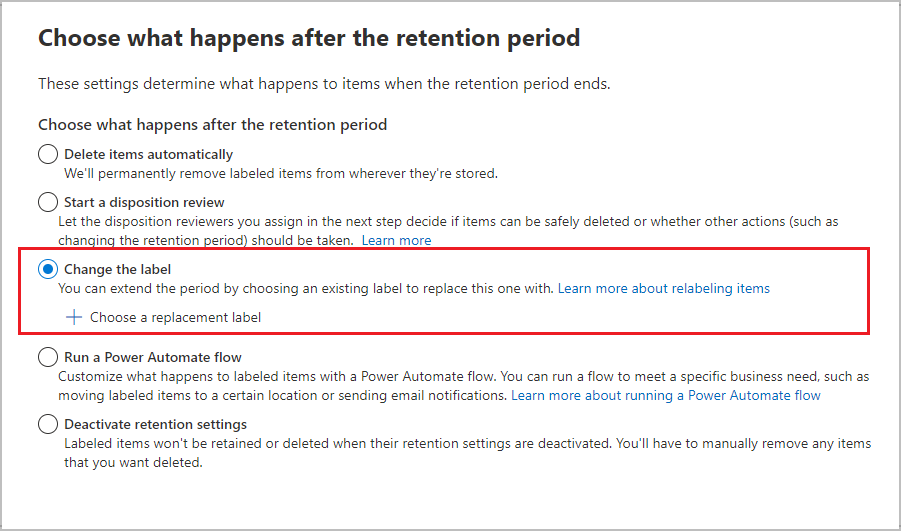
Alternativ können Dispositionsprüfer im Rahmen des Löschungsprüfungsprozesses manuell eine Ersatzbezeichnung auswählen, wenn die Bezeichnungseinstellung Eine Löschungsüberprüfung starten auf der Seite Auswählen, was nach dem Aufbewahrungszeitraum geschieht ausgewählt ist.
Löschen von Inhalten, die ein bestimmtes Alter überschritten haben
Aufbewahrungsrichtlinien können Elemente aufbewahren und dann löschen oder alte Elemente löschen, ohne sie aufzubewahren.
Wenn ihre Aufbewahrungseinstellungen Elemente löschen, ist es in beiden Fällen wichtig zu verstehen, dass der von Ihnen angegebene Zeitraum nicht aus dem Zeitpunkt berechnet wird, zu dem die Richtlinie zugewiesen wurde, sondern nach dem Beginn des angegebenen Aufbewahrungszeitraums. Beispielsweise ab dem Zeitpunkt, zu dem das Element erstellt, geändert oder beschriftet wurde.
Aus diesem Grund sollten Sie zunächst das Alter der vorhandenen Inhalte und die Auswirkungen der Einstellungen auf diese Inhalte berücksichtigen. Erwägen Sie, Ihre ausgewählten Einstellungen ihren Benutzern und dem Helpdesk mitzuteilen, bevor die Einstellungen auf Inhalte angewendet werden, was ihnen Zeit gibt, die möglichen Auswirkungen zu bewerten.
Eine Richtlinie, die für ganze Speicherorte gilt
Wenn Sie Speicherorte auswählen – mit Ausnahme von Skype for Business – lautet die Standardeinstellung Alle, wenn der Status des Speicherorts auf An gesetzt ist.
Wenn eine Aufbewahrungsrichtlinie auf eine beliebige Kombination ganzer Speicherorte zutrifft, gibt es keine Beschränkung für die Anzahl der Empfänger, Websites, Konton, Gruppen, etc., die diese Richtlinie umfassen kann.
Wenn eine Richtlinie beispielsweise alle Exchange-E-Mails und alle SharePoint-Websites umfasst, werden alle Websites und Empfänger einbezogen, ganz gleich, wie viele es sind. Bei Exchange erben alle neuen Postfächer, die nach der Anwendung der Richtlinie erstellt werden, die Richtlinie automatisch.
Richtlinien, die bestimmte Elemente einschließen oder ausschließen
Beachten Sie Folgendes: Wenn Sie die optionale Konfiguration verwenden, um Ihre Aufbewahrungseinstellungen auf bestimmte Benutzer, bestimmte Microsoft 365-Gruppen oder bestimmte Websites auszudehnen, gibt es einige Einschränkungen pro Richtlinie, die zu beachten sind. Weitere Informationen finden Sie unter Einschränkungen für Aufbewahrungsrichtlinien und Aufbewahrungsbezeichnungsrichtlinien.
Wenn Sie die optionale Konfiguration für den Bereich der Aufbewahrungseinstellungen verwenden möchten, stellen Sie sicher, dass der Status dieses Speicherorts Ein ist, und verwenden Sie dann die Links, um bestimmte Benutzer, Microsoft 365-Gruppen oder-Websites ein- oder auszuschließen.
Warnung
Wenn Sie Einschlüsse konfigurieren und dann den letzten entfernen, wird die Konfiguration für den Speicherort auf Alle zurückgesetzt. Vergewissern Sie sich, dass dies die von Ihnen beabsichtigte Konfiguration ist, bevor Sie die Richtlinie speichern.
Wenn Sie beispielsweise eine einzelne SharePoint-Website für den Einschluss in Ihre Aufbewahrungsrichtlinie angeben, die für das Löschen von Daten konfiguriert ist, und dann die einzelne Website entfernen, unterliegen standardmäßig alle SharePoint-Websites der Aufbewahrungsrichtlinie, die Daten endgültig löscht. Gleiches gilt für Einschlüsse für Exchange-Empfänger, OneDrive-Konten, Teams Chat-Benutzer usw.
In diesem Szenario können Sie den Speicherort deaktivieren, wenn Sie nicht möchten, dass die Einstellung Alle für den Speicherort der Aufbewahrungsrichtlinie unterliegt. Alternativ können Sie Ausschlüsse angeben, die von der Richtlinie ausgenommen werden sollen.
Aktualisieren von Richtlinien für die Aufbewahrung
Einige Einstellungen können nicht mehr geändert werden, nachdem eine Richtlinie für die Aufbewahrung erstellt und gespeichert wurde, darunter:
- Der Richtlinienname und die Aufbewahrungseinstellungen mit Ausnahme des Aufbewahrungszeitraums und des Beginns des Aufbewahrungszeitraums.
Wenn Sie eine Aufbewahrungsrichtlinie bearbeiten und Elemente bereits den ursprünglichen Einstellungen in Ihrer Aufbewahrungsrichtlinie unterliegen, werden die aktualisierten Einstellungen automatisch zusätzlich auf diese sowie auf neu ermittelte Elemente angewendet.
Diese Aktualisierung erfolgt normalerweise ziemlich schnell, kann aber mehrere Tage dauern. Wenn die Richtlinienreplikation an Ihren Microsoft 365-Standorten abgeschlossen ist, wird die status der Aufbewahrungsrichtlinie im Microsoft Purview-Portal von Ein (Ausstehend) in Ein (Erfolg) geändert.
Sperren der Richtlinie, um Änderungen vorzubeugen
Wenn Sie sicherstellen müssen, das niemand die Richtlinie deaktivieren, löschen oder weniger restriktiv machen kann, lesen Sie Verwenden der Erhaltungssperre zum Einschränken von Änderungen an Aufbewahrungsrichtlinien und Aufbewahrungsbezeichnungsrichtlinien.