Einschränken der Freigabe von SharePoint- und OneDrive-Inhalten nach Domäne
Wenn Sie die Freigabe für andere Organisationen einschränken möchten (entweder auf organization- oder Websiteebene), können Sie die Freigabe nach Domäne einschränken.
Hinweis
Wenn Sie sich für die SharePoint- und OneDrive-Integration mit Microsoft Entra B2B registriert haben, unterliegen Einladungen in SharePoint auch allen Domäneneinschränkungen, die in Microsoft Entra ID konfiguriert sind.
Einschränken von Domänen
Sie können Domänen einschränken, indem Sie nur die von Ihnen angegebenen Domänen zulassen oder indem Sie alle Domänen mit Ausnahme der domänen zulassen, die Sie blockieren.
So beschränken Sie Domänen auf organization Ebene
Wechseln Sie zu Freigabe im SharePoint Admin Center, und melden Sie sich mit einem Konto an, das über Administratorberechtigungen für Ihre Organisation verfügt.
Hinweis
Wenn Sie Office 365 (betrieben von 21Vianet, China) verwenden, melden Sie sich beim Microsoft 365 Admin Center an, wechseln Sie zum SharePoint Admin Center, und öffnen Sie die Seite "Freigabe".
Aktivieren Sie unter Erweiterte Einstellungen für die externe Freigabe das Kontrollkästchen Externe Freigabe nach Domäne einschränken , und wählen Sie dann Domänen hinzufügen aus.
Um eine Positivliste (restriktiv) zu erstellen, wählen Sie Nur bestimmte Domänen zulassen aus. Um nur die von Ihnen angegebenen Domänen zu blockieren, wählen Sie Bestimmte Domänen blockieren aus.
Listen Sie die Domänen (maximal 5.000) im angegebenen Feld auf, und verwenden Sie dabei das Format domain.com. Wenn Sie mehrere Domänen auflisten, geben Sie jede Domäne in einer neuen Zeile ein.
Hinweis
Für Domäneneinträge werden keine Wildcards unterstützt.
Wählen Sie Speichern aus.
Sie können die organization Einstellung auch mit dem PowerShell-Cmdlet Set-SPOTenant konfigurieren.
Sie können Domänen auch auf Websitesammlungsebene einschränken. Beachten Sie die folgenden Überlegungen:
Bei Konflikten hat die organization-weite Konfiguration Vorrang vor der Konfiguration der Websitesammlung.
Wenn eine organization-weite Positivliste konfiguriert ist, können Sie nur eine Positivliste auf Websitesammlungsebene konfigurieren. Die Positivliste der Websitesammlung muss eine Teilmenge der Positivliste des organization sein.
Wenn eine organization-weite Sperrliste konfiguriert ist, können Sie entweder eine Positivliste oder eine Sperrliste auf Websitesammlungsebene konfigurieren.
Für einzelne OneDrive-Websitesammlungen können Sie diese Einstellung nur mit dem Cmdlet Set-SPOSite Windows PowerShell konfigurieren.
So beschränken Sie Domänen für einen Standort
Wechseln Sie zu Aktive Websites im SharePoint Admin Center, und melden Sie sich mit einem Konto an, das über Administratorberechtigungen für Ihre Organisation verfügt.
Hinweis
Wenn Sie Office 365 (betrieben von 21Vianet, China) verwenden, melden Sie sich beim Microsoft 365 Admin Center an, wechseln Sie zum SharePoint Admin Center, und öffnen Sie die Seite "Mehr Features".
Wählen Sie den Websitenamen aus, für den Sie Domänen einschränken möchten, um den Detailbereich zu öffnen.
Wählen Sie im Bereich die Registerkarte Einstellungen und unter Externe Dateifreigabe die Option Weitere Freigabeeinstellungen aus.
Aktivieren Sie unter Erweiterte Einstellungen für die externe Freigabe das Kontrollkästchen Externe Freigabe nach Domäne einschränken , und wählen Sie dann Domänen hinzufügen aus.
Wählen Sie Zulassen, dass nur bestimmte Domänen eine Positivliste erstellen (restriktiv) oder nur die von Ihnen angegebenen Domänen blockieren aus, wählen Sie Bestimmte Domänen blockieren aus.
Listen Sie die Domänen (maximal 500) im angegebenen Feld auf, wobei Sie das Format domain.com verwenden. Wenn Sie mehrere Domänen auflisten, geben Sie jede Domäne in einer neuen Zeile ein.
Hinweis
Für Domäneneinträge werden keine Wildcards unterstützt.
Wählen Sie Speichern und dann erneut Speichern aus.
Hinweis
Zum Konfigurieren der Websitesammlungseinstellung für Websitesammlungen, die nicht in dieser Liste angezeigt werden (z. B. mit einer Gruppe verbundene Websites oder einzelne OneDrive-Websitesammlungen), müssen Sie das PowerShell-Cmdlet Set-SPOSite verwenden.
Freigeben von Erfahrungen
Nachdem Sie die Freigabe nach Domäne eingeschränkt haben, sehen Sie Folgendes, wenn Sie ein Dokument freigeben:
Freigeben von Inhalten für E-Mail-Domänen, die nicht zulässig sind. Wenn Sie versuchen, Inhalte für einen Gast freizugeben, dessen E-Mail-Adressdomäne nicht zulässig ist, wird eine Fehlermeldung angezeigt, und die Freigabe ist nicht zulässig.
(Wenn sich der Benutzer bereits in Ihrem Verzeichnis befindet, wird der Fehler nicht angezeigt, aber er wird blockiert, wenn er versucht, auf die Website zuzugreifen.)
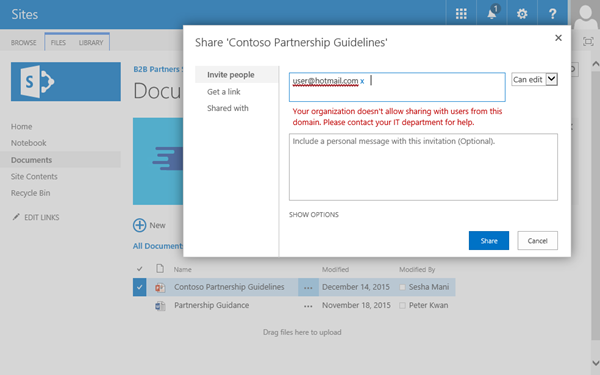
Freigeben von OneDrive-Dateien für Gäste in Domänen, die nicht zulässig sind. Wenn ein Benutzer versucht, eine OneDrive-Datei für einen Gast freizugeben, dessen E-Mail-Domäne nicht zulässig ist, wird eine Fehlermeldung angezeigt, und die Freigabe ist nicht zulässig.
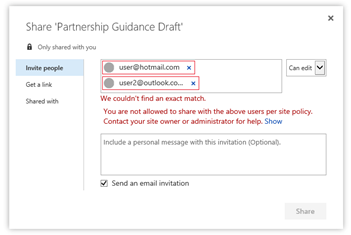
Freigeben von Inhalten für zulässige E-Mail-Domänen. Benutzer können den Inhalt erfolgreich für den Gast freigeben. Eine QuickInfo wird angezeigt, um sie darüber zu informieren, dass sich der Gast außerhalb seiner organization befindet.
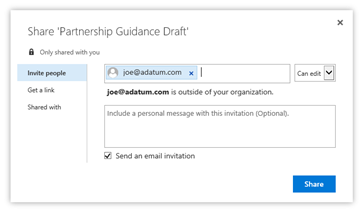
Benutzerüberwachung und Lebenszyklusverwaltung
Wie bei jedem Extranetfreigabeszenario ist es wichtig, den Lebenszyklus Ihrer Gäste zu berücksichtigen, wie sie deren Aktivitäten überwachen und schließlich die Website archivieren. Weitere Informationen finden Sie unter Planning SharePoint Business-to-Business (B2B)-Extranetwebsites .
Siehe auch
Übersicht über die externe Freigabe