Hinweis
Für den Zugriff auf diese Seite ist eine Autorisierung erforderlich. Sie können versuchen, sich anzumelden oder das Verzeichnis zu wechseln.
Für den Zugriff auf diese Seite ist eine Autorisierung erforderlich. Sie können versuchen, das Verzeichnis zu wechseln.
Wichtig
Microsoft Stream Supportartikel werden verschoben! Sie werden bald Teil der Clipchamp-Supportsammlung sein, da wir Microsoft 365-Videotools unter der Marke Clipchamp vereinheitlichen. Weitere Informationen finden Sie in dieser Ankündigung.
Wichtig
Lesen Sie die Übersicht über die Migration , um eine Zusammenfassung des Prozesses zu erhalten. Weitere Informationen und Links zu allen wichtigen Artikeln und Seiten finden Sie in der Checkliste für den Migrationsprozess & .
Wenn Sie Fragen oder Feedback zum Migrationstool haben, können Sie an unseren Kundenbürostunden teilnehmen, um direkt mit unserem Entwicklungsteam zu sprechen.
Sehen Sie sich die Stream (klassisch) Einstellung Zeitleiste an, da einige der Termine verlängert wurden, um Kunden mehr Zeit für die Migration zu geben.
In diesem Artikel werden verschiedene Migrationsartikel erläutert, für die eine ausführliche Erläuterung erforderlich ist.
Sie können dieses Video herunterladen, um zu erfahren, wie Sie einen Inventarbericht generieren und lesen.
Stream (klassisch) Videobericht
Es handelt sich um einen Inventarbericht aller Videos in Stream (klassisch) und enthält eine Reihe von Metadateninformationen. Der Bericht hilft Ihnen bei der Planung der Migration und bei der Entscheidung, welches Video zu Stream (auf Basis von SharePoint) migriert werden soll. Die Ausgabe ist eine CSV-Datei mit einer Zeile für jedes Video in Stream (klassisch). Wir haben auch ein Beispiel für Power BI Desktop Berichtsvorlage erstellt, mit der Sie die Bestandsdaten analysieren, filtern und verstehen können.
Hinweis
Stream Administratorrolle ist eine Voraussetzung für die Ausführung des Berichts.
Der Bericht enthält die folgenden Informationen für jedes Video.
- Videobezeichner: Wird auch am Ende der URL gefunden, wenn Sie ein Stream (klassisches) Video wiedergeben.
- Name des Videos
-
Status des Videos: Weitere Informationen finden Sie in der folgenden Definition.
- Erstellt = Datensatz erstellt, aber der Upload wurde noch nicht gestartet
- Uploading = Video wird hochgeladen
- Verarbeitung = Upload erfolgreich, aber derzeit verarbeitet
- Abgeschlossen = Die Verarbeitung wurde abgeschlossen
- Deleted = Vorläufig gelöscht (im Papierkorb verfügbar)
- Fehler = Fehler beim Hochladen oder Verarbeiten
- Live = Liveübertragung wird ausgeführt
- Beschreibung des Videos
- Veröffentlichungsdatum
- Datum der letzten Anzeige: Datum, an dem das Video zuletzt angezeigt wurde. Dieses Datum wurde seit juli 2021 erfasst. Jedes Video, das vor Juli 2021 hochgeladen und angezeigt wurde, hat dieses Feld als leer, obwohl es angezeigt wurde.
- Größe: In Bytes
- Anzahl der Ansichten
- Anzahl der Likes
-
Inhaltstyp: kann die folgenden Werte annehmen
- Allgemein
- Besprechung
- Liveereignis
-
Datenschutzmodus: Kann die folgenden Werte annehmen
- Organisation: sichtbar für alle organization
- Privat: für einige ausgewählte Personen sichtbar
- Ersteller: Email ID des ursprünglichen Uploaders des Videos.
- Besitzer: Enthält die E-Mail-ID des Benutzers oder der Microsoft 365-Gruppe. Kann mehrere Einzelpersonen und/oder Gruppen sein. Ab dem 30. Juni 2023 werden auch Stream Gruppe, der Unternehmenskanal und die E-Mail-aktivierte Sicherheitsgruppe in der Spalte erwähnt, wenn sie als Besitzer des Videos gekennzeichnet sind. Wir haben auch das Format dieser Spalte verbessert, indem wir den Containertyp vor dem Namen des Containers anfügen.
- Container (ID, Name, Typ, Email): Sie sind nützlich, wenn Sie Videos Containern zuordnen möchten, während das Tool die Daten auf Containerebene anzeigt.
- Container Microsoft Entra ID: Microsoft Entra-IDs. Für einige Container unterscheiden sie sich von "Container-IDs", z. B. Benutzercontainer. Es hilft Administratoren dabei, Informationen auf Organisationsebene dem Inventurbericht zuzuordnen.
- Migriertes Ziel: Der migrierte Speicherort des Videos.
- ContainerVideosInClassicUI: Zeigt die Anzahl der Videos pro Container in Stream (klassisch) an. Dies kann sich von der Anzahl der Videos unterscheiden, die über denselben Container im Tool migriert werden.
- IsEligibleForMigration: Ja oder Nein, je nachdem, ob das Video für die Migration geeignet ist.
- IsRemigrationNeeded: Ja/Nein. In dieser Spalte werden die Videos identifiziert, die aufgrund von status Synchronisierungsproblemen neu migriert werden müssen. Dies hilft Ihnen, Inhalte zu identifizieren, die vor dem 15. August 2023 migriert wurden, deren Umleitungen jedoch nicht gestartet wurden, nicht vorläufig aus Stream (klassisch) gelöscht wurden oder die Zielspalte im Bestandsbericht nicht aufgefüllt wurde. Um diese Probleme zu beheben, müssen sie vom Administrator neu migriert werden. IMP: Da es bis zu 48 Stunden dauert, bis die status von neuen Migrationen synchronisiert werden, werden kürzlich migrierte Videos auch angezeigt, die eine erneute Migration erfordern, bis ihre status Synchronisierung über das Back-End abgeschlossen ist. Es wird empfohlen, nach der Migration einige Tage zu warten, um Container, die neu migriert werden müssen, zuverlässig zu identifizieren.
Videos, die nicht für die Migration geeignet sind
Daher sind Videos, die nicht für die Migration geeignet sind:
Videos, die nicht veröffentlicht oder im Entwurf vorliegen, d. h. die einzige Person, die sie sehen kann, ist der ursprüngliche Uploader. Administratoren sollten diese Benutzer bitten, ihr Video zu veröffentlichen, damit sie vom Tool für die Migration ausgewählt werden.
Videos, die sich im Verarbeitungs- oder Upload-Fehlerzustand befinden und daher nicht wiedergegeben werden können. Sie können nie migriert werden.
Videos, die vom Benutzer gelöscht werden und sich im Papierkorb befinden
Um geeignete Videos über einen Bericht zu identifizieren, suchen Sie nach Positionen, die die folgenden Kriterien erfüllen.
- Status entweder Verarbeitung oder Abgeschlossen
- Veröffentlicht
- Nicht leere Container-ID
Berichtsformat
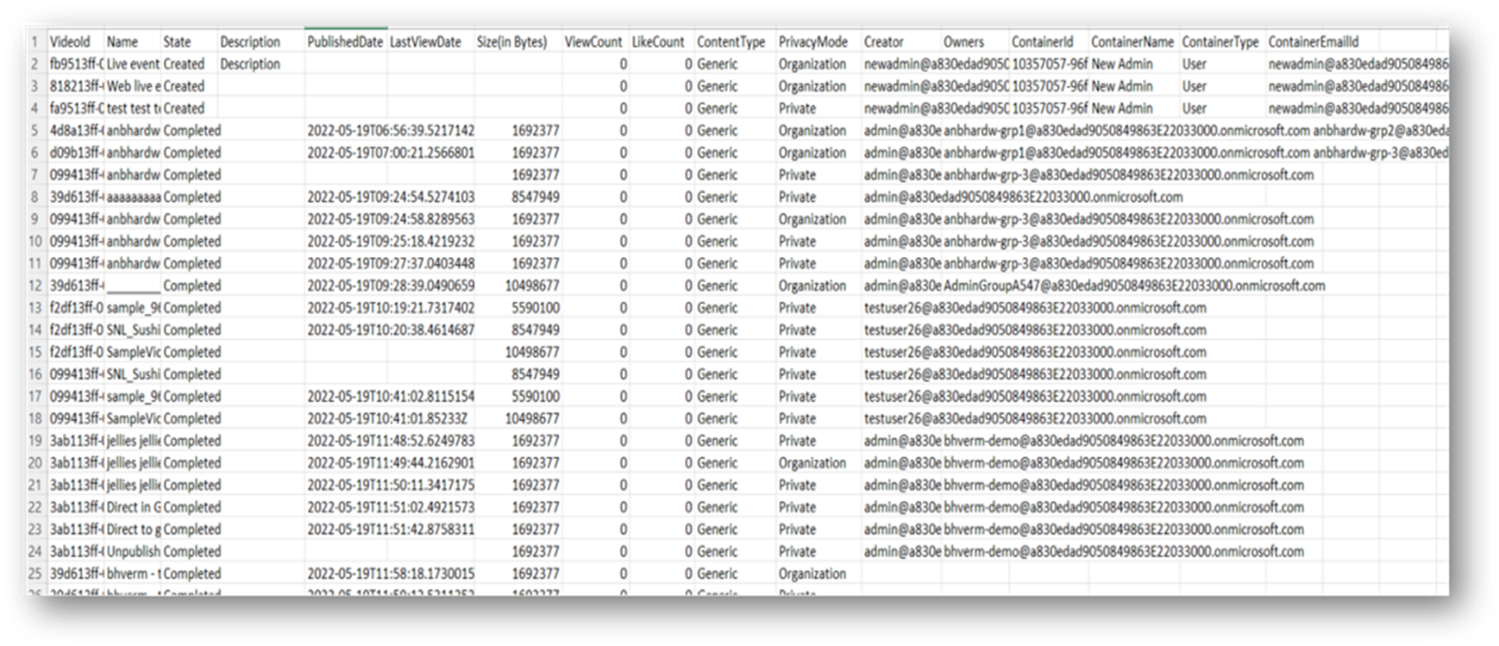
Wichtige Informationen zum Bericht:
- Datum der letzten Ansicht: Dieses Datum wurde seit etwa Juli 2021 erfasst. Jedes Video, das zuvor hochgeladen und angezeigt wurde, für das dieses Feld leer ist
Schritte zum Ausführen des Skripts
- Navigieren Sie zu Stream Admin Einstellungen –> Stream Migration – Berichte,> und laden Sie das Skript herunter.
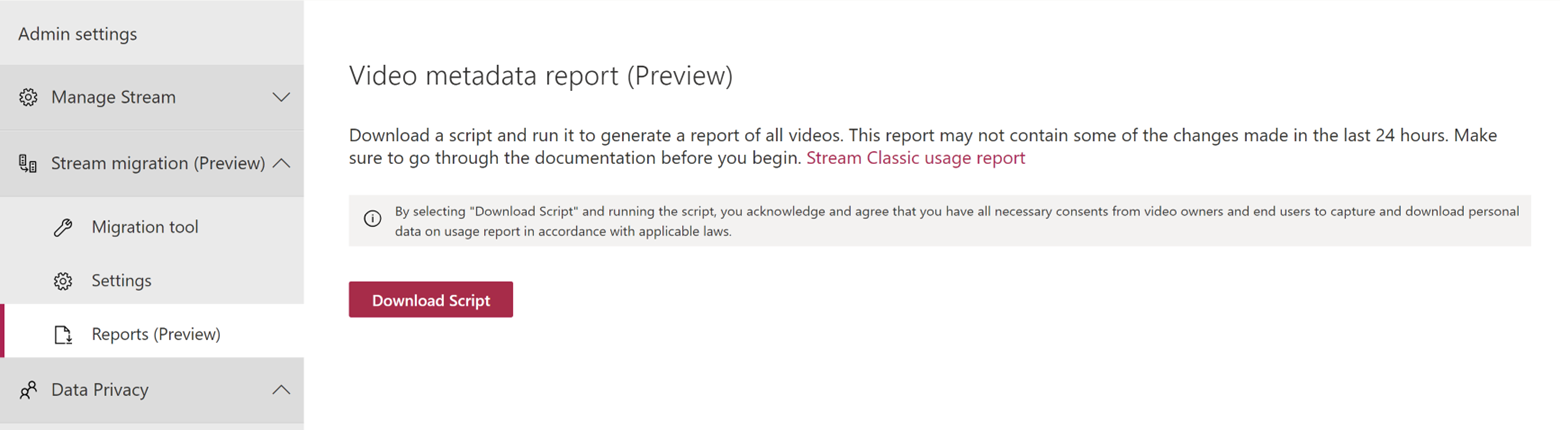
- Kopieren Sie das Stream Token aus dem Browser, und speichern Sie es in einer Datei.
- Öffnen Sie den Browser, drücken Sie dann F12, und navigieren Sie zu Stream Portal.
- Wählen Sie auf der Registerkarte Netzwerk die Option aus, und filtern Sie nach refreshtoken. Wählen Sie aus den beiden Anforderungen auf der linken Seite die mit Anforderungsmethode – GET aus.
- Suchen Sie in Anforderungsheadern nach dem Autorisierungsheader, und kopieren Sie den Wert nach "Bearer".
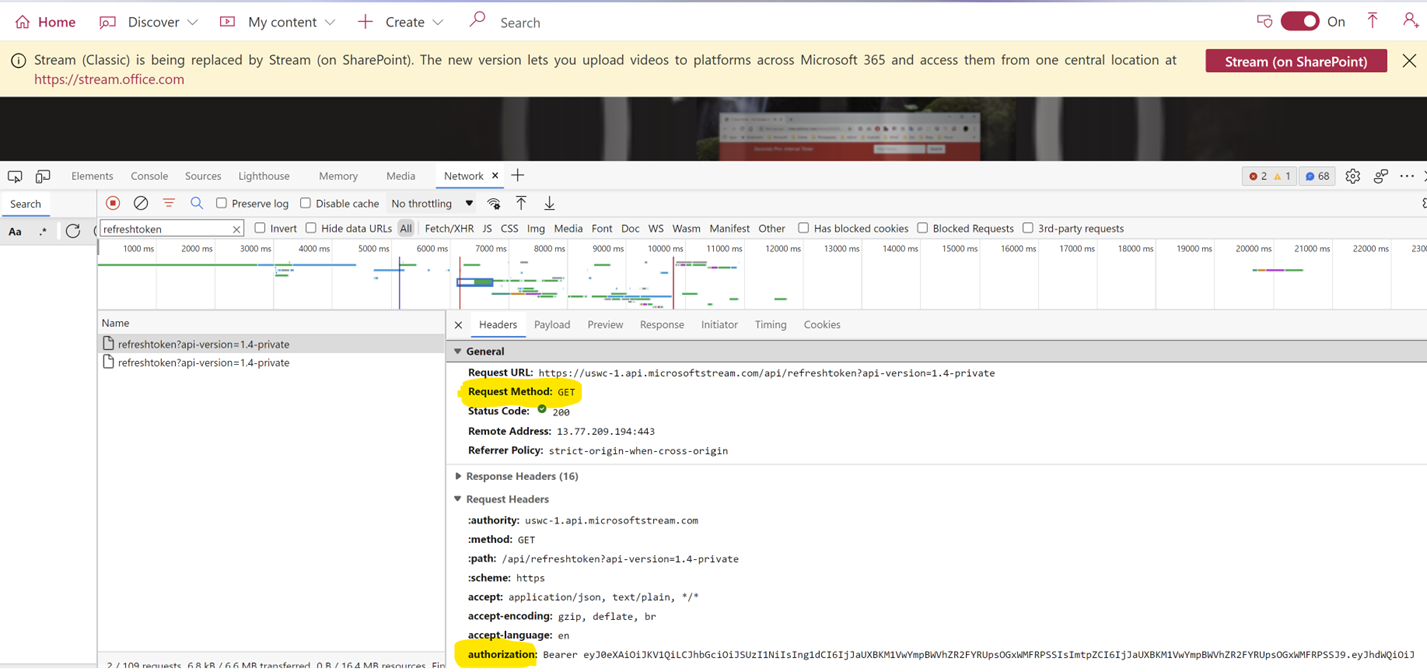
- Speichern Sie es in einer Datei mit der folgenden Adresse, z. B.: C:\Users<alias>\Documents\StreamReportGenerator\token.txt
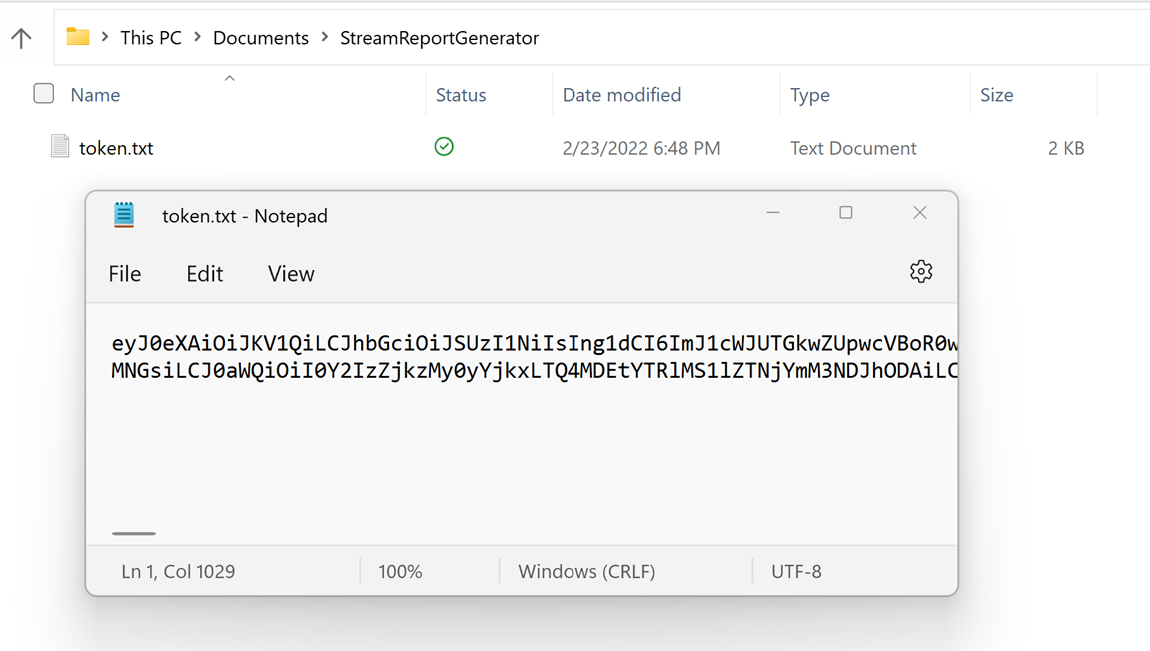
Aktualisieren des Tokens für große Mandanten
- Große Mandanten müssen das Token möglicherweise mehrmals eingeben, da das Token nach einer Stunde abläuft.
- Aktualisieren Sie die Tokendatei mit dem neuesten Token aus dem Browser, und führen Sie das Skript erneut aus.
- Öffnen Sie PowerShell, und führen Sie das Skript aus, indem Sie vier Eingaben bereitstellen:
- InputFile(Mandatory): Dateipfad zum Importieren des Stream Tokens
- OutDir (obligatorisch): Ordnerpfad, in dem der endgültige Bericht und einige Zwischendateien gespeichert sind
- AadTenantId (obligatorisch): Microsoft Entra Mandanten-ID des Mandanten
- ResumeLastRun (Optional): Ein TRUE/FALSE-Flag, um zu steuern, ob die Ausführung nach der letzten Ausführung fortgesetzt oder alle Videos erneut von Anfang an abgerufen werden soll. Standard = true
- PublishedDateLe (Optional): Ruft Videoeinträge ab, deren Veröffentlichungsdatum kleiner als der Wert ist. Beispiel: "2022-07-15"
- PublishedDateGe (Optional): Ruft Videoeinträge ab, deren Veröffentlichungsdatum größer als der Wert ist. Beispiel: "2022-01-15"
Beispielverwendung
.\StreamClassicVideoReportGenerator_V1.11.ps1 -AadTenantId "00000000-0000-0000-0000-000000000000" -InputFile "C:\Users\alias\Desktop\token.txt" -OutDir "C:\Users\alias\Desktop" -ResumeLastRun true
.\StreamClassicVideoReportGenerator_V1.11.ps1 -AadTenantId "00000000-0000-0000-0000-0000000000000" -InputFile "C:\Users\alias\Desktop\tokentxt" -OutDir "C:\Users\alias\Desktop" -ResumeLastRun true -PublishedDateLe "2022-07-15" -PublishedDateGe "2022-01-15"
- Das Skript beginnt mit der Ausführung und ruft Daten aus Berichts-APIs ab.
- Die Antwort der API-Aufrufe wird im Ordner "StreamClassicVideoReport" im Ordner OutDir gespeichert.
- Sobald die Skriptausführung abgeschlossen ist, sind die endgültigen Berichts-CSVs im Ordner StreamClassicVideoReport verfügbar (Der Pfad wird in der Konsole angezeigt).
- Im Ordner StreamClassicVideoReport wird für jede Ausführung des Skripts ein neuer Ordner generiert. Die CSV-Dateien in diesen Ordnern enthalten die Videodaten für Ihren Mandanten.
- Im Inventurbericht werden nur die Container aufgelistet, denen gemäß Zuweisungshierarchie mindestens ein Video zugewiesen ist. Informationen zur Identifizierung der Container, denen kein Video zugewiesen wurde und daher nicht im Bestandsbericht verfügbar sind, finden Sie hier.
Bitte beachten Sie:
- Öffnen Sie die generierten Dateien nicht, während das Skript ausgeführt wird. Dies führt zu Fehlern während der Skriptausführung
- Die generierten Dateien können doppelte Einträge für ein Video enthalten.
Fortsetzen des Skripts bei Einem Fehler
- Wenn das Skript aufgrund von Netzwerk-/Computerproblemen in der Mitte angehalten wird, können Admin das Skript erneut ausführen, und es wird ab dem Zeitpunkt fortgesetzt, an dem es beendet wurde.
- Standardmäßig ist das Fortsetzungsflag true. Wenn Sie eine neue Ausführung starten möchten, übergeben Sie den ResumeLastRun-Parameter als "false".
Beispiel: .\StreamClassicVideoReportGenerator_V1.11.ps1 -AadTenantId "0000000-0000-0000-0000-0000000000000" -InputFile "C:\Users\alias\Desktop\token.txt" -OutDir "C:\Users\alias\Desktop" -ResumeLastRun false
Problembehandlung bei Fehlern
Um Unterstützung bei der Problembehandlung bei Fehlern zu erhalten, geben Sie die log.txt- und state.csv Dateien frei, die im Ordner OutDir generiert werden.
Power BI-Beispielanalysebericht
Letzte Aktualisierung auf v1.04
Um die Ausgabe des Inventurberichts zu analysieren, haben wir ein Beispiel Power BI Desktop Vorlage erstellt, die die CSV-Dateien erfasst, die vom Skript ausgegeben werden. Der Power BI-Beispielbericht hilft Ihnen, besser zu verstehen, welche Inhalte in Stream (klassisch) enthalten sind, zu wem sie gehören und ob sie veraltet sind. Sie können diesen Bericht verwenden, um zu entscheiden, welche Container Sie migrieren möchten.
Hinweis
Wir stellen diese Beispielvorlage unverändert bereit. Dies soll ein schneller Start für Ihre Migrationsanalyse sein. Nehmen Sie sich unser Beispiel an, optimieren Sie es, und erstellen Sie ihre eigenen Berichte daraus. Wir bieten keine Unterstützung für diese Vorlage selbst. Wenn Sie Probleme damit finden oder Vorschläge haben, tun wir unser Bestes, um diese zu beheben, da wir Zeit haben.
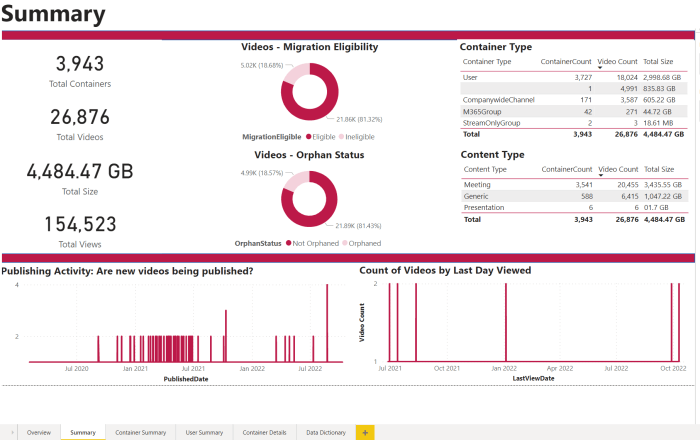
Ausführen des Analyseberichts
Laden Sie die PowerBI-Beispielvorlage herunter, die die csv-Datei des Stream (klassisch) Inventars analysiert. Die Vorlagenversion wurde zuletzt auf Version 1.04 aktualisiert. Stellen Sie sicher, dass Sie die neueste Version verwenden.
Öffnen Der heruntergeladenen PBIT-Datei in PowerBI Desktop
Geben Sie den lokalen Dateipfad zu dem Ordner ein, der die aus dem Skript generierten .csv Exporte enthält (entfernen Sie nachfolgende umgekehrte Schrägstriche am Ende des Pfads).
Beispiel: C:\StreamClassicVideoReport\20221013T1155251021
Wählen Sie Laden aus.
Bericht zur Zielzuordnung
Wenn Ihr SharePoint über mehr als 100.000 Websites verfügt, funktioniert die Automatische Zuordnung von Microsoft 365-Gruppen möglicherweise nicht perfekt. Sie können denselben Bestandsbericht verwenden, um die fehlenden Einträge auszufüllen. Führen Sie die folgenden Schritte aus:
Laden Sie über die Schaltfläche "Ziele hochladen" auf der Registerkarte Migrationen die Vorlage MigrationDestination (CSV) herunter. Verwenden Sie diese Datei als Eingabe für das Skript.
Führen Sie den folgenden Befehl aus, und übergeben Sie die Datei in Schritt 1 als Parameterwert an "MigrationDestinationCsvFilePath".
Beispielverwendung
.\StreamClassicVideoReportGenerator_V1.11.ps1 -AadTenantId "00000000-0000-0000-0000-00000000000000" -\StreamClassicVideoReportGenerator_V1.11.ps1 InputFile "C:\Users\alias\Desktop\token.txt" -OutDir "C:\Users\alias\Desktop" -CreateDestinationPathMappingForM365GroupContainers true -MigrationDestinationCsvFilePath "C:\Users\Username\Desktop\MigrationDestinations.csv"
Ausgabe:
Eine neue CSV-Datei mit dem Namen "MigrationDestinationMappingForM365GroupContainers_guid.csv" wird in OutDir erstellt. Laden Sie diese Datei über "Ziele hochladen" in MigrationTool hoch.
Außerdem wird eine Protokolldatei logs_guid.txt erstellt, die ggf. zur Untersuchung von Fehlern verwendet werden kann.
Legenden:
- Für Microsoft 365-Gruppen ohne verknüpfte SharePoint-Website gibt das automatische Ausfüllen über das obige Skript einen leeren Pfad an. Weisen Sie in solchen Fällen manuell zu.
- Für das Skript muss das ExchangeOnline-Cmdlet in PowerShell installiert sein, um Die ExchangeOnline-API Get-UnifiedGroup aufrufen zu können. Es wird im Skript verarbeitet, und für die Installation dieses Cmdlets ist System Admin Zugriff erforderlich. Führen Sie das Skript beim ersten Mal im Modus mit erhöhten Rechten aus.
- ExchangeOnline-APIs können nur von ExchangeOnline-Administratoren aufgerufen werden. Ermitteln der erforderlichen Berechtigungen zum Ausführen von Exchange-Cmdlets
Skript zum Beheben von Berechtigungen für Stream (klassisch)
Herunterladen des Skripts zum Beheben von Berechtigungen in Stream (klassisch)
In der Dokumentation zu diesem Skript erfahren Sie mehr über die verschiedenen Modi und den Zweck der einzelnen Skripts.
Stellen Sie sicher, dass sie das Skript und seine Abhängigkeiten ordnungsgemäß eingerichtet haben, wie in Schritt 4 angegeben. Identifizieren Sie den Modus, den Sie ausführen möchten: Modus 1, Modus 2 oder Modus 3.
Entscheiden Sie, ob Sie das Skript ausführen möchten, wobei das Resume-Flag auf true oder false festgelegt ist.
- Wenn Sie das Skript ausführen möchten, wobei das Resume-Flag auf false festgelegt ist, beginnt das Skript mit der Verarbeitung der Werte von Anfang an.
- Wenn Sie das Skript ausführen möchten, wobei das Resume-Flag auf true festgelegt ist, wird das Skript automatisch an der Stelle fortgesetzt, an der es in der vorherigen Ausführung aufgehört hat. Standardmäßig wird das Skript nur im False-Flag "Fortsetzen" ausgeführt.
Geben Sie die folgenden Eingabedateien an, die für den ausgewählten Modus spezifisch sind:
- Modus 1: Bereiten Sie eine CSV-Datei mit den Spaltennamen ContainerID und ContainerType vor. Dieser Modus akzeptiert Microsoft 365 Group, Company channel, Stream Group als Eingabe.Herunterladen der Beispieleingabedatei
- Modus 2: Bereiten Sie eine CSV-Datei mit den Spaltennamen VideoId, ContainerId und ContainerType vor. Dieser Modus akzeptiert Microsoft 365-Gruppen-, CWC- und Benutzercontainer als Eingabe für die Container-ID. Herunterladen der Beispieleingabedatei
- Modus 3: Bereiten Sie eine CSV-Eingabedatei mit den Spaltennamen ContainerID und ContainerType vor. Dieser Modus akzeptiert nur die Microsoft 365-Gruppe als Eingabe für die Container-ID.Beispieleingabedatei herunterladen
Die von jedem Modus generierte Skriptausgabe wird in den jeweiligen Verzeichnissen gespeichert. Die Verzeichnisstruktur würde in allen Modi gemeinsam sein:
ModeName_TimeStamp
Out: Dieses Verzeichnis enthält Ausgabedateien.
Status: Dieses Verzeichnis enthält die Zustandsdateien.Admin Token ist für die Ausführung des Skripts erforderlich und kann im gleichen wie für den Bestandsbericht extrahiert werden.
Beispielverwendung
.\StreamPermissionUpdate_V1.1.ps1 -AadTenantId "00000000-0000-0000-0000-00000000000" -OutDir "C:\Users\alias\Desktop" -Resume $false -tokenFilePath "C:\Users\alias\Desktop\token.txt"
Nachdem Sie den obigen Befehl ausgeführt haben, werden Sie aufgefordert, den Modus auszuwählen und den CSV-Pfad an der Eingabeaufforderung einzugeben.
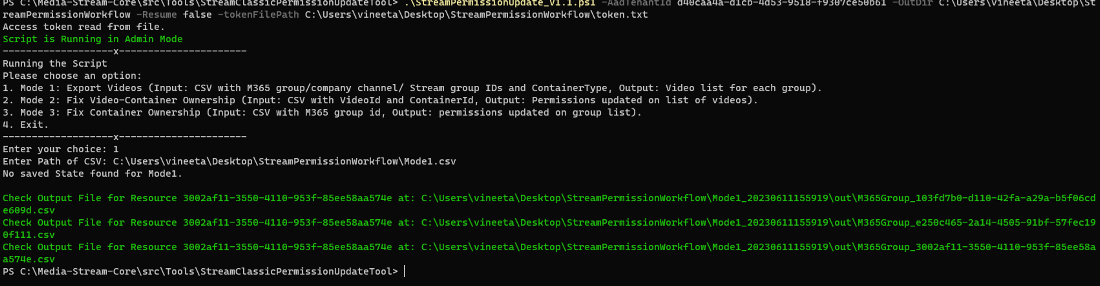
- Die Ausgabedateien verschiedener Modi weisen die folgenden Spalten auf:
- Modus 1: ContainerId, VideoId, Name, Beschreibung, Berechtigungen für Video.
- Modus 2: VideoId, ContainerId, ContainerType, Status, Error.
- Modus 3: VideoId, ContainerId, Status, Error.
Berechtigungen und Ziele
In diesem Abschnitt wird erläutert, wie Berechtigungen zwischen Stream (klassisch) und Stream (auf Basis von SharePoint) gespiegelt werden.
Wir haben bereits die Standardwerte für den Zielspeicherort der Videomigration erläutert. Administratoren können unsere Standardwerte außer Kraft setzen. Sie können entweder den Speicherort eines einzelnen Ziels oder in einem Massenvorgang ändern.
Unterschiede zwischen berechtigungen von Stream (klassisch) und Stream (auf Basis von SharePoint)
In Stream (klassisch) kann ein Video mehrere Besitzer haben. In OneDrive und SharePoint (ODSP) kann ein Video mehrere Besitzer in SharePoint haben, aber immer einen einzelnen Besitzer in OneDrive for Business (ODB).
ODSP hat physische Grenzen, d. h. Videos an einem physischen Speicherort (z. B. einem Ordner oder einer Dokumentbibliothek). Stream (klassisch) hat weiche Grenzen, was bedeutet, dass Videos an mehreren Orten und Gruppen wie MyContent und Gruppen sichtbar sein können.
Stream (klassisch) verfügt über Legacykonstrukte wie Stream Gruppen oder einen Unternehmenskanal. ODSP verfügt über Microsoft 365-Gruppen und Kommunikationswebsites.
Für eine Microsoft 365-Gruppe in SharePoint haben Mitglieder einer Gruppe immer Bearbeitungsrechte. Für Stream (klassisch) können Mitglieder basierend auf der Einstellung Mitwirkender zum Zeitpunkt der Gruppenerstellung über Bearbeitungs- oder Anzeigerechte verfügen.
Die Berechtigungen für ein Video zwischen Stream (klassisch) und Stream (auf Basis von SharePoint) werden gespiegelt. Aufgrund der oben genannten Unterschiede im Berechtigungsverhalten wird jedoch empfohlen, diesen Artikel ausführlich durchzugehen. Sobald Sie mit den Unterschieden in den Berechtigungen vertraut sind, legen Sie benutzerdefinierte Berechtigungen für einige Testvideos fest, migrieren Sie sie, und überprüfen Sie dann, ob sich die Berechtigungen wie erwartet verhalten. Einige Videos sind mehreren Entitäten zugeordnet, z. B. Benutzern, Gruppen, Stream Gruppen und einem Unternehmenskanal. Das Migrationsziel und die Berechtigungen für diese Videos mit mehreren Entitäten werden in den folgenden Fällen erläutert.
Fall 1: Persönliches Video, Fall eines einzelnen Besitzers
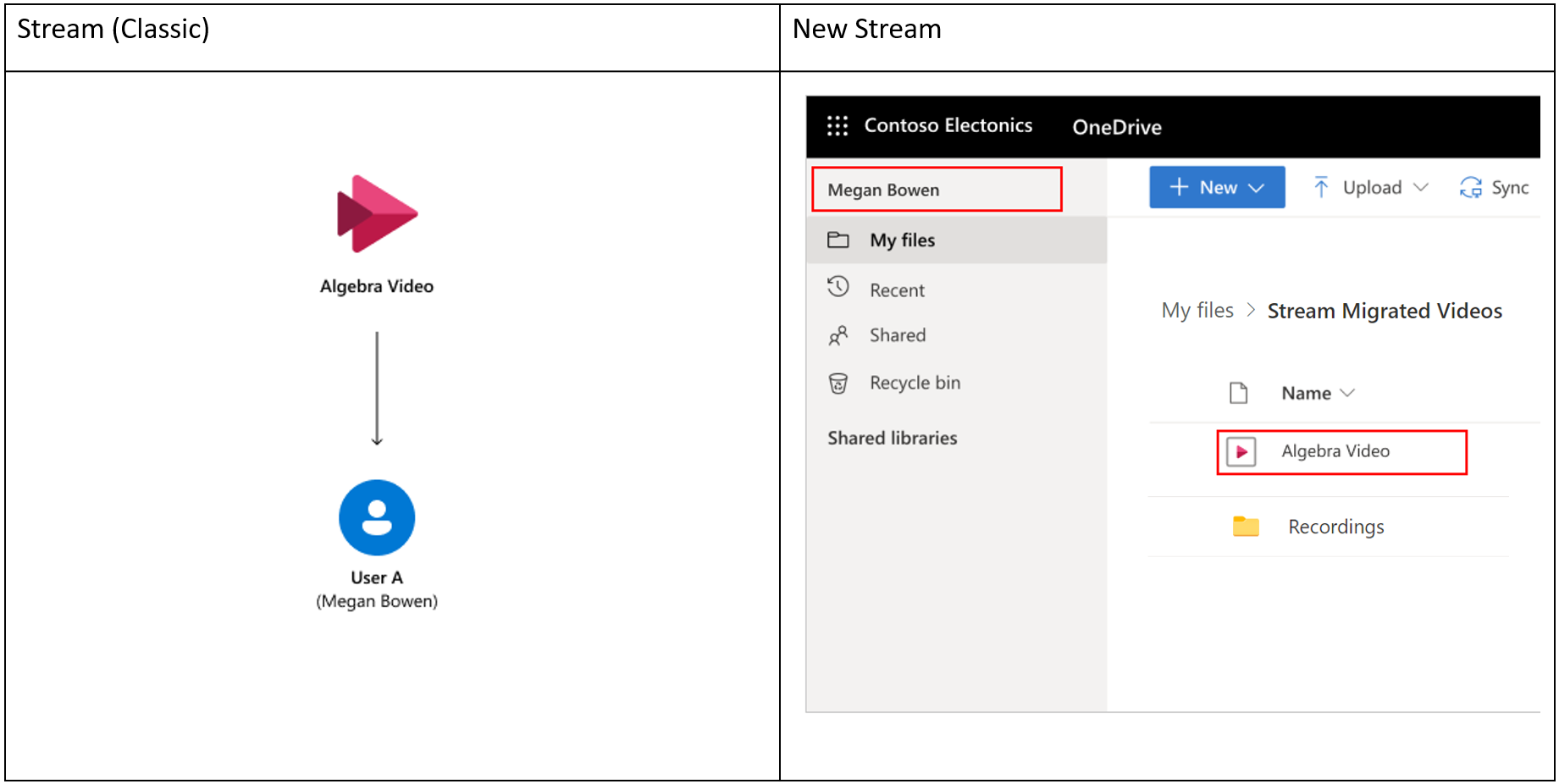
Benutzer A lädt ein Video in Stream (klassisch) hoch. Das Video wird nie in einer Gruppe oder in einem Kanal angezeigt, und Benutzer A ist der einzige Besitzer. Standardmigrationszuordnung in Stream:
- Das Video wird dem Ordner "Stream Migrierte Videos" im OneDrive for Business von Benutzer A hinzugefügt. Benutzer A erhält standardmäßig die Besitzerberechtigung.
- Wenn es sich bei einem Video um Teams-Besprechungsaufzeichnungen handelt, wird es in den Ordner "Aufzeichnungen" im gleichen Ordner "Stream Migrierte Videos" migriert.
- (Benutzerdefiniert) Ansichtsberechtigungen werden für das Video in OneDrive festgelegt, das den in Stream (klassisch) festgelegten Berechtigungen entspricht. Zuschauer können keine Dateien herunterladen.
Fall 2: Persönliches Video, mehrere Besitzer
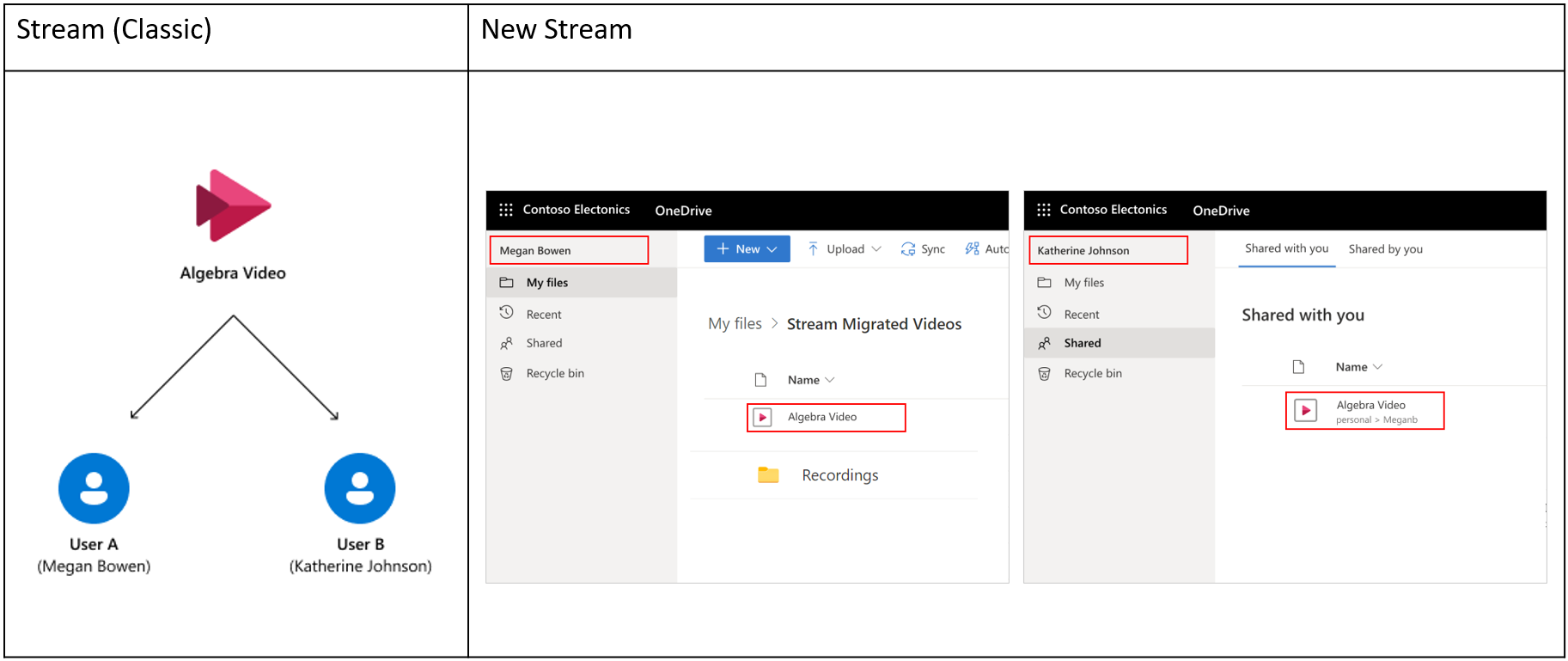
Benutzer A lädt ein Video in Stream (klassisch) hoch und teilt den Besitz mit Benutzer B. Das Video wird nie in einer Gruppe oder einem Kanal angezeigt. Standardmigrationszuordnung in Stream:
- Das Video wird dem Ordner "Stream Migrierte Videos" im OneDrive for Business von Benutzer A hinzugefügt. Benutzer A erhält standardmäßig die Besitzerberechtigung.
- Wenn es sich bei dem Video um Teams-Besprechungsaufzeichnungen handelt, wird es in den Ordner "Aufzeichnungen" im gleichen Ordner "Stream Migrierte Videos" migriert.
- (Benutzerdefiniert) Benutzer B erhält Besitzerberechtigungen für das Video.
- (Benutzerdefiniert) Ansichtsberechtigungen werden für das Video in OneDrive festgelegt, das den in Stream (klassisch) festgelegten Berechtigungen entspricht. Zuschauer können keine Dateien herunterladen.
- Benutzer B sieht dieses Video in "Für mich freigegeben" in office.com, OneDrive usw. über die Microsoft 365-Suche.
Fall 3: Gruppenvideo und Fall für persönliche Und Gruppenbesitzer
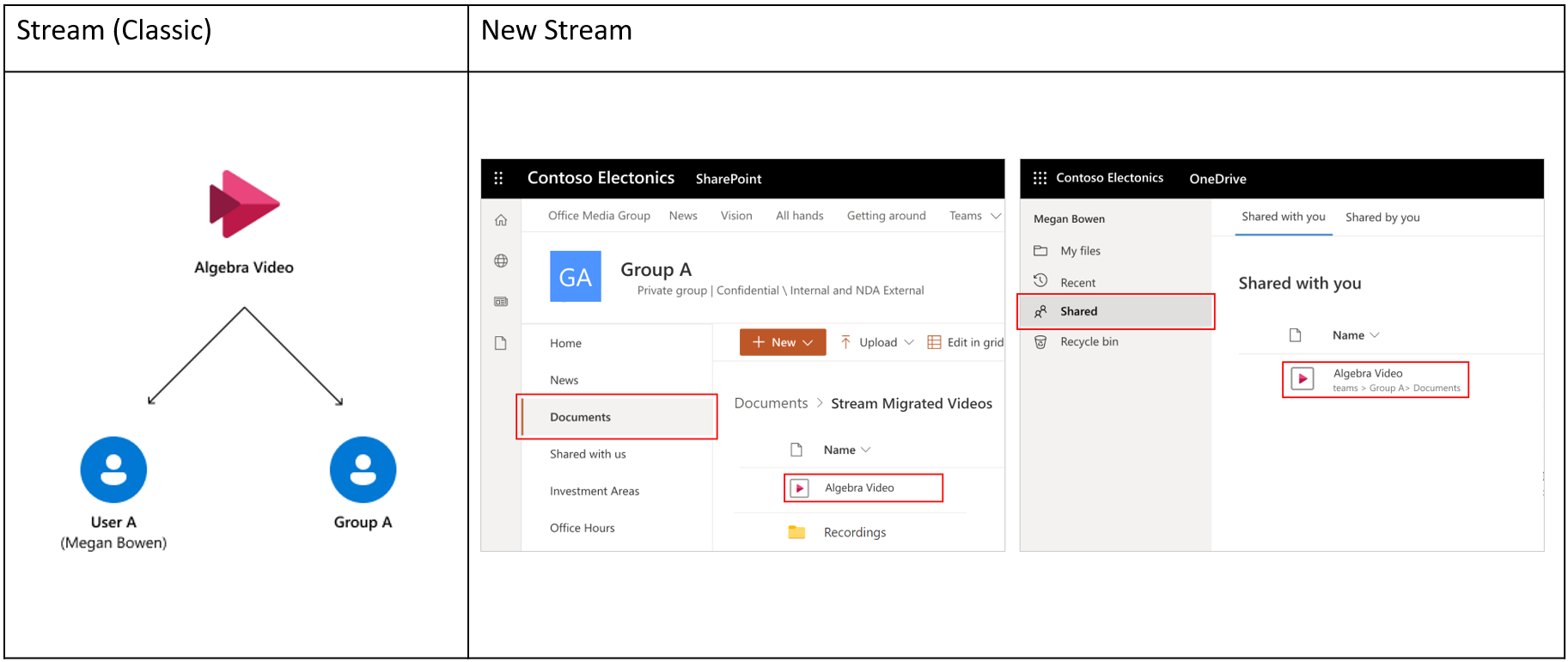
Benutzer A lädt ein Video in Stream (klassisch) hoch und teilt den Besitz mit Gruppe A.Standardmigrationszuordnung in Stream:
- Das Video wird dem Ordner "Stream Migrierte Videos" auf der SharePoint-Teamwebsite von Gruppe A hinzugefügt.
- (Benutzerdefiniert) Wir unterbrechen die Vererbung für den Ordner "Stream Migrierte Videos", und er erbt keine Berechtigungen von seiner übergeordneten Website. Darüber hinaus wenden wir bestimmte Berechtigungen für den Ordner an, um denen für die entsprechende Gruppenmitgliedschaft in Stream (klassisch) abzugleichen. Dateien in diesem Ordner erben weiterhin Berechtigungen von diesem Ordner.
- (Benutzerdefiniert) Benutzer A werden Besitzerberechtigungen für das Video zugewiesen.
- Benutzer A sieht dieses Video in "Für mich freigegeben" in office.com, OneDrive usw. über die Microsoft 365-Suche.
- (Benutzerdefiniert) Ansichtsberechtigungen werden für das Video in SharePoint festgelegt, das den in Stream (klassisch) festgelegten Berechtigungen entspricht. Zuschauer können keine Dateien herunterladen.
- Wenn es sich bei einem Video um Teams-Besprechungsaufzeichnungen handelt, wird es zum Ordner "Aufzeichnungen" im gleichen Ordner "Stream Migrierte Videos" und den entsprechenden Kanalordnern migriert.
Fall 4: Gruppenvideo, Fall für mehrere Gruppenbesitzer

Benutzer A lädt ein Video in Stream (klassisch) hoch und teilt sich den Besitz mit Gruppe A und Gruppe B. Standardmigrationszuordnung in Stream:
- Die erste Microsoft 365-Gruppe, zu der das Video hinzugefügt wurde, ist ihr Standardbesitzer.
- Das Video wird dem Ordner "Stream Migrierte Videos" auf der SharePoint-Teamwebsite von Gruppe A hinzugefügt.
- (Benutzerdefiniert) Wir unterbrechen die Vererbung für den Ordner "Stream Migrierte Videos", und er erbt keine Berechtigungen von seiner übergeordneten Website A. Darüber hinaus wenden wir bestimmte Berechtigungen für diesen Ordner an, um denen der entsprechenden Gruppe A-Mitgliedschaft in Stream (klassisch) zu entsprechen. Dateien in diesem Ordner erben weiterhin Berechtigungen von diesem Ordner.
- (Benutzerdefiniert) Gruppe B Microsoft 365-Gruppenmitgliedern werden Besitzerberechtigungen für das Video zugewiesen. Sie sehen dieses Video nicht direkt in ihrer Microsoft 365-Gruppe, haben aber weiterhin Zugriff über die Microsoft 365-Suche.
- (Benutzerdefiniert) Der ursprüngliche Uploader dieses Videos in Stream (klassisch) erhält die Berechtigung "Besitzer" und wird dieses Video in "Für mich freigegeben" über office.com, OneDrive usw. über die Microsoft 365-Suche angezeigt.
- (Benutzerdefiniert) Ansichtsberechtigungen werden für das Video in SharePoint festgelegt, das den in Stream (klassisch) festgelegten Berechtigungen entspricht. Zuschauer können keine Dateien herunterladen.
- Wenn es sich bei dem Video um Eine Teams-Besprechungsaufzeichnung handelt, wird es zum Ordner "Aufzeichnungen" im gleichen Ordner "Stream Migrierte Videos" und den entsprechenden Kanalordnern migriert.
Fall 5: nur Stream Gruppenvideo, Fall für mehrere Gruppenbesitzer
Hinweis
Stream-Gruppen stammen aus der Office 365 Video- und Stream (klassisch)-Migration. Wenn Sie von Office 365 Video nicht zu Stream (klassisch) migriert haben, hat dieser Fall keine Auswirkungen auf Sie.
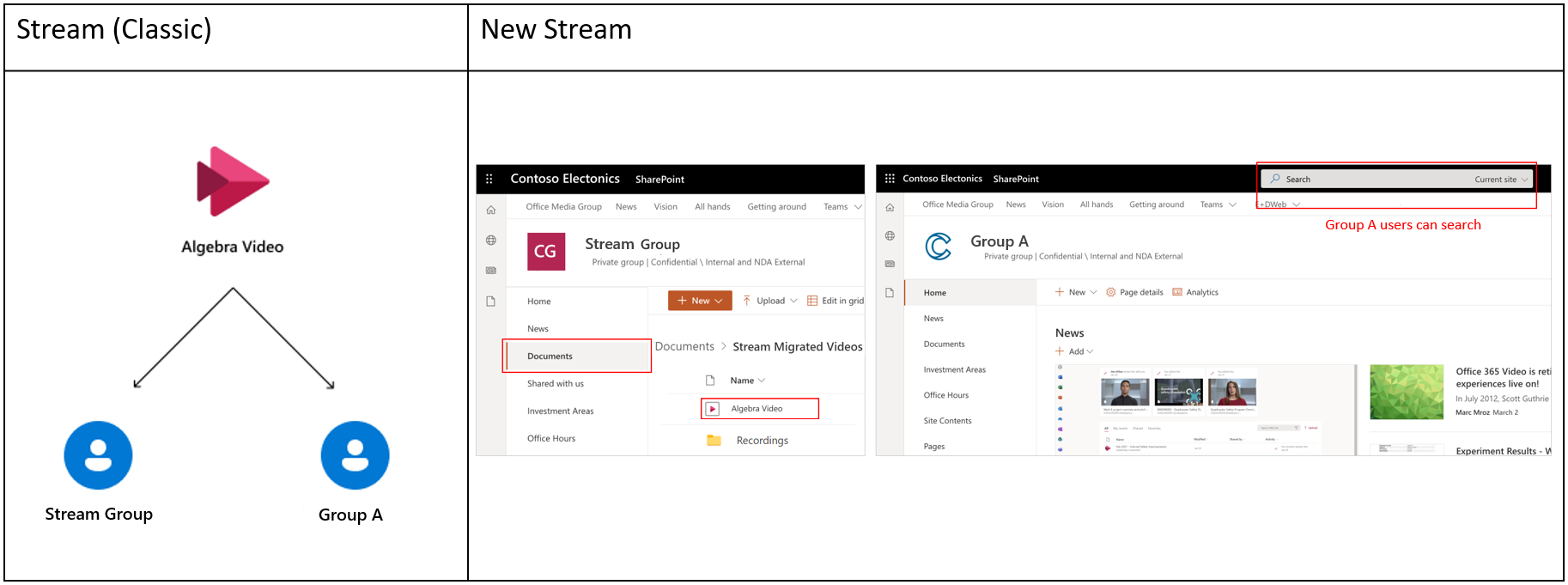
Benutzer A lädt ein Video in Stream (klassisch) hoch und teilt sich den Besitz sowohl mit der Stream-only-Gruppe als auch mit Microsoft 365-Gruppe A als anderen Besitzern des Videos. Standardmigrationszuordnung in Stream:
- Zwischen Microsoft 365 und Stream einzigen Gruppe wird die erste Stream gruppe, der das Video hinzugefügt wurde, als Ziel ausgewählt.
- Administratoren können eine neue SharePoint-Website erstellen oder eine vorhandene Website verwenden, um Inhalte von "Stream Gruppe" zu migrieren.
- Der Ordner "Stream Migrierte Videos" auf oberster Ebene wird in der Stammdokumentbibliothek der obigen Website erstellt. Außerdem wird ein Ordner (mit dem Namen der Gruppe) in diesem Ordner der obersten Ebene erstellt. Das Video wird dann dem Ordner der Gruppe hinzugefügt.
- (Benutzerdefiniert) Wir unterbrechen die Vererbung für den Ordner "Stream Migrierte Videos", und er erbt keine Berechtigungen von seiner übergeordneten Website A. Darüber hinaus wenden wir bestimmte Berechtigungen für einzelne Gruppenordner an, um denen für die Mitgliedschaft der entsprechenden Gruppe in Stream (klassisch) zu entsprechen. Dateien innerhalb des gruppenspezifischen Ordners erben Berechtigungen von diesem Ordner.
- (Benutzerdefiniert) Mitgliedern der Gruppe A Microsoft 365-Gruppen werden Besitzerberechtigungen für das Video zugewiesen.
- Gruppen-A-Mitglieder sehen dieses Video nicht direkt auf der Gruppenwebsite, haben aber weiterhin Zugriff über die Microsoft 365-Suche.
- (Benutzerdefiniert) Dem ursprünglichen Uploader dieses Videos in Stream (klassisch) wird die Berechtigung "Besitzer" zugewiesen und dieses Video in "Für mich freigegeben" über office.com, OneDrive usw. über die Microsoft 365-Suche angezeigt.
- (Benutzerdefiniert) Ansichtsberechtigungen werden für das Video festgelegt, das den in Stream (klassisch) festgelegten Berechtigungen entspricht. Zuschauer können keine Dateien herunterladen.
- Wenn es sich bei dem Video um Teams-Besprechungsaufzeichnungen handelt, wird es in den Ordner "Aufzeichnungen" innerhalb der entsprechenden Gruppen und deren Kanalordner migriert.
Fall 6: Unternehmenskanalvideo, Fall für mehrere Gruppenbesitzer
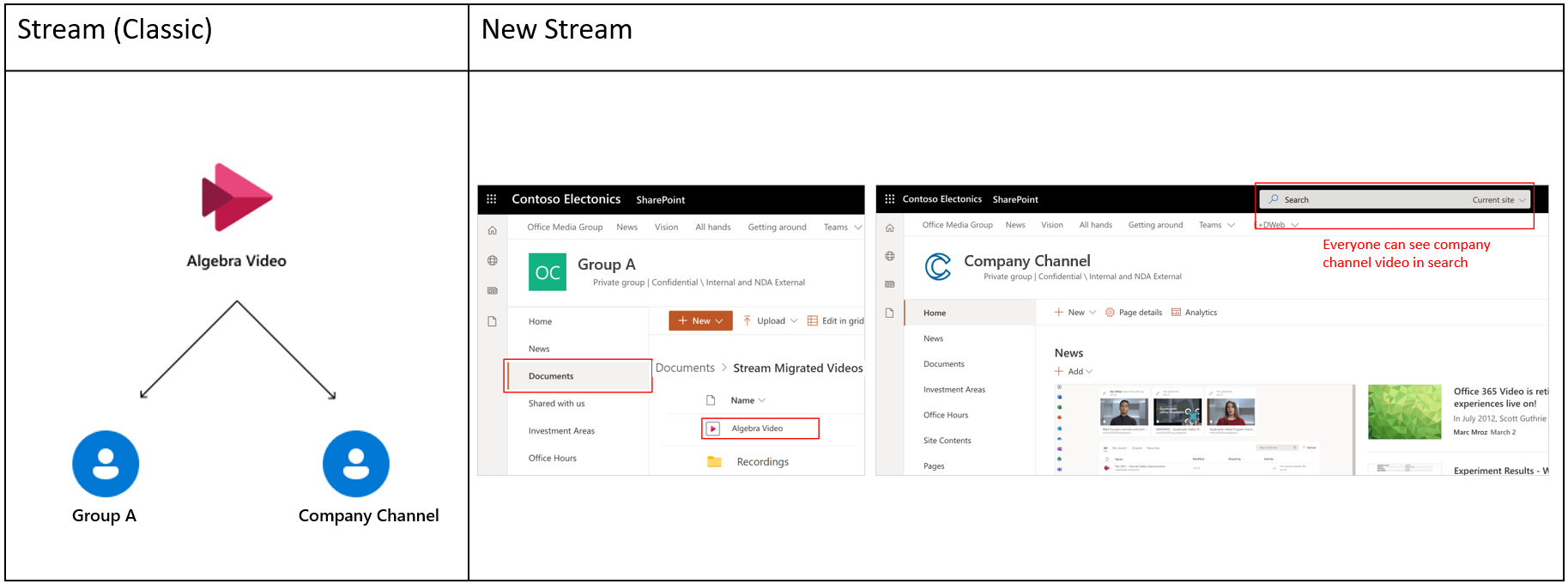
Benutzer A lädt ein Video in Stream (klassisch) hoch und teilt sich den Besitz sowohl mit dem Unternehmenskanal als auch mit der Microsoft 365-Gruppe A als andere Besitzer des Videos. Standardmigrationszuordnung in Stream:
- Zwischen Microsoft 365-Gruppe und Unternehmenskanal wird die erste Microsoft 365-Gruppe, zu der das Video hinzugefügt wurde, als Ziel ausgewählt.
- Das Video wird dem Ordner "Stream Migrierte Videos" auf der SharePoint-Teamwebsite von Gruppe A hinzugefügt.
- (Benutzerdefiniert) Wir unterbrechen die Vererbung für den Ordner "Stream Migrierte Videos", und er erbt keine Berechtigungen von seiner übergeordneten Website A. Darüber hinaus wenden wir bestimmte Berechtigungen für diesen Ordner an, um denen der entsprechenden Gruppe A-Mitgliedschaft in Stream (klassisch) zu entsprechen. Dateien in diesem Ordner erben weiterhin Berechtigungen von diesem Ordner.
- (Benutzerdefiniert) Der Unternehmenskanal wird dieses Video nicht auf seiner Website sehen, aber das Video ist für alle Personen im organization mit (EEEU)-Ansichtsberechtigungen über die Microsoft 365-Suche zugänglich.
- (Benutzerdefiniert) Der ursprüngliche Uploader dieses Videos in Stream (klassisch) erhält die Berechtigung "Besitzer" und wird dieses Video in "Für mich freigegeben" über office.com, OneDrive usw. über die Microsoft 365-Suche angezeigt.
- (Benutzerdefiniert) Ansichtsberechtigungen werden für das Video in SharePoint festgelegt, das den in Stream (klassisch) festgelegten Berechtigungen entspricht. Zuschauer können keine Dateien herunterladen.
- Wenn es sich bei einem Video um Teams-Besprechungsaufzeichnungen handelt, wird es zum Ordner "Aufzeichnungen" im gleichen Ordner "Stream Migrierte Videos" und den entsprechenden Kanalordnern migriert.
Fall 7: Unternehmenskanalvideo, Fall "Benutzerbesitzer"
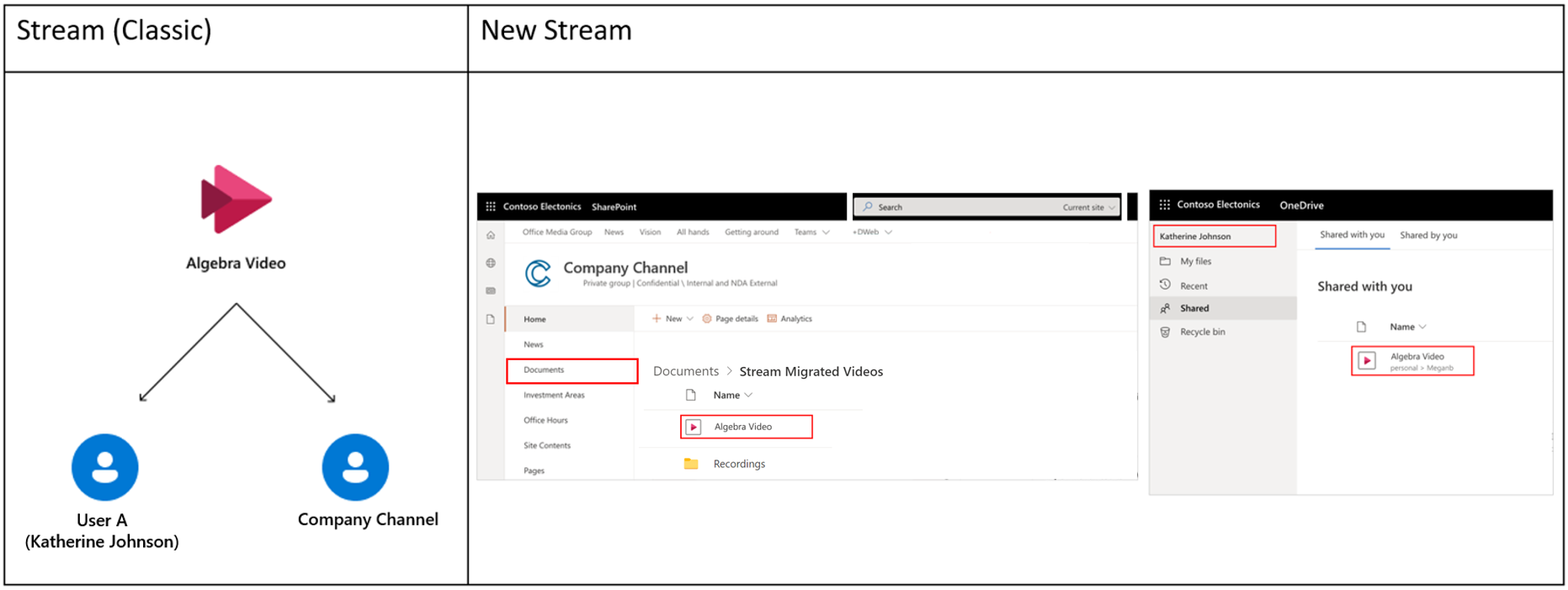
Benutzer A lädt ein Video in Stream (klassisch) hoch und ordnet es dem Unternehmenskanal zu. Standardmigrationszuordnung in Stream
- Zwischen mehreren Benutzern und unternehmensweiten Kanälen wird der erste unternehmensweite Kanal, dem das Video hinzugefügt wurde, als Ziel ausgewählt.
- Administratoren können eine neue SharePoint-Website erstellen oder eine vorhandene Website verwenden, um Inhalte eines "unternehmensweiten Kanals" zu migrieren.
- Der Ordner "Stream Migrierte Videos" auf oberster Ebene wird in der Stammdokumentbibliothek der obigen Website erstellt. Außerdem wird ein Ordner (mit dem Namen des Kanals) in diesem Ordner der obersten Ebene erstellt. Das Video wird dann dem Ordner des Kanals hinzugefügt.
- (Benutzerdefiniert) Wir unterbrechen die Vererbung für den Ordner "Stream Migrierte Videos", und er erbt keine Berechtigungen von seiner übergeordneten Website A. Darüber hinaus wenden wir die EEEU-Ansichtsberechtigung für diesen Ordner der obersten Ebene an. Dateien innerhalb des Kanalordners erben Berechtigungen von ihrem übergeordneten Kanalordner.
- (Benutzerdefiniert) Der ursprüngliche Uploader dieses Videos in Stream (klassisch) erhält die Berechtigung "Besitzer" und wird dieses Video in "Für mich freigegeben" über office.com, OneDrive usw. über die Microsoft 365-Suche angezeigt.
- (Benutzerdefiniert) Ansichtsberechtigungen werden für das Video festgelegt, das den in Stream (klassisch) festgelegten Berechtigungen entspricht. Zuschauer können keine Dateien herunterladen.
- Wenn es sich bei dem Video um Teams-Besprechungsaufzeichnungen handelt, wird es in den jeweiligen Kanalordnern zum Ordner "Aufzeichnungen" migriert.
In Anbetracht der oben genannten Punkte empfehlen wir Ihnen Folgendes:
- Migrieren Sie mehrere Stream gruppen an einem einzigen Standort und migrieren Sie unternehmensweite Kanäle zu einem einzelnen Standort. Migrieren Sie nicht beide zum gleichen Standort.
- Migrieren Sie nicht alle Kanäle oder nur Stream Gruppen zu einzelnen Websites, da die für jede Datei festgelegten benutzerdefinierten Berechtigungen die Kontingente auf SharePoint-Websiteebene aufgebraucht.
- Bevorzugen Sie Standardwerte für die meisten Migrationsziele. Migrieren Sie Microsoft 365-Gruppen zu ihren vorhandenen Websites und Benutzern zu den entsprechenden ODBs.
Gründe für die oben genannten Entscheidungen
- Wenn Videos in einer Gruppe zusammengehalten werden, wird sichergestellt, dass sie dem SharePoint-Berechtigungsmodell entsprechen. Darüber hinaus können Benutzer alle ihre Videos an einem Ort sehen. Wenn für Videos in einer Gruppe keine Standardwerte ausgewählt werden, werden einige Gruppenvideos zu den ODBs einzelner Benutzer migriert.
- Bei einem Video, das sowohl einer Stream-Gruppe als auch einer Microsoft 365-Gruppe zugeordnet ist, würden wir das Video in die erste Gruppe verschieben, da wir einer Stream-only-Gruppe in SharePoint keine Berechtigungen zuweisen können.
- Wenn Sie sich entscheiden, die Microsoft 365-Gruppe zuerst zu verschieben, enthält sie nicht die gemeinsamen Videos, da diese Videos mit der Stream-only-Gruppe verschoben würden.
- Wenn Sie jedoch zuerst die Stream-Gruppe migrieren, migrieren wir alle Videos, einschließlich allgemeiner Videos, und legen berechtigungen für die Microsoft 365-Gruppe auch für die gemeinsamen Fest. Dies ist möglich, da bereits eine Microsoft 365-Gruppenidentität in ODSP vorhanden ist. Umgekehrt ist jedoch nicht möglich.
- Ebenso würden wir das Video für die Videos, die sowohl einem Unternehmenskanal als auch einer Microsoft 365-Gruppe zugeordnet sind, in letzteres verschieben, da es nicht möglich ist, Berechtigungen für den Unternehmenskanal festzulegen (Videos sind für jeden in der organization sichtbar).
- Das Verschieben von Videos in Unternehmenskanalordner wird gegenüber dem Hinzufügen zum ODB eines Benutzers bevorzugt, da wir die Vorteile der Zusammenführung des Videos im Unternehmenskanal haben.
Wenn ein Video mehreren Entitäten wie einer Microsoft 365-Gruppe, Stream Gruppe und einem Unternehmenskanal zugeordnet ist, folgen wir dieser Reihenfolge:

Ausführliche Berechtigungsszenarien
Die folgende Tabelle zeigt, was in verschiedenen Fällen mit den Benutzerberechtigungen geschieht:
| Ein Laufwerk | SharePoint (öffentliche Gruppe, private Gruppe oder Comms-Website) | |
|---|---|---|
| Benutzer A (Ersteller & nur Besitzer) Übergeordneter Container: Benutzer A^ |
#1. Standort: ODB von Benutzer A Benutzer A hat Besitzerzugriff auf Dateien und Ordner. Viewer: Punkt 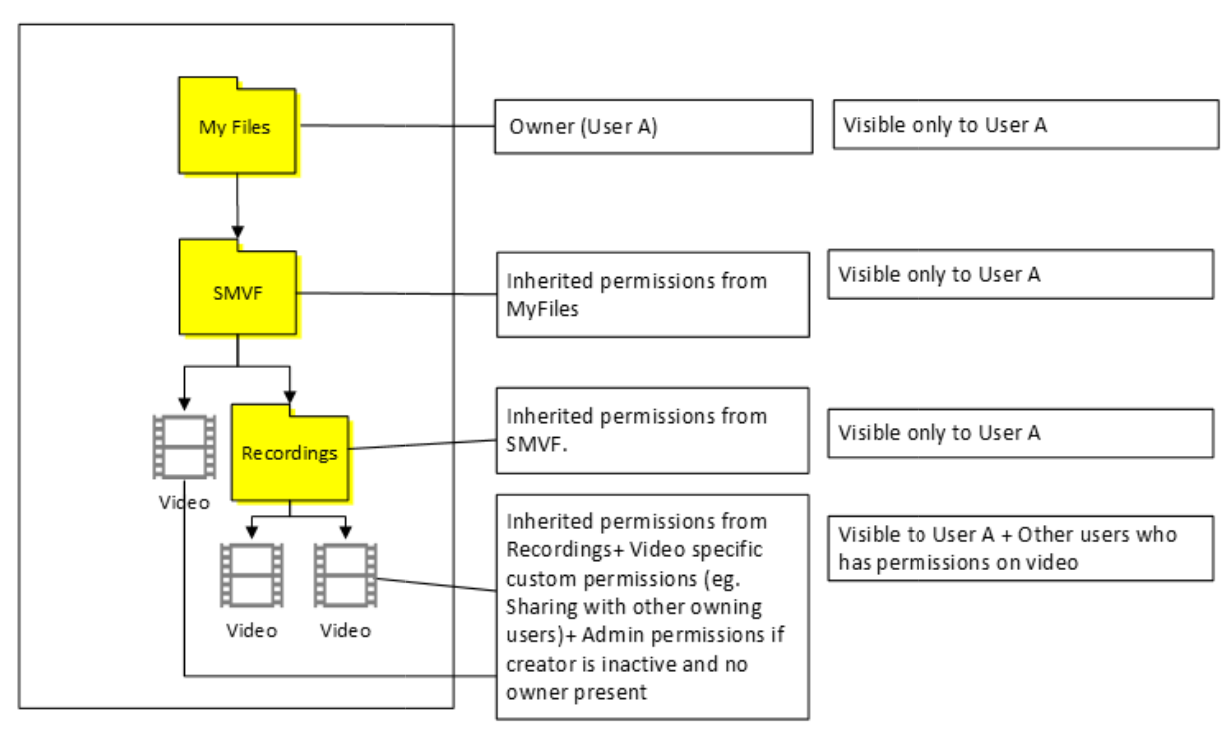 #2. Standort: Alle anderen ODB #2. Standort: Alle anderen ODBBenutzer A und andere Personen erhalten Besitzerzugriff auf Dateien & Ordner. 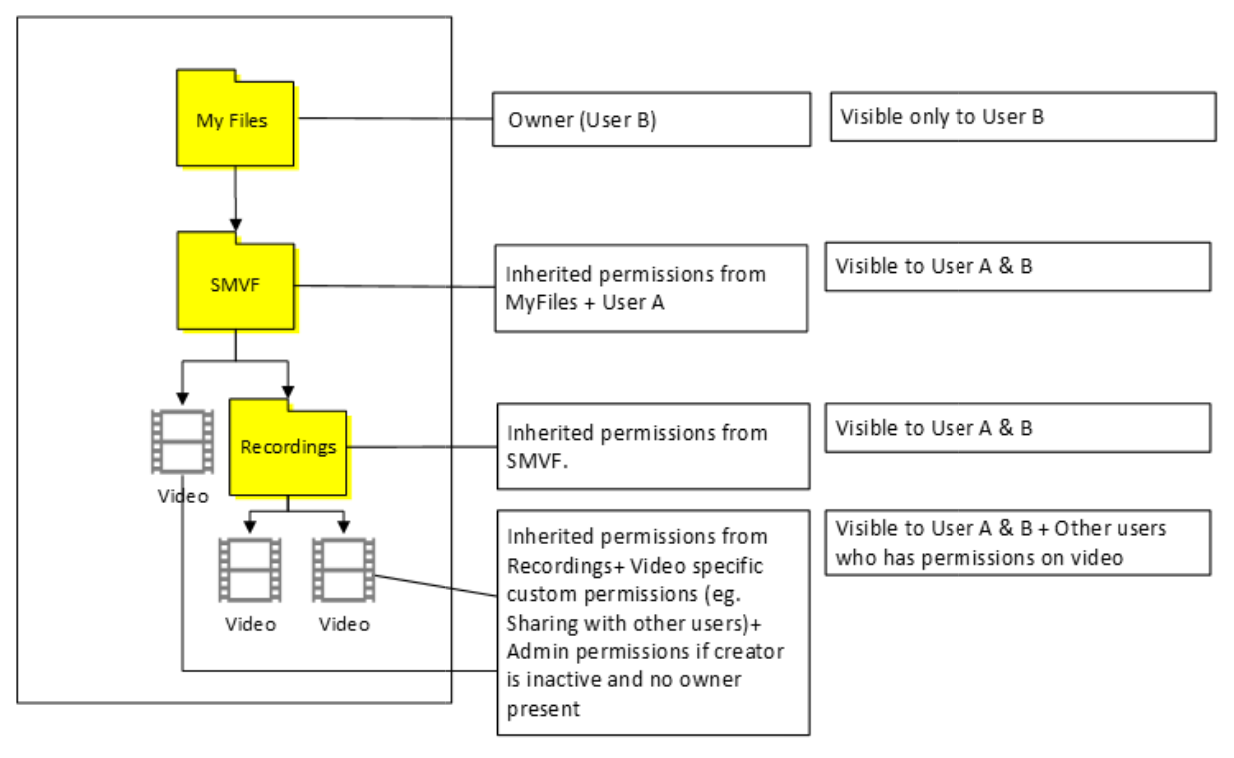
|
#3. Benutzer A erhält Besitzerzugriff und Websitesammlungsadministrator erhält Besitzerzugriff auf alle Dateien und Ordner.
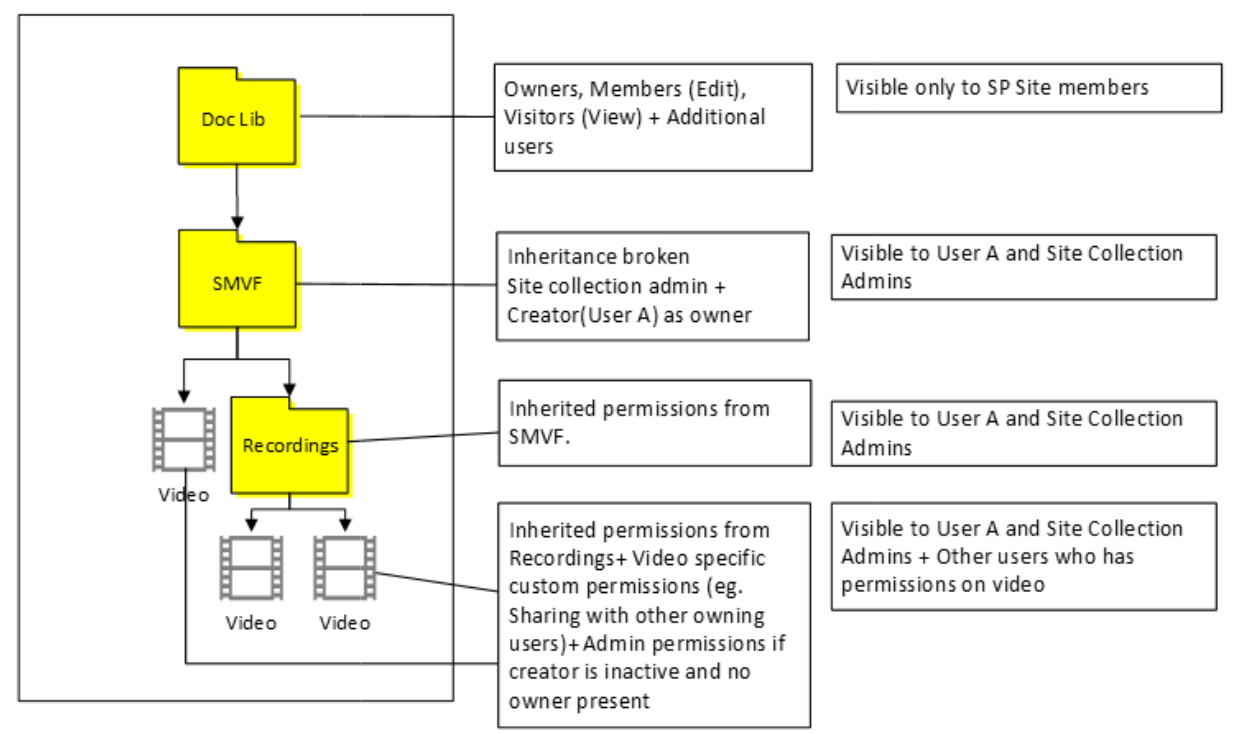
|
| Benutzer A (Ersteller) und Benutzer B (zweiter Besitzer) Übergeordneter Container: Benutzer A |
#4. Standort: ODB von Benutzer A Benutzer A hat Besitzerzugriff auf Dateien und Ordner. Benutzer B verfügt nur über Besitzerzugriff auf die Videodatei. Benutzer B wird der SMVF-Ordner nicht angezeigt. Benutzer B kann nach einer Datei suchen und das Video watch. 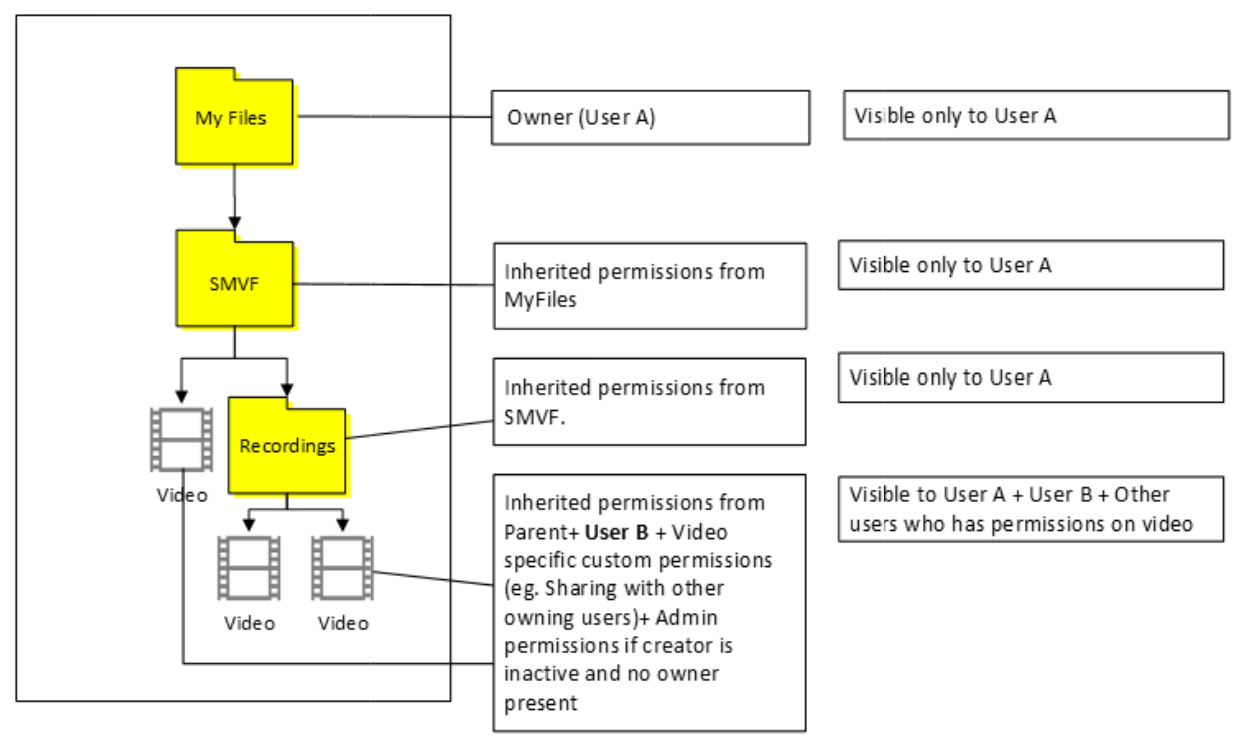
#5. Standort: ODB von Benutzer B Sowohl Benutzer A als auch Benutzer B haben Besitzerzugriff auf alle Dateien und Ordner. 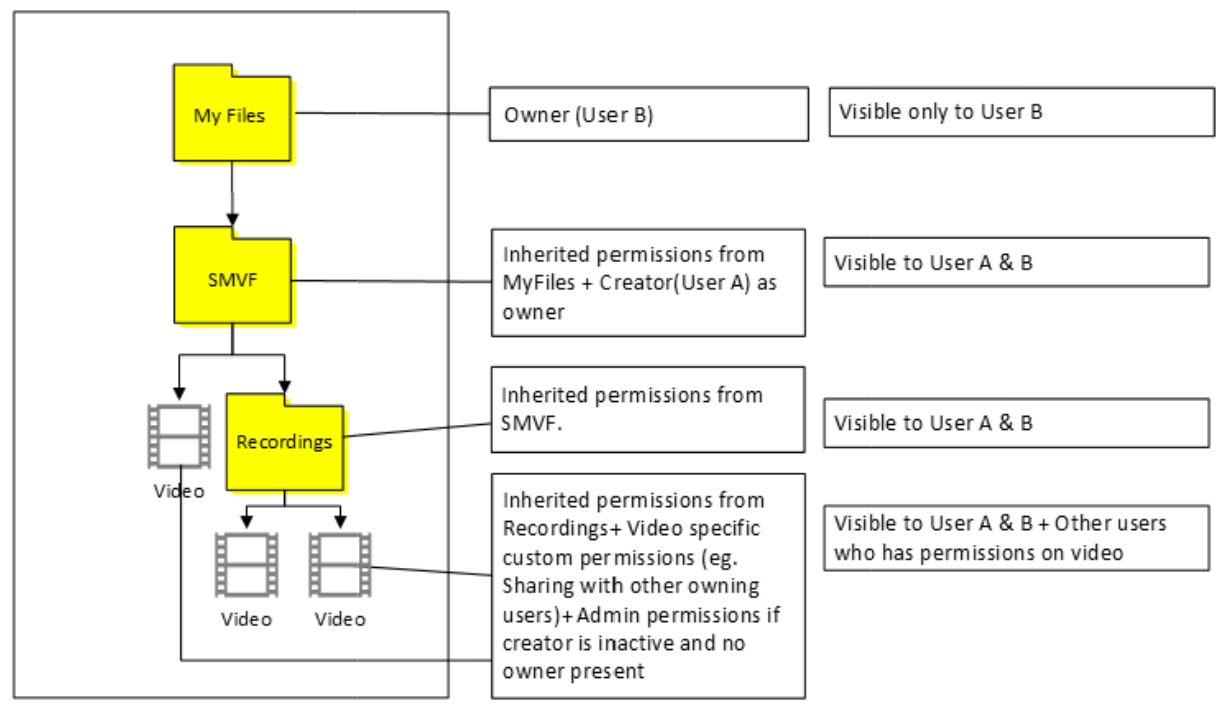
|
#6. Benutzer A erhält Besitzerzugriff und Websitesammlungsadministrator erhält Besitzerzugriff auf alle Dateien und Ordner. Benutzer B verfügt nur über Besitzerzugriff auf die Videodatei und wird SMVF^ nicht angezeigt. 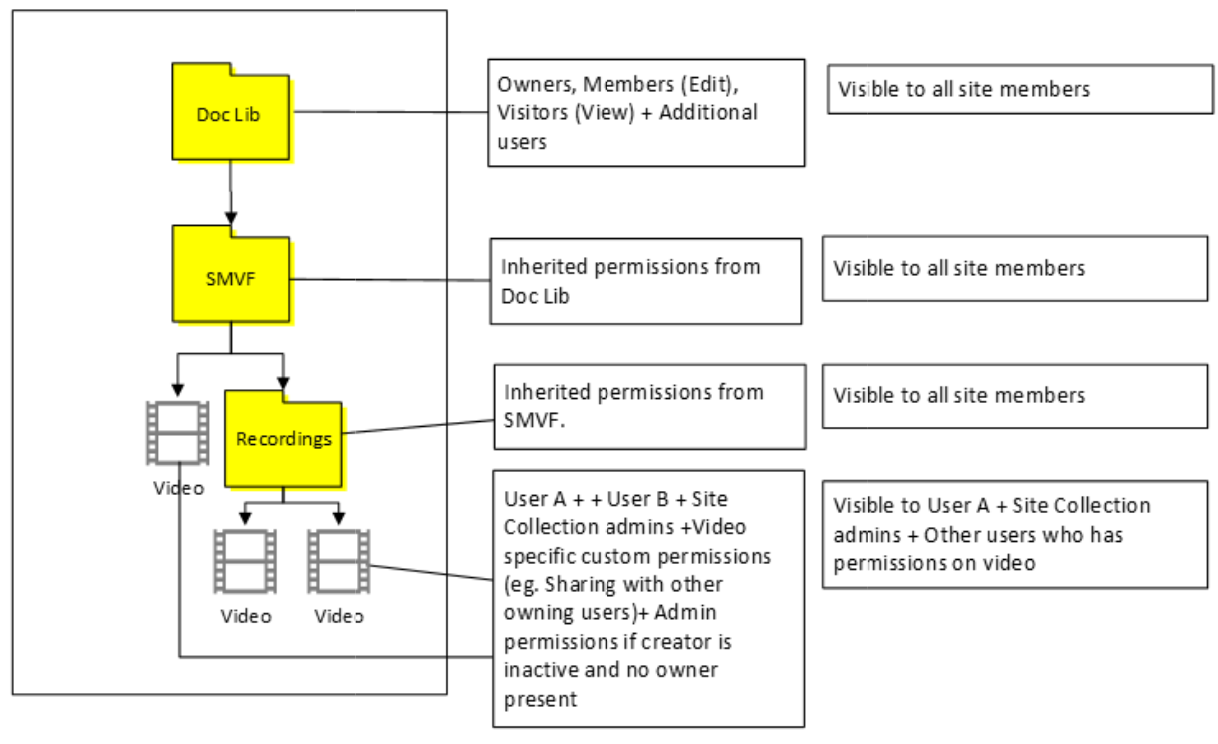
|
| Benutzer A mit Gruppe A Übergeordneter Container: Gruppe A |
#7. Standort: ODB von Benutzer A Benutzer A erhält Besitzerzugriff auf Dateien und SMVF. Gruppenmitglieder verfügen über Bearbeitungs- oder Ansichtsberechtigungen basierend auf Mitwirkender Flageinstellung in Stream (klassisch) für alle Dateien und SMVF. Mitglieder der Microsoft 365-Gruppe A sollten als Besitzer der Datei hinzugefügt werden. Sie können das Video einfach watch und danach suchen, aber die Dateien oder ordner in ODB 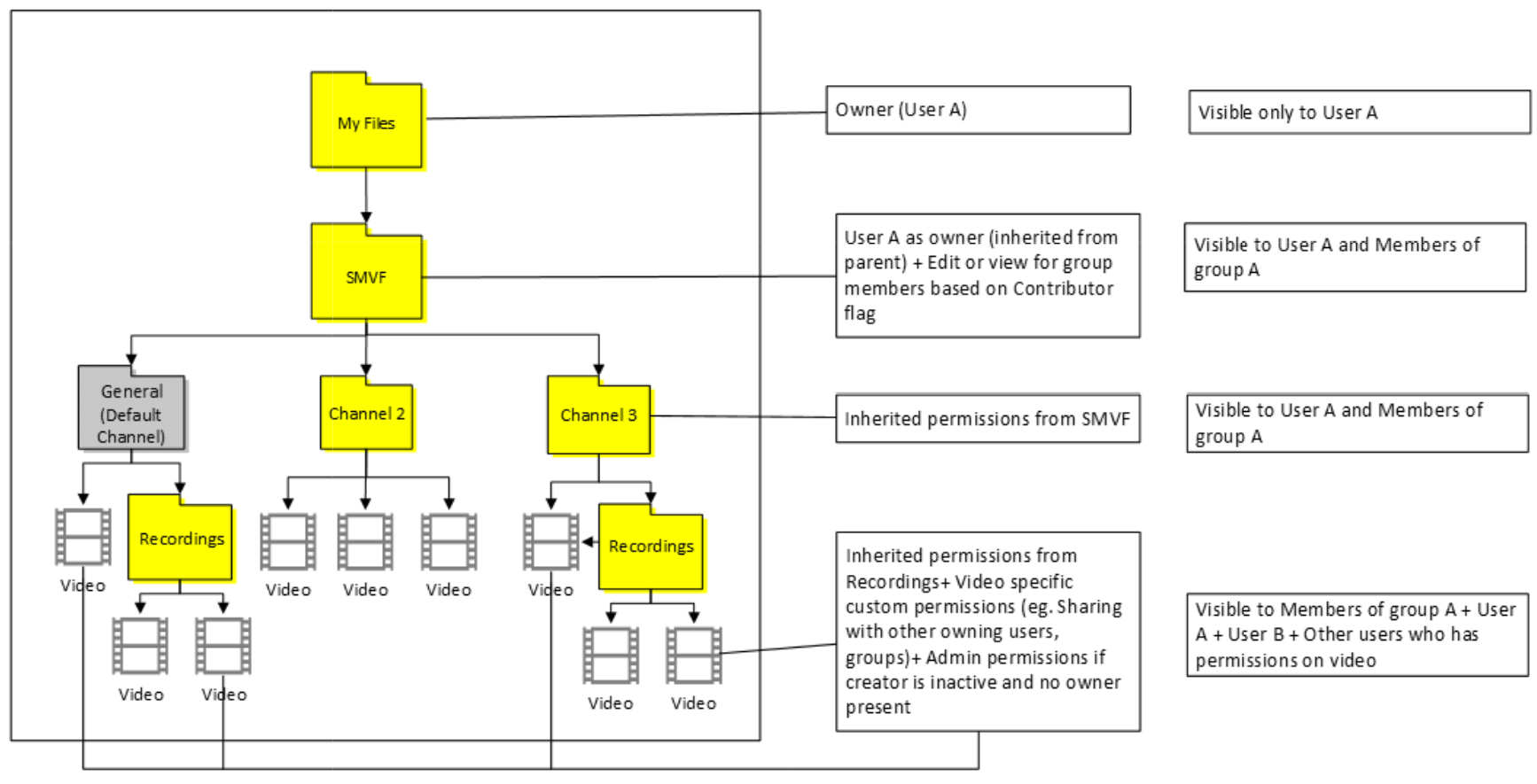 nicht sehen nicht sehen |
#8. Standort: Gruppieren einer öffentlichen Website Der Besitzer der Gruppe A erhält Zugriff auf alle Dateien und SMVF. Gruppen-A-Mitglieder erhalten Viewer-/Bearbeitungszugriff basierend auf Mitwirkender Flag in klassisch. Benutzer A verfügt nur über Besitzerzugriff auf Videodateien und wird SMVF nicht angezeigt. 
#9. Standort: Alle anderen öffentlichen Gruppenwebsites Der Gruppenbesitzer erhält Zugriff auf alle Dateien und SMVF. Gruppen-A-Mitglieder erhalten Zugriff auf viewer/edit basierend auf Mitwirkender Flag in Classic. Die anderen Gruppenmitglieder erhalten keinen Zugriff, da die Vererbung in SMVF unterbrochen wird. Benutzer A verfügt nur über Besitzerzugriff auf die Videodatei und wird SMVF nicht angezeigt. 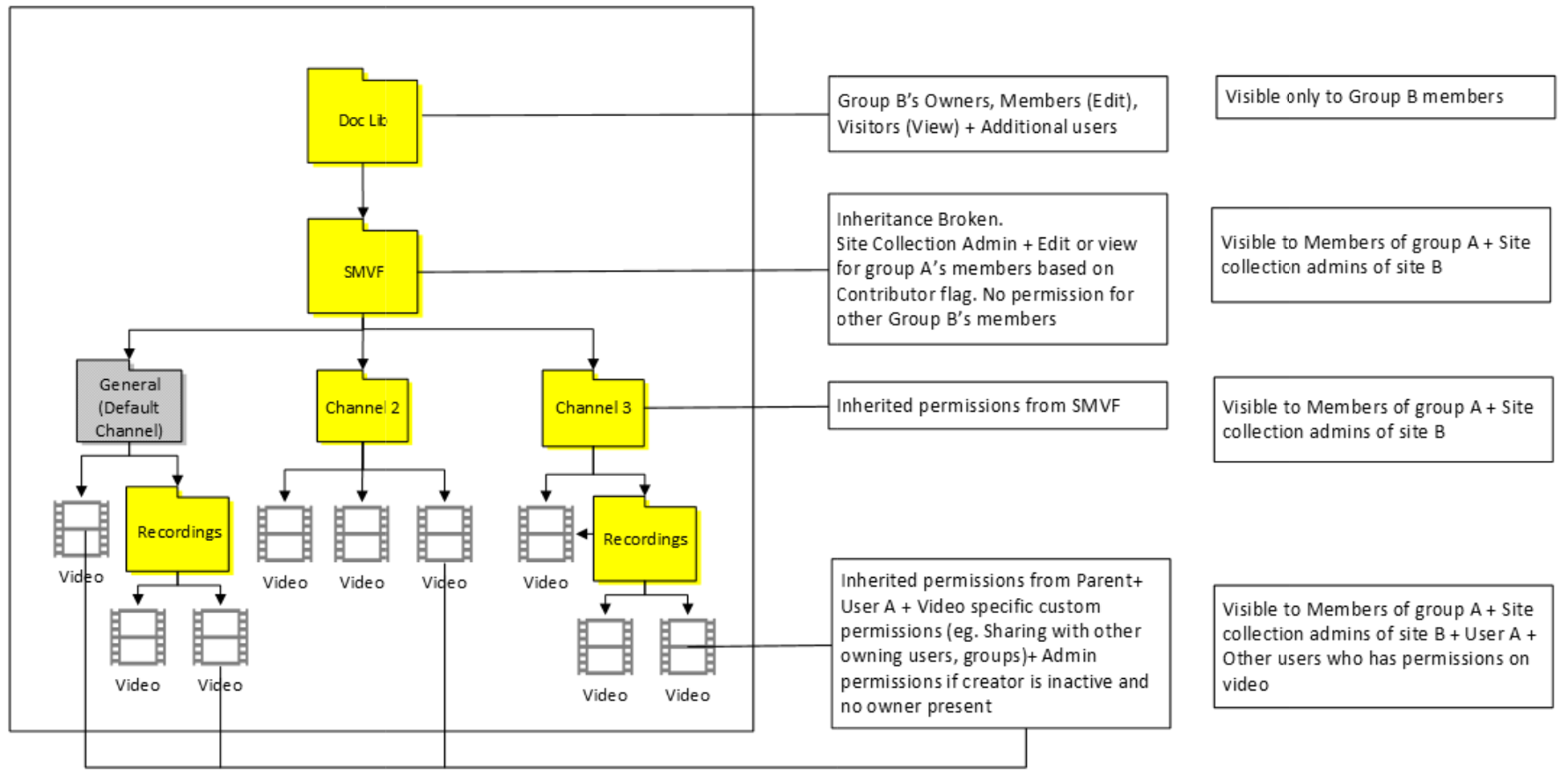
|
| Benutzer A mit Gruppe A und Gruppe B Übergeordneter Container: Gruppe A |
#10. Standort: ODB von Benutzer A Benutzer A erhält Besitzerzugriff auf Dateien und SMVF. Mitglieder der Gruppe A verfügen über Bearbeitungs- oder Ansichtsberechtigungen basierend auf Mitwirkender Flageinstellung in Stream (klassisch) für alle Dateien und SMVF Mitglieder der Gruppe B verfügen über Bearbeitungs- oder Ansichtsberechtigungen basierend auf Mitwirkender Flageinstellung in klassisch, aber nur für die Datei. 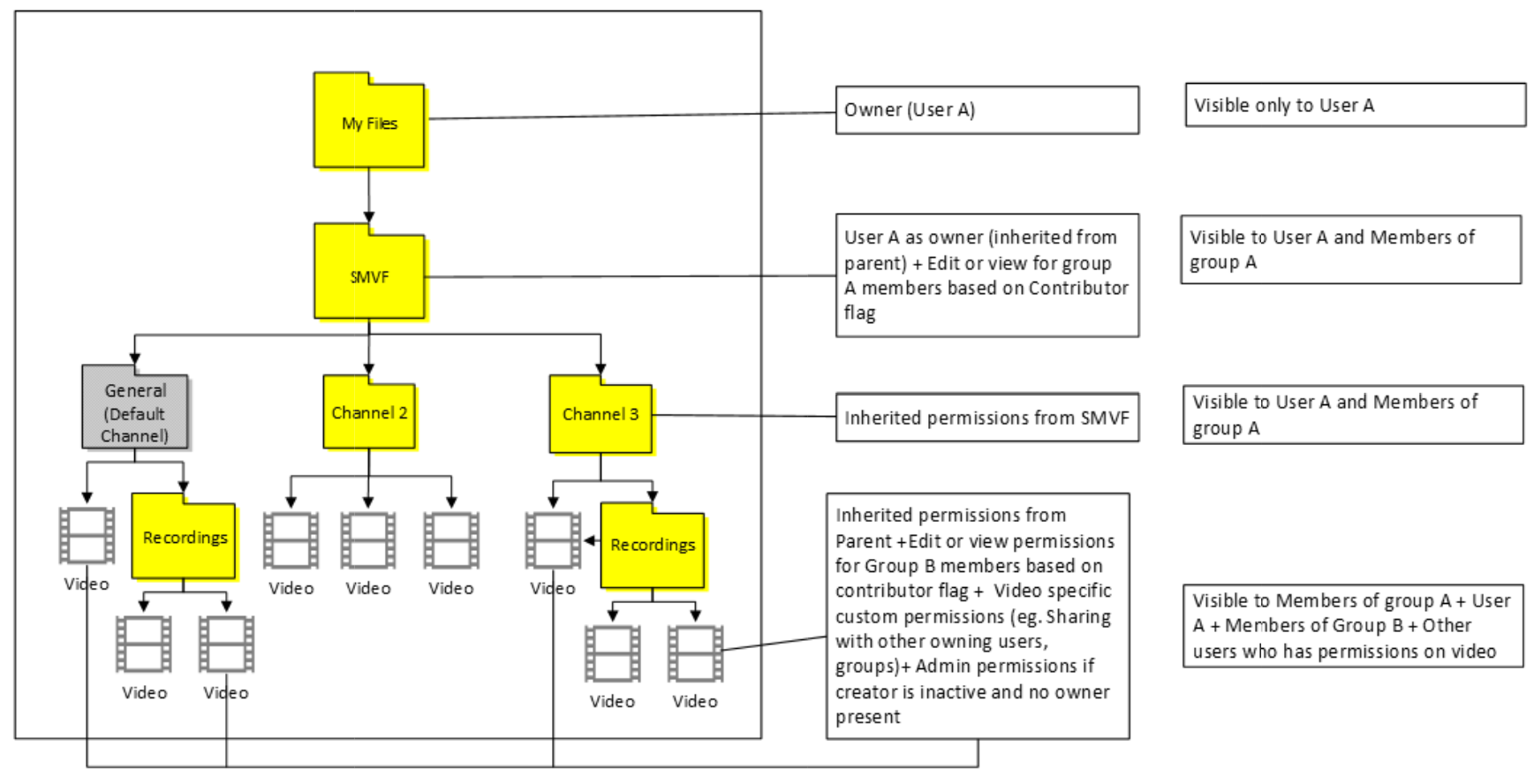
|
#11. Standort: Gruppieren einer öffentlichen Website Der Besitzer der Gruppe A erhält Zugriff auf alle Dateien und SMVF. Gruppen-A-Mitglieder erhalten Viewer-/Bearbeitungszugriff basierend auf Mitwirkender Flag in klassisch. Mitglieder der Gruppe B verfügen über Bearbeitungs- oder Ansichtsberechtigungen basierend auf Mitwirkender Flageinstellung in klassisch, aber nur für die Datei. Benutzer A verfügt nur über Besitzerzugriff auf die Videodatei und wird SMVF nicht angezeigt. 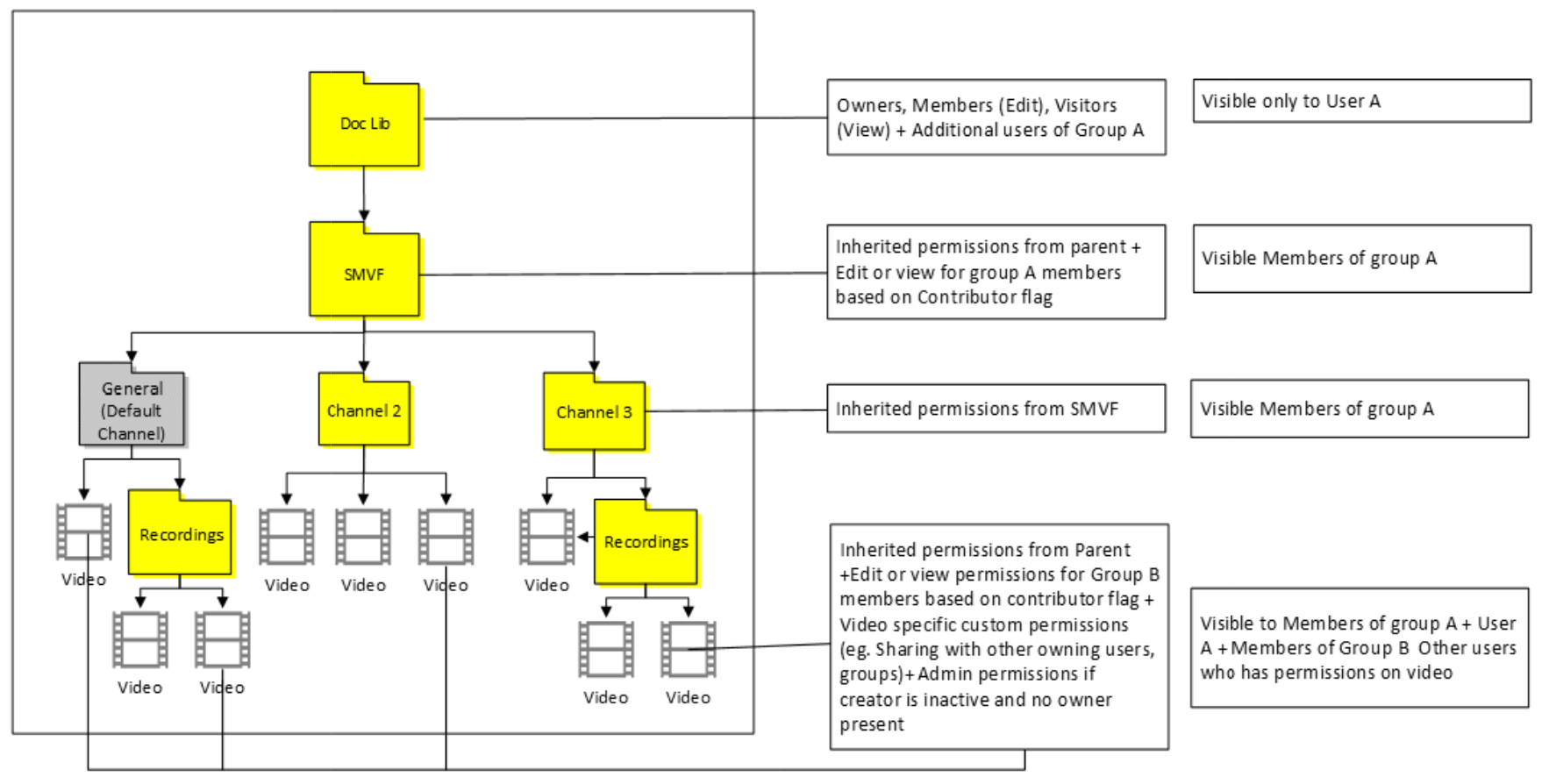
#12. Standort: Alle anderen öffentlichen Gruppenwebsites Der Gruppenbesitzer erhält Zugriff auf alle Dateien und SMVF. Gruppen-A-Mitglieder erhalten Zugriff auf viewer/edit basierend auf Mitwirkender Flag in Classic. Die anderen Gruppenmitglieder erhalten keinen Zugriff, da die Vererbung in SMVF unterbrochen wird. Das Mitglied der Gruppe B verfügt über Bearbeitungs- oder Ansichtsberechtigungen basierend auf Mitwirkender Flageinstellung im klassischen Modus, jedoch nur für die Datei. Benutzer A verfügt nur über Besitzerzugriff auf die Videodatei und wird SMVF nicht angezeigt. 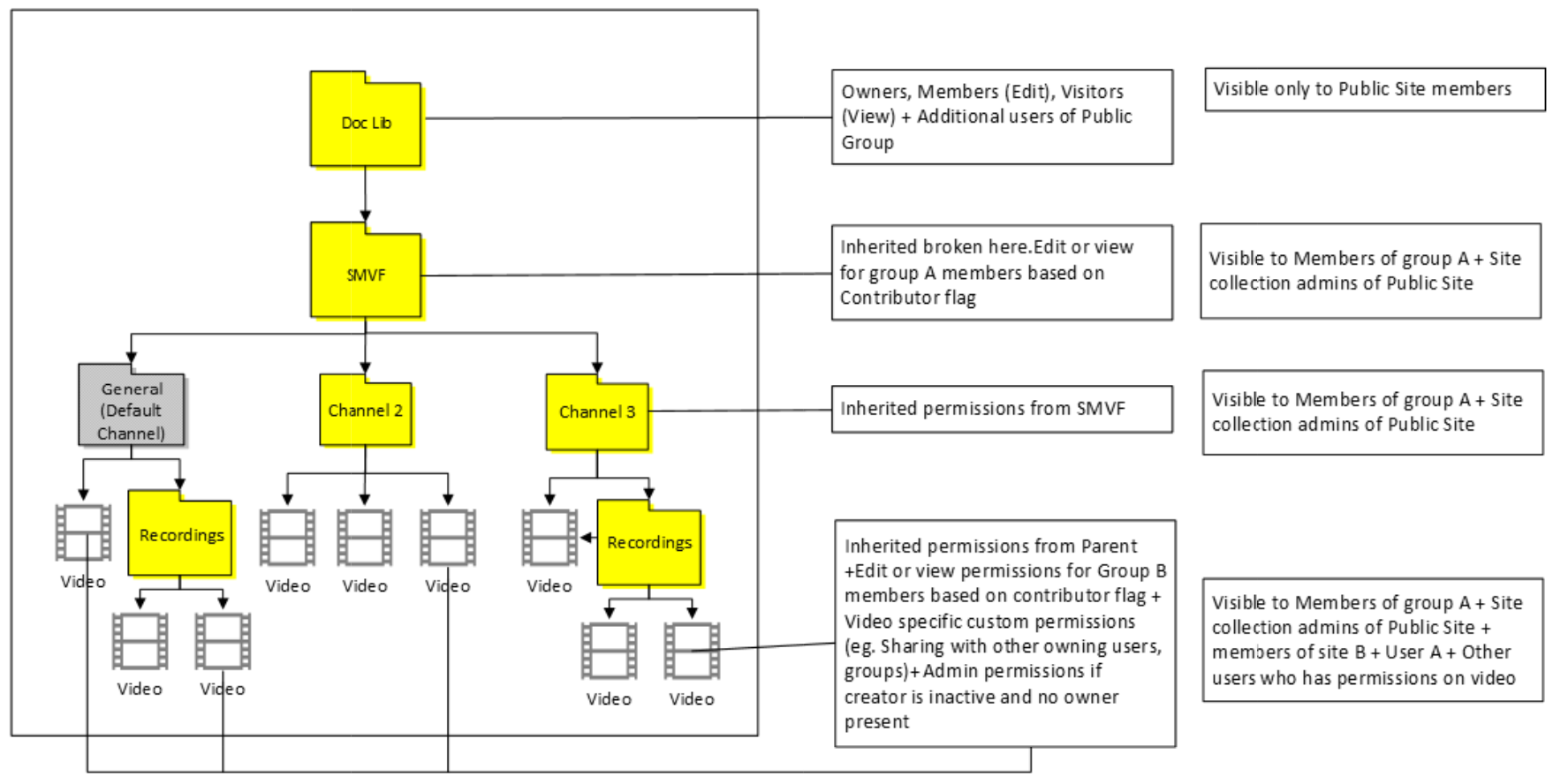
|
| Benutzer A mit Microsoft 365 Group A und CWC Übergeordneter Container: Gruppe A |
#13. Standort: Benutzer A ODB Benutzer A erhält Besitzerzugriff auf Dateien und SMVF^. Gruppe Ein Mitglied verfügt über Bearbeitungs- oder Ansichtsberechtigungen basierend auf Mitwirkender Flageinstellung in Stream (klassisch) für alle Dateien und SMVF. EEEU-Ansichtsberechtigungen werden auf die Datei angewendet. Und jeder im Unternehmen wird in der Lage sein, das Video 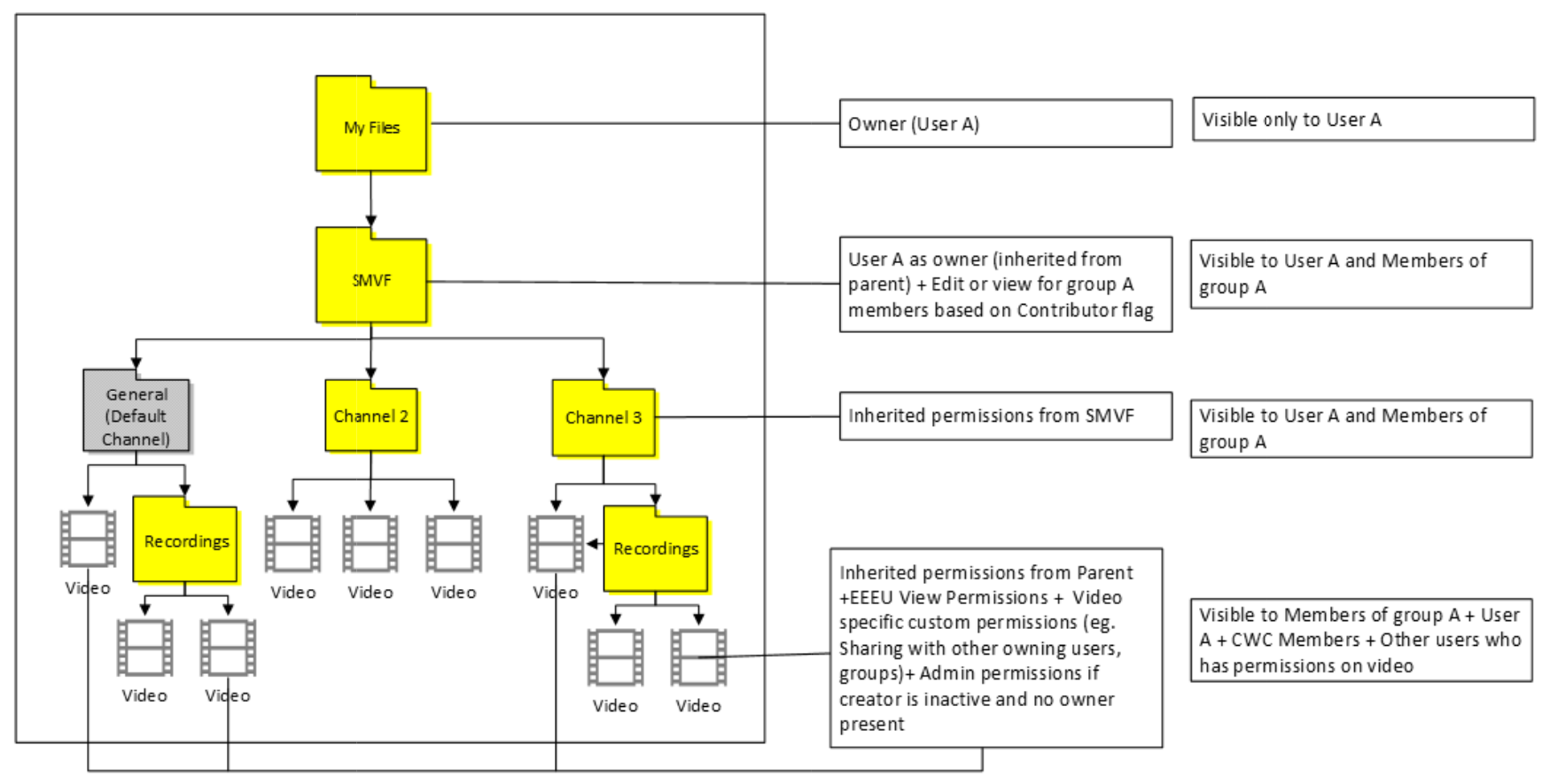 watch watch |
#14. Standort: Gruppieren einer öffentlichen Website Der Besitzer der Gruppe A erhält Zugriff auf alle Dateien und SMVF. Gruppen-A-Mitglieder erhalten Viewer-/Bearbeitungszugriff basierend auf Mitwirkender Flag in klassisch. Die EEEU-Ansichtsberechtigung wird auf die Datei angewendet. Und jeder im Unternehmen wird in der Lage sein, das Video watch. Benutzer A verfügt nur über Besitzerzugriff auf die Videodatei und wird SMVF^ nicht angezeigt. 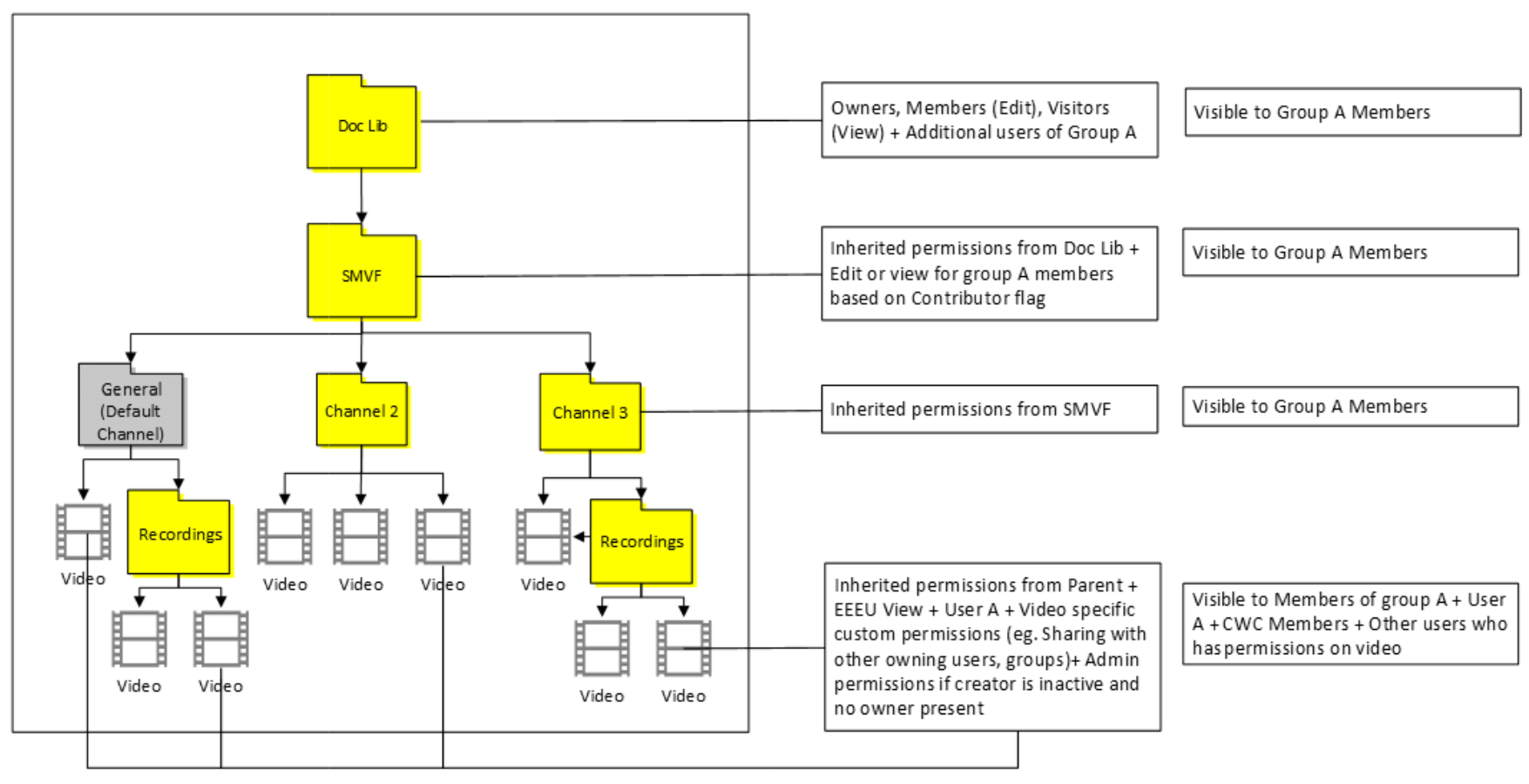
#15. Standort: Alle anderen öffentlichen Gruppenwebsites Der Gruppenbesitzer erhält Zugriff auf alle Dateien und SMVF. Gruppen-A-Mitglieder erhalten Zugriff auf viewer/edit basierend auf Mitwirkender Flag in Classic. EEEU-Ansichtsberechtigungen werden angewendet, sodass jeder im Unternehmen das Video watch kann. Benutzer A verfügt nur über Besitzerzugriff auf die Videodatei und wird SMVF^ nicht angezeigt. 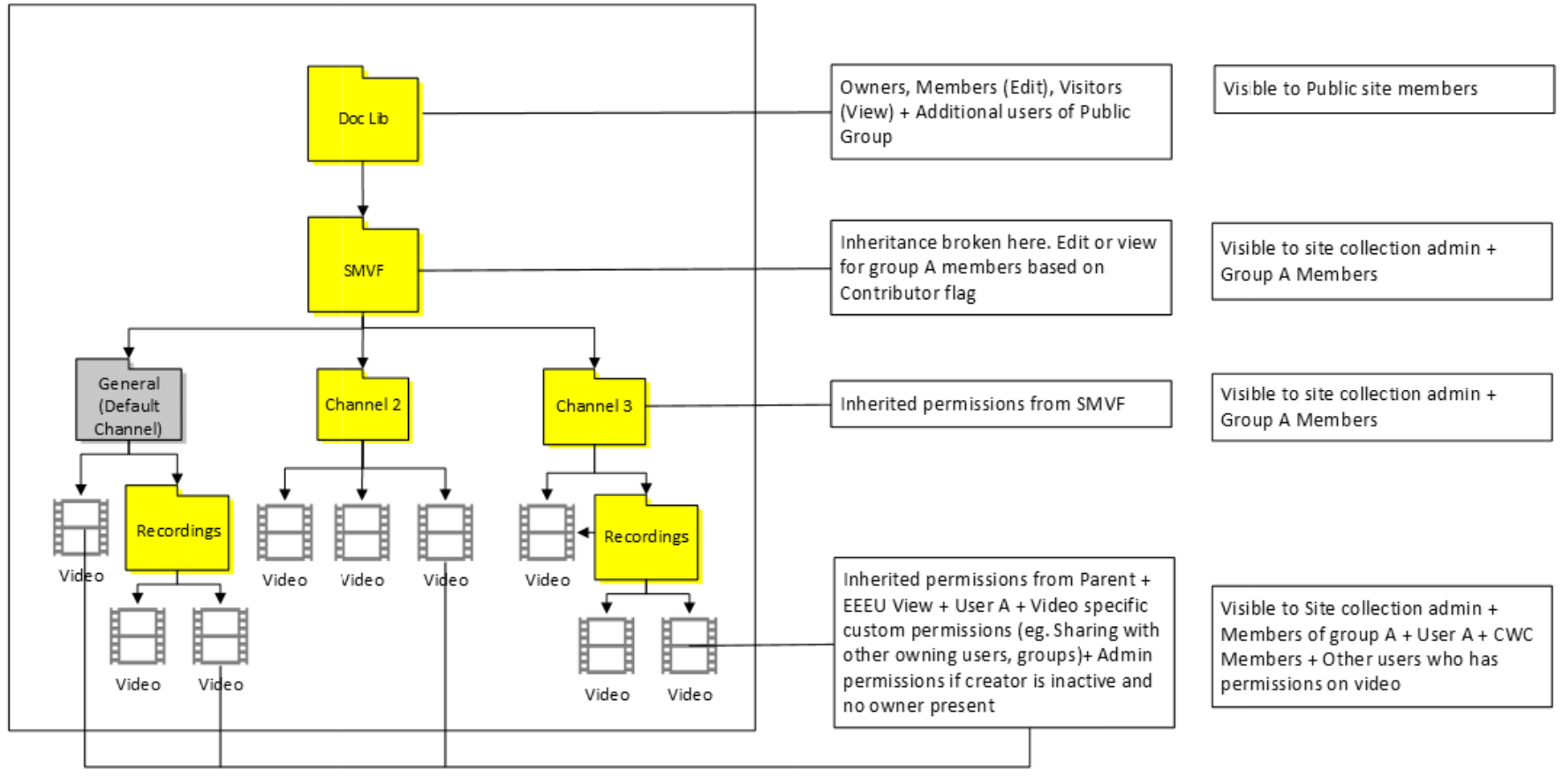
|
| Benutzer A mit Microsoft 365-Gruppe A und SoG Übergeordnete Gruppe: SoG |
#16. Standort: Benutzer A ODB Benutzer A erhält Besitzerzugriff auf Dateien und SMVF^. Gruppe Ein Mitglied verfügt über Bearbeitungs- oder Ansichtsberechtigungen basierend auf Mitwirkender Flageinstellung in Stream (klassisch) nur für das Video. Alle Besitzer, Viewer und Mitglieder von SoG erhalten einzeln entsprechende Berechtigungen für diesen SoG-Ordner namens in SMVF. 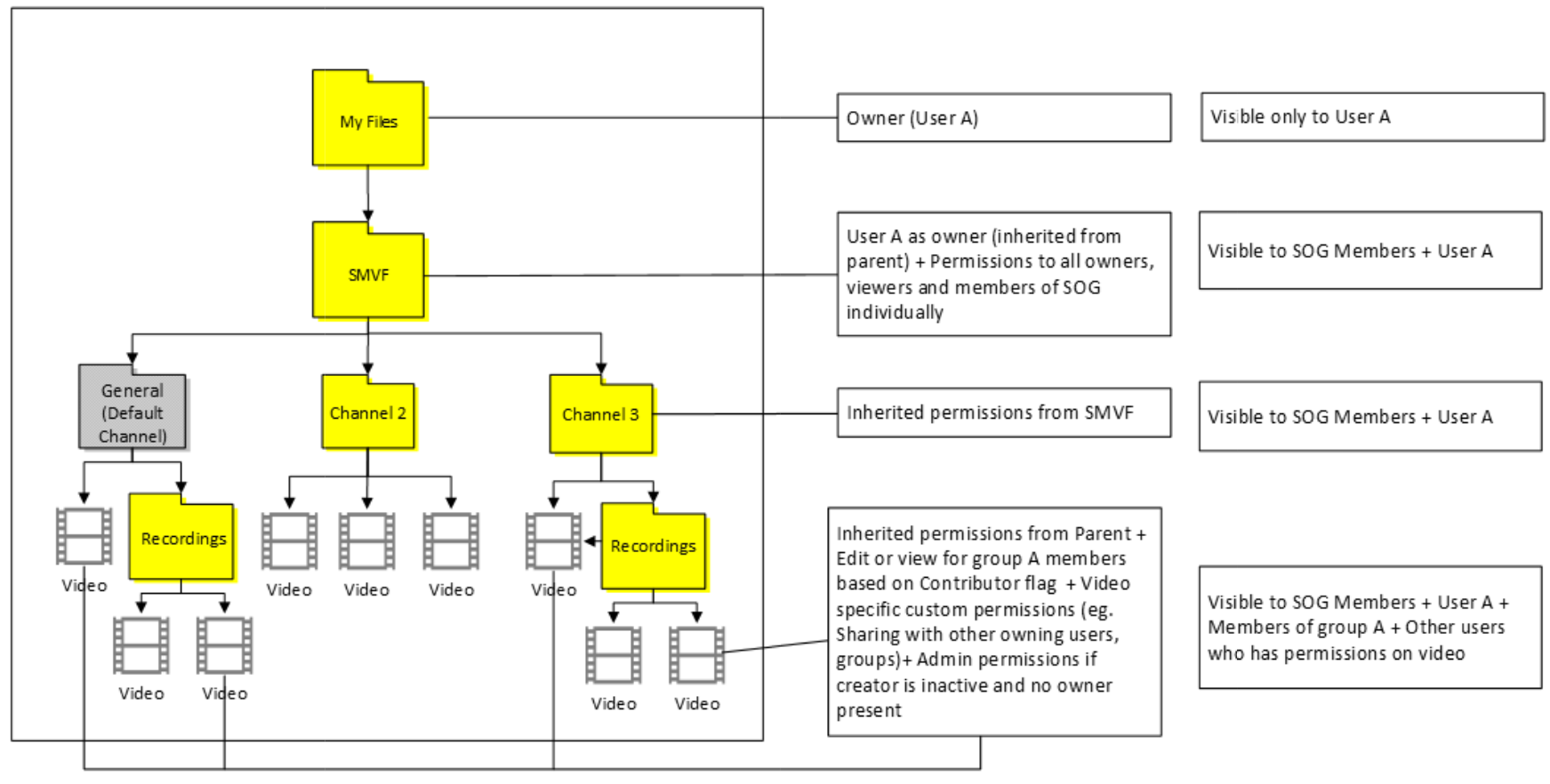
|
#17. Standort: Beliebiger Standort Der Gruppenbesitzer erhält Zugriff auf alle Dateien und SMVF. Gruppenmitglieder erhalten den Viewer/Bearbeitungszugriff basierend auf Mitwirkender Flag im klassischen Modus nur für das Video. Alle Besitzer, Viewer und Mitglieder von SoG erhalten einzeln entsprechende Berechtigungen für diesen SoG-Ordner namens in SMVF. Benutzer A hat nur Besitzerzugriff auf Videodatei 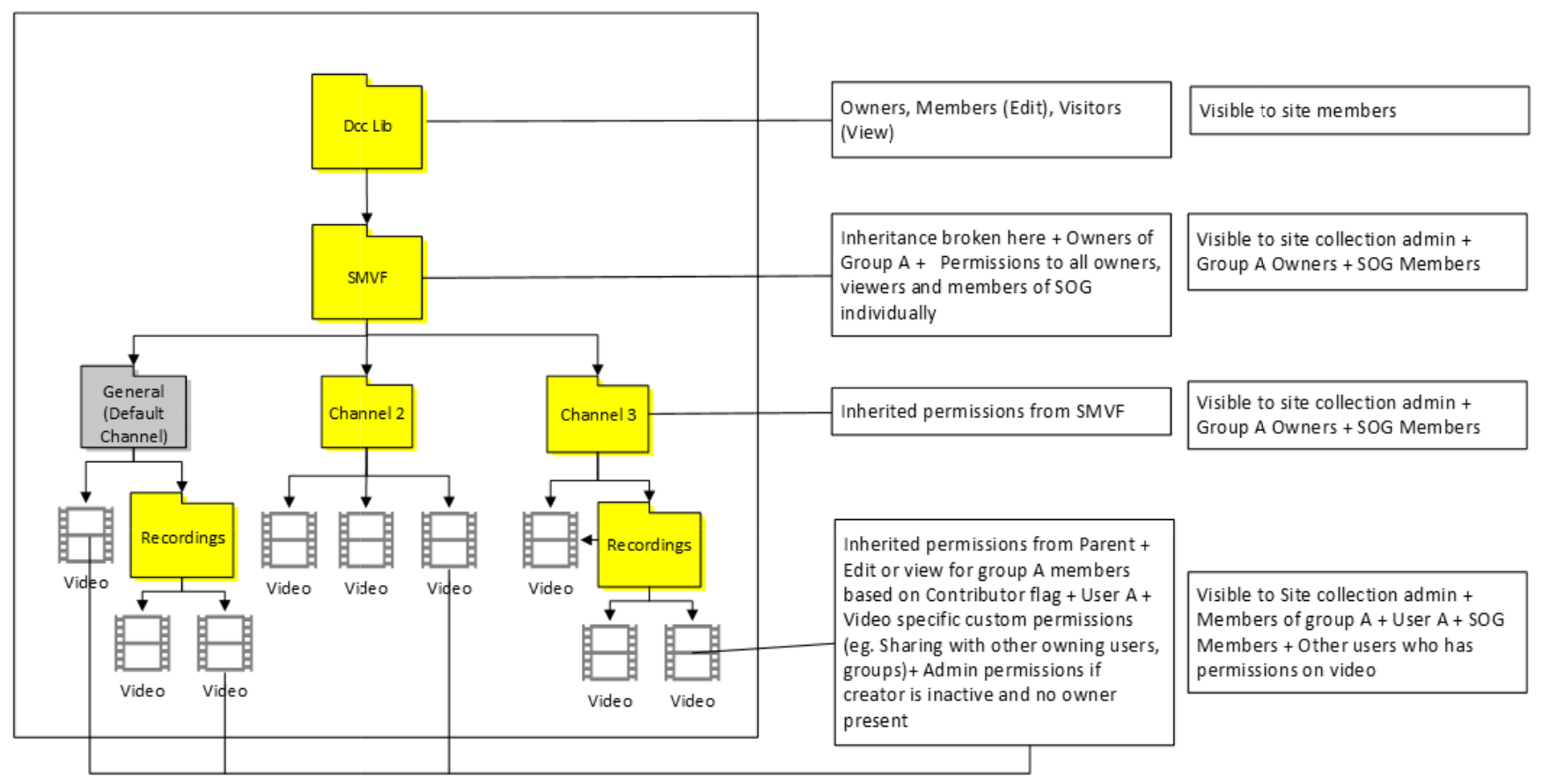 #18. Standort: Alle anderen öffentlichen Gruppenwebsites Der Gruppenbesitzer erhält Zugriff auf alle Dateien und SMVF. Gruppen-A-Mitglieder erhalten Zugriff auf Viewer/Bearbeitung basierend auf Mitwirkender Flag in klassisch nur für die Videodatei Die anderen Gruppenmitglieder & Viewer erhalten entsprechende Berechtigungen für SMVF^. Dieser Fall unterscheidet sich von anderen, da die Vererbung für Stream Gruppenordner anstelle von SMVF1 nicht unterbrochen wird. Benutzer A verfügt nur über Besitzerzugriff auf die Videodatei. 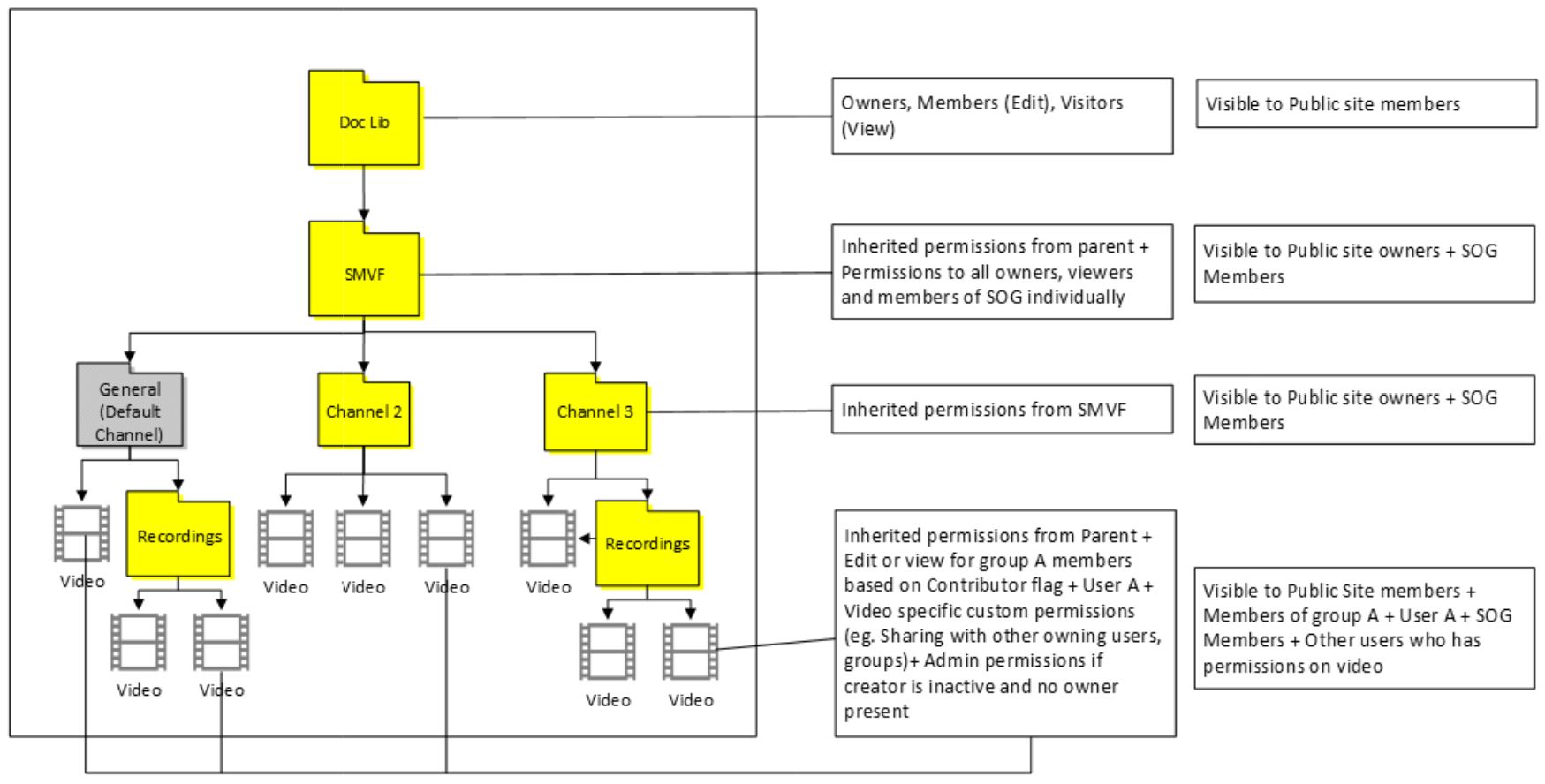
|
| Benutzer A mit Unternehmenskanal Übergeordneter Container: Unternehmenskanal |
#19. Standort: Benutzer A ODB Benutzer A erhält Besitzerzugriff auf Dateien und SMVF^. EEEU-Ansichtsberechtigungen werden auf die SMVF angewendet. Und jeder im Unternehmen wird in der Lage sein, das Video watch. 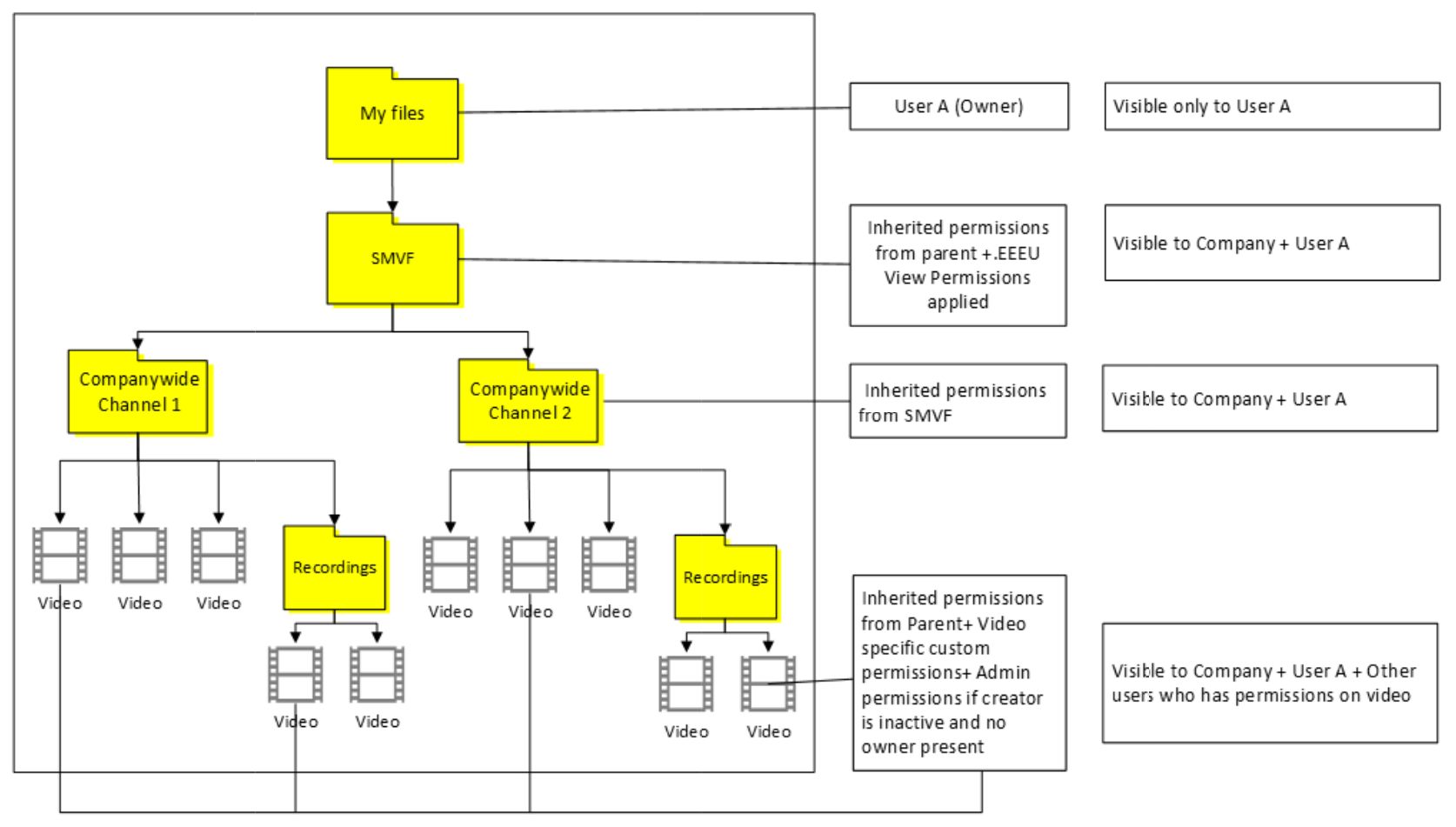
|
#20. Standort: Beliebiger Gruppenstandort Der Gruppenbesitzer erhält Zugriff auf alle Dateien und SMVF. EEEU-Ansichtsberechtigungen werden auf die SMVF angewendet. Und jeder im Unternehmen wird in der Lage sein, das Video watch. Benutzer A verfügt nur über Besitzerzugriff auf die Videodatei. 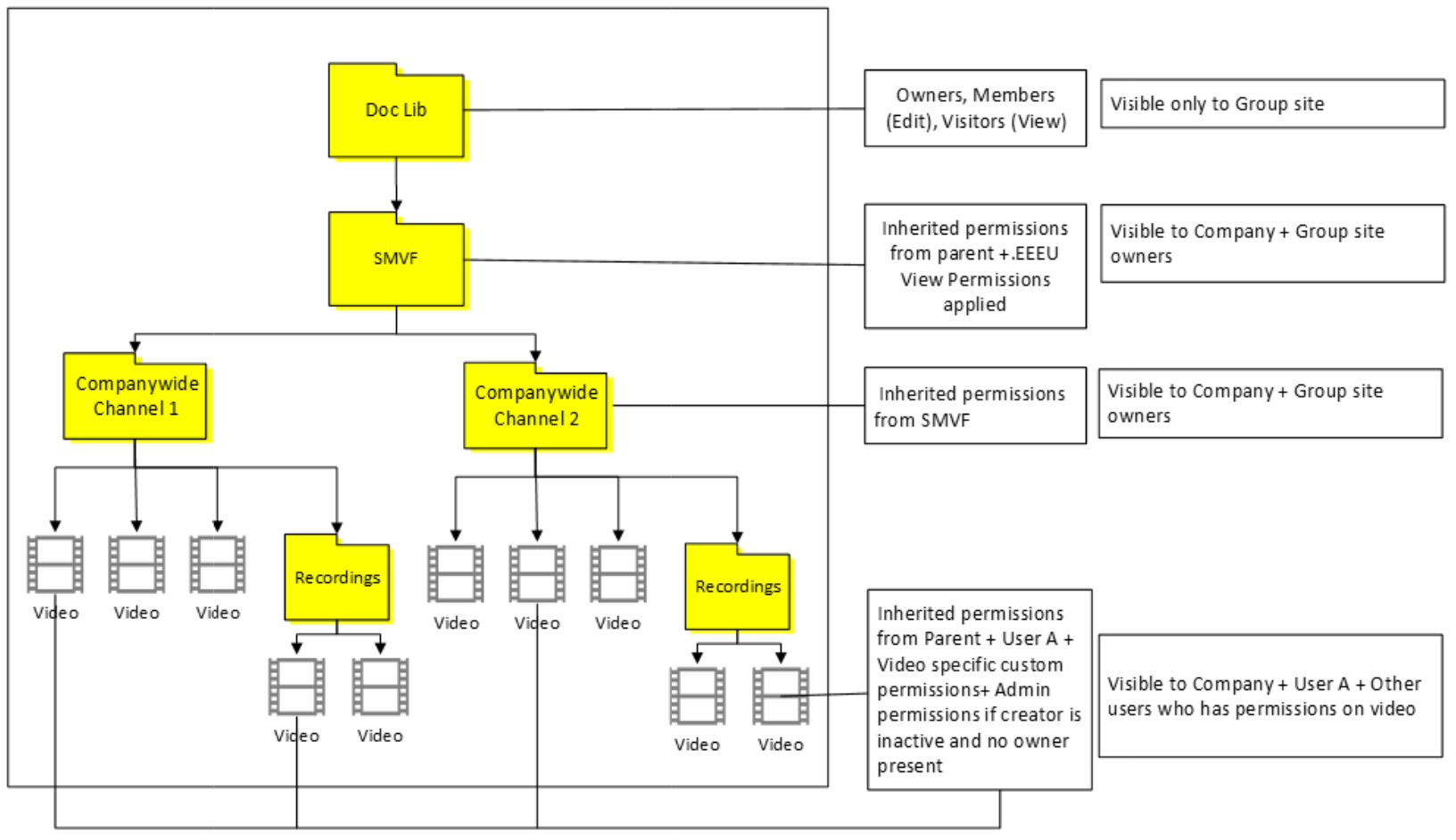
|
| Verwaistes Video | #21. Der Benutzer erhält Besitzerzugriff auf Dateien und SMVF^. Wir brechen die Vererbung in SMVF auf und weisen einem globalen Administrator Besitzerberechtigungen zu. Wenn kein solcher Administrator vorhanden ist, weisen wir einem Stream Administrator Besitzerberechtigungen zu. 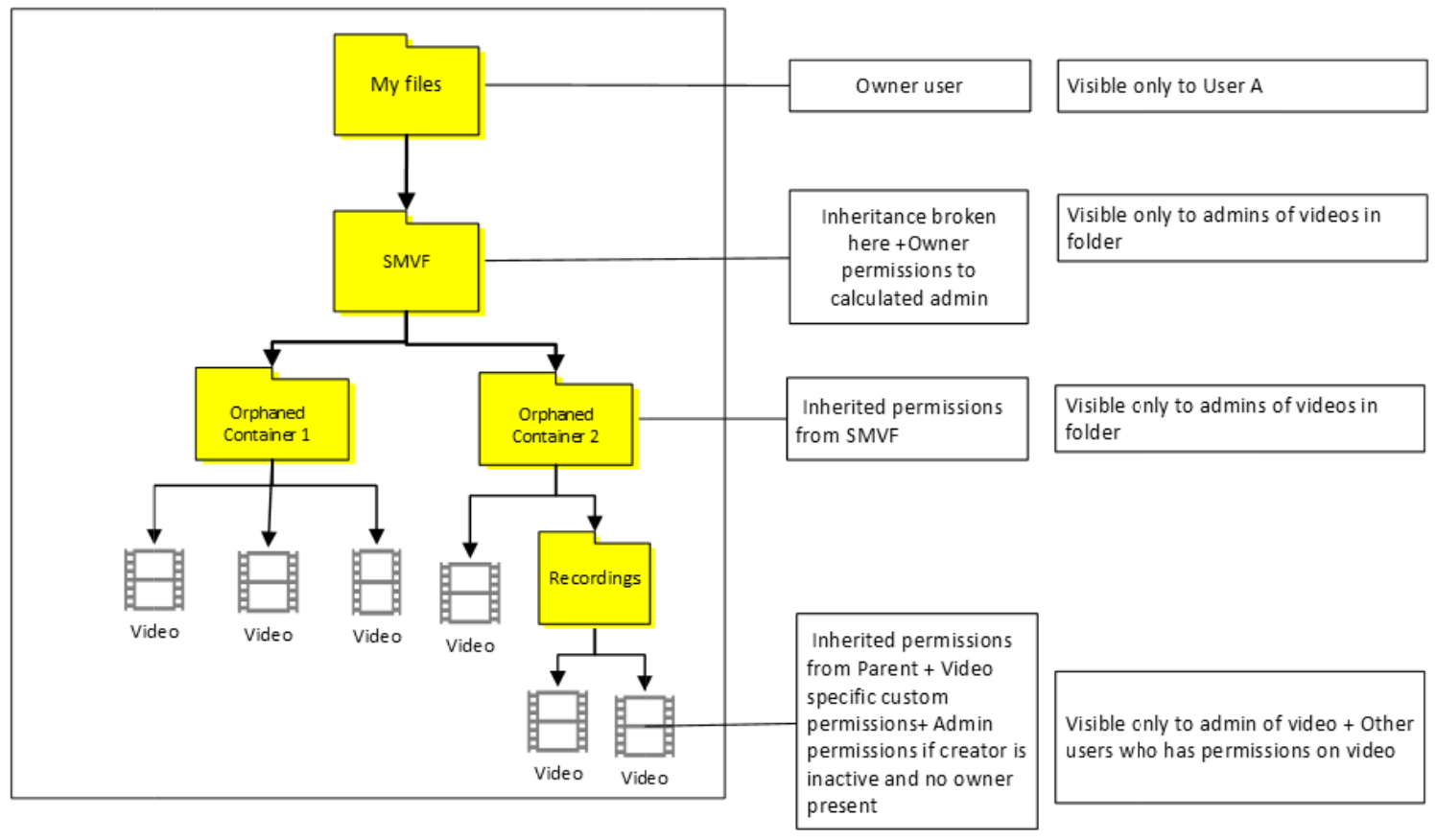 |
#22. Der Gruppenbesitzer erhält Zugriff auf alle Dateien und SMVF^. Wir brechen die Vererbung in SMVF auf und weisen einem globalen Administrator Besitzerberechtigungen zu. Wenn kein solcher Administrator vorhanden ist, weisen wir einem Stream Administrator Besitzerberechtigungen zu. 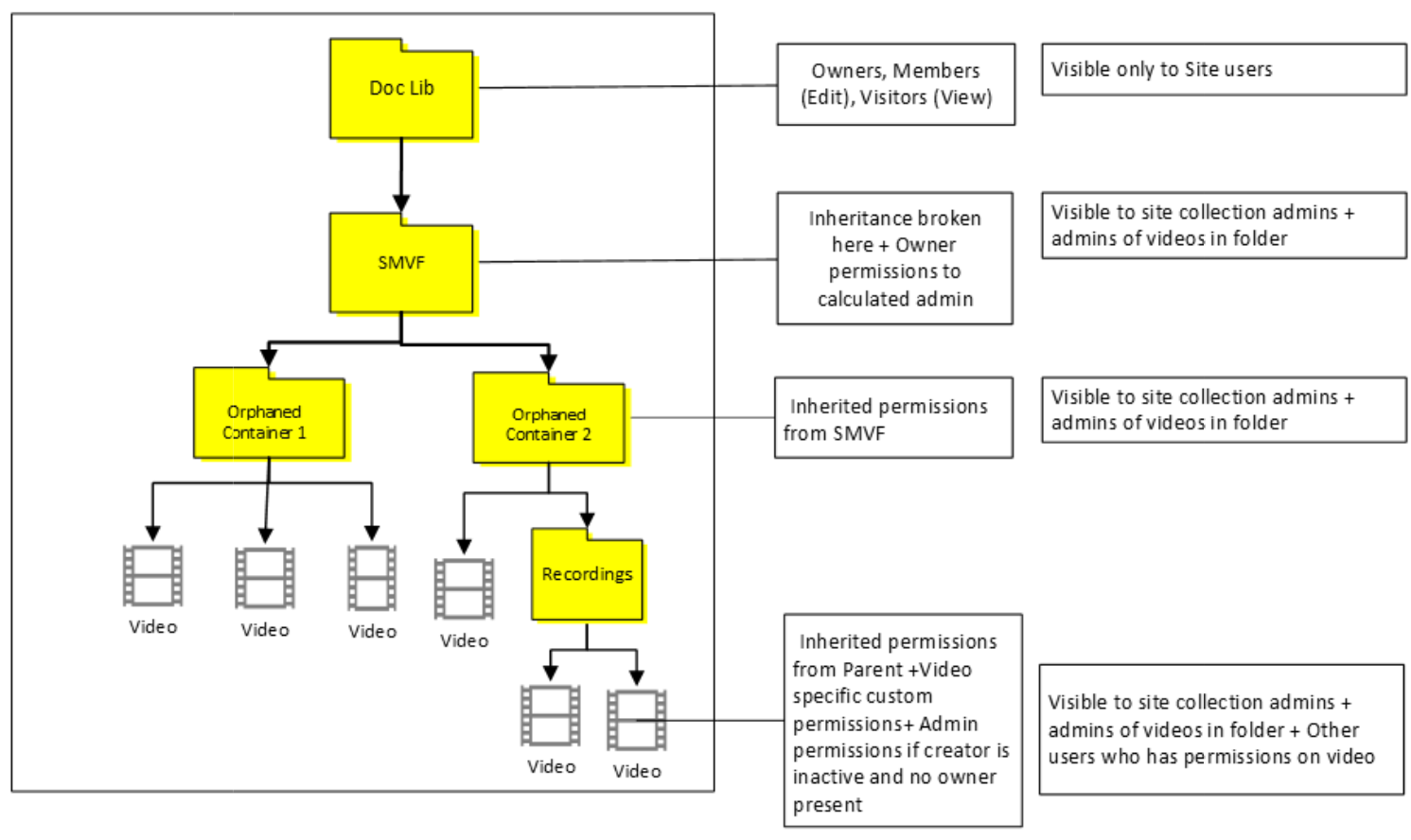 |
Weitere Faktoren, die sie berücksichtigen sollten
- Stream (Klassisch) synchronisiert nur Microsoft 365-Gruppen aus Teams und SharePoint und nicht die Kanäle, die unter den Gruppen erstellt wurden. In jeder kanalbasierten Besprechung in solchen Gruppen ist dieser Kanal nicht in Stream (klassisch) verfügbar, und Sie würden Aufzeichnungen aus dem Kanal in der Gruppenlistenansicht sehen, aber diese Gruppe wird nicht als Besitzer festgelegt. Siehe Abbildung unten. Daher werden solche Videos unter dem Container Benutzer migriert, der nicht der oben genannten Regel entspricht.
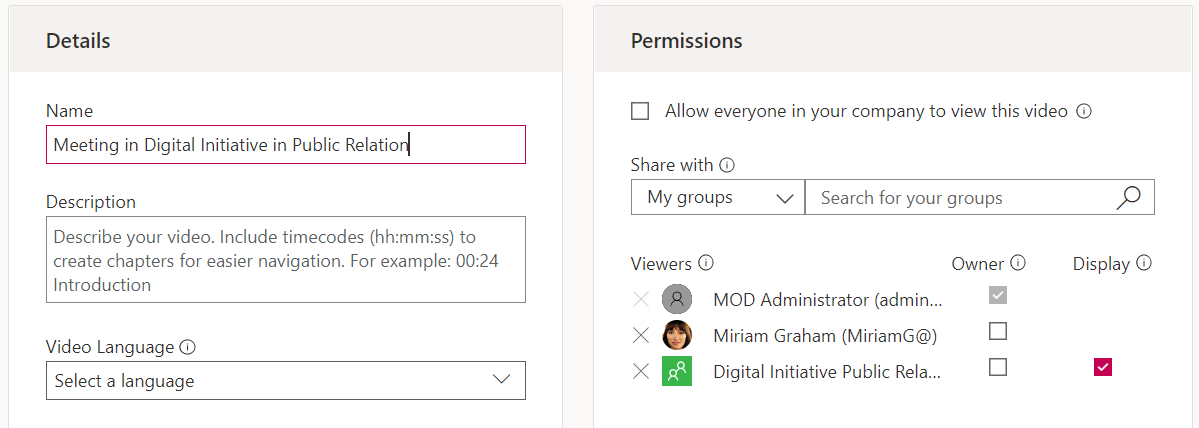
- Wenn bei alten Besprechungsaufzeichnungen aufgrund eines älteren Teams-Fehlers eine Besprechungsaufzeichnung hochgeladen wurde, die einer Gruppe zugeordnet ist, hat Teams die Gruppenmitgliedschaft vereinfacht und den Mitgliedern individuelle Berechtigungen zugewiesen. In diesen Fällen ist die Datei dem Benutzercontainer des Erstellers zugeordnet und wechselt zu dessen ODB. Sie sehen Mitglieder, die den Aufzeichnungen einzeln in der Berechtigungs-Ui hinzugefügt wurden, und nicht als Gruppe. Sehen Sie sich die folgende Abbildung an.
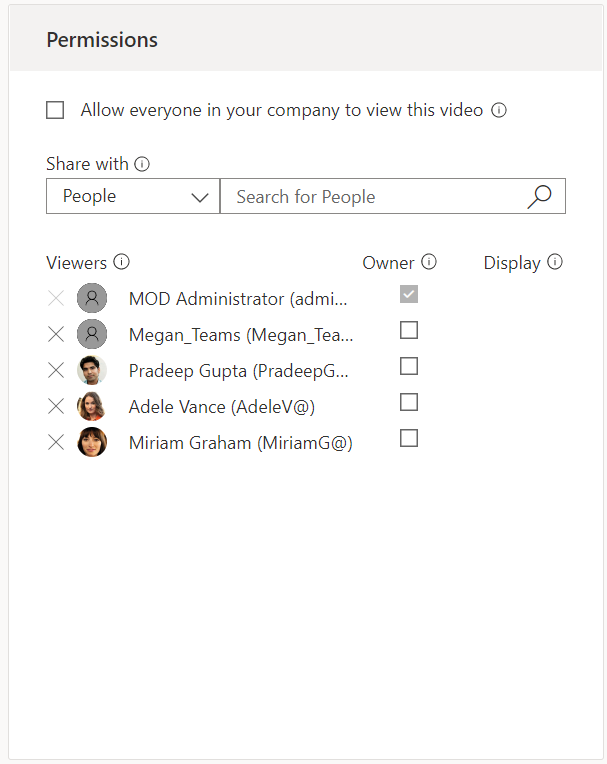
Unterbrechen der Vererbung zum Migrieren von Berechtigungen
Als wir uns für die Migration von Berechtigungen zwischen zwei Versionen von Stream entschieden haben, hatten wir zwei Optionen:
- Spiegeln Sie Berechtigungen zwischen den beiden Versionen von Stream, indem Sie die Vererbung unterbrechen und benutzerdefinierte Berechtigungen zuweisen. OR
- Vermeiden Sie die Unterbrechungsvererbung, und lassen Sie die Videos Berechtigungen von derSharePoint-Website erben.
Wir wählen option #1 basierend auf Kundenfeedback aus. Weitere Kunden wollten Berechtigungen Spiegel. Obwohl Websitesammlungsadministratoren weiterhin Zugriff haben, auch wenn wir #1 ausgewählt haben. Aber das ist SharePoint-Konstrukt.
Der Gruppenbesitzer & Mitglieder über die Suche Zugriff auf das migrierte Video haben (sie können das Video möglicherweise in der Dokumentbibliothek sehen, je nachdem, ob sie der 1. oder 2. Besitzer der Gruppe sind). Obwohl während der Migration Berechtigungen gespiegelt werden, ist #2 weiterhin über die folgenden Methoden erreichbar.
- Zuweisen neuer Besitzer/Mitglieder zum Ordner "Stream migrierte Videos". Die berechtigungen, die dem SMV-Ordner zugewiesen sind, fließen bis zu allen Dateien.
- Klicken Sie in den Einstellungen für "Zugriff verwalten" auf "Benutzerdefinierte Berechtigungen löschen". Dadurch werden alle benutzerdefinierten Berechtigungen gelöscht und die Vererbung wiederhergestellt. Dies kann manuell erfolgen, indem Sie auf jeder Website zum SMV-Ordner wechseln oder das folgende Skript verwenden. Hinweis: Dieses Skript wurde von einigen Kunden freigegeben, die es erfolgreich verwendet haben. Dies wird von Microsoft nicht entworfen oder unterstützt.
$SiteURL = "https://(insert tenant).sharepoint.com/sites/strim/"
$ListName ="Freigegebene Dokumente"
#Connect PNP Online
Connect-PnPOnline -URL $SiteURL -Credentials (Get-Credential)
#Get des Kontexts
$Context = Get-PnPContext
#Get der Listenelemente
$items = Get-PnPListItem -List $ListName
foreach ($item in $items) { #Remove eindeutige Berechtigungen $item. ResetRoleInheritance() $item.update() $Context.ExecuteQuery() }
Stream (klassisch)-URL und Einbettung nach der Migration
Stream (klassisch) URLs und Einbettungen werden ein Jahr nach Stream (klassischen) Lebenszyklus unterstützt. In der folgenden Tabelle wird der Supportplan zusammengefasst.
| Linktyp | Video | Unternehmenskanal | Gruppe | Stream alle (Webpart) |
|---|---|---|---|---|
| URL-Links | Ja | Ja | Ja | Nicht zutreffend |
| Einbetten | Ja | Teilweise | Nicht unterstützt | Nicht unterstützt |
URL-Links
Vorhandene Stream (klassisch) Videolink funktioniert nach der Migration weiterhin. Es wird zur Wiedergabe vom migrierten Ziel auf ODSP umgeleitet.
Ein vorhandener Gruppenlink aus dem Stream (klassisch)-Portal leitet zum Zielordner um, der während der Migration vom Administrator ausgewählt wurde.
Ein vorhandener Kanallink aus dem Stream (klassisch)-Portal leitet während der Migration zu dem Kanalordner um, der auf der ausgewählten SP-Zielwebsite oder odB vom Administrator erstellt wurde.
Hinweis
Sehen Sie sich den Übergangsplan und die Veraltetkeitszeitpläne für Stream (klassisch) Webpart an.
Eingebettete Videos
Zuvor im SharePoint-Team, auf Kommunikationswebsites oder in OneDrive gespeicherte Videos wurden nach der Migration nicht inline wiedergegeben. Stattdessen mussten Sie eine Schaltfläche auswählen, um das migrierte Video auf einer neuen Registerkarte am neuen Speicherort zu öffnen. Jetzt werden alle migrierten Videos inline wiedergegeben, und Sie müssen die Wiedergabe nicht auf einer separaten Registerkarte starten.
Kanaleinbettung
Kanaleinbettungen in SharePoint und Teams werden nach der Migration teilweise unterstützt.* Videos werden nicht mehr inline angezeigt oder wiedergegeben. Die Miniaturansicht des neuen Kanals enthält einen Link zum Videoordner des migrierten Kanals (siehe Screenshot unten). Über die Schaltfläche Kanal anzeigen gelangen Benutzer zum Ordner "Videos" des migrierten Kanals in ODSP.
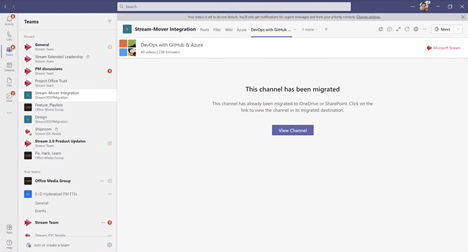
Hinweis
Sowohl für eine URL als auch für eine Einbettung funktioniert der diesem Video zugeordnete Stream (klassisch) Link nicht mehr, wenn ein Video migriert und dann erneut aus dem migrierten Ziel verschoben wird. Stream (klassisch) Links funktionieren nach Stream klassischen Lebenszyklus 1 Jahr lang. Überprüfen Sie unbedingt den Abschnitt deaktiviert Zeitleiste ausführliche Meilensteine.
Was geschieht, wenn die Unterstützung für Umleitungslinks endet?
Umleitungen für migrierte Videos werden bis zu einem Jahr nach Stream (klassischen) Lebenszyklus unterstützt. Damit die Videos nach diesem Zeitraum weiterhin ausgeführt werden können, müssen besitzer des Videos die Links ändern. Wir stellen den Endbenutzern die folgenden Informationen zur Verfügung:
- Administratoren erhalten informationen zu Videos, die als Einbettungen oder Umleitungen über URLs wiedergegeben werden. Sie sind in der Lage, solche Videos und die entsprechende Microsoft 365-App aus dem Bestandsbericht zu identifizieren. Administratoren erhalten jedoch nicht den Speicherort, an dem diese Einbettung wiedergegeben werden. Beachten Sie, dass sich das Feature in unserem Backlog befindet und noch nicht verfügbar ist. Daher würden weitere Informationen, einschließlich des Zugriffs auf diesen Bericht, freigegeben, sobald das Feature produktionsalisiert wurde. Update: Dieses Feature wurde aufgrund unzureichender Nachfrage ausrangiert.
- Endbenutzern wird im migrierten Video eine Meldung zum Ablauf der Umleitungen angezeigt. Screenshot unten.
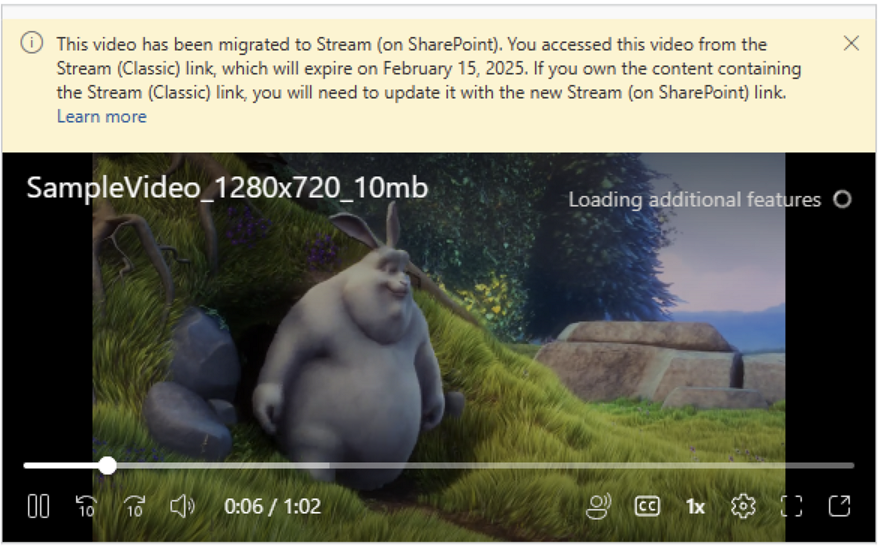
Aktualisieren klassischer Videoeinbettungen
Letzte Aktualisierung: 7. September 2023
Stream (klassisch) Einbettung wird bis zum 15. Februar 2025 unterstützt. Dieser Beitrag wird von den URL-Links und Einbettungen nicht mehr an den neuen migrierten Speicherort weitergeleitet. Daher müssen die Endbenutzer die klassischen Videoeinbettungen vor diesem Stichtag aktualisieren. Den Endbenutzern würde eine Warnung (siehe Bild im vorherigen Abschnitt) zu migrierten Stream (klassisch) Einbettungen angezeigt, die sie darüber informiert, dass die Video-URL aktualisiert werden muss. In der folgenden Tabelle wird zusammengefasst, wie die klassischen Videoeinbettungen auf einigen der beliebten Microsoft 365-Oberflächen aktualisiert werden können:
| Apps | Ersetzen des klassischen Videolinks durch einen neuen Stream-Link | Zu verwendende Videolinks |
|---|---|---|
| 3P-Apps | 1. Öffnen des migrierten Videos in ODSP* 2. Kopieren Sie den Einbettungscode, indem Sie auf die Schaltfläche "Freigeben" klicken. 3. Ersetzen Sie den älteren Einbettungscode durch den neuen Einbettungscode in HTML. |
Einbetten von Code |
| SharePoint | 1. Wiedergeben des Videos, das im Stream klassischen Webpart eingebettet ist 2. Öffnen des migrierten Videos in ODSP* 3. Kopieren Sie die URL aus der Freigabe -> Link mit dem richtigen Zugriff kopieren 4. Ersetzen Sie das Stream klassische Webpart durch das Webpart "Stream". 5. Konfigurieren des Videos mithilfe der kopierten URL |
Freigabe-URL |
| Teams-Web + nativ | Unterstützung für die Wiedergabe eingebetteter Videos oder Wiedergabelisten aus neuen Stream (auf Basis von SharePoint) ist am 15. Mai 2024 verfügbar. So aktualisieren Sie vorhandene Stream klassische Videos: 1. Spielen Sie das video wieder, das im Stream klassischen Webpart eingebettet ist. 2. Öffnen Sie das migrierte Video in ODSP*. 3. Kopieren Sie die URL aus der Freigabe -> Link mit dem richtigen Zugriff kopieren. 4. Ersetzen Sie die klassische app Stream durch Stream App. 5. Konfigurieren Sie das Video mithilfe der kopierten URL. So aktualisieren Sie vorhandene Stream klassische Kanäle: 1. Öffnen Sie den Speicherort des migrierten Ordners in ODSP. 2. Erstellen Sie eine Wiedergabeliste aus dem gesamten Video aus dem Ordner. 3. Ersetzen Sie die klassische Stream-App durch Stream-App. 4. Konfigurieren Sie die Wiedergabeliste mithilfe der Freigabe-URL. |
Freigabe-URL |
| PPT-Web + nativ; Word-Web + nativ, OneNote-Native Hinweis: 1. Word native unterstützt keine Inlinewiedergabe für Stream classic. Stream ODSP-URL-Einbettungen werden unterstützt, sodass Sie die klassische URL durch ODSP-Einbettung ersetzen können. 2. Einige dieser Funktionen befinden sich derzeit in der Rolloutphase des Word-, PPT- und OneNote-Teams. |
1. Öffnen des migrierten Videos in ODSP* 2. Kopieren Sie die URL aus der Freigabe -> Link mit dem richtigen Zugriff kopieren 3. Wählen Sie Einfügen –> Onlinevideo aus, und fügen Sie die URL ein (Hinweis: Dies ist für OneNote Web noch nicht verfügbar) 4. Entfernen der Stream klassischen Einbettung |
Freigabe-URL |
| Yammer (Viva Engage)-Web | Noch nicht festgelegt | Freigabe-URL |
* Jedes video, das zu ODSP migriert wurde, kann mit einer der folgenden beiden Methoden geöffnet werden:
- Wählen Sie unten rechts neben der Einbettungswiedergabe die Popupschaltfläche aus, um sie in der neuen Stream Web-App zu öffnen.
- Suchen Sie auf Stream Startseite (stream.office.com) nach dem Video, und geben Sie das Video wieder.
Siehe auch
Leitfaden zu Migrationsstrategien
Leitfaden für Einführungsstrategien
Übersicht über die Migration zu Stream (auf Basis von SharePoint)
Migrieren Ihrer Videos von Stream (klassisch) zu Stream (auf Basis von SharePoint)
Weitere Informationen zu Stream (auf Basis von SharePoint)