Problembehandlung für Azure Windows VM Agent
Gilt für: ✔️ Windows-VMs
Notiz
War dieser Artikel hilfreich? Ihre Eingabe ist uns wichtig. Bitte verwenden Sie die Schaltfläche "Feedback " auf dieser Seite, um uns mitzuteilen, wie gut dieser Artikel für Sie funktioniert hat oder wie wir ihn verbessern können.
Azure VM Agent ist ein VM-Agent (Virtual Machine). Er ermöglicht der VM, über die IP-Adresse 168.63.129.16 mit dem Fabric Controller (dem zugrunde liegenden physischen Server, auf dem die VM gehostet wird) zu kommunizieren. Diese Adresse ist eine virtuelle öffentliche IP-Adresse, die die Kommunikation erleichtert. Unter Was ist die IP-Adresse 168.63.129.16? finden Sie weitere Informationen.
Auf der VM, die von einer lokalen Umgebung nach Azure migriert oder mit einem benutzerdefinierten Image erstellt wurde, ist der Azure-VM-Agent nicht installiert. In diesen Fällen müssen Sie den VM Agent manuell installieren. Weitere Informationen zur Installation des VM Agent finden Sie unter Übersicht über den Azure Virtual Machine Agent.
Nachdem der Azure-VM-Agent erfolgreich installiert wurde, sehen Sie folgende Dienste in services.msc auf der VM aufgelistet.
| Dienst | Beschreibung |
|---|---|
| Microsoft Azure-Gast-Agent | Dieser Dienst ist für die Konfiguration verschiedener Erweiterungen und die Kommunikation zwischen der Gast-VM und dem Host-Agenten zuständig. Er ist auch für die Sammlung der Protokolle in WaAppAgent.log verantwortlich. |
| Telemetrie | Dieser Dienst ist für das Senden der Telemetriedaten der VM an den Backend-Server zuständig. |
| RdAgent | Dieser Dienst ist für die Installation des Gast-Agenten zuständig. (Transparent Installer ist eine weitere Komponente von RdAgent, die bei der Aktualisierung anderer Komponenten und Dienste des Gast-Agenten hilft). RdAgent ist auch für das Senden der Takte von der Gast-VM zum Host-Agenten auf dem physischen Server verantwortlich. |
Notiz
Ab Version 2.7.41491.971 des Gast-Agenten ist die Telemetrie-Komponente in den Windows Azure-Gast-Agenten-Dienst integriert. Daher kann es sein, dass dieser Telemetrie-Dienst in neu erstellten VMs nicht angezeigt wird.
Checkliste zur Problembehandlung
Damit eine VM-Erweiterung ausgeführt werden kann, muss der Azure-VM-Gast-Agent installiert sein und erfolgreich funktionieren. Wenn der Gast-Agent als Nicht bereit gemeldet wird oder wenn eine Erweiterung fehlschlägt und eine Fehlermeldung wie beispielsweise VMAgentStatusCommunicationError ausgibt, führen Sie die folgenden Schritte aus, um mit der Problembehandlung für den Gast-Agenten zu beginnen.
Schritt 1: Prüfen Sie, ob die VM gestartet ist
Gehen Sie folgendermaßen vor, um zu überprüfen, ob die VM gestartet ist:
Suchen Sie im Azure Portal nach Virtuelle Computer und wählen Sie diese aus.
Wählen Sie in der Liste der VMs den Namen Ihrer Azure-VM.
Wählen Sie im Navigationsbereich Ihrer Azure VM Übersicht.
Wenn die VM noch nicht aktiviert ist, gehen Sie zur Liste der Aktionen im oberen Bereich der Seite Übersicht und wählen Sie den Start-Link.
Stellen Sie außerdem sicher, dass das Betriebssystem (OS) erfolgreich gestartet wurde und läuft.
Schritt 2: Prüfen Sie, ob der Gast-Agent bereit ist
Während Sie sich noch auf der VM-Übersichtsseite des Azure Portals befinden, wählen Sie die Registerkarte Eigenschaften. Wenn das Feld Agentstatus den Wert Bereit hat, überprüfen Sie, ob der Wert im Feld Agentversion dem Wert Unterstützte Mindestversion entspricht. Der folgende Screenshot zeigt, wo diese Felder zu finden sind.
Wenn der Status des Gast-Agenten Bereit ist, Sie aber ein Problem mit einer VM-Erweiterung haben, finden Sie unter Erweiterungen und Funktionen von Azure Virtual Machines Vorschläge zur Problembehebung.
Wenn der Status des Gast-Agenten Nicht bereit oder leer ist, ist der Gast-Agent entweder nicht installiert oder funktioniert nicht richtig.
Schritt 3: Prüfen Sie, ob die Gast-Agent-Dienste ausgeführt werden
Verwenden Sie das Remotedesktopprotokoll (RDP), um eine Verbindung zu Ihrer VM herzustellen.
Notiz
Der Gast-Agent ist für eine erfolgreiche RDP-Verbindung nicht erforderlich. Wenn Sie Probleme mit der RDP-Verbindung zu Ihrer VM haben, lesen Sie bitte Problembehandlung bei Remote Desktop-Verbindungen zu einem virtuellen Azure-Computer.
Wählen Sie auf Ihrer VM Start, suchen Sie nach services.msc und wählen Sie dann die App Services.
Wählen Sie im Fenster Dienste den Dienst RdAgent.
Wählen Sie das Menü Aktion, und wählen Sie dann Eigenschaften.
Stellen Sie auf der Registerkarte Allgemein des Dialogfensters Eigenschaften sicher, dass die folgenden Bedingungen erfüllt sind und wählen Sie dann die Schaltfläche OK oder Abbrechen:
- Die Dropdown-Liste Starttyp ist auf Automatisch eingestellt.
- Das Feld Dienststatus enthält den Wert Wird ausgeführt.
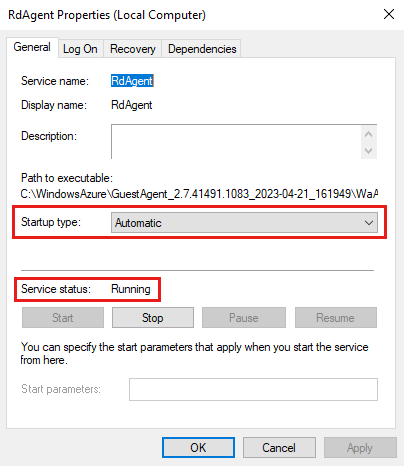
Wählen Sie im Fenster Dienste den Dienst WindowsAzureGuestAgent.
Wiederholen Sie die Schritte 4 und 5.
Wenn die Dienste nicht verfügbar sind, ist der Gast-Agent wahrscheinlich nicht installiert. In diesem Fall können Sie den Gast-Agenten manuell installieren. Bevor Sie eine manuelle Installation durchführen, Prüfen Sie die Installationsvoraussetzungen.
Schritt 4: Testen der WireServer-Verbindung
Um erfolgreich arbeiten zu können, benötigt der Gast-Agent eine Verbindung zur WireServer-IP (Host-IP) Adresse 168.63.129.16 auf den Ports 80 und 32526. Anweisungen zum Testen der Konnektivität zu dieser IP-Adresse finden Sie im Abschnitt Problembehandlung der Konnektivität unter Was ist die IP-Adresse 168.63.129.16?.
Wenn einer der Tests in diesem Abschnitt keine Verbindung herstellt, suchen Sie nach Problemen, die dazu führen könnten, dass eine der folgenden Komponenten den Zugriff auf die IP-Adresse 168.63.129.16 blockiert:
- Eine Firewall
- Ein Proxy
- Eine Anwendung
Schritt 5: Überprüfen der Protokolldateien
Überprüfen Sie die folgenden Protokollspeicherorte auf auffällige Fehler:
- C:\WindowsAzure\Logs\WaAppAgent.log
- C:\WindowsAzure\Logs\TransparentInstaller.log
Vergleichen Sie alle Fehler, die Sie finden, mit den folgenden häufigen Szenarien, die dazu führen können, dass der Azure-VM-Agent den Status Nicht bereit anzeigt oder nicht mehr wie erwartet funktioniert.
Ursache 1: Windows VMs, die Azure-VM-Agent-Version „2.7.41491.1004“ verwenden, können Probleme mit Sysprep haben
Die Ausführung von Sysprep auf diesen VMs kann die folgenden Fehler verursachen:
Wenn Sie Sysprep zum ersten Mal ausführen, wird die folgende Fehlermeldung angezeigt:
ADMINISTRATOR: Fehlerhandler
Wenn Sie Sysprep mehrfach ausführen, wird die folgende Fehlermeldung angezeigt:
Beim Versuch, die VM zu sysprepieren, ist ein schwerwiegender Fehler aufgetreten.
Lösung 1: Setzen Sie den Sysprep-Status der VM zurück und aktualisieren Sie dann den Azure-VM-Agenten auf eine neuere Version.
Wichtig
Dieser Abschnitt, diese Methode bzw. diese Aufgabe enthält eine Beschreibung der Schritte zum Bearbeiten der Registrierung. Durch die falsche Bearbeitung der Registrierung können schwerwiegende Probleme verursacht werden. Daher müssen Sie sicherstellen, dass Sie diese Schritte sorgfältig ausführen. Erstellen Sie eine Sicherungskopie der Registrierung, bevor Sie Änderungen vornehmen, damit Sie die Registrierung wiederherstellen können, falls ein Problem auftritt. Weitere Informationen zum Sichern und Wiederherstellen der Registrierung finden Sie unter: Sichern und Wiederherstellen der Registrierung Windows.
Setzen Sie zunächst den Sysprep-Status der VM zurück. Beim Zurücksetzen werden einige Registrierungsschlüssel geändert. Dann können Sie den Azure-VM-Agenten auf eine neuere Version aktualisieren. Da das Problem nur in der Version „2.7.41491.1004“ auftritt, können Sie versuchen, den Agenten auf die neueste Version zu aktualisieren.
Ursache 2: Der Agent steckt im „Startprozess“ fest
In der Datei WaAppAgent.log können Sie sehen, dass der Agent im „Startprozess“ feststeckt und nicht gestartet werden kann:
[00000007] [05/28/2019 12:58:50.90] [INFO] WindowsAzureGuestAgent starting. Version 2.7.41491.901
Auf der VM läuft noch die ältere Version des Azure-VMAgenten. Im Ordner C:\WindowsAzure sehen Sie, dass viele Azure-VM-Agent-Instanzen installiert sind, auch mehrere mit der gleichen Version. Da mehr als eine Agent-Instanz installiert ist, startet die VM nicht die neueste Version des Azure-VM-Agenten.
Lösung 2: Deinstallieren und installieren Sie den Azure-VM-Agenten manuell.
Deinstallieren Sie den Azure VM-Agent manuell, und installieren Sie ihn dann erneut, indem Sie die folgenden Schritte ausführen:
Öffnen Sie Systemsteuerung>Programme und Funktionen und deinstallieren Sie den Azure-VM-Agenten.
Starten Sie den Task-Manager und beenden Sie die folgenden Dienste:
- Azure-VM-Agent-Dienst
- RdAgent-Dienst
- Windows Azure-Telemetriedienst
- Windows Azure Network Agent-Dienst
Erstellen Sie unter C:\WindowsAzure einen Ordner mit dem Namen ALT.
Verschieben Sie alle Ordner, die Packages oder GuestAgent heißen, in den Ordner ALT. Verschieben Sie außerdem alle GuestAgent-Ordner in C:\WindowsAzure\logs, die als GuestAgent_x.x.xxxxx beginnen, in den ALT-Ordner.
Laden Sie die neueste Version des Windows Installer (MSI)-Agenten herunter und installieren Sie sie. Sie benötigen Administratorberechtigungen, um die Installation durchführen zu können.
Installieren Sie Guest Agent, indem Sie den folgenden msiexec-Befehl ausführen:
msiexec.exe /i c:\VMAgentMSI\WindowsAzureVmAgent.2.7.<version>.fre.msi /quiet /L*v c:\VMAgentMSI\msiexec.logÜberprüfen Sie, ob die Dienste RdAgent, Azure VM Agent und Windows Azure Telemetry jetzt ausgeführt werden.
Überprüfen Sie die Datei WaAppAgent.log, um sicherzustellen, dass die neueste Version von Azure VM Agent ausgeführt wird.
Löschen Sie den Ordner ALT unter C:\WindowsAzure.
Ursache 3: Es kann keine Verbindung mit der WireServer-IP (Host-IP) hergestellt werden
Sie bemerken die folgenden Fehlereinträge in den Dateien WaAppAgent.log und Telemetry.log:
[ERROR] GetVersions() failed with exception: Microsoft.ServiceModel.Web.WebProtocolException: Server Error: Service Unavailable (ServiceUnavailable) --->
System.Net.WebException: The remote server returned an error: (503) Server Unavailable.
[00000011] [12/11/2018 06:27:55.66] [WARN] (Ignoring) Exception while fetching supported versions from HostGAPlugin: System.Net.WebException: Unable to connect to the remote server
---> System.Net.Sockets.SocketException: An attempt was made to access a socket in a way forbidden by its access permissions 168.63.129.16:32526
at System.Net.Sockets.Socket.DoConnect(EndPoint endPointSnapshot, SocketAddress socketAddress)
at System.Net.ServicePoint.ConnectSocketInternal(Boolean connectFailure, Socket s4, Socket s6, Socket& socket, IPAddress& address, ConnectSocketState status, IAsyncResult asyncResult, Exception& exception)
--- End of inner exception stack trace ---
at System.Net.WebClient.DownloadDataInternal(Uri address, WebRequest& request)
at System.Net.WebClient.DownloadString(Uri address)
at Microsoft.GuestAgentHostPlugin.Client.GuestInformationServiceClient.GetVersions()
at Microsoft.WindowsAzure.GuestAgent.ContainerStateMachine.HostGAPluginUtility.UpdateHostGAPluginAvailability()`
Diese Fehlereinträge geben an, dass der virtuelle Computer den WireServer-Hostserver nicht erreichen kann.
Lösung 3: Aktivieren Sie DHCP, und stellen Sie sicher, dass der Server nicht durch Firewalls, Proxys oder andere Quellen blockiert wird.
Da WireServer nicht erreichbar ist, stellen Sie mit Remote Desktop eine Verbindung zur VM her und versuchen Sie dann, die URL
http://168.63.129.16/?comp=versionsin einem Webbrowser aufzurufen.Wenn Sie die URL aus Schritt 1 nicht erreichen können, überprüfen Sie die Netzwerkschnittstelle, um festzustellen, ob sie für die Verwendung des Dynamic Host Configuration Protocol (DHCP) aktiviert ist und über DNS verfügt. Um den DHCP-Status der Netzwerkschnittstelle zu überprüfen, führen Sie den folgenden Netzwerk-Shell (
netsh) Schnittstellen-IP-Befehl für show config aus:netsh interface ip show configWenn DHCP deaktiviert ist, führen Sie den folgenden
netshSchnittstellen-IP-Befehl aus, um die Adresse festzulegen:netsh interface ip set address name="<name-of-the-interface>" source=dhcpHinweis: Ändern Sie in diesem Befehl den Platzhalterwert in den Namen Ihrer Schnittstelle.
Prüfen Sie, ob eine Firewall, ein Proxy oder eine andere Quelle den Zugriff auf die IP-Adresse
168.63.129.16blockieren könnte.Überprüfen Sie, ob die Windows-Firewall oder eine Firewall eines Drittanbieters den Zugriff auf die Ports
80und32526blockiert. Weitere Informationen darüber, warum diese Adresse nicht blockiert werden sollte, finden Sie unter Was ist die IP-Adresse 168.63.129.16?
Ursache 4: Guest Agent bleibt im Prozess „Beenden“ hängen
Sie bemerken die folgenden Fehlereinträge in der Datei WaAppAgent.log:
[00000007] [07/18/2019 14:46:28.87] [WARN] WindowsAzureGuestAgent stopping.
[00000007] [07/18/2019 14:46:28.89] [INFO] Uninitializing StateExecutor with WaitForTerminalStateReachedOnEnd : True
[00000004] [07/18/2019 14:46:28.89] [WARN] WindowsAzureGuestAgent could not be stopped. Exception: System.NullReferenceException: Object reference not set to an instance of an object.
at Microsoft.WindowsAzure.GuestAgent.ContainerStateMachine.GoalStateExecutorBase.WaitForExtensionWorkflowComplete(Boolean WaitForTerminalStateReachedOnEnd)
at Microsoft.WindowsAzure.GuestAgent.ContainerStateMachine.GoalStateExecutorBase.Uninitialize(Boolean WaitForTerminalStateReachedOnEnd)
at Microsoft.WindowsAzure.GuestAgent.ContainerStateMachine.GoalStateExecutorForCloud.Uninitialize(Boolean WaitForTerminalStateReachedOnEnd)
at Microsoft.WindowsAzure.GuestAgent.AgentCore.AgentCore.Stop(Boolean waitForTerminalState)
at Microsoft.WindowsAzure.GuestAgent.AgentCore.AgentService.DoStopService()
at Microsoft.WindowsAzure.GuestAgent.AgentCore.AgentService.<>c__DisplayClass2.<OnStopProcessing>b__1()
Diese Fehlereinträge deuten darauf hin, dass der Azure VM Agent im Prozess „Wird beendet“ hängen bleibt.
Lösung 4a: Starten Sie WaAppAgent.exe und beenden Sie WindowsAzureGuest.exe
Stellen Sie sicher, dass WaAppAgent.exe auf der VM ausgeführt wird. Wenn er nicht läuft, starten Sie den RdAgent-Dienst neu, und warten Sie dann fünf Minuten. Nachdem WaAppAgent.exe gestartet wurde, beenden Sie den Prozess WindowsAzureGuest.exe.
Lösung 4b: Upgrade auf die neueste Version des Azure VM Agents
Wenn Lösung 4a das Problem nicht behebt, entfernen Sie die aktuell installierte Version und installieren Sie dann die neueste Version des Agenten manuell.
Ursache 5: Der Npcap-Loopback-Adapter ist installiert
Sie bemerken die folgenden Fehlereinträge in der Datei WaAppAgent.log:
[00000006] [06/20/2019 07:44:28.93] [INFO] Attempting to discover fabric address on interface Npcap Loopback Adapter.
[00000024] [06/20/2019 07:44:28.93] [WARN] Empty DHCP option data returned
[00000006] [06/20/2019 07:44:28.93] [ERROR] Did not discover fabric address on interface Npcap Loopback Adapter
Diese Fehlereinträge zeigen an, dass Wireshark den Packet Capture (Npcap) Loopback-Adapter des Network Mapper-Projekts (Nmap) auf der VM installiert hat. Wireshark ist ein Open-Source-Tool zur Profilerstellung des Netzwerkdatenverkehrs und zum Analysieren von Paketen. Ein solches Tool wird häufig als Netzwerkanalysetool, Netzwerkprotokoll-Analysetool oder Sniffer bezeichnet.
Lösung 5: Deaktivieren des Npcap-Loopback-Adapters
Versuchen Sie, den Npcap-Loopback-Adapter zu deaktivieren, und prüfen Sie dann, ob das Problem behoben ist.
Ursache 6: Probleme mit Remote Procedure Call (RPC)
Sie bemerken die folgenden Fehlereinträge in der Datei WaAppAgent.log:
[00000004] [01/12/2019 00:30:47.24] [ERROR] RdCrypt Initialization failed. Error Code: -2147023143.
[00000004] [01/12/2019 00:30:47.24] [ERROR] Failed to get TransportCertificate. Error: System.AccessViolationException
Microsoft.Cis.Fabric.CertificateServices.RdCertificateFactory.Shutdown()
[00000004] [01/12/2019 00:30:47.24] [WARN] Could not get transport certificate from agent runtime for subject name: 12345678-d7c8-4387-8cf3-d7ecf62544e5. Installing certificates in the LocalMachine store failed.
[00000004] [01/12/2019 00:30:47.24] [WARN] Fetching certificate blob from the cert URI: http://168.63.129.16/machine/12345678-d7c8-4387-8cf3-d7ecf62544e5/12345678-d447-4b10-a5da-1ba1581cd7d7._VMName?comp=certificates&incarnation=2 failed with exception: System.NullReferenceException
-2147023143 = 0x6d9 = EPT_S_NOT_REGISTERED
Diese Fehlereinträge werden wahrscheinlich durch RPC-Probleme (Remote Procedure Call) verursacht. Beispielsweise wird der RPC-Endpunkt möglicherweise nicht überwacht, oder der RPC-Prozess fehlt am anderen Ende.
Lösung 6: Starten des CNG Key Isolation-Dienstes
Überprüfen Sie, ob der Cryptography Next Generation (CNG) Key Isolation (CNGKEYISO) Windows-Dienst in der Liste der RPC-Endpunkte enthalten ist, indem Sie den folgenden portqry-Befehl ausführen:
portqry -n <VMName> -e 135
Wenn Sie den Prozess CNGKEYISO nicht finden, starten Sie ihn über die Windows Services-Konsole (CNG Key Isolation = KeyIso), und starten Sie dann WaAppAgent.exe oder WindowsAzureGuestAgent.exe neu.
Ursache 7: PInvoke PFXImportCertStore ist fehlgeschlagen und ein Null-Handle wird zurückgegeben. Fehlercode: 86
Der Windows Guest Agent wird ausgeführt, aber Erweiterungen funktionieren nicht. Sie bemerken die folgenden Fehlereinträge in der Datei WaAppAgent.log:
PInvoke PFXImportCertStore failed and null handle is returned. Error Code: 86
[00000003] [10/21/2020 02:37:45.98] [WARN] Could not get transport certificate from agent runtime for subject name: 12345678-dae3-4c2f-be57-55c0ab7a44e5. Installing certificates in the LocalMachine store failed.
[00000003] [10/21/2020 02:37:45.98] [ERROR] Installing certificates in the LocalMachine store failed with exception: Microsoft.WindowsAzure.GuestAgent.CertificateManager.CryptographyNative+PInvokeException: PInvoke PFXImportCertStore failed and null handle is returned. Error Code: 86.
Diese Fehlereinträge werden wahrscheinlich durch fehlende Berechtigungen für die Crypto-Ordner für das SYSTEM-Konto verursacht. Wenn Sie eine Prozessüberwachung (ProcMon) aufzeichnen, während Sie die Gast-Agent-Dienste (RdAgent oder WindowsAzureGuestAgent) neu starten, sollten einige „Zugriff verweigert“-Fehler angezeigt werden.
Lösung 7: Fügen Sie dem SYSTEM-Konto die volle Kontrolle über die Krypto-Ordner hinzu.
Stellen Sie sicher, dass das SYSTEM-Konto Vollzugriff auf die folgenden Ordner hat:
C:\ProgramData\Microsoft\Crypto\Keys
C:\ProgramData\Microsoft\Crypto\RSA
C:\ProgramData\Microsoft\Crypto\SystemKeys
Ursache 8: System.BadImageFormatException: Es wurde versucht, ein Programm mit einem falschen Format zu laden. (Ausnahme von HRESULT:0x8007000B)
Sie bemerken folgende Fehlereinträge in der Datei WaAppAgent.log, die darauf hinweisen, dass der Gast-Agent nicht antwortet:
[00000018] 2021-01-12T16:35:45Z [INFO] Test extract the plugin zip file to the temp folder C:\TEMP\12345678-5f85-45dc-9f17-55be1fde7b10
[00000010] 2021-01-12T16:35:45Z [ERROR] InstallPlugins() failed with exception: System.AggregateException: One or more errors occurred. ---> System.BadImageFormatException: An attempt was made to load a program with an incorrect format. (Exception from HRESULT: 0x8007000B)
at Microsoft.WindowsAzure.GuestAgent.ExtensionStateMachine.PluginInstaller.PackageExpand(String packageFilePath, String destinationPath)
at Microsoft.WindowsAzure.GuestAgent.ExtensionStateMachine.PluginInstaller.ValidateExtensionZipFile(String pluginName, String pluginVersion, String& pluginZipFile)
Diese Fehlereinträge treten höchstwahrscheinlich auf, weil eine Anwendung eines Drittanbieters auf der VM installiert wurde, die das Verhalten von 32-Bit oder 64-Bit .NET-Anwendungen verändert hat.
Ein BadImageFormatException-Fehler tritt auf, wenn eine 64-Bit-Anwendung eine 32-Bit-DLL lädt.
Lösung 8: Setzen Sie den Registrierungseintrag „Enable64Bit“ für .NET Framework und starten Sie die VM neu.
Wichtig
Dieser Abschnitt, diese Methode bzw. diese Aufgabe enthält eine Beschreibung der Schritte zum Bearbeiten der Registrierung. Durch die falsche Bearbeitung der Registrierung können schwerwiegende Probleme verursacht werden. Daher müssen Sie sicherstellen, dass Sie diese Schritte sorgfältig ausführen. Erstellen Sie eine Sicherungskopie der Registrierung, bevor Sie Änderungen vornehmen, damit Sie die Registrierung wiederherstellen können, falls ein Problem auftritt. Weitere Informationen zum Sichern und Wiederherstellen der Registrierung finden Sie unter: Sichern und Wiederherstellen der Registrierung Windows.
Öffnen Sie die Registrierung, suchen Sie den Registrierungsunterschlüssel HKEY_LOCAL_MACHINE\SOFTWARE\Microsoft\.NETFramework und sehen Sie sich dann den Registrierungseintrag Enable64Bit an.
Wenn der Registrierungseintrag Enable64Bit auf 0 gesetzt ist, werden 64-Bit .NET-Anwendungen als 32-Bit-Anwendungen betrachtet. Daher funktioniert der Azure-VM-Agent nicht.
Die Lösung besteht darin, den Schlüssel Enable64Bit auf 1 zu setzen und die VM anschließend neu zu starten.
Ursache 9: Der Windows-Gast-Agent kann aufgrund eines ConfigurationErrorsException- oder TypeInitializationException-Fehlers nicht gestartet werden.
Der Windows-Gast-Agent reagiert beim Start nicht mehr, und es werden die folgenden Einträge im Anwendungsprotokoll angezeigt:
Log Name: Application
Source: .NET Runtime
Date: 3/07/2023 10:25:59 AM
Event ID: 1026
Task Category: None
Level: Error
Keywords: Classic
User: N/A
Computer: vm372437823
Description:
Application: WindowsAzureGuestAgent.exe
Framework Version: v4.0.30319
Description: The process was terminated due to an unhandled exception.
Exception Info: System.Configuration.ConfigurationErrorsException
at System.Configuration.ConfigurationSchemaErrors.ThrowIfErrors(Boolean)
at System.Configuration.BaseConfigurationRecord.ThrowIfParseErrors(System.Configuration.ConfigurationSchemaErrors)
at System.Configuration.ClientConfigurationSystem.EnsureInit(System.String)
Exception Info: System.Configuration.ConfigurationErrorsException
at System.Configuration.ClientConfigurationSystem.EnsureInit(System.String)
at System.Configuration.ClientConfigurationSystem.PrepareClientConfigSystem(System.String)
at System.Configuration.ClientConfigurationSystem.System.Configuration.Internal.IInternalConfigSystem.GetSection(System.String)
at System.Configuration.ConfigurationManager.GetSection(System.String)
at System.Configuration.PrivilegedConfigurationManager.GetSection(System.String)
at System.Diagnostics.DiagnosticsConfiguration.GetConfigSection()
at System.Diagnostics.DiagnosticsConfiguration.Initialize()
at System.Diagnostics.DiagnosticsConfiguration.get_IndentSize()
at System.Diagnostics.TraceInternal.InitializeSettings()
at System.Diagnostics.Trace.set_AutoFlush(Boolean)
at Microsoft.WindowsAzure.GuestAgent.Prime.TraceManager..cctor()
Exception Info: System.TypeInitializationException
at Microsoft.WindowsAzure.GuestAgent.Prime.TraceManager.Write(System.String, System.Object[])
at Microsoft.WindowsAzure.GuestAgent.AgentCore.AgentCore.Start()
at System.Threading.ExecutionContext.RunInternal(System.Threading.ExecutionContext, System.Threading.ContextCallback, System.Object, Boolean)
at System.Threading.ExecutionContext.Run(System.Threading.ExecutionContext, System.Threading.ContextCallback, System.Object, Boolean)
at System.Threading.ExecutionContext.Run(System.Threading.ExecutionContext, System.Threading.ContextCallback, System.Object)
at System.Threading.ThreadHelper.ThreadStart()
Dieses Problem kann auftreten, wenn die Datei C:\Windows\Microsoft.NET\Framework64\v4.0.30319\Config\machine.config fehlt oder beschädigt ist.
Lösung 9: Kopieren Sie eine funktionierende machine.config-Datei auf die VM, und starten Sie dann die Gast-Agent-Dienste neu
Gehen Sie folgendermaßen vor, um das Problem zu beheben:
Kopieren Sie die Datei machine.config von einer funktionierenden VM und fügen Sie die Datei in den Ordner C:\Windows\Microsoft.NET\Framework64\v4.0.30319\Config der fehlerhaften VM ein.
Starten Sie die Gast-Agent-Dienste neu, indem Sie die Befehle
net stopundnet startausführen:net stop RdAgent net stop WindowsAzureGuestAgent net start RdAgent net start WindowsAzureGuestAgent
Nächste Schritte
Weitere bekannte Probleme im Zusammenhang mit dem Azure-VM-Agenten sind im GitHub Repository aufgeführt.
Informationen zum Haftungsausschluss von Drittanbietern
Die in diesem Artikel genannten Drittanbieterprodukte stammen von Herstellern, die von Microsoft unabhängig sind. Microsoft gewährt keine implizite oder sonstige Garantie in Bezug auf die Leistung oder Zuverlässigkeit dieser Produkte.
Haftungsausschluss für Kontaktinformationen von Drittanbietern
Microsoft stellt Kontaktinformationen von Drittanbietern bereit, damit Sie weitere Informationen zu diesem Thema einholen können. Diese Kontaktinformationen können ohne vorherige Ankündigung geändert werden. Microsoft übernimmt keine Garantie für die Richtigkeit dieser Kontaktinformationen von Drittanbietern.
Kontaktieren Sie uns für Hilfe
Wenn Sie Fragen haben oder Hilfe mit Ihren Azure-Gutschriften benötigen, dann erstellen Sie beim Azure-Support eine Support-Anforderung oder fragen Sie den Azure Community-Support. Sie können auch Produktfeedback an die Azure Feedback Community senden.
