Verwenden des Code-Editors mit Visual Basic
In dieser zehnminütigen Einführung in den Code-Editor von Visual Studio wird Code zu einer Datei hinzugefügt, um zu veranschaulichen, inwiefern Visual Studio das Schreiben, Navigieren und Verstehen von Visual Basic-Code vereinfacht.
Tipp
Wenn Sie Visual Studio noch nicht installiert haben, können Sie es auf der Seite Visual Studio-Downloads kostenlos herunterladen.
In diesem Artikel wird davon ausgegangen, dass Sie bereits mit Visual Basic vertraut sind. Andernfalls sollten Sie sich zunächst ein Tutorial wie Erstellen einer einfachen Visual Basic-Konsolen-App (VB) ansehen.
Tipp
Damit Sie die in diesem Artikel beschriebenen Vorgänge ausführen können, vergewissern Sie sich, dass Sie für Visual Studio die Visual Basic-Einstellungen ausgewählt haben. Weitere Informationen zum Auswählen von Einstellungen für die integrierte Entwicklungsumgebung (Integrated Development Environment, IDE) finden Sie unter Select environment settings (Auswählen von Umgebungseinstellungen).
Erstellen einer neuen Codedatei
Beginnen Sie mit dem Erstellen einer neuen Datei, und fügen Sie dieser Code hinzu.
Öffnen Sie Visual Studio. Drücken Sie ESC, oder klicken Sie im Startfenster auf Ohne Code fortfahren, um die Entwicklungsumgebung zu öffnen.
Wählen Sie im Menü Datei auf der Menüleiste Neu > Datei aus.
Klicken Sie im Dialogfeld Neue Datei unter der Kategorie Allgemein auf die Option Visual Basic-Klasse, und klicken Sie dann auf Öffnen.
Im Editor öffnet sich eine neue Datei mit dem Gerüst einer Visual Basic-Klasse. (Sie werden feststellen, dass Sie kein vollständiges Visual Studio-Projekt erstellen müssen, um die Vorteile des Code-Editor zu nutzen, z. B. die Syntaxhervorhebung. Alles, was Sie benötigen, ist eine Codedatei!)
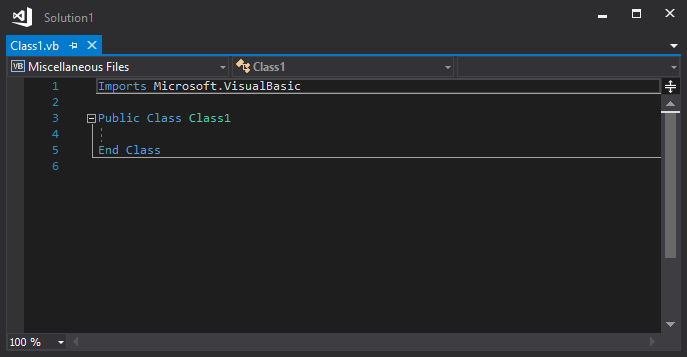
Öffnen Sie Visual Studio. Drücken Sie ESC, oder wählen Sie im Startfenster Ohne Code fortfahren aus, um die Entwicklungsumgebung zu öffnen.
Wählen Sie im Menü Datei auf der Menüleiste Neu>Datei aus.
Klicken Sie im Dialogfeld Neue Datei unter der Kategorie Allgemein auf die Option Visual Basic-Klasse, und klicken Sie dann auf Öffnen.
Im Editor öffnet sich eine neue Datei mit dem Gerüst einer Visual Basic-Klasse. (Sie werden feststellen, dass Sie kein vollständiges Visual Studio-Projekt erstellen müssen, um die Vorteile des Code-Editor zu nutzen, z. B. die Syntaxhervorhebung. Alles, was Sie benötigen, ist eine Codedatei!)
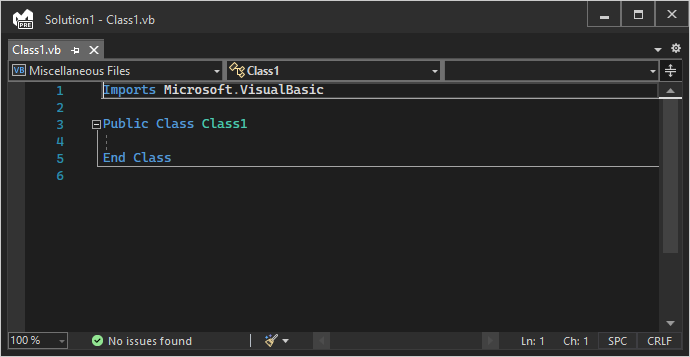
Verwenden von Codeausschnitten
Visual Studio stellt nützliche Codeausschnitte bereit, die Sie verwenden können, um häufig verwendete Codeblöcke schnell und einfach zu generieren. Die Codeausschnitte sind für verschiedene Programmiersprachen verfügbar, einschließlich Visual Basic, C# und C++. Nun wird ein Sub-Snippet (Visual Basic) zur Datei hinzugefügt.
Zeigen Sie mit dem Cursor auf die Zeile, die
End Classenthält, und geben Sie sub ein.Ein Popup-Dialogfeld mit Informationen zum
Sub-Schlüsselwort und zum Einfügen des Sub-Codeausschnitts wird angezeigt.
Drücken Sie zweimal auf die TAB-TASTE, um den Codeausschnitt einzufügen.
Nun wird die Struktur der Sub-Prozedur
MySub()zur Datei hinzugefügt.
Die verfügbaren Codeausschnitte variieren je nach Programmiersprache. Sie können die verfügbaren Codeausschnitte für Visual Basic unter Bearbeiten>IntelliSense>Ausschnitt einfügen abrufen (oder STRG+K, STRG+X drücken). Für Visual Basic sind Codeausschnitte für folgende Kategorien verfügbar:
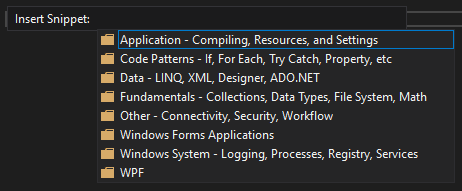
Es gibt beispielsweise Codeausschnitte, mit denen bestimmt werden kann, ob eine Datei auf dem Computer vorhanden ist, mit denen in eine Textdatei geschrieben oder ein Registrierungswert gelesen werden kann, für das Ausführen von SQL-Abfragen oder für das Erstellen einer For Each...Next-Anweisung.
Zeigen Sie mit dem Cursor auf die Zeile, die
End Classenthält, und geben Sie sub ein.Ein Popup-Dialogfeld mit Informationen zum
Sub-Schlüsselwort und zum Einfügen des Sub-Codeausschnitts wird angezeigt.
Drücken Sie zweimal auf die TAB-TASTE, um den Codeausschnitt einzufügen.
Nun wird die Struktur der Sub-Prozedur
MySub()zur Datei hinzugefügt.
Die verfügbaren Codeausschnitte variieren je nach Programmiersprache. Sie können die verfügbaren Codeausschnitte für Visual Basic anzeigen, indem Sie das Kontextmenü im Code-Editor mit Rechtsklick öffnen, die Option Codeausschnitt>Codeausschnitt einfügen auswählen oder STRG+K und dann STRG+X drücken. Für Visual Basic sind Codeausschnitte für folgende Kategorien verfügbar:
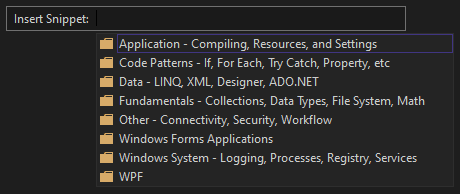
Auskommentieren von Code
Durch die Symbolleiste – der Zeile mit Schaltflächen unter der Menüleiste in Visual Studio – können Sie Ihre Produktivität beim Codieren steigern. Beispielsweise können Sie den IntelliSense-Vervollständigungsmodus umschalten, Zeileneinzüge vergrößern oder verkleinern oder Code auskommentieren, der nicht kompiliert werden soll. (Bei IntelliSense handelt es sich um ein Hilfstool für das Programmieren, durch das beispielsweise eine Liste mit übereinstimmenden Methoden angezeigt werden kann.) In diesem Abschnitt wird Code auskommentiert.

Fügen Sie den folgenden Code in den Text der Prozedur
MySub()ein.' _words is a string array that we'll sort alphabetically Dim _words = New String() { "the", "quick", "brown", "fox", "jumps" } Dim morewords = New String() { "over", "the", "lazy", "dog" } Dim query = From word In _words Order By word.Length Select wordDas Array
morewordswird an dieser Stelle zwar nicht verwendet, allerdings sollte es nicht vollständig gelöscht werden, weil es unter Umständen später noch benötigt wird. Kommentieren Sie diese Zeilen stattdessen aus. Ordnen Sie die komplette Definition vonmorewordsder schließenden geschweiften Klammer zu, und klicken Sie anschließend in der Symbolleiste auf die Schaltfläche Comment out the selected lines (Ausgewählte Zeilen auskommentieren). Wenn Sie lieber die Tastatur verwenden möchten, drücken Sie STRG+K, STRG+C.
Das Visual Basic-Kommentarzeichen
'wird am Anfang jeder ausgewählten Zeile hinzugefügt, um den Code auszukommentieren.

Fügen Sie den folgenden Code in den Text der Prozedur
MySub()ein.' _words is a string array that we'll sort alphabetically Dim _words = New String() { "the", "quick", "brown", "fox", "jumps" } Dim morewords = New String() { "over", "the", "lazy", "dog" } Dim query = From word In _words Order By word.Length Select wordDas Array
morewordswird an dieser Stelle zwar nicht verwendet, allerdings sollte es nicht vollständig gelöscht werden, weil es unter Umständen später noch benötigt wird. Kommentieren Sie diese Zeilen stattdessen aus. Ordnen Sie die komplette Definition vonmorewordsder schließenden geschweiften Klammer zu, und klicken Sie anschließend in der Symbolleiste auf die Schaltfläche Comment out the selected lines (Ausgewählte Zeilen auskommentieren). Wenn Sie lieber die Tastatur verwenden möchten, drücken Sie STRG+K, STRG+C.
Das Visual Basic-Kommentarzeichen
'wird am Anfang jeder ausgewählten Zeile hinzugefügt, um den Code auszukommentieren.
Reduzieren von Codeblöcken
Sie können Codeabschnitte reduzieren, damit Sie sich besser auf die aktuell relevanten Abschnitte konzentrieren können. Reduzieren Sie zur Übung das _words-Array auf eine einzelne Codezeile. Klicken Sie auf das kleine graue Feld mit dem Minuszeichen, das sich am Rand neben der Zeile befindet, die Dim _words = New String() { enthält. Wenn Sie lieber mit der Tastatur arbeiten, platzieren Sie den Cursor an einer beliebigen Stelle in der Arraydefinition, und drücken Sie STRG+M, STRG+M.
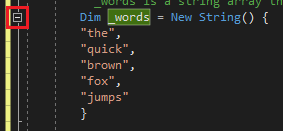
Der Codeblock wird bis auf die erste Zeile reduziert, an die Auslassungspunkte angehängt werden (...). Klicken Sie nun auf dasselbe graue Feld, das diesmal mit einem Pluszeichen versehen ist, um den Codeblock erneut zu erweitern, oder drücken Sie zweimal STRG+M, STRG+M. Dieses Feature wird als Gliedern bezeichnet und ist besonders nützlich, wenn Sie lange Methoden oder ganze Klassen reduzieren möchten.
Sie können Codeabschnitte reduzieren, damit Sie sich besser auf die aktuell relevanten Abschnitte konzentrieren können. Reduzieren Sie zur Übung das _words-Array auf eine einzelne Codezeile. Klicken Sie auf das kleine graue Feld mit dem Minuszeichen, das sich am Rand neben der Zeile befindet, die Dim _words = New String() { enthält. Wenn Sie lieber mit der Tastatur arbeiten, platzieren Sie den Cursor an einer beliebigen Stelle in der Arraydefinition, und drücken Sie STRG+M, STRG+M.
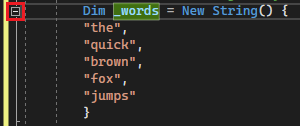
Der Codeblock wird bis auf die erste Zeile reduziert, an die Auslassungspunkte angehängt werden (...). Um den Codeblock wieder aufzuklappen, wählen Sie dasselbe graue Feld aus, das nun ein Pluszeichen enthält, oder drücken Sie erneut STRG+M und STRG+M. Dieses Feature wird als Gliedern bezeichnet und ist besonders nützlich, wenn Sie lange Methoden oder ganze Klassen reduzieren möchten.
Anzeigen von Symboldefinitionen
Der Visual Studio-Editor erleichtert u.a. die Prüfung der Definition eines Typs oder einer Methode. Sie können z.B. zu der Datei navigieren, die die Definition enthält, indem Sie an einer beliebigen Stelle, an der auf das Symbol verwiesen wird, Gehe zu Definition auswählen. Sie können auch die Option Definition einsehen verwenden. Dies stellt eine schnellere Möglichkeit dar, bei der der Fokus weiterhin auf der Datei liegt. Im Folgenden wird die Definition von Typ String dargestellt.
Klicken Sie erst mit der rechten Maustaste auf das Wort
Stringund anschließend im Inhaltsmenü mit der linken auf die Option Definition einsehen. Drücken Sie alternativ ALT+F12.Daraufhin wird ein Popupfenster mit der Definition der
String-Klasse angezeigt. Sie können in dem Popupfenster scrollen oder sogar die Definition eines anderen Typs des eingesehenen Codes einsehen.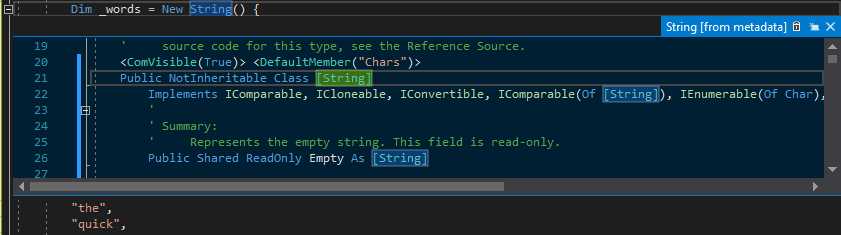
Schließen Sie das eingesehene Definitionsfenster, indem Sie auf das kleine „x“ in der oberen rechten Ecke des Popupfensters klicken.
Der Visual Studio-Editor erleichtert beispielsweise die Prüfung der Definition eines Typs oder eines Klassenmembers. Sie können z.B. zu der Datei navigieren, die die Definition enthält, indem Sie an einer beliebigen Stelle, an der auf das Symbol verwiesen wird, Gehe zu Definition auswählen. Sie können auch die Option Definition einsehen verwenden. Dies stellt eine schnellere Möglichkeit dar, bei der der Fokus weiterhin auf der Datei liegt. Im Folgenden wird die Definition von Typ String dargestellt.
Klicken Sie erst mit der rechten Maustaste auf das Wort
Stringund anschließend im Inhaltsmenü mit der linken auf die Option Definition einsehen. Drücken Sie alternativ ALT+F12.Daraufhin wird ein Popupfenster mit der Definition der
String-Klasse angezeigt. Sie können in dem Popupfenster scrollen oder sogar die Definition eines anderen Typs des eingesehenen Codes einsehen.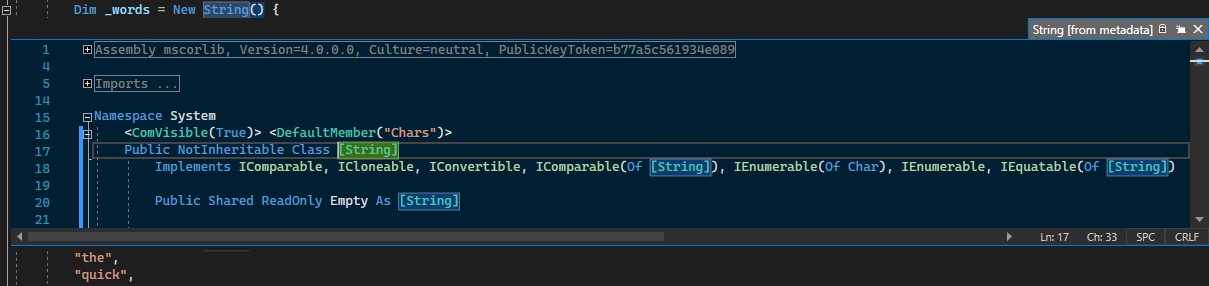
Schließen Sie das Fenster „Definition einsehen“, indem Sie auf das „x“ in der oberen rechten Ecke des Popupfensters klicken.
Verwenden von IntelliSense zum Vervollständigen von Wörtern
IntelliSense ist eine wichtige Ressource beim Codieren. Damit erhalten Sie Informationen zu verfügbaren Members eines Typs oder Parameterdetails für verschiedene Überladungen einer Methode. Sie können IntelliSense auch verwenden, um Wörter zu vervollständigen, nachdem genug Zeichen eingegeben wurden, um sie eindeutig zu machen. Fügen Sie eine einzige Codezeile hinzu, um die geordneten Zeichenfolgen im Konsolenfenster auszugeben. Dies ist der standardmäßige Ort für die Programmausgabe.
Beginnen Sie unter der Variable
querymit dem Eingeben des folgenden Codes:For Each str In quDann zeigt IntelliSense Ihnen QuickInfo zum
query-Symbol an.
Drücken Sie die TAB-TASTE, um den Rest des Worts
queryüber die IntelliSense-Funktion zur Wortvervollständigung einzufügen.Vervollständigen Sie den Codeblock, sodass dieser wie der folgende Code aussieht.
For Each str In query Console.WriteLine(str) Next
IntelliSense ist eine wichtige Ressource beim Codieren. Damit erhalten Sie Informationen zu verfügbaren Members eines Typs oder Parameterdetails für verschiedene Überladungen einer Methode. Sie können IntelliSense auch verwenden, um Wörter zu vervollständigen, nachdem genug Zeichen eingegeben wurden, um sie eindeutig zu machen. Fügen Sie eine einzige Codezeile hinzu, um die geordneten Zeichenfolgen im Konsolenfenster auszugeben. Dies ist der standardmäßige Ort für die Programmausgabe.
Beginnen Sie unter der Variable
querymit dem Eingeben des folgenden Codes:For Each str In quDann zeigt IntelliSense Ihnen QuickInfo zum
query-Symbol an.
Drücken Sie die TAB-TASTE, um den Rest des Worts
queryüber die IntelliSense-Funktion zur Wortvervollständigung einzufügen.Vervollständigen Sie den Codeblock, sodass dieser wie der folgende Code aussieht.
For Each str In query Console.WriteLine(str) Next
Refactoring eines Namens
Niemandem gelingt das Codieren schon beim ersten Versuch. Es ist also sehr wahrscheinlich, dass Sie irgendwann den Namen einer Variablen oder Methode ändern möchten. Testen Sie die Funktion Refactoring von Visual Studio, um die _words-Variable in words umzubenennen.
Platzieren Sie den Cursor über der Definition der
_words-Variable, und klicken Sie im Kontextmenü (Rechtsklick) auf Umbenennen.Daraufhin wird das Dialogfeld Umbenennen in der oberen rechten Ecke des Editors angezeigt.
Geben Sie den gewünschten Namen von words ein, während die Variable
_wordsnoch ausgewählt ist. Beachten Sie dabei, dass der Verweis aufwordsin der Abfrage ebenfalls automatisch umbenannt wird. Aktivieren Sie das Kontrollkästchen Include comments (Kommentare einschließen) im Popupfeld Umbenennen, bevor Sie die EINGABETASTE drücken oder auf Übernehmen klicken.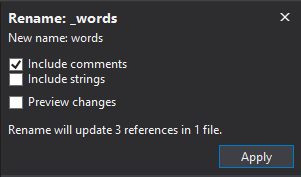
Drücken Sie die EINGABETASTE, oder klicken Sie auf Übernehmen.
Beide Instanzen von
wordssowie der Verweis aufwordsim Codekommentar werden umbenannt.
Niemandem gelingt das Codieren schon beim ersten Versuch. Es ist also sehr wahrscheinlich, dass Sie irgendwann den Namen einer Variablen oder Methode ändern möchten. Testen Sie die Funktion Refactoring von Visual Studio, um die _words-Variable in words umzubenennen.
Platzieren Sie den Cursor über der Definition der
_words-Variable, und klicken Sie im Kontextmenü (Rechtsklick) auf Umbenennen.Daraufhin wird das Dialogfeld Umbenennen in der oberen rechten Ecke des Editors angezeigt.
Geben Sie den gewünschten Namen von words ein, während die Variable
_wordsnoch ausgewählt ist. Beachten Sie dabei, dass der Verweis aufwordsin der Abfrage ebenfalls automatisch umbenannt wird. Aktivieren Sie das Kontrollkästchen Kommentare einbeziehen im Popupfeld Umbenennen, bevor Sie die EINGABETASTE drücken oder Übernehmen auswählen.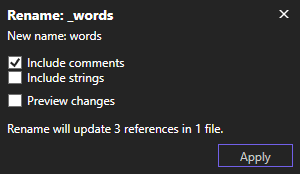
Drücken Sie die EINGABETASTE, oder wählen Sie Übernehmen aus.
Beide Instanzen von
wordssowie der Verweis aufwordsim Codekommentar werden umbenannt.
Nächste Schritte
Siehe auch
Feedback
Bald verfügbar: Im Laufe des Jahres 2024 werden wir GitHub-Issues stufenweise als Feedbackmechanismus für Inhalte abbauen und durch ein neues Feedbacksystem ersetzen. Weitere Informationen finden Sie unter https://aka.ms/ContentUserFeedback.
Feedback senden und anzeigen für