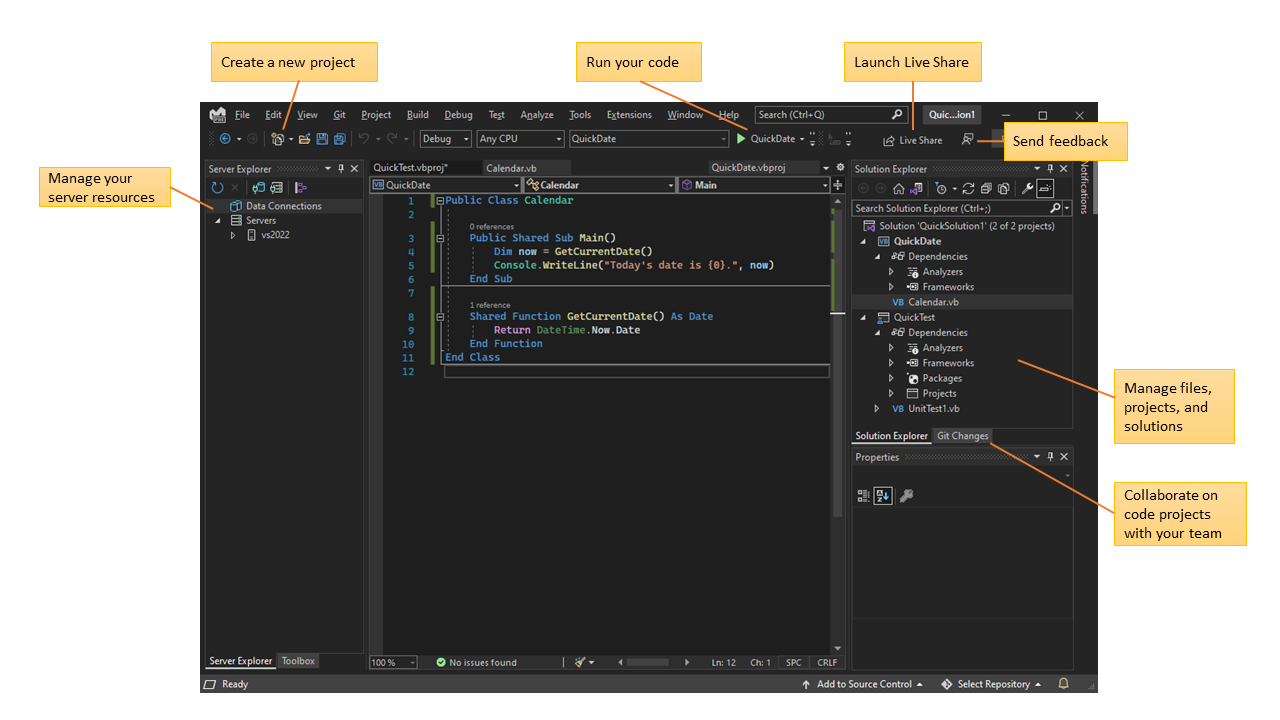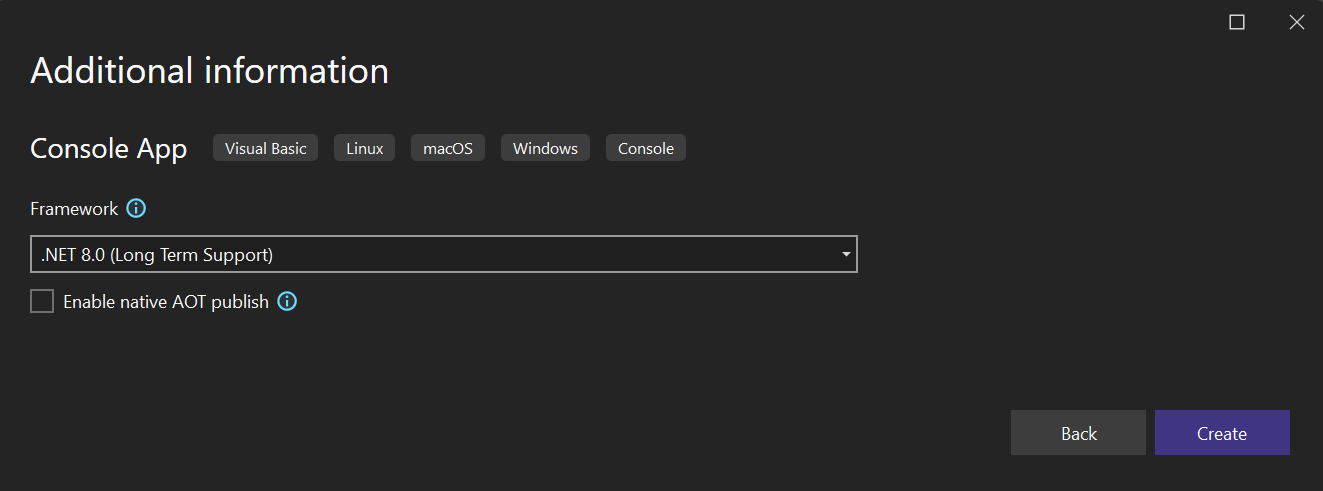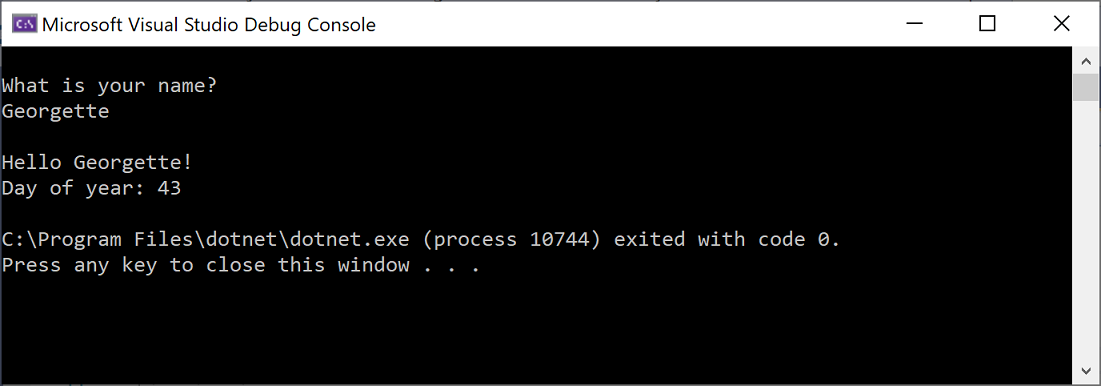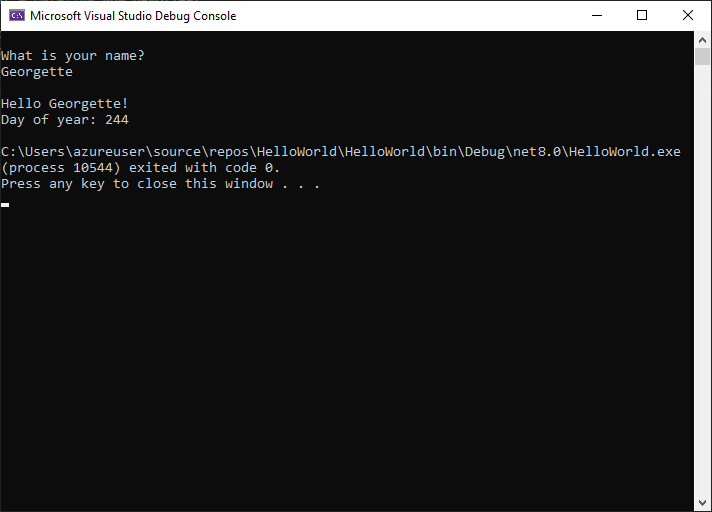Willkommen in der Visual Studio-IDE | Visual Basic
Bei einer integrierten Entwicklungsumgebung (IDE) handelt es sich um ein funktionsreiches Programm, das viele Aspekte der Softwareentwicklung unterstützt. Die Visual Studio-IDE ist eine kreative Startplattform, mit deren Hilfe Sie Code bearbeiten, debuggen und kompilieren und anschließend eine App veröffentlichen können. Neben dem üblichen Editor und Debugger, den die meisten IDEs bereitstellen, enthält Visual Studio Compiler, Codevervollständigungstools, grafische Designer und viele andere Features zur Verbesserung des Softwareentwicklungsprozesses.
Die obige Abbildung zeigt Visual Studio mit einem geöffneten Visual Basic-Projekt, das wichtige Fenster und deren Funktionalität anzeigt:
Im Projektmappen-Explorer (rechts oben) können Sie Ihre Codedateien anzeigen und verwalten sowie durch die Dateien navigieren. Der Projektmappen-Explorer kann Sie beim Ordnen Ihres Codes unterstützen, indem er die Dateien in Projektmappen und Projekte gruppiert.
Im Editor-Fenster in der Mitte werden Sie wahrscheinlich die meiste Zeit verbringen. Hier werden Dateiinhalte angezeigt. Im Editor-Fenster können Sie Code bearbeiten oder eine Benutzeroberfläche wie etwa ein Fenster mit Schaltflächen und Textfeldern entwerfen.
- Im Team Explorer (rechts unten) können Sie Arbeitselemente nachverfolgen und Code mithilfe von Technologien zur Versionskontrolle freigeben, zum Beispiel über Git und Team Foundation-Versionskontrolle (Team Foundation Version Control, TFVC).
- Unter Git-Änderungen (unten rechts) können Sie Arbeitselemente nachverfolgen und Code mithilfe von Technologien zur Versionskontrolle wie etwa Git und GitHub mit anderen teilen.
Editionen
Visual Studio ist für Windows und Mac verfügbar. Visual Studio für Mac enthält viele der Features von Visual Studio für Windows und wurde für die Entwicklung plattformübergreifender und mobiler Apps optimiert. Der Schwerpunkt dieses Artikels liegt auf der Windows-Version von Visual Studio.
Es gibt drei Editionen von Visual Studio: Community, Professional und Enterprise. Unter Visual Studio-Editionen im Vergleich erfahren Sie, welche Features in der jeweiligen Edition unterstützt werden.
Gängige Features zur Steigerung der Produktivität
Im Folgenden sind einige beliebte Features in Visual Studio aufgeführt, die Ihre Produktivität beim Entwickeln von Software verbessern:
Wellenlinien und schnelle Aktionen
Wellenlinien sind wellenförmige Unterstreichungen, die Sie auf Fehler oder mögliche Probleme in Ihrem Code hinweisen. Diese visuellen Hinweise helfen Ihnen dabei, Probleme sofort zu beheben, sodass Sie Fehler nicht erst bei der Kompilierung oder zur Laufzeit feststellen. Wenn Sie auf eine Wellenlinie zeigen, werden weitere Informationen zum Fehler angezeigt. Möglicherweise wird am linken Rand auch eine Glühbirne mit schnellen Aktionen angezeigt, die Sie zum Beheben des Fehlers ausführen können.
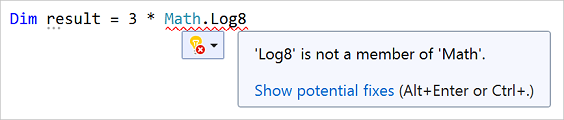
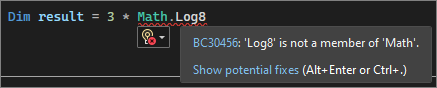
-
Refactoring umfasst Vorgänge wie das intelligente Umbenennen von Variablen, das Extrahieren von Codezeilen in eine neue Methode und das Ändern der Reihenfolge von Methodenparametern.
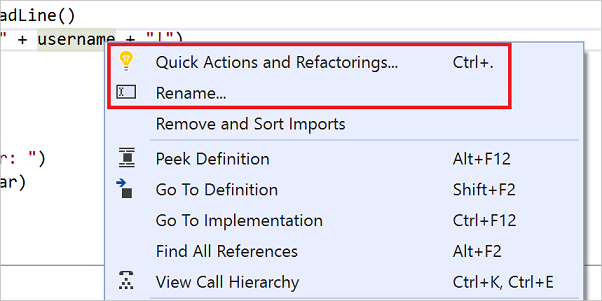
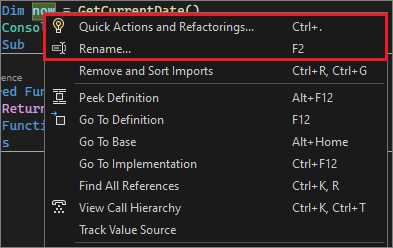
-
IntelliSense ist eine Gruppe von Features, mit denen Informationen zum Code direkt im Editor angezeigt und in einigen Fällen kleine Codeabschnitte für Sie geschrieben werden. Damit verfügen Sie über eine grundlegende Dokumentation, die in den Editor integriert ist, sodass Sie die Typinformationen nicht mehr an anderer Stelle nachsehen müssen.
In der folgenden Abbildung ist dargestellt, wie mit IntelliSense eine Memberliste für einen Typ angezeigt wird:
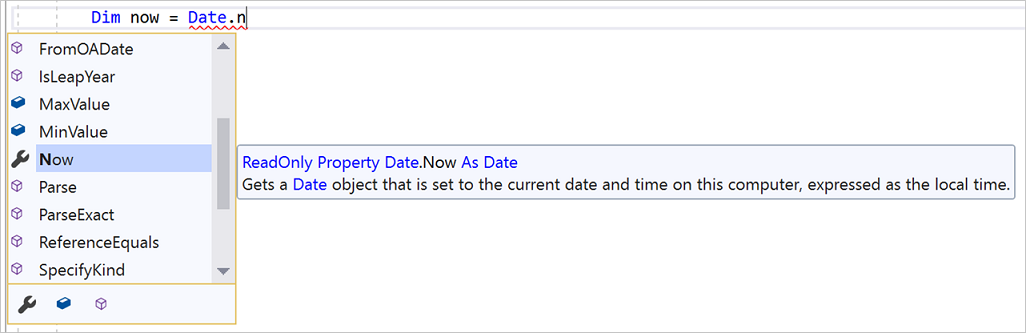
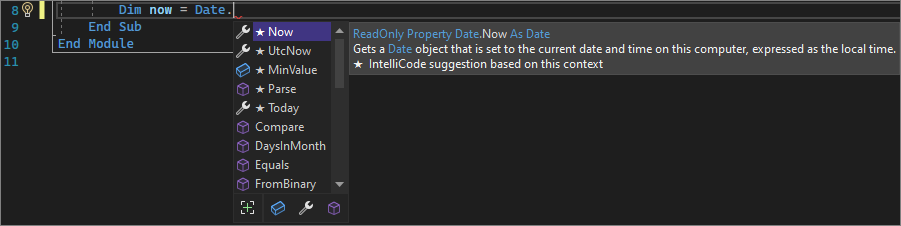
Die Features von IntelliSense variieren je nach Sprache. Weitere Informationen finden Sie unter C#-IntelliSense, Visual C++ IntelliSense, JavaScript IntelliSense und Visual Basic IntelliSense.
-
Visual Studio-Menüs, -Optionen und -Eigenschaften können zuweilen unübersichtlich wirken. Die Visual Studio-Suche, oder STRG+Q, ist eine hervorragende Möglichkeit, IDE-Features und Code an zentraler Stelle zu finden.
Wenn Sie beginnen, den Namen eines gesuchten Elements einzugeben, listet Visual Studio Ergebnisse auf, mit denen Sie ans gewünschte Ziel gelangen. Wenn Sie Funktionen wie z. B. eine andere Programmiersprache hinzufügen müssen, können Sie den Visual Studio-Installer über die Suchergebnisse öffnen, um die Workload oder Komponente zu installieren.
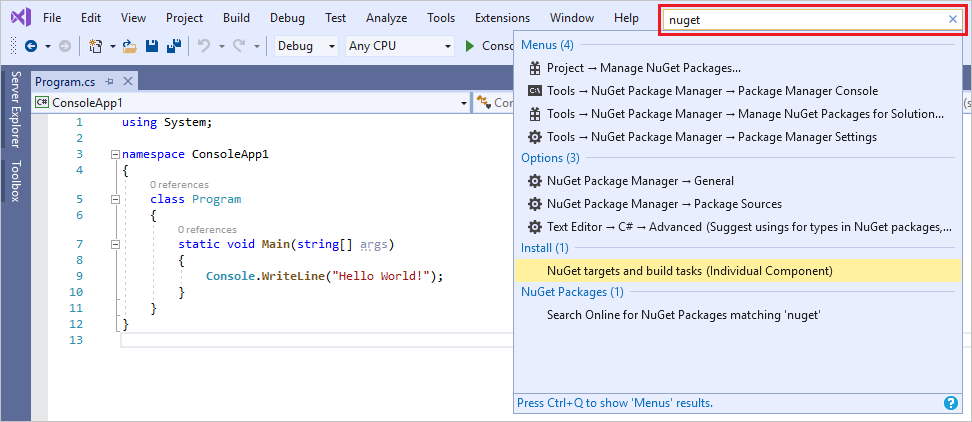
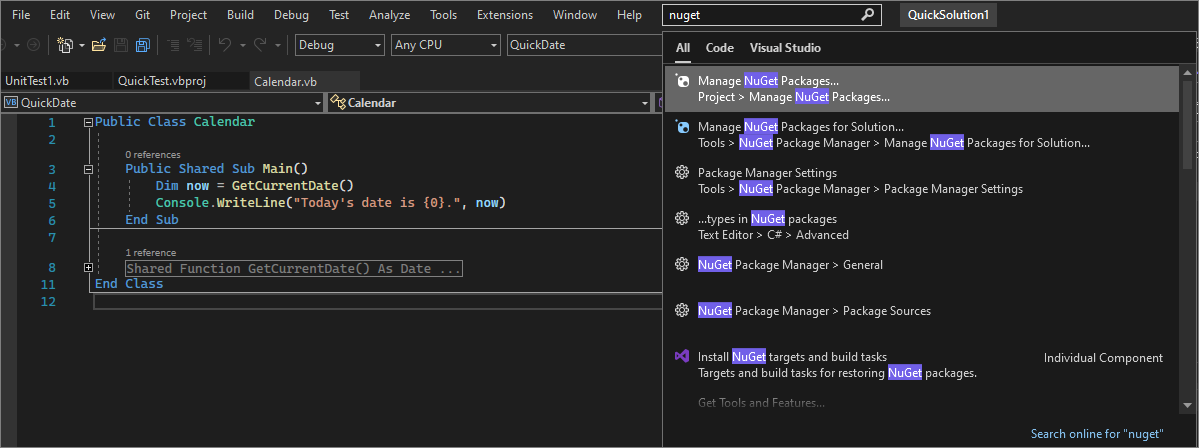
-
Führen Sie unabhängig von App-Typ oder Programmiersprache gemeinsam und in Echtzeit Bearbeitungs- und Debugvorgänge aus. Sie können Ihr Projekt sofort und sicher freigeben. Außerdem können Sie beispielsweise Debugsitzungen, Terminalinstanzen,
localhost-Web-Apps oder Sprachanrufe freigeben. -
Im Fenster Aufrufhierarchie werden die Methoden angezeigt, mit denen eine ausgewählte Methode aufgerufen wird. Diese Informationen können nützlich sein, wenn Sie die Methode ändern oder entfernen oder einen Fehler aufspüren möchten.

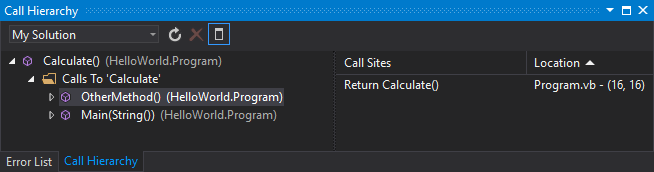
-
Mit CodeLens können Sie nach Codeverweisen, Codeänderungen, verknüpften Fehlern, Arbeitselementen, Code Reviews und Komponententests suchen, ohne den Editor zu verlassen.
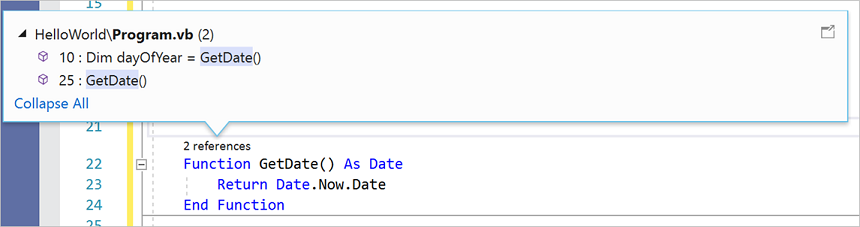

-
Mithilfe des Features Zu Definition wechseln gelangen Sie direkt zur Position einer Funktions- oder Typdefinition.
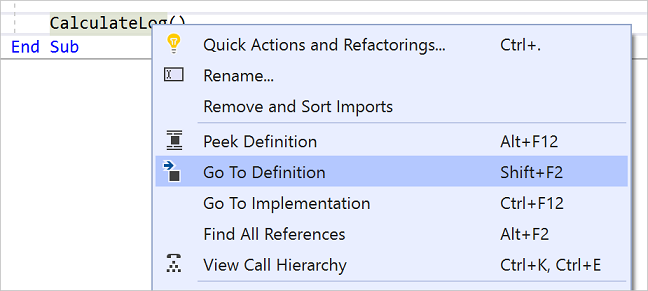
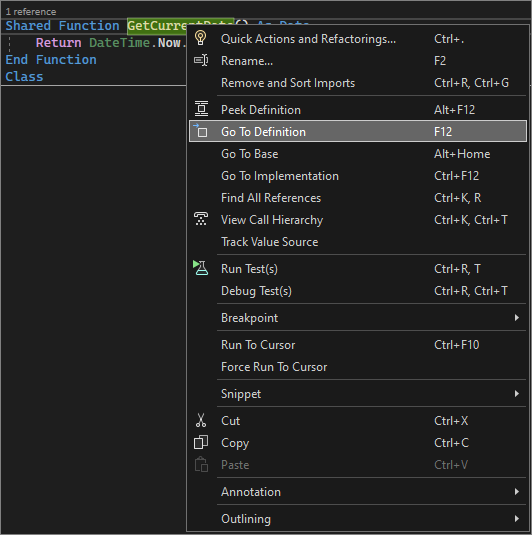
-
Im Fenster Definition einsehen wird eine Methoden- oder Typdefinition angezeigt, ohne eine separate Datei zu öffnen.
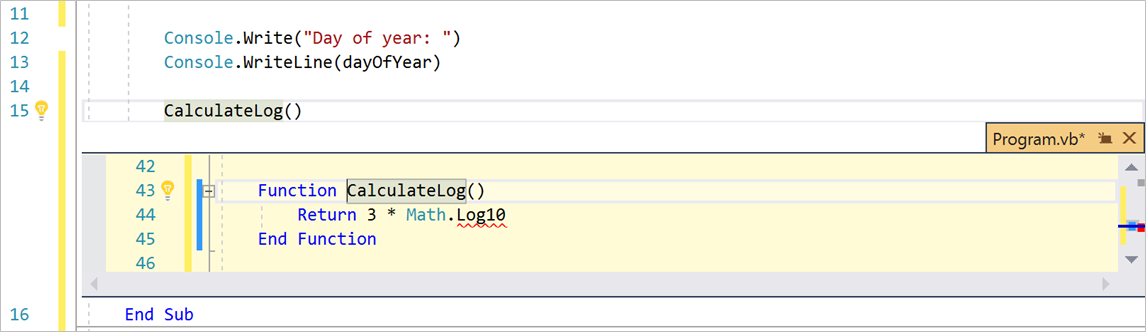
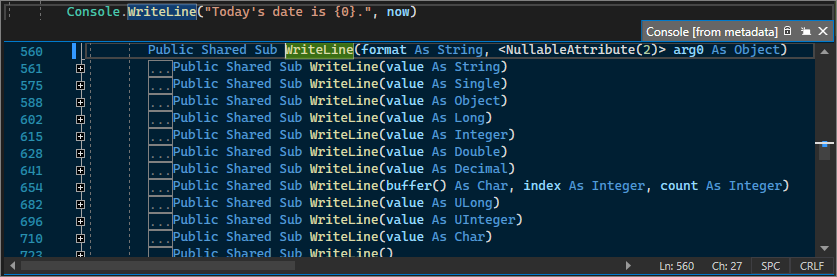
-
Hot Reload ermöglicht es Ihnen, die Codedateien Ihrer Anwendung zu bearbeiten und die Codeänderungen sofort auf die ausgeführte Anwendung anzuwenden.

Installieren von Visual Studio
In diesem Abschnitt erstellen Sie ein einfaches Projekt, um einige der Möglichkeiten von Visual Studio auszuprobieren. Sie erfahren, wie Sie das Farbdesign ändern, IntelliSense als Programmierhilfe verwenden und eine App debuggen, um den Wert einer Variablen während der App-Ausführung anzuzeigen.
Laden Sie zunächst Visual Studio herunter, und installieren Sie es auf Ihrem System. Mit dem modularen Installationsprogramm können Sie Workloads auswählen und installieren. Hierbei handelt es sich um Gruppen von Funktionen, die für die bevorzugte Programmiersprache oder Plattform benötigt werden. Damit Sie die Schritte zum Erstellen eines Programms ausführen können, müssen Sie während der Installation die Workload Plattformübergreifende .NET Core-Entwicklung auswählen.
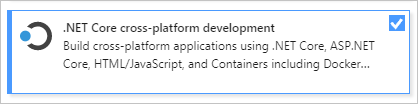
Laden Sie zunächst Visual Studio herunter, und installieren Sie es auf Ihrem System. Im modularen Installer werden Workloads ausgewählt und installiert. Hierbei handelt es sich um Gruppen von Features, die für die gewünschten Programmiersprachen oder Plattformen erforderlich sind. Um anhand der folgenden Schritte ein Programm zu erstellen, müssen Sie während der Installation die Workload .NET-Desktopentwicklung auswählen.
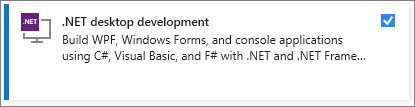
Wenn Sie Visual Studio zum ersten Mal öffnen, können Sie sich mit Ihrem Microsoft-Konto oder Ihrem Geschäfts-, Schul- oder Unikonto anmelden.
Anpassen von Visual Studio
Sie können die Benutzeroberfläche von Visual Studio personalisieren und beispielsweise das Standardfarbdesign ändern.
Ändern des Farbdesigns
So ändern Sie das Farbdesign
Öffnen Sie Visual Studio. Wählen Sie im Startfenster die Option Ohne Code fortfahren aus.
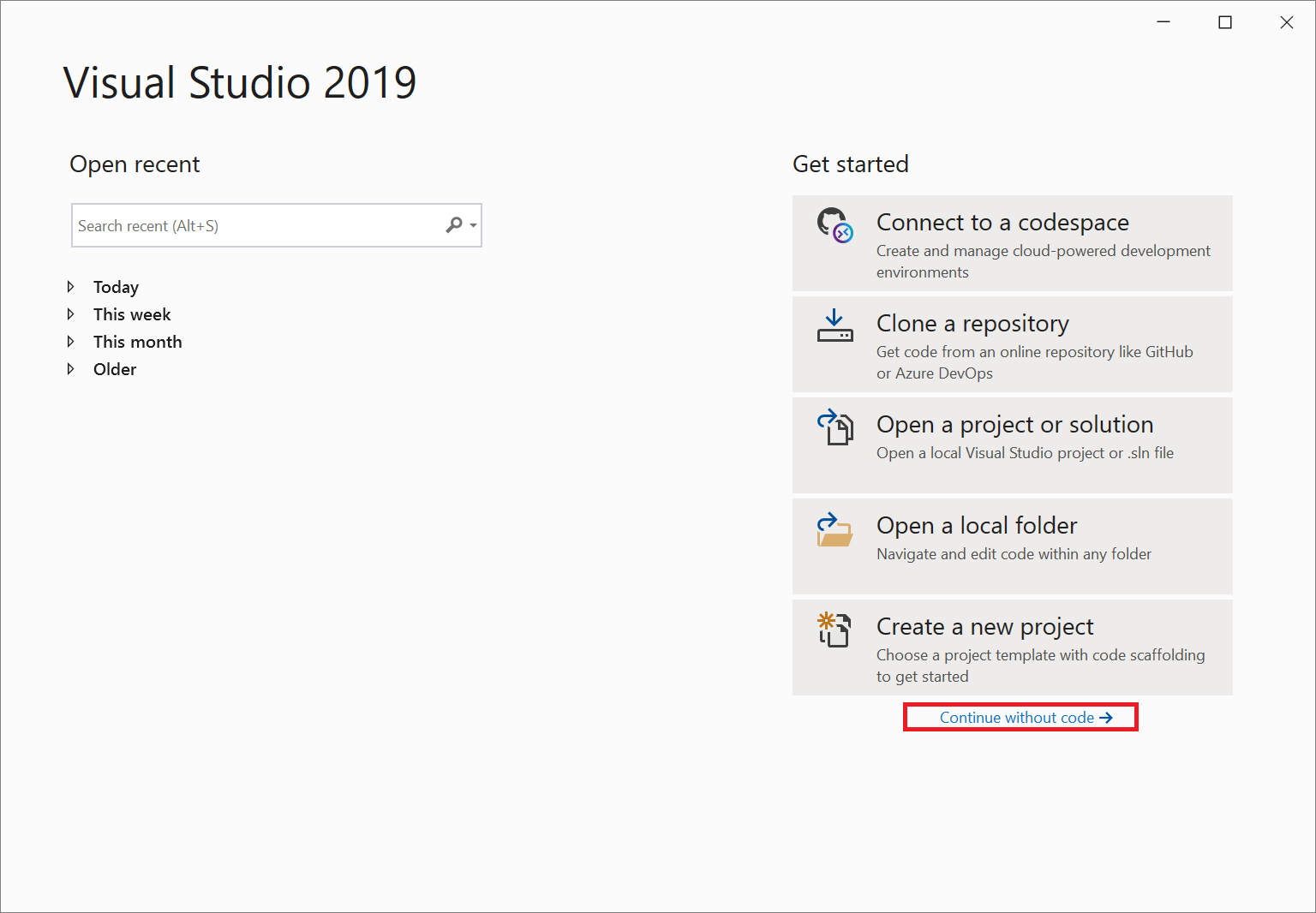
Die IDE wird geöffnet.
Klicken Sie in der Visual Studio-Menüleiste auf Extras>Optionen, um das Dialogfeld Optionen zu öffnen.
Ändern Sie auf der Optionsseite Umgebung>Allgemein die Auswahl für Farbdesign in Dunkel, und klicken Sie dann auf OK.
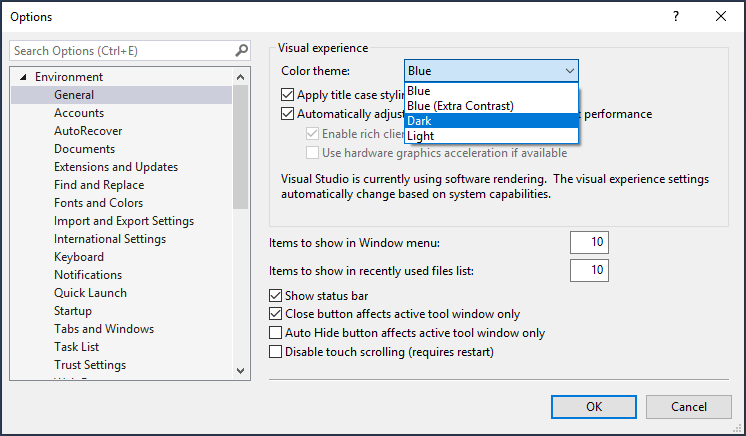
Das Farbdesign wird für die gesamte IDE in Dunkel geändert.
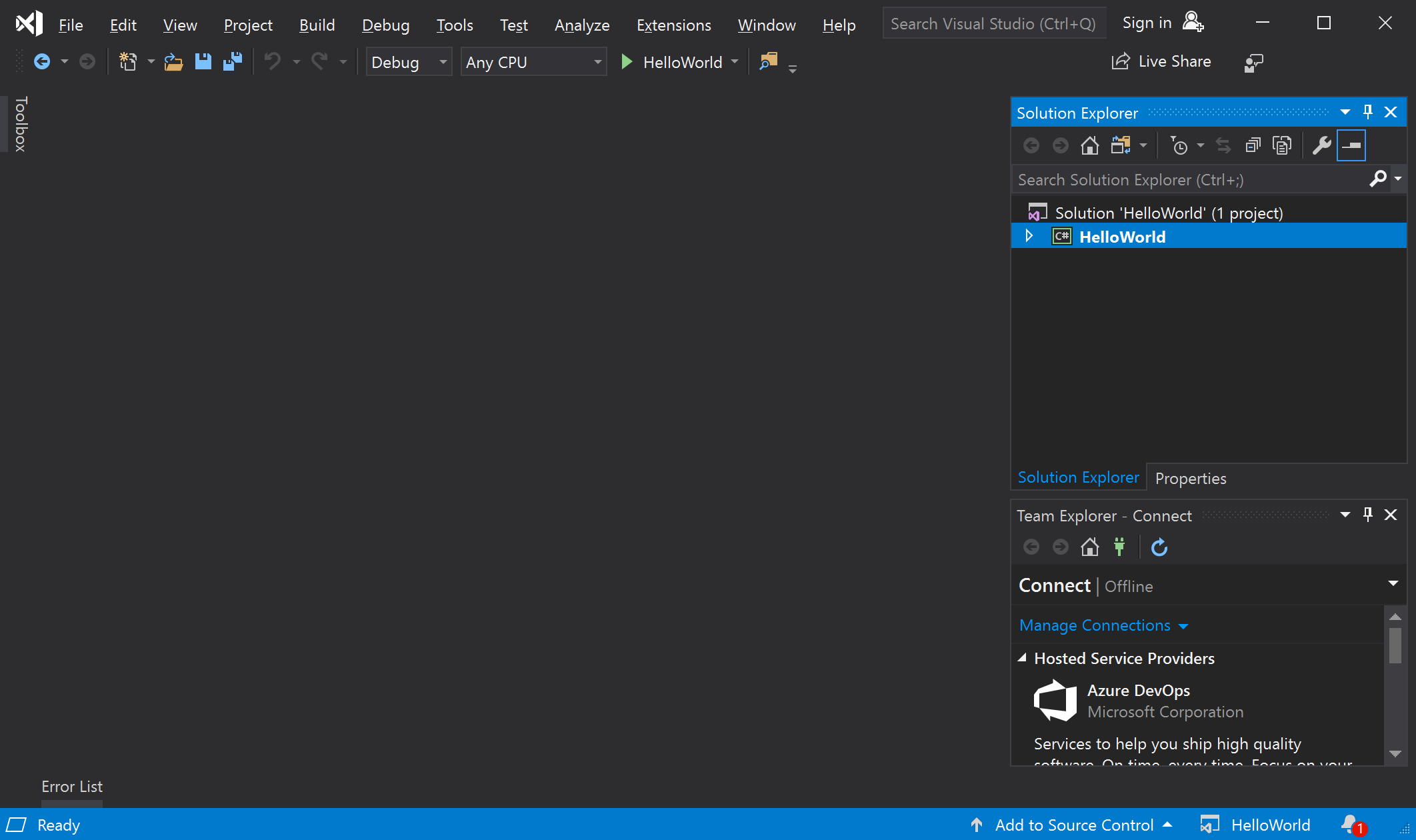
Öffnen Sie Visual Studio. Wählen Sie im Startfenster die Option Ohne Code fortfahren aus.
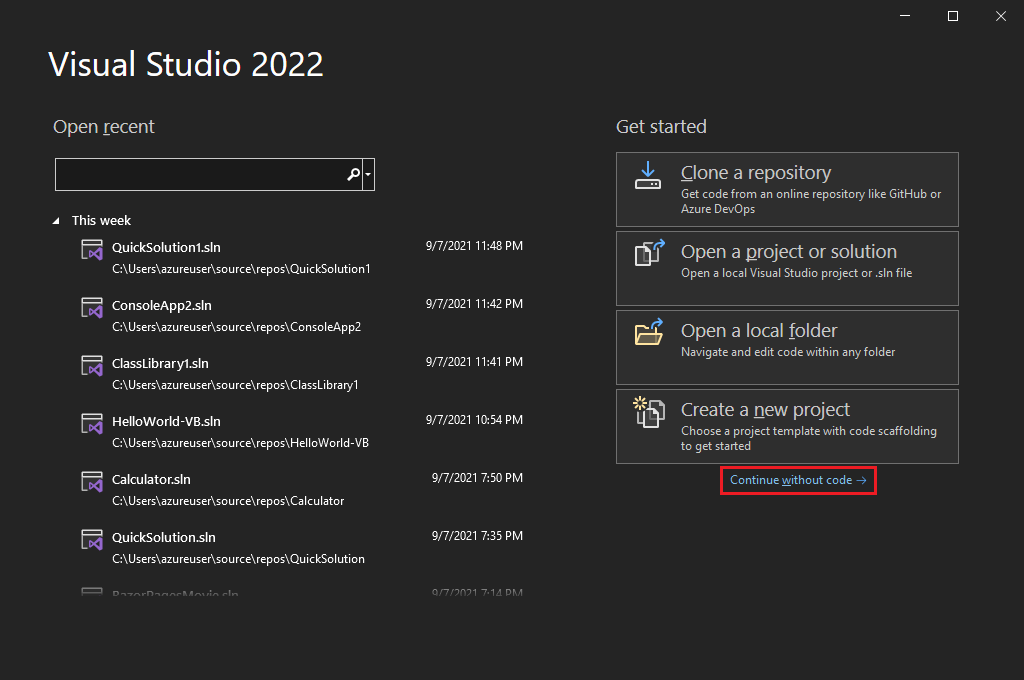
Klicken Sie in der Visual Studio-Menüleiste auf Extras>Optionen, um das Dialogfeld Optionen zu öffnen.
Ändern Sie auf der Optionenseite Umgebung>Allgemein die Auswahl für Farbdesign in Blau oder Hell, und klicken Sie dann auf OK.
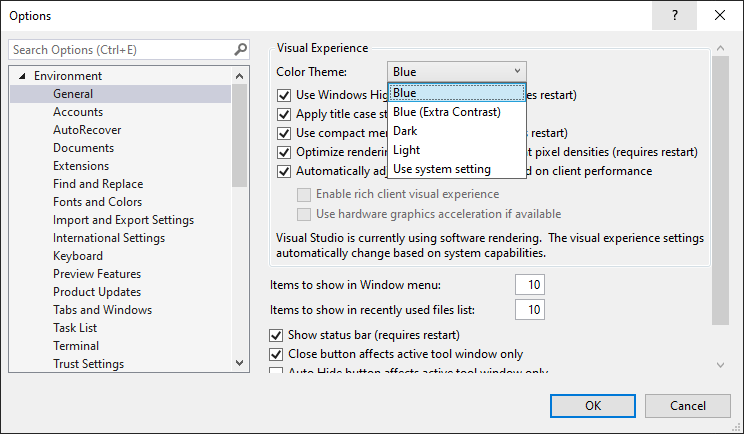
Das Farbdesign wird für die gesamte IDE entsprechend geändert. Der folgende Screenshot zeigt das Design „Blau“:
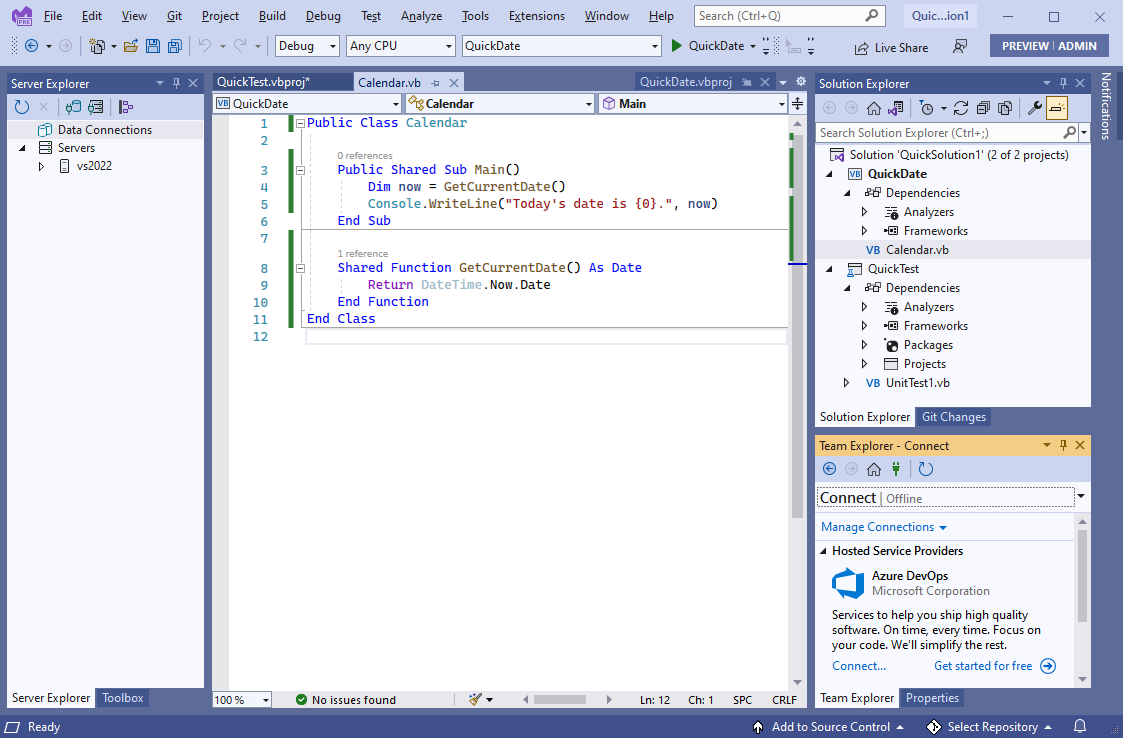
Auswählen der Umgebungseinstellungen
Sie können Visual Studio so konfigurieren, dass Umgebungseinstellungen verwendet werden, die auf Visual Basic-Entwickler zugeschnitten sind.
Klicken Sie in der Menüleiste auf Extras>Einstellungen importieren und exportieren.
Klicken Sie im Assistenten zum Importieren und Exportieren von Einstellungen auf Alle Einstellungen zurücksetzen und dann auf Weiter.
Wählen Sie auf der Seite Aktuelle Einstellungen speichern aus, ob Ihre aktuellen Einstellungen vor dem Zurücksetzen gespeichert werden sollen. Wenn Sie keine Einstellungen angepasst haben, wählen Sie Nein, nur Einstellungen zurücksetzen und die aktuellen Einstellungen überschreiben. Wählen Sie Weiteraus.
Wählen Sie auf der Seite Standardsammlung von Eigenschaften auswählen die Option Visual Basic aus, und klicken Sie auf Fertig stellen.
Klicken Sie auf der Seite Zurücksetzungsvorgang abgeschlossen auf Schließen.
Weitere Informationen dazu, wie Sie die IDE personalisieren können, finden Sie unter Personalisieren der Visual Studio-IDE.
Erstellen eines Programms
Steigen Sie gleich ein, und erstellen Sie ein einfaches Programm.
Wählen Sie auf der Visual Studio-Menüleiste Datei>Neu>Projekt aus. (Alternativ können Sie die Tastenkombination STRG+UMSCHALT+N verwenden.)
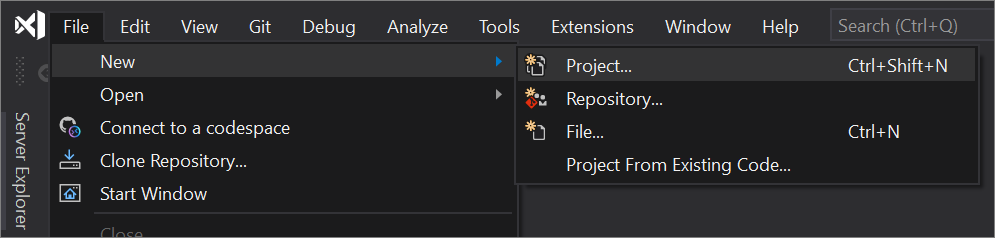
Das Fenster Neues Projekt erstellen wird geöffnet und zeigt verschiedene Vorlagen für Projekte an. Eine Vorlage enthält die grundlegenden Dateien und Einstellungen, die für einen bestimmten Projekttyp benötigt werden.
Geben Sie .NET Core Konsole in das Suchfeld ein, um die gewünschte Vorlage zu finden. Die Liste mit den verfügbaren Vorlagen wird automatisch nach den eingegebenen Schlüsselwörtern gefiltert. Sie können die Vorlagenergebnisse weiter filtern, indem Sie in der Dropdownliste Alle Sprachen die Einstellung Visual Basic, in der Liste Alle Plattformen die Einstellung Windows und in der Liste Alle Projekttypen die Einstellung Konsole auswählen.
Wählen Sie die Vorlage Konsolenanwendung aus, und klicken Sie dann auf Weiter.
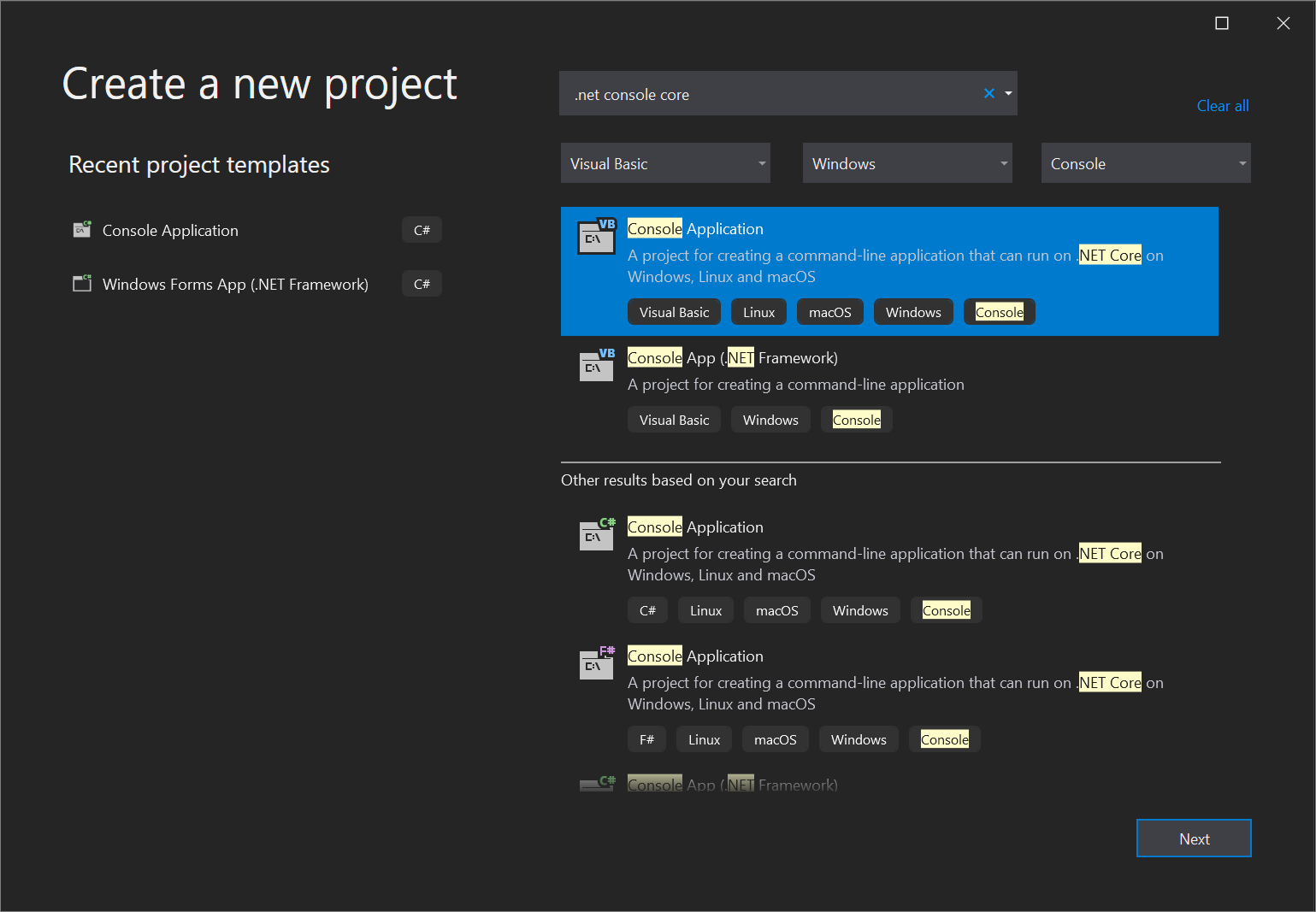
Geben Sie im Fenster Neues Projekt konfigurieren im Feld Projektname die Zeichenfolge HelloWorld ein, ändern Sie optional das Verzeichnis für Ihre Projektdateien (das standardmäßige Gebietsschema lautet
C:\Users\<name>\source\repos), und wählen Sie dann Weiter aus.Vergewissern Sie sich, dass im Fenster Zusätzliche Informationen im Dropdownmenü Zielframework die Option .NET Core 3.1 angezeigt wird, und klicken Sie dann auf Erstellen.
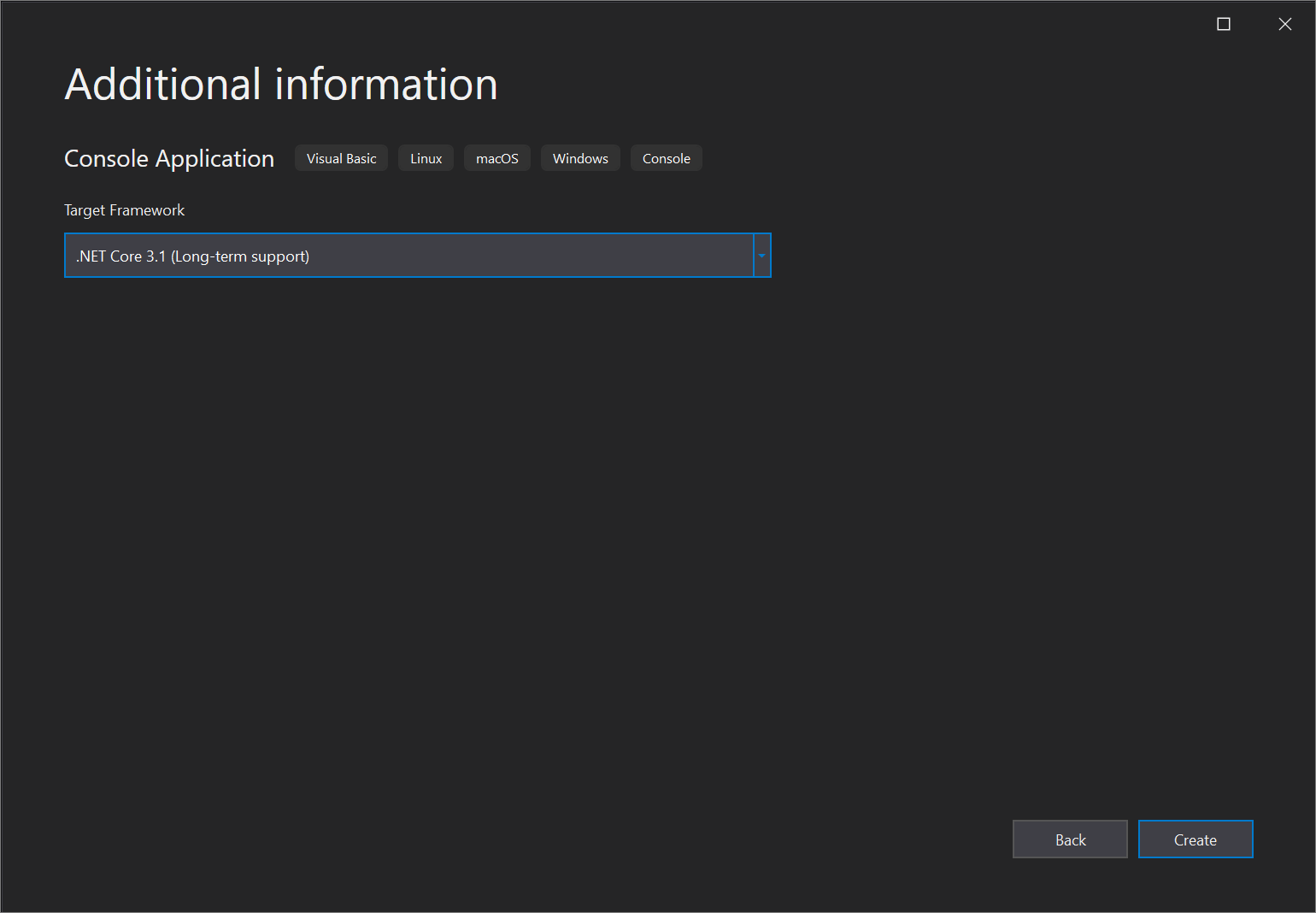
Visual Studio erstellt daraufhin das Projekt. Es handelt sich um eine einfache „Hallo Welt“-Anwendung, die die Console.WriteLine()-Methode aufruft, um die Zeichenkette „Hallo Welt!“ im Konsolenfenster (Programmausgabe) anzuzeigen.
Kurz darauf sollte in etwa das folgende Bild angezeigt werden:
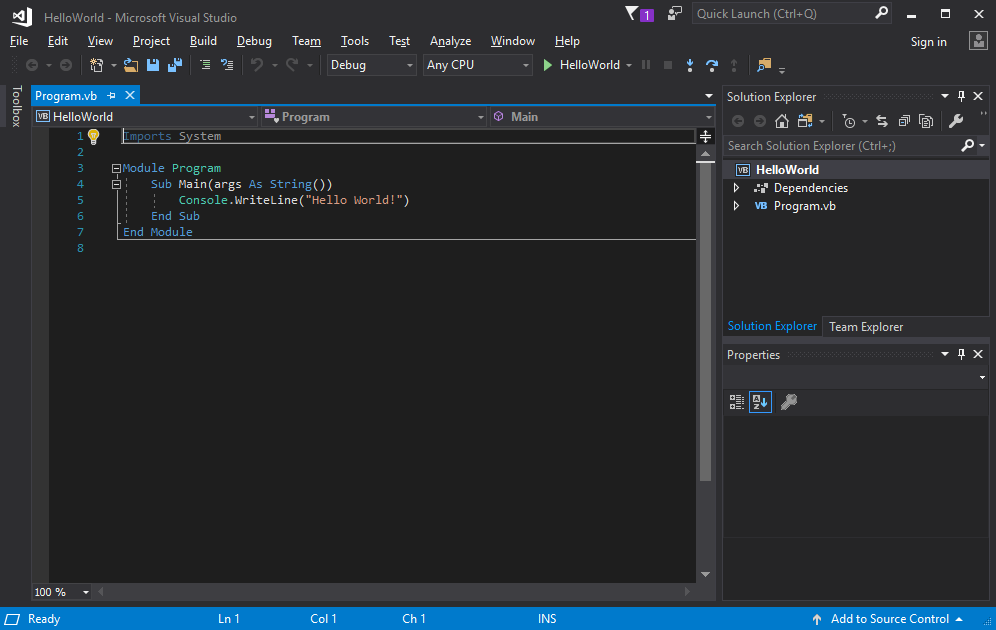
Der Visual Basic-Code für Ihre App wird im Editor-Fenster angezeigt, der den meisten Raum einnimmt. Beachten Sie, dass der Text automatisch farbig hervorgehoben wird, um verschiedene Bestandteile des Codes anzuzeigen, z.B. Schlüsselwörter und Typen. Darüber hinaus zeigen kleine, vertikale gestrichelte Linien im Code an, welche geschweiften Klammern zusammengehören, und anhand der Zeilennummern können Sie sich später im Code orientieren. Sie können die kleinen Minuszeichen in Kästchen auswählen, um Codeblöcke ein- oder auszublenden. Mit dieser Codegliederungsfunktion können Sie Code ausblenden, den Sie nicht benötigen, um die Übersichtlichkeit des Bildschirms zu optimieren. Auf der rechten Seite werden im Fenster Projektmappen-Explorer die Projektdateien aufgelistet.
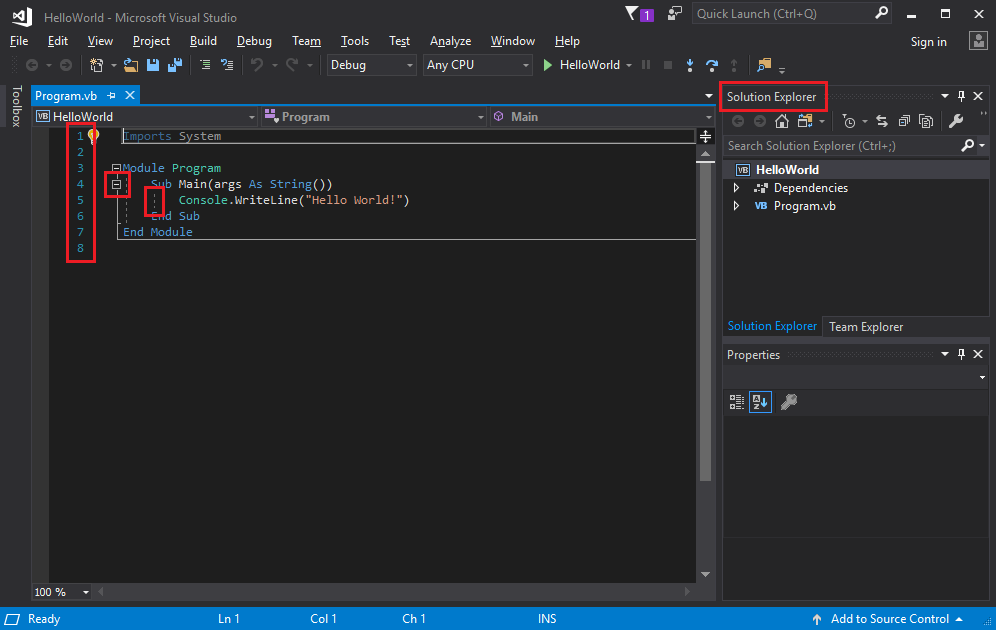
Es sind noch mehr Menüs und Toolfenster verfügbar, aber für den Moment wenden wir uns Anderem zu.
Starten Sie nun die App. Wählen Sie auf der Menüleiste im Menü Debuggen die Option Ohne Debuggen starten aus, um den Prozess zu initiieren. Alternativ können Sie auch die Tastenkombination STRG+F5 drücken.
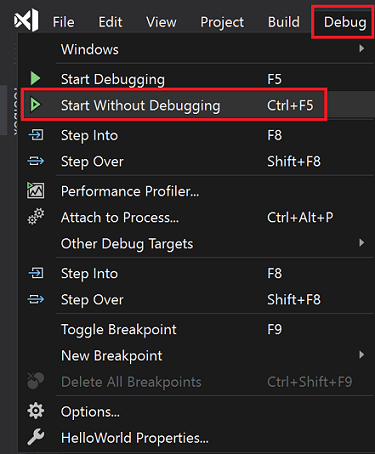
Visual Studio erstellt die App, und es wird ein Konsolenfenster mit der Meldung Hello World! geöffnet. Sie haben nun eine funktionierende App!
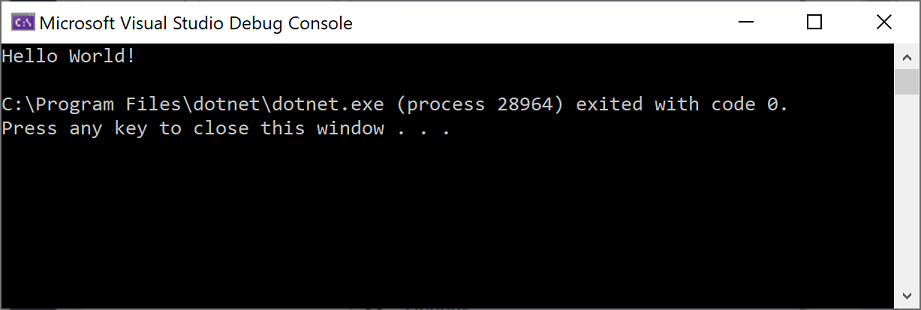
Drücken Sie eine beliebige Taste auf der Tastatur, um das Konsolenfenster zu schließen.
Fügen wir der App weiteren Code hinzu. Fügen Sie vor der Zeile
Console.WriteLine("Hello World!")den folgenden Visual Basic-Code ein:Console.WriteLine("What is your name?") Dim name = Console.ReadLine()Der Code zeigt What is your name? (Wie heißen Sie?) im Konsolenfenster an und wartet, bis der Benutzer Text eingegeben und die EINGABETASTE gedrückt hat.
Ändern Sie die Zeile
Console.WriteLine("Hello World!")in den folgenden Code:Console.WriteLine("Hello " + name + "!")Führen Sie die App erneut aus, indem Sie STRG+F5 drücken.
Visual Studio erstellt die App neu, und Sie werden im nun geöffneten Konsolenfenster zur Eingabe Ihres Namens aufgefordert.
Geben Sie Ihren Namen im Konsolenfenster ein, und drücken Sie die EINGABETASTE.
Drücken Sie eine beliebige Taste, um das Konsolenfenster zu schließen und das ausgeführte Programm zu beenden.
Wählen Sie auf der Visual Studio-Menüleiste Datei>Neu>Projekt aus. Sie können auch STRG+UMSCHALT+N drücken.
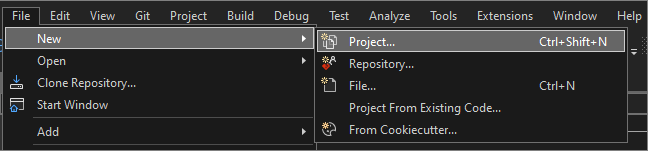
Das Fenster Neues Projekt erstellen wird geöffnet und zeigt verschiedene Vorlagen für Projekte an. Eine Vorlage enthält die grundlegenden Dateien und Einstellungen, die für einen bestimmten Projekttyp benötigt werden.
Um eine Vorlage zu finden, können Sie Schlüsselwörter in das Suchfeld eingeben. Die Liste verfügbarer Vorlagen wird nach den eingegebenen Schlüsselwörtern gefiltert. Sie können die Vorlagenergebnisse weiter filtern, indem Sie in der Dropdownliste Alle Sprachen die Einstellung Visual Basic, in der Liste Alle Plattformen die Einstellung Windows und in der Liste Alle Projekttypen die Einstellung Konsole auswählen.
Wählen Sie die Visual Basic-Vorlage Konsolenanwendung aus, und klicken Sie dann auf Weiter.
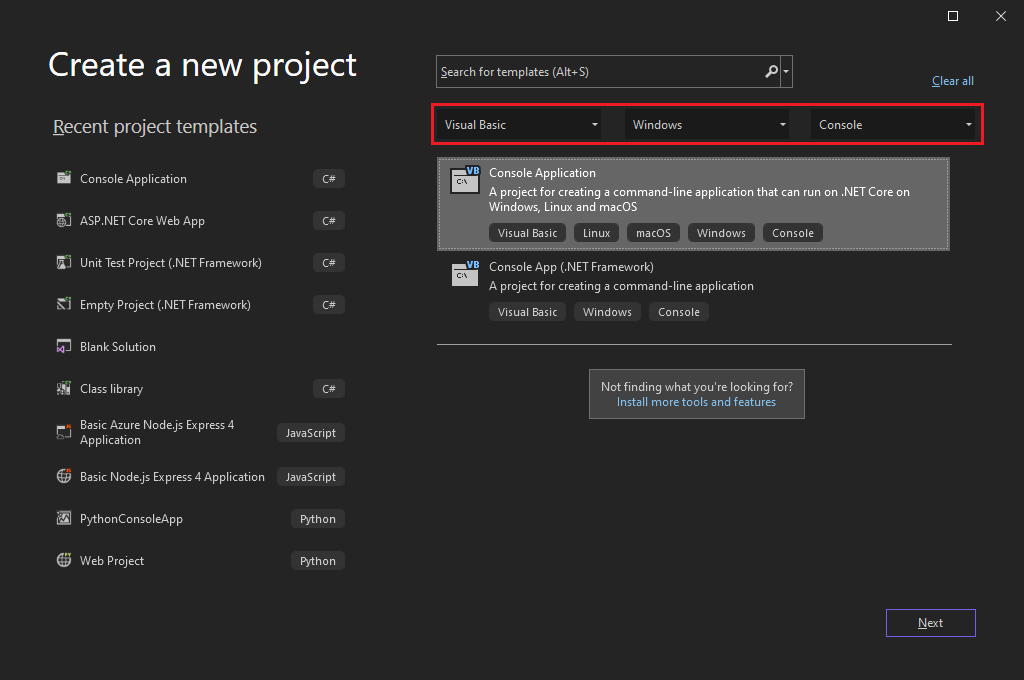
Geben Sie im Fenster Neues Projekt konfigurieren im Feld Projektname den Text HalloWelt ein. Ändern Sie optional den Speicherort des Projektverzeichnisses vom Standardspeicherort C:\Users\<name>\source\repos, und wählen Sie dann Weiter.
Vergewissern Sie sich, dass im Fenster Zusätzliche Informationen im Dropdownmenü Zielframework die Option .NET 8.0 angezeigt wird, und klicken Sie dann auf Erstellen.
Visual Studio erstellt daraufhin das Projekt. Das Programm ist eine einfache „Hallo Welt“-Anwendung, die die Methode Console.WriteLine() aufruft, um die Zeichenfolge Hallo Welt! in einem Konsolenfenster anzuzeigen.
Die Projektdateien werden auf der rechten Seite der Visual Studio-IDE in einem Fenster namens Projektmappen-Explorer aufgeführt. Wählen Sie im Fenster Projektmappen-Explorer die Datei Program.vb aus. Der Visual Basic-Code für die App wird im zentralen Editor-Fenster geöffnet, das den meisten Raum einnimmt.
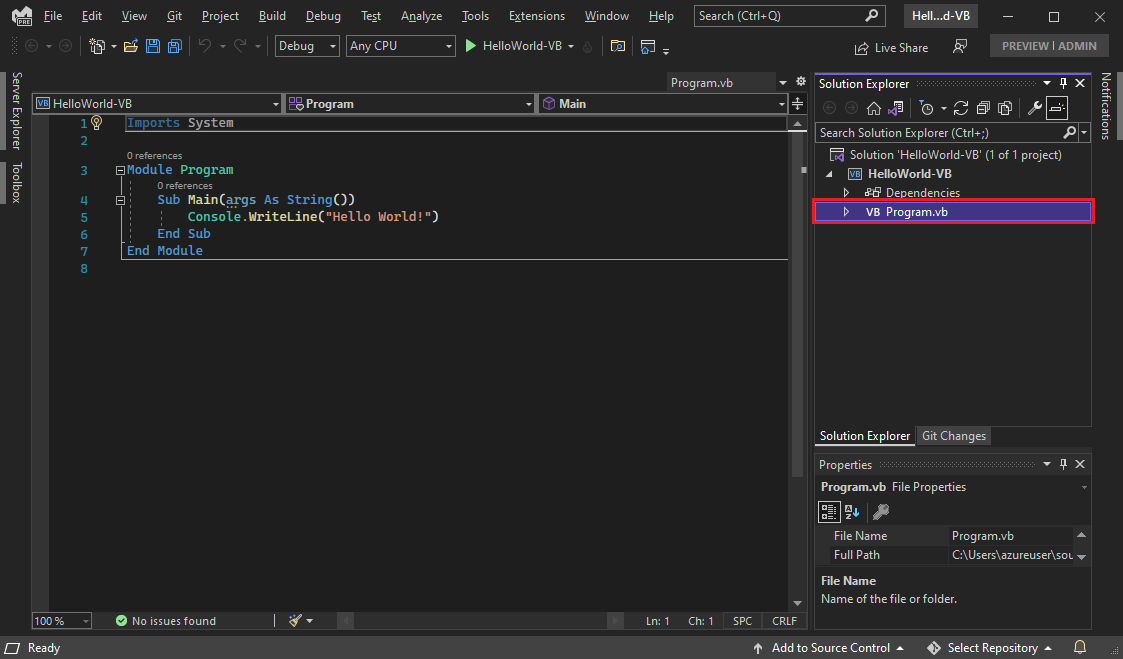
Der Code wird automatisch farbig hervorgehoben, um verschiedene Bestandteile wie z. B. Schlüsselwörter und Typen anzuzeigen. Zeilennummern helfen Ihnen beim Finden von Code.
Vertikale gestrichelte Linien im Code geben an, welche Codestrukturen oder Codeblöcke zusammengehören. Sie können auch die kleinen Minus- oder Pluszeichen in Kästchen auswählen, um Codeblöcke ein- oder auszublenden. Mithilfe dieses Codegliederungsfeatures können Sie Code ausblenden, der nicht angezeigt werden muss, um die Übersichtlichkeit des Bildschirms zu optimieren.
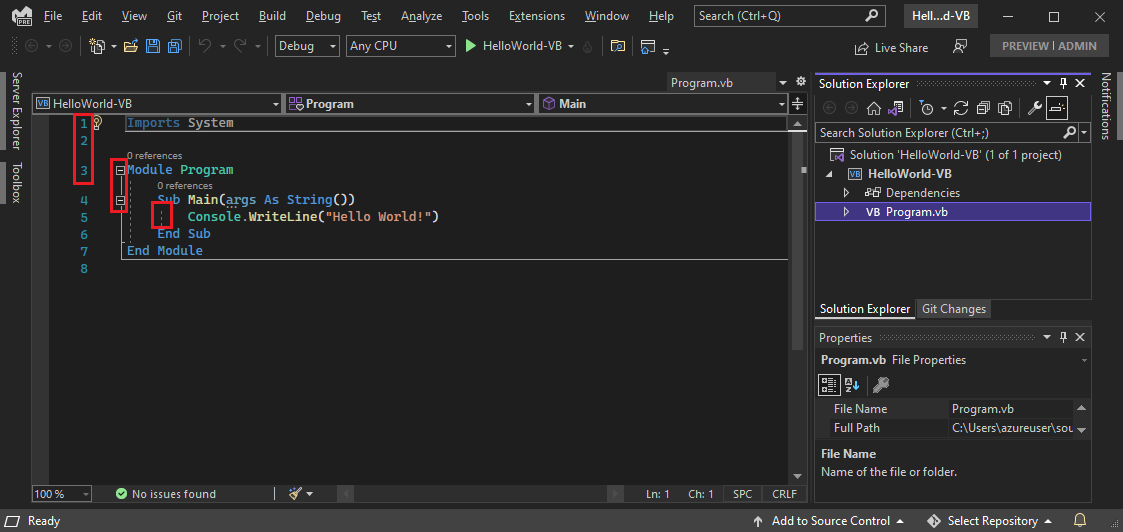
Es stehen noch viele weitere Menüs und Toolfenster zur Verfügung.
Starten Sie die App, indem Sie im oberen Visual Studio-Menü Debuggen>Ohne Debuggen starten auswählen. Alternativ können Sie auch die Tastenkombination STRG+F5 drücken.
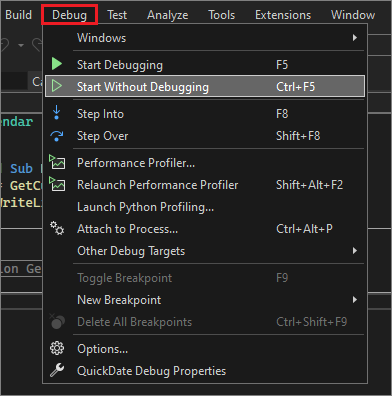
Visual Studio erstellt die App, und es wird ein Konsolenfenster mit der Meldung Hello World! geöffnet. Sie haben nun eine funktionierende App!
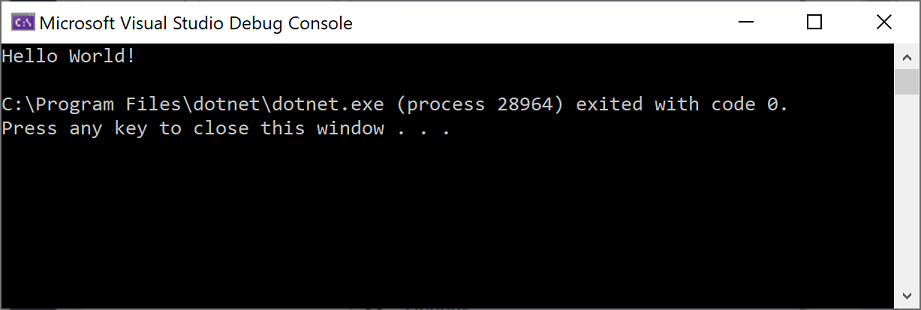
Drücken Sie eine beliebige Taste, um das Konsolenfenster zu schließen.
Fügen wir der App weiteren Code hinzu. Fügen Sie vor der Zeile
Console.WriteLine("Hello World!")den folgenden Visual Basic-Code ein:Console.WriteLine("What is your name?") Dim name = Console.ReadLine()Der Code zeigt Wie heißen Sie? im Konsolenfenster an und wartet, bis der Benutzer Text eingegeben hat.
Ändern Sie die Zeile
Console.WriteLine("Hello World!")in folgende Zeile:Console.WriteLine("Hello " + name + "!")Führen Sie die App erneut aus, indem Sie Debuggen>Ohne Debuggen starten auswählen oder STRG+F5 drücken.
Visual Studio erstellt die App neu, und Sie werden im nun geöffneten Konsolenfenster zur Eingabe Ihres Namens aufgefordert.
Geben Sie Ihren Namen im Konsolenfenster ein, und drücken Sie die EINGABETASTE.
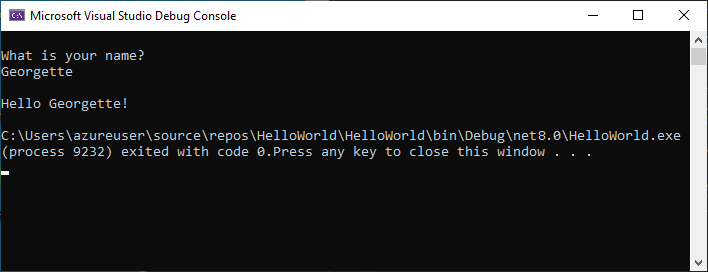
Drücken Sie eine beliebige Taste, um das Konsolenfenster zu schließen und das ausgeführte Programm zu beenden.
Verwenden von Refactoring und IntelliSense
Im Folgenden werden einige Methoden erläutert, wie Sie mit Refactoring und IntelliSense effizienter programmieren können.
Benennen Sie zunächst die Variable name um:
Doppelklicken Sie auf die Variable
name, und geben Sie den neuen Namen für die Variable, benutzername, ein.Ein Feld umgibt die Variable, und am Rand wird eine Glühbirne angezeigt.
Klicken Sie auf das Glühbirnensymbol, um die verfügbaren Schnellaktionen anzuzeigen. Klicken Sie auf 'name' in 'username' umbenennen.
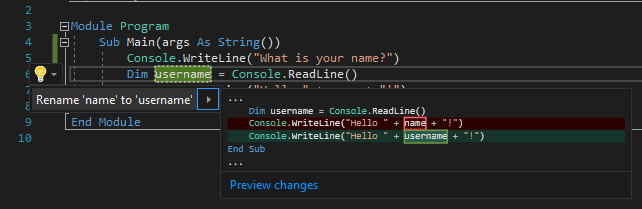
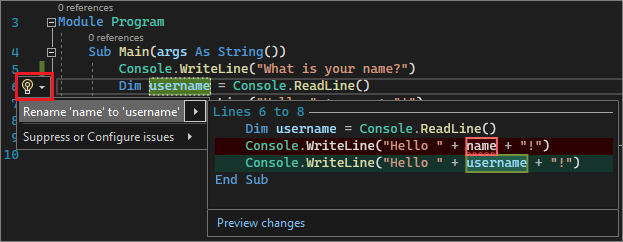
Die Variable wird im gesamten Projekt umbenannt, in diesem Fall betrifft dies nur zwei Stellen.
Sehen Sie sich jetzt IntelliSense an.
Geben Sie unter der Zeile
Console.WriteLine("Hello " + username + "!")den folgenden Code ein:Dim now = Date.Ein Feld zeigt die Members der Klasse DateTime an. Zudem wird die Beschreibung des zurzeit ausgewählten Members in einem separaten Feld angezeigt.
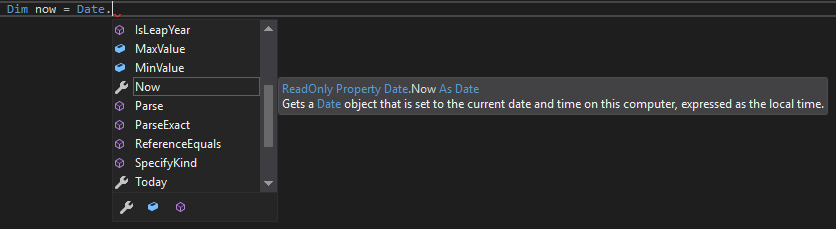
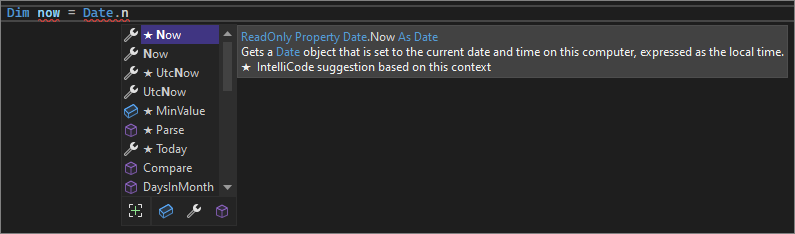
Wählen Sie den Member namens Now aus. Dies ist eine Eigenschaft der Klasse. Doppelklicken Sie auf Now, oder wählen Sie den Eintrag aus, und drücken Sie die TAB-TASTE.
Geben Sie unterhalb dieser Zeile die folgenden Codezeilen ein:
Dim dayOfYear = now.DayOfYear Console.Write("Day of year: ") Console.WriteLine(dayOfYear)Tipp
Console.Write ist insofern anders als Console.WriteLine, als dass es nach der Ausgabe kein Zeilenabschlusszeichen hinzufügt. Das bedeutet, dass der nächste Textabschnitt, der an die Ausgabe gesendet wird, in der gleichen Zeile ausgegeben wird. Sie können mit der Maus auf jede dieser Methoden in Ihrem Code zeigen, um deren Beschreibung anzuzeigen.
Anschließend führen Sie erneut ein Refactoring durch, um den Code etwas knapper zu gestalten.
Wählen Sie die Variable
nowin der ZeileDim now = Date.Nowaus. Ein Schraubendrehersymbol wird am Rand dieser Zeile angezeigt.Wählen Sie das Schraubendrehersymbol aus, um verfügbare Vorschläge aus Visual Studio anzuzeigen. In diesem Fall wird das Refactoring Inline temporär variabel angezeigt, das eine Codezeile entfernt, ohne das gesamte Codeverhalten zu ändern.
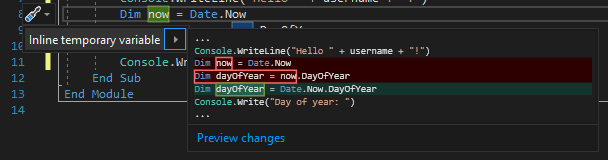
Klicken Sie auf Inline temporär variabel, um den Code umzugestalten.
Führen Sie das Programm erneut aus, indem Sie STRG+F5 drücken. Die Ausgabe sieht in etwa folgendermaßen aus:
Wählen Sie die Variable
nowin der ZeileDim now = Date.Nowaus. Ein Glühbirnensymbol wird am Rand dieser Zeile angezeigt.Wählen Sie das Glühbirnensymbol aus, um verfügbare Vorschläge aus Visual Studio anzuzeigen. In diesem Fall wird das Refactoring Inline temporär variabel angezeigt, das eine Codezeile entfernt, ohne das gesamte Codeverhalten zu ändern.
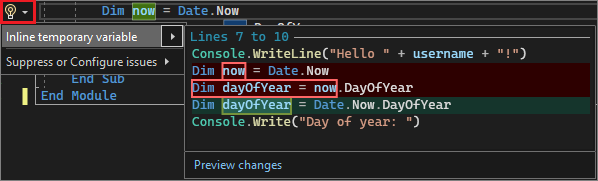
Klicken Sie auf Inline temporär variabel, um den Code umzugestalten.
Führen Sie das Programm erneut aus, indem Sie STRG+F5 drücken. Die Ausgabe sieht in etwa folgendermaßen aus:
Debuggen von Code
Wenn Sie Code schreiben, sollten Sie ihn ausführen und auf Fehler prüfen. Mit dem Debugsystem von Visual Studio können Sie Ihren Code Anweisung für Anweisung durchlaufen und dabei die Variablen untersuchen. Sie können Haltepunkte festlegen, die die Ausführung des Codes in einer bestimmten Zeile anhalten, und beobachten, wie sich der Variablenwert während der Codeausführung ändert.
Legen Sie einen Haltepunkt fest, um den Wert der Variablen username anzuzeigen, während das Programm ausgeführt wird.
Legen Sie einen Haltepunkt in der Codezeile fest, die
Console.WriteLine("Hello " + username + "!")lautet, indem Sie neben der Zeile auf den Rand ganz links (Bundsteg) klicken. Sie können die Codezeile auch auswählen und dann F9 drücken.Im Bundsteg wird ein roter Kreis angezeigt, und die Zeile wird hervorgehoben.
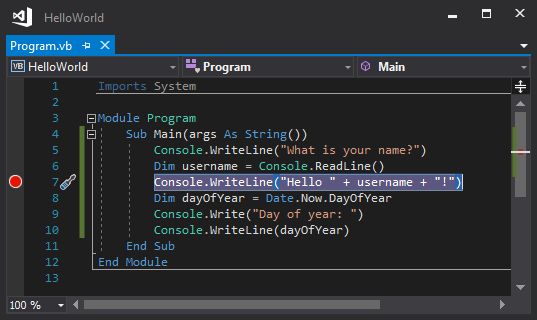
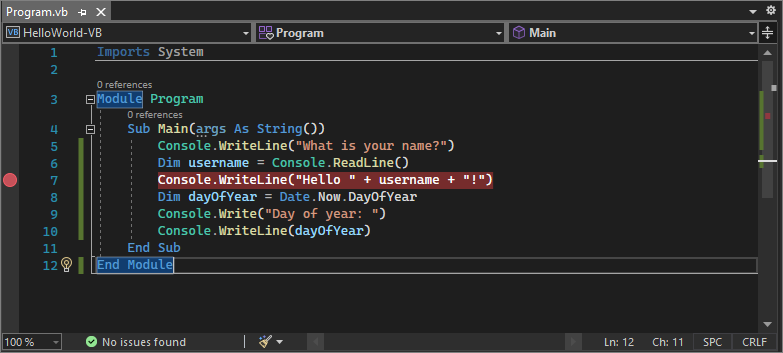
Starten Sie den Debugvorgang, indem Sie auf Debuggen>Debuggen starten klicken oder F5 drücken.
Wenn das Konsolenfenster angezeigt wird und nach Ihrem Namen fragt, geben Sie Ihren Namen ein.
Der Fokus kehrt zum Code-Editor von Visual Studio zurück, und die Codezeile mit dem Haltepunkt wird gelb hervorgehoben. Die Hervorhebung in Gelb bedeutet, dass diese Codezeile als Nächstes ausgeführt wird. Durch den Haltepunkt wird die Ausführung der App in dieser Zeile angehalten.
Zeigen Sie mit der Maus auf die Variable
username, um deren Wert anzuzeigen. Sie können auch mit der rechten Maustaste aufusernameklicken und Überwachung hinzufügen auswählen, um die Variable dem Überwachungsfenster hinzuzufügen. Dort wird deren Wert ebenfalls angezeigt.
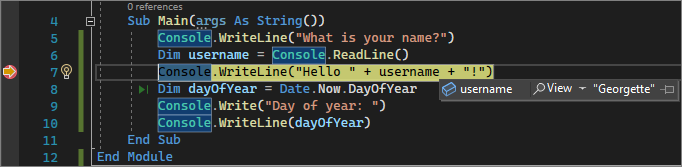
Drücken Sie erneut F5, um die Ausführung der App abzuschließen.
Sobald die App ausgeführt wird, können Sie Codeänderungen auf die ausgeführte App anwenden, indem Sie auf die Schaltfläche „Hot Reload“ klicken.

Weitere Informationen zum Debuggen in Visual Studio finden Sie in der Tour durch die Debuggerfeatures.
Zugehöriger Inhalt
- Informationen zur Verwendung des Code-Editors
- Erfahren Sie mehr über Projekte und Projektmappen
- Entdecken Sie weitere Visual Studio-Features.
- Besuchen Sie visualstudio.microsoft.com.
- Lesen Sie den Visual Studio-Blog.
Feedback
Bald verfügbar: Im Laufe des Jahres 2024 werden wir GitHub-Issues stufenweise als Feedbackmechanismus für Inhalte abbauen und durch ein neues Feedbacksystem ersetzen. Weitere Informationen finden Sie unter https://aka.ms/ContentUserFeedback.
Feedback senden und anzeigen für