Erstellen einer benutzerdefinierten Besprechungsabfrage
Tipp
Sie können Beispielergebnisse herunterladen, eine Erläuterung anzeigen und ein Anleitungsvideo zu Besprechungsabfragen watch. Wählen Sie diese Optionen direkt über Abfrageeinrichtung aus.
Übersicht
Jeder dieser Schritte erfolgt in einem Abschnitt der Seite Benutzerdefinierte Abfragen > der Besprechungsabfrage der Advanced Insights-App.
Hinweis
Wenn Sie bereits Viva Insights Kunde sind, lesen Sie den Hinweis in der Einführung, um weitere Informationen zur Verwendung der neuen Plattform zu erhalten.
Führen Sie zum Ausführen einer Besprechungsabfrage fünf grundlegende Schritte aus:
- Richten Sie Ihre Abfrage ein.
- Fügen Sie Metriken hinzu.
- Fügen Sie Bedingungen und Bedingungsgruppen hinzu.
- Fügen Sie Besprechungs- und Organisatorattribute hinzu.
- Führen Sie Ihre Abfrage aus.
In diesem Artikel wird erläutert, wie sie die einzelnen Schritte ausführen, und es werden auch einige wichtige Hintergrundinformationen zur Funktionsweise von Metriken, Bedingungen und Attributen bereitgestellt.
Einrichten ihrer Abfrage
Abschnitt: Abfrageeinrichtung
Gehen Sie unter Abfrageeinrichtung:
Benennen Sie Ihre Abfrage (optional). Abfragen wird ein Standardname zugewiesen, der folgendem Format folgt: "Aktivität", Benutzer-ID, Datum und Uhrzeit. Stellen Sie sicher, dass der Name eindeutig ist.
Wählen Sie einen Zeitraum (optional) aus. Dieses Feld ist standardmäßig auf Letzte 3 Monate festgelegt, aber Sie können einen anderen Zeitraum auswählen, den Ihre Abfrage analysieren soll. Wählen Sie aus Letztes Jahr, Letzte 6 Monate, Letzter 1 Monat oder benutzerdefinierter Datumsbereich aus. Wenn Sie einen benutzerdefinierten Datumsbereich auswählen, verwenden Sie die Datumsauswahl, um den Bereich auszuwählen.
Legen Sie fest, dass die Abfrage automatisch aktualisiert wird, indem Sie das Feld Automatische Aktualisierung (optional) auswählen. Wenn Sie die Option automatische Aktualisierung auswählen, wird Ihre Abfrage automatisch ausgeführt und berechnet täglich ein neues Ergebnis. Diese Option ist standardmäßig deaktiviert, Aber Sie können sie für jede Abfrage auswählen, in der der Zeitraum nicht angepasst ist.
Optional: Geben Sie eine Beschreibung ein.
Wenn Sie unter dem Feld Beschreibungweitere Einstellungen auswählen, gelangen Sie zum Bereich Weitere Einstellungen. In diesem Bereich werden die Metrikregeln angezeigt, die für Ihre Abfrage gelten. Um mehr über diese Regeln zu erfahren, wählen Sie Details zur Metrikregel anzeigen aus.
Hinweis
Metriken sind Kriterien, die zum Messen der Produktivität und des Wohlbefindens von Mitarbeitern verwendet werden, und Metrikregeln sind Regeln, die Viva Insights verwendet werden, um die Genauigkeit Ihrer Abfrageergebnisse zu verbessern.
Weitere Informationen zu Metriken, die in Viva Insights verwendet werden, finden Sie unter Metrikdefinitionen. Weitere Informationen zu Metrikregeln finden Sie unter Metrikregeln.
Metriken hinzufügen
Abschnitt: Auswählen von Metriken für das, was Sie über Ihre Besprechungen wissen möchten
Wählen Sie die Schaltfläche Metriken hinzufügen aus, um den Bereich Metriken auswählen anzuzeigen .
Wählen Sie die Metriken aus.
Wenn Sie mit der Auswahl von Metriken fertig sind, wählen Sie Zur Abfrage hinzufügen aus. Über die Schaltfläche Zu Abfrage hinzufügen werden diese Metriken zu Ihrer Abfrage hinzugefügt, und Sie gelangen zurück zum Setupbildschirm. Die ausgewählten Metriken werden als Tags im Feld unterhalb der Abschnittsbeschreibung angezeigt.
Informationen zu Metriken
Metriken sind Kriterien, die zur Messung der Produktivität und des Wohlbefindens von Mitarbeitern verwendet werden. Bei Besprechungsabfragen beschreiben Metriken das Wohlbefinden der Mitarbeiter im Zusammenhang mit Besprechungen. Wenn Sie sich beispielsweise fragen, wie viele Chats während Besprechungen gesendet wurden, können Sie die Metrik Anzahl der während der Besprechung gesendeten Chats in Ihrer Abfrage verwenden.
Sie können aus sieben besprechungsbezogenen Metriken auswählen, die wir in zwei Kategorien unterteilt haben: Metriken zur Auswirkung von Besprechungen und Metriken zur Besprechungsqualität. Hier sind ihre Namen und Definitionen:
| Kategorie | Name | Definition |
|---|---|---|
| Auswirkungsmetriken für Besprechungen | Teilnehmerbesprechungsstunden | Summe der Stunden, die jeder Teilnehmer in einer Besprechung verbracht hat |
| Anzahl der Teilnehmer | Anzahl der Personen, die an einer Besprechung teilgenommen haben | |
| Besprechungsqualitätsmetriken | Anzahl der Multitasking-Teilnehmer | Anzahl der Teilnehmer, die während einer Besprechung E-Mails oder Teams-Chats gesendet oder gelesen haben. (Nachrichten, die im Chat des Besprechungs-/Teams-Anrufs gesendet werden, sind ausgeschlossen.) |
| Anzahl redundanter Teilnehmer | Anzahl der Teilnehmer, die in einer Besprechung redundant sind, was bedeutet, dass auch ihr Vorgesetzter und der Vorgesetzte ihres Vorgesetzten an der Besprechung teilgenommen haben. | |
| Anzahl der Teilnehmer, die die Besprechung rechtzeitig beendet haben | Anzahl der Teilnehmer, die eine Teams-Besprechung vorzeitig oder innerhalb einer Minute nach der geplanten Endzeit verlassen haben | |
| Anzahl der Teilnehmer, die die Besprechung nicht rechtzeitig beendet haben | Anzahl der Teilnehmer, die eine Teams-Besprechung nach einer Minute nach der geplanten Endzeit verlassen haben | |
| Anzahl der Teilnehmer, die rechtzeitig an der Besprechung teilgenommen haben | Anzahl der Teilnehmer, die frühzeitig oder innerhalb von fünf Minuten nach der geplanten Startzeit an einer Teams-Besprechung teilgenommen haben | |
| Anzahl der Teilnehmer, die nicht rechtzeitig an der Besprechung teilgenommen haben | Anzahl der Teilnehmer, die einer Teams-Besprechung nach fünf Minuten nach der geplanten Startzeit beigetreten sind | |
| Anzahl der während der Besprechung gesendeten Chats | Anzahl der Teilnehmer an Teams-Chats, die während einer Besprechung gesendet wurden | |
| Anzahl der während der Besprechung gesendeten E-Mails | Anzahl der E-Mail-Teilnehmer, die während einer Besprechung gesendet wurden |
Informationen zum Bereich "Metriken auswählen"
Im Bereich Metriken auswählen werden Metriken nach den soeben beschriebenen Metrikkategorien gruppiert. Erweitern Sie die Kategorien, um zu sehen, welche Metriken sie enthalten. Angenommen, Sie haben gesucht, wie viele Stunden Teilnehmer in Besprechungen verbracht haben. Die Metrik Teilnehmerbesprechungszeit finden Sie unter der Kategorie Auswirkungsmetriken für Besprechungen .
Während Sie Metriken für Besprechungsabfragen hinzufügen, können Sie die Suchleiste oben im Bereich verwenden. Geben Sie Schlüsselwörter oder verwandte Power BI-Vorlagen ein, um die gewünschten Metriken zu finden.
Um mehr über eine Metrik zu erfahren, zeigen Sie auf das Zugehörige Informationssymbol.

Hinzufügen von Bedingungen und Bedingungsgruppen
Abschnitt: Wählen Sie aus, welche Besprechungen und Mitarbeiter Sie in die Abfrage einbeziehen möchten.
Wählen Sie die Schaltfläche Bedingung hinzufügen oder Bedingungsgruppe hinzufügen aus.
Fügen Sie mithilfe von Bedingungen und Bedingungsgruppen einen oder mehrere Filter hinzu, um die Analyse von Besprechungen und Mitarbeitern einzuschränken.
Hinweis
Die Standard-Konjunktion für Bedingungen und Bedingungsgruppen ist "and". Wenn Sie stattdessen "oder" auswählen möchten, verwenden Sie das Dropdownmenü.
Weitere Informationen zu Filtern finden Sie in unserem Artikel Filter .
Vordefinierte Filter
Um Bedingungen und Bedingungsgruppen in Besprechungsabfragen zu erstellen, wählen Sie aus 13 vordefinierten Filtern aus. 10 dieser Filter gelten für Besprechungsattribute, die mit den Merkmalen der Besprechung zu tun haben (z. B. Dauer). Drei dieser Filter gelten für Personenattribute, die mit personenbeteiligten Personen zu tun haben (z. B. Teilnehmer).
Wenn Sie ein Besprechungsattribut auswählen, wird ein Operator (z. B. "=") angezeigt. Sie geben entweder "true" oder "false" ein, fügen einen numerischen Wert hinzu oder geben einen Textwert ein.
Wenn Sie ein Person-Attribut auswählen, erstellen Sie einen Filter basierend auf Organisationsdaten mit den folgenden Komponenten:
| Komponente | Beschreibung |
|---|---|
| Aggregationstyp | All, AtLeastOne oder None |
| Besprechungsattribut | Das Attribut, das Sie aus der ersten Dropdownliste ausgewählt haben |
| Organisationsdaten-Attribut | Ein Attribut aus den Organisationsdaten Ihres Unternehmens |
| Operator | =, !=, >, >=, <oder <=, je nachdem, welches Organisationsdaten-Attribut Sie ausgewählt haben |
| Wert | Eine aus einer Liste vordefinierter Optionen, basierend auf den Organisationsdaten Ihres Unternehmens |
Hinweis
Organisationsdaten, die Sie in Filtern verwenden können, hängen davon ab, was Ihr organization an Viva Insights sendet.
Im Folgenden finden Sie eine Liste aller vordefinierten Filter, deren Typ, Eingabeformat und eine Beispielbedingungsanweisung, die diesen Filter verwendet. Alle diese Filter gelten auf Besprechungsebene .
| Name | Typ | Input | Beispiel-Anweisung |
|---|---|---|---|
| Betreff | Besprechung | Textwert | Betreff = Entwurfsüberprüfung |
| Ganztägige Besprechung | Besprechung | „True“ oder „False“ | Ganztägige Besprechung = true |
| Abgebrochen | Besprechung | „True“ oder „False“ | Cancelled = false |
| Serie | Besprechung | „True“ oder „False“ | Recurring = true |
| Beabsichtigte Teilnehmer | Person | Organisationsdatenattribute und vordefinierte Wertoptionen | Alle beabsichtigten Teilnehmer Beruf = Designer |
| Teilnehmer | Person | Organisationsdatenattribute und vordefinierte Wertoptionen | AtLeastOne Attendees City = Los Angeles |
| Organisator | Person | Organisationsdatenattribute und vordefinierte Wertoptionen | Organisation = Marketing |
| Dauer | Besprechung | Numerischer Wert im 00:00-Format | Dauer > 30:00 |
| Anzahl annehmen | Besprechung | Zahlenwert | Anzahl annehmen >= 10 |
| Keine Antwortanzahl | Besprechung | Zahlenwert | Keine Antwortanzahl < 5 |
| Anzahl der Ablehnungen | Besprechung | Zahlenwert | Ablehnungsanzahl != 0 |
| Mit Vorbehalt akzeptierte Anzahl | Besprechung | Zahlenwert | Mit Vorbehalt angenommene Anzahl <= 20 |
| Beabsichtigte Teilnehmeranzahl | Besprechung | Zahlenwert | Beabsichtigte Teilnehmeranzahl > 100 |
Hinweis
Teilnehmer sind alle tatsächlichen Teilnehmer (jeder, der an Teams teilnimmt) einer Besprechung sowie der Organisator. Die vorgesehenen Teilnehmer sind alle eingeladenen Teilnehmer der Besprechung sowie der Organisator.
So verschieben und löschen Sie Bedingungen und Bedingungsgruppen
Führen Sie die folgenden Aktionen aus, um eine Bedingung oder Bedingungsgruppe zu verschieben:
- Wählen Sie rechts das Symbol mit sechs Punkten aus.
- Ziehen Sie das Symbol mit sechs Punkten über oder unter andere Bedingungen oder Gruppen.
Um eine Bedingung oder Bedingungsgruppe zu löschen, wählen Sie das Papierkorbsymbol auf der rechten Seite aus.

Tipp
Weitere Informationen zu Bedingungen, Bedingungsgruppen und Filtern finden Sie in unserer Filterdokumentation.
Hinzufügen von Besprechungs- und Organisatorattributen
Abschnitt: Wählen Sie aus, welche Besprechungs- und Mitarbeiterattribute des Besprechungsorganisators in die Abfrage eingeschlossen werden sollen.
Wählen Sie die Schaltfläche Attribute auswählen aus, und verwenden Sie dann im rechten Bereich die Prüfliste, um eine Auswahl zu treffen.
Wenn Sie mit der Auswahl von Attributen fertig sind, wählen Sie die Schaltfläche Zur Abfrage hinzufügen aus.
Attribute werden als Tags im Feld über der Schaltfläche Attribute auswählen angezeigt.
Informationen zu Besprechungs- und Organisatorattributen
Besprechungs- und Organisatorattribute sind die Datenfelder oder Spalten, die in der Abfrageausgabe angezeigt werden. Diese Attribute sind in zwei Kategorien unterteilt: Die erste bezieht sich auf die Besprechung selbst (z. B. Vertraulichkeit, Dauer, Wichtigkeit), und bei der zweiten handelt es sich um den Besprechungsorganisator, d. h. Attribute aus den Organisationsdaten, die Sie in Viva Insights hochgeladen haben.
In Wählen Sie aus, welche Besprechungs- und Mitarbeiterattribute des Besprechungsorganisators Sie in die Abfrage einschließen möchten, schränken Sie ein, welche Datenfelder Ihre Abfrage enthält – z. B. Recurring (ein Besprechungsattribut) oder TimeZone (ein Organisatorsattribut), um zu verhindern, dass Ihre Ausgabedatei (.csv) größer als erforderlich ist. Hier können Sie eine Auswahl treffen:
- Verbessert die Datenanalyse mit weniger Spalten in einer kleineren Datei.
- Schützt private Daten weiter, indem Spalten aus der Datei ausgeschlossen werden.
- Ermöglicht die Auswahl von Alle löschen , um die ausgewählten Spalten zu löschen.
Attributfehler und -warnungen
Wenn ein Attribut als rotes Tag angezeigt wird, wurde dieses Attribut möglicherweise entfernt oder umbenannt. Möglicherweise werden rote Tags angezeigt, wenn Sie eine Abfrage klonen oder bearbeiten und die Attribute seit der letzten Ausführung der Abfrage geändert wurden. Sie können diese markierten Attribute entfernen, um die Abfrage auszuführen, oder wenden Sie sich an Ihren Administrator, um diese Attribute wieder den Organisationsdaten hinzuzufügen.
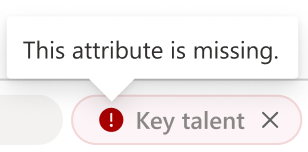
Wenn ein Attribut als gelbes Tag mit einem Warnsymbol angezeigt wird, ist das Attribut nicht verfügbar. Wenn Sie ein gelbes Tag für ein Attribut wie "Betreff" oder "Titel" finden, werden E-Mail-Betreffzeilen und Besprechungstitel möglicherweise in Ihrem organization unterdrückt. Ihr Administrator kann Schlüsselwörter aktivieren, wenn Ihre organization diese verwenden möchte.

Ausführen der Abfrage
Wählen Sie in der oberen rechten Ecke des Bildschirms die Schaltfläche Ausführen aus, um die Abfrage auszuführen.
So greifen Sie auf Ihre Abfrageergebnisse zu
Nachdem Die Abfrage ausgeführt wurde, greifen Sie auf der Seite Abfrageergebnisse auf die Ergebnisse zu. Auf der Seite Abfrageergebnisse können Sie ihre Abfrage auch bearbeiten und klonen. Weitere Informationen finden Sie unter Zugreifen auf Abfrageergebnisse und Ändern vorhandener Abfragen.
Im Folgenden finden Sie ein Beispiel für die Ausgabe einer .csv-Besprechungsabfrage:
Beispiel für Besprechungsabfragen
Angenommen, Sie möchten eine Besprechungsabfrage ausführen, um herauszufinden, wie oft Die Teilnehmer während großer, wiederkehrender Besprechungen Multitasking durchführen. Gehen Sie dazu folgendermaßen vor:
Richten Sie Ihre Abfrage ein.
- Abfragename: Geben Sie ihrer Abfrage einen benutzerdefinierten Namen, indem Sie etwa "Multitasking in großen Besprechungen" eingeben.
- Zeitraum: Wählen Sie "Letzte 6 Monate" aus.
- Automatische Aktualisierung: Sie möchten diese Nur einmal ausführen. Lassen Sie daher das Feld Automatische Aktualisierung deaktiviert.
- Beschreibung: Andere Analysten in Ihrem organization möchten möglicherweise mehr über diese Abfrage wissen, also geben Sie ihr eine kurze Beschreibung.
Fügen Sie Metriken hinzu.
- Wählen Sie unter Metriken für das, was Sie über Ihre Besprechungen wissen möchten, die Schaltfläche Metriken hinzufügen aus.
- Sie möchten wissen, wie viele Stunden Teilnehmer in diesen Besprechungen verbringen. Wählen Sie daher "Teilnehmerbesprechungsstunden" aus der Kategorie Besprechungsbeeinträchtigungsmetriken aus.
- Sie möchten wissen, wie viele Teilnehmer Multitasking durchführen. Wählen Sie daher in der Kategorie Besprechungsqualitätsmetriken die Option "Anzahl von Teilnehmern multitasking" aus.
- Wenn Sie mit der Auswahl von Metriken fertig sind, wählen Sie die Schaltfläche Zu Abfrage hinzufügen aus. Ihre Metriken werden im Abfrage-Editor als Tags angezeigt.
Geben Sie die Besprechungen und Mitarbeiter an, die Sie analysieren möchten.
Wählen Sie unter Auswählen, welche Besprechungsmitarbeiter Sie in die Abfrage einbeziehen möchten die Option Bedingung hinzufügen aus.
Da diese Abfrage große Besprechungen analysieren soll (die Ihr Unternehmen als 20 oder mehr Teilnehmer definiert), wählen Sie im Dropdownmenü Besprechungsattribut die Option Beabsichtigte Teilnehmeranzahl aus, legen den Operator auf ">=" fest, und geben Sie "20" für den Wert ein.
Da Sie Besprechungsserien analysieren möchten, fügen Sie eine neue Bedingung hinzu, legen Sie dann das Besprechungsattribut auf "Recurring" fest, lassen Sie den Operator auf "=" fest, und belassen Sie den Wert "true".
Wählen Sie die Besprechungs- und Mitarbeiterattribute aus, die Sie in Ihre Ausgabedatei aufnehmen möchten.
- Wählen Sie unter Auswählen, welche Besprechungs- und Mitarbeiterattribute Sie in die Abfrage einschließen möchten die Schaltfläche Attribute auswählen aus.
- Da Sie wissen möchten, wie groß jede Besprechung ist, wählen Sie im rechten Bereich unter der Kategorie Besprechungen die Option Teilnehmeranzahl aus.
- Sie möchten auch wissen, wie viele Multitasker Vorgesetzte sind. In den Organisationsdaten, die Sie in Viva Insights hochladen, fügen Sie einen Indikator ein, ob jemand ein Vorgesetzter ist. Wählen Sie dieses Attribut unter der Schaltfläche Organisationsdaten aus.
- Wählen Sie die Schaltfläche Zur Abfrage hinzufügen aus.
Wählen Sie oben rechts auf dem Bildschirm die Schaltfläche Ausführen aus, um die Abfrage auszuführen.
Nachdem die Abfrage erfolgreich ausgeführt wurde, suchen Sie die Ergebnisse auf der Seite Abfrageergebnisse . Sie können diese Aktionen auf der Seite Abfrageergebnisse ausführen:
- Laden Sie die .csv-Ausgabedatei herunter: Wählen Sie das CSV-Symbol in der Spalte Downloads aus. Wenn Sie die Abfrage mit einer anderen Datei verbinden möchten, z. B. mit einer Power BI-Visualisierung, können Sie das Symbol link kopieren auswählen.
- Bearbeiten, Bearbeiten des Abfragenamens, Klonen, Favoriten oder Löschen der Abfrage: Wählen Sie die Auslassungspunkte rechts neben der Spalte Downloads aus, und wählen Sie dann die entsprechende Auswahl aus.
Achtung
Beim Bearbeiten von Abfragen werden vorhandene Ergebnisse überschrieben. Wenn Sie die Ergebnisse Ihrer Abfrage beibehalten möchten, verwenden Sie stattdessen die Funktion Klonen , die eine identische Kopie der Abfrage erstellt.
Hinweis
Nur der Analyst, der die Abfrage ursprünglich ausgeführt hat, kann Abfragename bearbeiten, Bearbeiten oder Löschen der Abfrage. Andere Analysten in der organization können die Abfrage anzeigen, klonen und als Favoriten festlegen.
Verwandte Themen
Zugreifen auf Abfrageergebnisse und Ändern vorhandener Abfragen





