Hinweis
Für den Zugriff auf diese Seite ist eine Autorisierung erforderlich. Sie können versuchen, sich anzumelden oder das Verzeichnis zu wechseln.
Für den Zugriff auf diese Seite ist eine Autorisierung erforderlich. Sie können versuchen, das Verzeichnis zu wechseln.
Der Besprechungseffektivitäts-Bericht verwendet eine Vorlage, die mit Viva Insights Daten aufgefüllt wird, um zu ermitteln, ob Mitarbeiter Gewohnheiten praktizieren, die zu effektiveren Besprechungen führen.
Der Bericht ermöglicht Folgendes:
- Identifizieren sie Verhaltensweisen, die die Effektivität von Besprechungen verbessern.
- Bestimmen Sie, welche Gruppen diese Verhaltensweisen verwenden und welche nicht.
- Erfahren Sie, wie Sie die Verhaltensweisen steuern, die effektivere Besprechungen ermöglichen.
- Verfolgen Sie nach, wie sich diese Verhaltensmuster im Laufe der Zeit ändern.
Jede Berichtsseite enthält eine Warum es wichtigInterpretation, empfohlene Aktionen und Metrikdefinitionen.
Um den Bericht in Power BI aufzufüllen, müssen Sie die vordefinierte Besprechungseffektivitäts-Abfrage in Viva Insights einrichten und erfolgreich ausführen.
Hinweis
Um die Übersichtlichkeit zu verbessern und Verwirrung zu vermeiden, haben wir die Namen mehrerer Erkenntnisse in diesem Bericht geändert. Die Schlussfolgerungen, die aus den Daten gezogen werden, sind zwar identisch, aber Sie werden feststellen, dass die Formulierung der Erkenntnisse von einem passiven Ton zu einem mehr zur Umsetzung auffordernden Ton wechselt. Erfahren Sie hier mehr über diese Änderung.
Demonstration
Die folgende Demo verwendet Beispieldaten, die nur repräsentativ für diesen Bericht sind und möglicherweise nicht genau das sind, was Sie in einem Live-Bericht sehen, das für die einzigartigen Daten Ihrer Organisation spezifisch ist.
Voraussetzungen
Bevor Sie die Abfragen ausführen und den Bericht in Power BI füllen können, müssen Sie:
Die Rolle Insights Analyst in Viva Insights zugewiesen werden.
Sie haben die Version von Power BI Desktop vom Dezember 2022 (oder neuer) installiert. Wenn Sie eine frühere Version von Power BI installiert haben, deinstallieren Sie diese, bevor Sie die neue Version installieren. Wechseln Sie dann zu So erhalten Sie Power BI Desktop, um die neueste Version herunterzuladen und zu installieren.
Berichtseinrichtung
Abfrage ausführen
Wählen Sie in Viva Insights Analyst die Option Analyse erstellen aus.
Navigieren Sie unter Power BI-Vorlagen zu Besprechungseffektivität , und wählen Sie Analyse einrichten aus. Um weitere Informationen zur Besprechungseffektivitätsvorlage zu erhalten, bevor Sie Ihre Analyse ausführen, wählen Sie Weitere Informationen aus.
Unter Abfrageeinrichtung:
- Geben Sie einen Abfragenamen ein.
- Wählen Sie einen Zeitraum aus. Standardwert des Zeitraums ist Letzte 3 Monate.
- Festlegen der automatischen Aktualisierung (optional). Sie können festlegen, dass die Abfrage automatisch aktualisiert wird, indem Sie das Kontrollkästchen Automatische Aktualisierung aktivieren. Wenn Sie die Option Automatische Aktualisierung auswählen, wird Ihre Abfrage automatisch ausgeführt und berechnet jedes Mal ein neues Ergebnis, wenn Viva Insights aktualisierte Zusammenarbeitsdaten für lizenzierte Personen erhält.
Hinweis
Wenn sich organisationsbezogene Daten ändern, die in einer automatisch aktualisierten Abfrage verwendet werden (z. B. wenn ein Attributname geändert oder ein Attribut entfernt wird), wird die automatische Aktualisierung der Abfrage möglicherweise beendet.
- Geben Sie eine Beschreibung ein (optional).
- Ändern Sie die Metrikregel (optional). Um eine neue Metrikregel festzulegen, wählen Sie Weitere Einstellungen aus. Wählen Sie dann eine neue Regel aus der Liste aus. Weitere Informationen zu Metrikregeln finden Sie unter Metrikregeln.
Hinweis
Der Bereich Weitere Einstellungen enthält auch Gruppieren nach Einstellungen. Power BI-Abfragen sind auf Gruppieren nach Woche festgelegt, und Sie können dieses Feld nicht bearbeiten.
Zeigen Sie unter Vordefinierte Vorlagenmetriken die Liste der vorab ausgewählten Metriken an, die als graue Tags angezeigt werden. Diese Metriken sind zum Einrichten des Power BI-Berichts erforderlich, und Sie können sie nicht entfernen. Sie können weitere Metriken hinzufügen, indem Sie Metriken hinzufügen auswählen.
Wichtig
Minderwertige oder fehlende Organisationsdaten können sich auf Ihre Metriken auswirken und zu Warnungen oder Fehlern führen. Weitere Informationen zu Benachrichtigungen zur Datenqualität finden Sie unter Datenqualität in der Analystenumgebung.
Fügen Sie unter Auswählen, welche Mitarbeiter Sie in die Abfrage einschließen möchten Filter hinzu, um die Mitarbeiter im Bereich ihres Berichts einzugrenzen. Entfernen Sie den vordefinierten Filter "Is Active" nicht. Weitere Informationen zu Filter- und Metrikoptionen finden Sie unter Filter. Wenn Sie hier eine Warnung oder einen Fehler bemerken, liegt dies daran, dass eines Ihrer Attribute in Ihren Organisationsdaten fehlt oder von geringer Qualität ist.
Unter Wählen Sie aus, welche Mitarbeiterattribute Sie in die Abfrage einbeziehen möchten. Sie können bis zu 20 Organisationsattribute hinzufügen. Sobald die Abfrage ausgeführt wird, können Sie diese Attribute verwenden, um die Berichte zu gruppieren und zu filtern.
Wichtig
Für diese PowerBI-Abfrage sind einige bestimmte Attribute erforderlich, die wir für Sie vorab ausgewählt haben. Diese Attribute werden grau angezeigt, und Sie können sie nicht entfernen. Wir können auch einige Attribute einschließen, die Ihrer Vorlage helfen, aber nicht erforderlich sind, damit Ihre Abfrage ausgeführt werden kann. Diese Attribute werden blau angezeigt, und Sie können sie entfernen.
Wenn Sie Attribute bemerken, die mit gelben Warnungen gekennzeichnet sind, ist die Qualität dieses Attributs niedrig. Wenn Sie feststellen, dass Attribute rot markiert sind und die Schaltfläche Ausführen der Abfrage deaktiviert ist, fehlt in Ihren Organisationsdaten dieses Attribut.
Erfahren Sie mehr über Attribute und Datenqualität unter Datenqualität in der Analystenumgebung.
Wählen Sie oben rechts auf dem Bildschirm Ausführen aus. Die Ausführung der Abfrage kann einige Minuten dauern.
Zugriff auf Abfrageergebnisse
Sie können auf zwei verschiedene Arten auf den Bericht zugreifen:
- Zeigen Sie den Bericht im Browser an. Verwenden Sie diese Option, wenn Sie den Bericht nur ansehen möchten.
- Öffnen Sie die Power BI-Vorlage in Power BI Desktop und stellen Sie eine Verbindung zu Ihren Abfrageergebnissen her. Verwenden Sie diese Option, wenn Sie den Bericht anpassen oder mit anderen in Ihrer Organisation teilen möchten, indem Sie den Bericht im Power BI Service veröffentlichen.
Bericht im Browser anzeigen
Um den Bericht im Browser zu betrachten, gehen Sie auf die Seite Abfrageergebnisse, und wählen Sie das Augensymbol in der Spalte „Ansicht“. Sie können In neuer Registerkarte öffnen wählen, wenn Sie den Bericht im Hintergrund behalten möchten, während Sie andere Aufgaben in den erweiterten Einblicken erledigen.
Öffnen Sie die Power BI-Vorlage in Power BI Desktop
- Gehen Sie zur Seite „Abfrageergebnisse“ und wählen Sie das Power BI-Symbol in der Spalte „Aktionen“, um die Power BI-Vorlage herunterzuladen und die Abfrage- und Partitionskennungen zu erhalten. Sie benötigen diese URLs später.
- Öffnen Sie die heruntergeladene Vorlage.
- Wenn Sie aufgefordert werden, ein Programm auszuwählen, wählen Sie Power BI aus.
- Wenn Sie von Power BI dazu aufgefordert werden:
- Fügen Sie die Partitions- und Abfragebezeichner ein.
- Legen Sie die Mindestgruppengröße für die Datenaggregation innerhalb der Visualisierungen dieses Berichts gemäß den Richtlinien Ihres Unternehmens zum Anzeigen von Viva Insights-Daten fest.
- Wählen Sie Laden aus, um die Abfrageergebnisse in Power BI zu importieren.
- Wenn Sie von Power BI dazu aufgefordert werden, melden Sie sich mit Ihrem Organisationskonto an. Anschließend lädt Power BI die Daten und bereitet sie vor. Bei großen Dateien kann dieser Vorgang einige Minuten dauern.
Wichtig
Sie müssen sich mit demselben Konto bei Power BI anmelden, das Sie für den Zugriff auf Microsoft Viva Insights verwenden. Wenn verfügbar, wählen Sie auf der linken Seite Organisationskonto aus. Möglicherweise müssen Sie sich mehrmals anmelden.
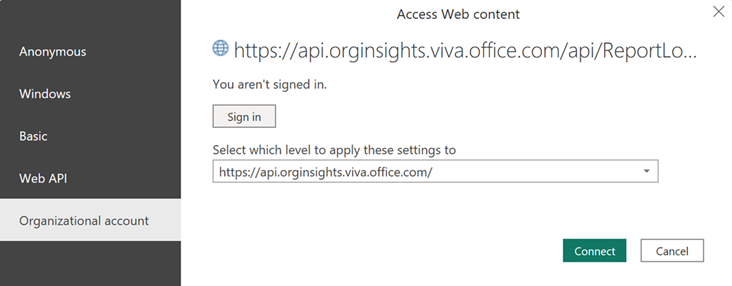
Berichteinstellungen
Nachdem der Besprechungseffektivitätsbericht eingerichtet und mit Viva Insights Daten in Power BI aufgefüllt wurde:
| Einstellung | Beschreibung |
|---|---|
| Zeitraum für den Bericht auswählen | Diese Einstellung ändert in erster Linie die in den Trenddiagrammen angezeigten Daten. Es wird davon abgeraten, den Zeitraum auf weniger als acht Wochen zu reduzieren, da einige Erkenntnisse, z. B. die Indikatoren für den Monat im Monatsverlauf, nicht über genügend Daten zum Berechnen verfügen. |
| Aggregationszeitraum | Der Aggregationszeitraum definiert die Zeitspanne, die der Bericht zum Berechnen aller aggregierten Erkenntnisse verwendet. Wenn Sie z. B. Letzte 4 Wochen auswählen, werden die Erkenntnisse über den Zeitraum von vier Wochen bis zum Enddatum aggregiert. Wenn Sie alternativ Letzte 1 Woche auswählen, werden die Erkenntnisse über die letzte Woche bis zum Enddatum aggregiert. |
| Durchschnittliche Kosten einer Mitarbeiterbesprechungsstunde | Ändern Sie diesen Wert, um einen genaueren Wert für die Besprechungsstunden im gesamten Bericht zu berechnen. |
| Optionale Filter, um Mitarbeitergruppen auszuschließen | Um die gemessene Mitarbeiterpopulation zu filtern, können Sie nach einem beliebigen ausgewählten Organisationsattribut und dann nach einem der Werte für diese Attribute filtern. Wenn Sie diese optionalen Filter verwenden, spiegelt die Anzahl der gemessenen Mitarbeiter eine geringere Anzahl wider. |
| Bericht anzeigen nach | Dieses Attribut ist das primäre Gruppierungsattribut, das auf allen nachfolgenden Seiten angezeigt wird. Sie können dieses Attribut jederzeit ändern und alle nachfolgenden Berichtsseiten zeigen Werte nach dem neuen Attribut an. |
| Optionale Ausschlüsse | Verwenden Sie die Kontrollkästchen für Folgendes:
|
| Wählen Sie die bevorzugte Sprache für Ihren Bericht aus | Ändern Sie die Sprache für Ihren Bericht. |
Hinweis
Zurzeit sind die oben aufgeführten Optionalen Ausschlüsse nicht verfügbar, wenn Sie den Bericht im Browser anzeigen lassen. Die Optionalen Ausschlüsse sind nur verfügbar, wenn Sie die Power BI-Vorlage herunterladen und in Power BI Desktop öffnen.
Informationen zum Bericht
Der Bericht zur Besprechungswirksamkeit enthält mehrere Berichtsseiten, auf denen Sie herausfinden können, ob Ihre Organisation gesunde Besprechungsgewohnheiten praktiziert.
Mit Ausnahme der ersten beiden Seiten weist jede Berichtsseite ein ähnliches Format auf: einen Gesamtgruppendurchschnitt für die Metrik und dann eine Aufschlüsselung des durchschnittlichen Metrikwerts nach dem ausgewählten Organisationsattribute. Diese Durchschnittswerte werden für den Aggregationszeitraum berechnet, den Sie in den Berichtseinstellungen ausgewählt haben. Sie können auch sehen, wie sich der Gruppendurchschnitt vom ausgewählten Startdatum bis zum Enddatum geändert hat, oder wählen Sie Warum dies wichtig ist aus, um eine Erläuterung des Zwecks hinter der Seite zu erhalten. Schließlich endet jede Seite mit dem Vorschlag Aktion ausführen, in dem Sie Mehr erkunden auswählen können, um auf weitere Details zu vorgeschlagenen Aktionen zuzugreifen.
Übersicht
Erhalten Sie eine allgemeine Übersicht über alle im Bericht enthaltenen Erkenntnisse: drei Erkenntnisse, die sich auf die Menge der Besprechungsstunden beziehen, und sechs Erkenntnisse, die sich auf die Qualität der Besprechungsstunde beziehen.
Erkenntnisse zur Besprechungsstunde
Alle Erkenntnisse, die die Qualität der Besprechungsstunden anzeigen – z. B. groß und lang oder kurzfristig – werden als Prozentsatz aller Besprechungsstunden für Personen gemessen, die diese Merkmale aufweisen. Angenommen, zwei Personen nehmen an einer 30-minütigen Besprechung teil. Eine Person tritt pünktlich und die andere verspätet bei. Diese Besprechung hatte kumulierte 60 Minuten Besprechungszeit, aber 30 dieser Minuten wurden verspätet beigetreten. 50 % der Besprechungszeit wurden also verspätet beigetreten.
Mover-Symbole
Das Symbol Größter Anstieg weist auf die Erkenntnis hin, die im Aggregationszeitraum im Vergleich zum vorherigen Zeitraum am stärksten gestiegen ist. Es kann sich lohnen, dies basierend auf der Größe der Anstiegs zu untersuchen. Das Symbol Größte Verringerung weist auf die Erkenntnis hin, die sich im Aggregationszeitraum im Vergleich zum vorherigen Zeitraum am stärksten verringert hat – z. B. Besprechungen, die verspätet beigetreten oder beendet wurden. Das kann Anlass zum Feiern sein.
Zeitbasierte Vergleiche
Basierend auf dem ausgewählten Aggregationszeitraum werden standardmäßig Vergleiche zwischen Monaten oder Wochenvergleiche angezeigt. Wenn Sie Letzte 4 Wochen auswählen, zeigt der Bericht monatliche Berechnungen an, die die letzten vier Wochen mit den vier Wochen davor vergleichen. Wenn Sie Letzte 1 Woche auswählen, zeigt der Bericht Berechnungen von Woche zu Woche an, die die letzte Woche mit der Woche davor vergleichen.
Der Besprechungslebenszyklus
Hier erhalten Sie ähnliche Einblicke wie auf der Übersichtsseite, jedoch basierend auf den Phasen des Besprechungslebenszyklus: vor, während und nach der Besprechung.
Beim Organisieren effektiver Besprechungen kann es hilfreich sein, über die Besprechungen in diesen drei Phasen nachzudenken:
Überlegen Sie vor der Besprechung, wer die richtigen Teilnehmer sind, wie viel Zeit Sie benötigen, wer Ihre erforderlichen Projektbeteiligten sind, ob sie verfügbar sind und vieles mehr.
Stellen Sie während der Besprechung sicher, dass Sie rechtzeitig beginnen, Ihre Agenda durchstehen und den Personen die Teilnahme ermöglichen.
Bewerten Sie nach der Besprechung die Besprechung, bitten Sie um Feedback, und senden Sie Notizen und Aktionselemente.
Besprechungsstunden
Manchmal ist es schockierend zu erfahren, wie viel Zeit Ihre Organisation in Besprechungen verbringt. Sobald Sie diese Investition verstanden haben, ist es einfach, Fragen zur Verringerung der nicht produktiven Besprechungszeit zu stellen. Auf dieser Seite erfahren Sie, welchen Wert die in Besprechungen verbrachte Zeit hat. Wenn es sich nicht lohnt, diesen Wert in Ihrer Organisation nachzuverfolgen, können Sie jederzeit zu Einstellungen navigieren und diesen Wert auf 0 festlegen.
Groß und lang
Ermitteln Sie den Prozentsatz der Besprechungsstunden, die groß sind (neun oder mehr Eingeladene einschließlich des Organisators) und lang (mehr als eine Stunde). Sie können sehen, wie sich diese Daten im Laufe der Zeit ändern, und die prozentuale Verteilung von kleinen und kurzen, langen, großen und großen sowie langen Besprechungen.
Kurzfristig
Informieren Sie sich über Besprechungen, die kurzfristig angesetzt werden, d. h. über den Prozentsatz der Besprechungsstunden, die die Organisatoren weniger als 24 Stunden vor Beginn der Besprechung ansetzen.
In Konflikt stehend
Machen Sie sich mit der Verbreitung überlappender Besprechungen und der verfügbaren Teilnehmer vertraut. Auf dieser Seite wird der Prozentsatz der Besprechungsstunden angezeigt, in denen ein Mitarbeiter überlappende Besprechungen im Kalender hatte.
Verspätet beigetreten
Zeigen Sie den Prozentsatz der Besprechungsstunden an, in denen Mitarbeiter einer Teambesprechung erst fünf Minuten nach der geplanten Startzeit beigetreten sind.
Verspätet beendet
Zeigen Sie den Prozentsatz der Besprechungsstunden an, in denen Mitarbeiter eine Teambesprechung nach einer Minute nach der geplanten Endzeit beendet haben.
Multitasking
Erfahren Sie, wie sich Multitasking auf Ihr Unternehmen auswirkt. Sie können den Prozentsatz der Besprechungsstunden anzeigen, in denen eine Person während einer Besprechung E-Mails oder Chats gesendet oder gelesen hat. Diese Seite enthält auch Kategorien von Multitaskern basierend auf der Anzahl der Zusammenarbeitsstunden und Multitasking-Tendenzen.
Nach Besprechungen
Selbst nachdem Sie einen Besprechungsraum (physisch oder virtuell) verlassen haben, ist die Besprechung noch nicht abgeschlossen. Stellen Sie sicher, dass Sie immer klare Aktionselemente und die nächsten Schritte verbreiten. Überlegen Sie auch, wie die Besprechung gelaufen ist, um sicherzustellen, dass Ihre nächste Besprechung effektiver ist als die letzte. Auf dieser Seite finden Sie einige hilfreiche Tipps, damit dieser Trend positiv bleibt.
Glossar
Sehen Sie sich die Metriken und andere Schlüsselbegriffe an, die in diesem Bericht verwendet werden.
Power BI-Tipps, Fehlerbehebung und häufig gestellte Fragen
Einzelheiten zum Freigeben des Dashboards und andere Power BI-Tipps, Beheben von Problemen oder Lesen der häufig gestellten Fragen finden Sie unter Power BI-Tipps, häufig gestellte Fragen und Fehlerbehebung.
Verwandte Themen
Zugreifen auf Abfrageergebnisse und Ändern vorhandener Abfragen