Bericht zur Arbeitsweise
Der Bericht "Arbeitsweise" verwendet eine Vorlage, die mit Viva Insights Daten aufgefüllt wird, um eine umfassende Diagnose der Zusammenarbeitsmuster eines Unternehmens, der Effektivität, des Wohlbefindens und des Coachings durchzuführen, um Verbesserungsbereiche aufzudecken. Die Kategorien und Seiten im Bericht helfen Ihnen bei der Beantwortung dieser geschäftlichen Fragen:
- Grundlegendes zu Zusammenarbeitsmustern
- Wie viel Zeit verbringen die Mitarbeiter mit der Nutzung von Tools für die digitale Zusammenarbeit?
- Wie viel Zeit verbringen die Menschen in den verschiedenen Formen der Zusammenarbeit?
- Besprechungen effektiv gestalten
- Wie verbringt die Organisation ihre Besprechungszeit?
- Wie viel Zeit wird für wiederkehrende Besprechungen aufgewendet?
- Ist Multitasking Gewohnheit oder Notwendigkeit?
- Verbessern des Wohlbefindens
- Erhalten Mitarbeiter genügend Zeit, um an ihren Kernprioritäten zu arbeiten?
- Coaching und Entwicklung fördern
- Erhalten die Mitarbeiter ausreichend Manager 1:1 Coaching-Zeit?
- Bringen Manager die Kontrolle mit der Autonomie der Mitarbeiter in Einklang?
Um den Bericht in Power BI aufzufüllen, müssen Sie die vordefinierte Abfrage "Arbeitsmethoden" in Viva Insights einrichten und erfolgreich ausführen.
Demonstration
Die folgende Demo verwendet Beispieldaten, die nur repräsentativ für diesen Bericht sind und möglicherweise nicht genau das sind, was Sie in einem Live-Bericht sehen, das für die einzigartigen Daten Ihrer Organisation spezifisch ist.
Voraussetzungen
Bevor Sie die Abfragen ausführen und den Bericht in Power BI füllen können, müssen Sie:
Die Rolle Insights Analyst in Viva Insights zugewiesen werden.
Sie haben die Version von Power BI Desktop vom Dezember 2022 (oder neuer) installiert. Wenn Sie eine frühere Version von Power BI installiert haben, deinstallieren Sie diese, bevor Sie die neue Version installieren. Wechseln Sie dann zu So erhalten Sie Power BI Desktop, um die neueste Version herunterzuladen und zu installieren.
Berichtseinrichtung
Abfrage ausführen
- Wählen Sie in der Viva Insights Analyst die Option Analyse aus.
- Navigieren Sie unter Power BI-Vorlagen zu Arbeitsweisen, und wählen Sie Analyse starten aus. Wenn Sie weitere Informationen zur Vorlage "Arbeitsweise" erhalten möchten, bevor Sie Ihre Analyse ausführen, wählen Sie Weitere Informationen aus.
Gehen Sie unter Abfrageeinrichtung:
- Geben Sie einen Abfragenamen ein.
- Wählen Sie einen Zeitraum aus. Standardwert des Zeitraums ist Letzte 3 Monate.
- Festlegen der automatischen Aktualisierung (optional). Sie können festlegen, dass die Abfrage automatisch aktualisiert wird, indem Sie das Kontrollkästchen Automatische Aktualisierung aktivieren. Wenn Sie die Option Automatische Aktualisierung auswählen, wird Ihre Abfrage automatisch ausgeführt und berechnet jedes Mal ein neues Ergebnis, wenn Viva Insights aktualisierte Zusammenarbeitsdaten für lizenzierte Personen erhält.
Hinweis
Wenn sich organisationsbezogene Daten ändern, die in einer automatisch aktualisierten Abfrage verwendet werden (z. B. wenn ein Attributname geändert oder ein Attribut entfernt wird), wird die automatische Aktualisierung der Abfrage möglicherweise beendet.
- Geben Sie eine Beschreibung ein (optional).
- Ändern Sie die Metrikregel (optional). Um eine neue Metrikregel festzulegen, wählen Sie Weitere Einstellungen aus. Wählen Sie dann eine neue Regel aus der Liste aus. Weitere Informationen zu Metrikregeln finden Sie unter Metrikregeln.
Hinweis
Der Bereich Weitere Einstellungen enthält auch Gruppieren nach Einstellungen. Power BI-Abfragen sind auf Gruppieren nach Woche festgelegt, und Sie können dieses Feld nicht bearbeiten.
Zeigen Sie unter Vordefinierte Vorlagenmetriken die Liste der vorab ausgewählten Metriken an, die als graue Tags angezeigt werden. Diese Metriken sind zum Einrichten des Power BI-Berichts erforderlich, und Sie können sie nicht entfernen. Sie können weitere Metriken hinzufügen, indem Sie Metriken hinzufügen auswählen.
Wichtig
Minderwertige oder fehlende Organisationsdaten können sich auf Ihre Metriken auswirken und zu Warnungen oder Fehlern führen. Weitere Informationen zu Benachrichtigungen zur Datenqualität finden Sie unter Datenqualität in der Analystenumgebung.
Fügen Sie unter Auswählen, welche Mitarbeiter Sie in die Abfrage einschließen möchten Filter hinzu, um die Mitarbeiter im Bereich ihres Berichts einzugrenzen. Entfernen Sie den vordefinierten Filter "Is Active" nicht. Weitere Informationen zu Filter- und Metrikoptionen finden Sie unter Filter. Wenn Sie hier eine Warnung oder einen Fehler bemerken, liegt dies daran, dass eines Ihrer Attribute in Ihren Organisationsdaten fehlt oder von geringer Qualität ist.
Unter Wählen Sie aus, welche Mitarbeiterattribute Sie in die Abfrage einbeziehen möchten. Sie können bis zu 20 Organisationsattribute hinzufügen. Sobald die Abfrage ausgeführt wird, können Sie diese Attribute verwenden, um die Berichte zu gruppieren und zu filtern.
Wichtig
Für diese PowerBI-Abfrage sind einige bestimmte Attribute erforderlich, die wir für Sie vorab ausgewählt haben. Diese Attribute werden grau angezeigt, und Sie können sie nicht entfernen. Wir können auch einige Attribute einschließen, die Ihrer Vorlage helfen, aber nicht erforderlich sind, damit Ihre Abfrage ausgeführt werden kann. Diese Attribute werden blau angezeigt, und Sie können sie entfernen.
Wenn Sie Attribute bemerken, die mit gelben Warnungen gekennzeichnet sind, ist die Qualität dieses Attributs niedrig. Wenn Sie feststellen, dass Attribute rot markiert sind und die Schaltfläche Ausführen der Abfrage deaktiviert ist, fehlt in Ihren Organisationsdaten dieses Attribut.
Erfahren Sie mehr über Attribute und Datenqualität unter Datenqualität in der Analystenumgebung.
Wählen Sie oben rechts auf dem Bildschirm Ausführen aus. Die Ausführung der Abfrage kann einige Minuten dauern.
Zugriff auf Abfrageergebnisse
Sie können auf zwei verschiedene Arten auf den Bericht zugreifen:
- Zeigen Sie den Bericht im Browser an. Verwenden Sie diese Option, wenn Sie den Bericht nur ansehen möchten.
- Öffnen Sie die Power BI-Vorlage in Power BI Desktop und stellen Sie eine Verbindung zu Ihren Abfrageergebnissen her. Verwenden Sie diese Option, wenn Sie den Bericht anpassen oder mit anderen in Ihrer Organisation teilen möchten, indem Sie den Bericht im Power BI Service veröffentlichen.
Bericht im Browser anzeigen
Um den Bericht im Browser zu betrachten, gehen Sie auf die Seite Abfrageergebnisse, und wählen Sie das Augensymbol in der Spalte „Ansicht“. Sie können In neuer Registerkarte öffnen wählen, wenn Sie den Bericht im Hintergrund behalten möchten, während Sie andere Aufgaben in den erweiterten Einblicken erledigen.
Öffnen Sie die Power BI-Vorlage in Power BI Desktop
- Gehen Sie zur Seite „Abfrageergebnisse“ und wählen Sie das Power BI-Symbol in der Spalte „Aktionen“, um die Power BI-Vorlage herunterzuladen und die Abfrage- und Partitionskennungen zu erhalten. Sie benötigen diese URLs später.
- Öffnen Sie die heruntergeladene Vorlage.
- Wenn Sie aufgefordert werden, ein Programm auszuwählen, wählen Sie Power BI aus.
- Wenn Sie von Power BI dazu aufgefordert werden:
- Fügen Sie die Partitions- und Abfragebezeichner ein.
- Legen Sie die Mindestgruppengröße für die Datenaggregation innerhalb der Visualisierungen dieses Berichts gemäß den Richtlinien Ihres Unternehmens zum Anzeigen von Viva Insights-Daten fest.
- Wählen Sie Laden aus, um die Abfrageergebnisse in Power BI zu importieren.
- Wenn Sie von Power BI dazu aufgefordert werden, melden Sie sich mit Ihrem Organisationskonto an. Anschließend lädt Power BI die Daten und bereitet sie vor. Bei großen Dateien kann dieser Vorgang einige Minuten dauern.
Wichtig
Sie müssen sich mit demselben Konto bei Power BI anmelden, das Sie für den Zugriff auf Microsoft Viva Insights verwenden. Wenn verfügbar, wählen Sie auf der linken Seite Organisationskonto aus. Möglicherweise müssen Sie sich mehrmals anmelden.
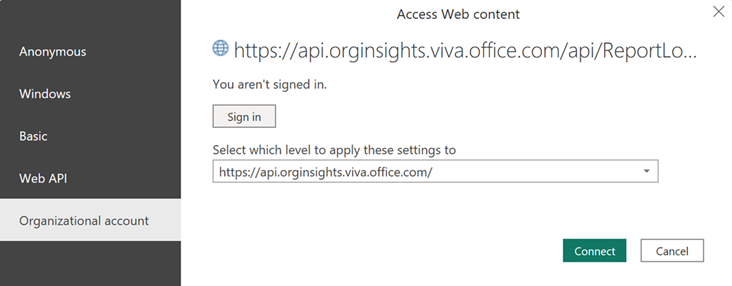
Berichteinstellungen
Nachdem der Bericht Arbeitsweise eingerichtet und mit Viva Insights Daten in Power BI aufgefüllt wurde, können Sie die folgenden Parameter auf der Seite Einstellungen anzeigen und festlegen:
| Einstellung | Beschreibung |
|---|---|
| Zeitraum für den Bericht auswählen | Wählen Sie den Zeitraum aus, für den Sie Daten im Bericht anzeigen möchten. |
| Auswählen eines Attributs zum Gruppieren von Daten nach | Wählen Sie das primäre "Gruppieren nach"-Attribut, das auf allen Berichtseiten angezeigt wird. Sie können dieses Attribut jederzeit ändern und alle Berichtsseiten zeigen Gruppenwerte nach dem neuen Attribut an. |
| Optionalen Berichtsfilter auswählen | Um die gemessene Mitarbeiterpopulation zu filtern, können Sie nach einem beliebigen ausgewählten Organisationsattribut und dann nach einem der Werte für diese Attribute filtern. Wenn Sie Filter verwenden, gibt die gemessene Mitarbeiterzahl eine reduzierte Zahl wieder. Gemessene Mitarbeiter spiegeln die Anzahl der Mitarbeiter in der gefilterten Grundgesamtheit wider, die während des angegebenen Zeitraums aktiv waren. Aktive Mitarbeiter sind Personen, die mindestens eine E-Mail oder einen Teams-Chat während einer Arbeitswoche gesendet haben, die im aktuellen Zeitraum enthalten ist. |
| Ausschlüsse | Verwenden Sie die Kontrollkästchen für Folgendes:
|
| Wählen Sie die bevorzugte Sprache für Ihren Bericht aus | Ändern Sie die Sprache für Ihren Bericht. |
Hinweis
Zurzeit sind die oben aufgeführten Ausschlüsse nicht verfügbar, wenn Sie den Bericht im Browser anzeigen lassen. Die Ausschlüsse sind nur verfügbar, wenn Sie die Power BI-Vorlage herunterladen und auf Power BI Desktop öffnen.
Nachdem Sie die Einstellungen bestätigt haben, überprüfen Sie die Anzahl der gemessenen Mitarbeiter, um zu bestätigen, dass dies die Grundgesamtheit ist, die Sie analysieren möchten.
Informationen zu diesem Bericht
Um Sie bei der Bewertung der Zusammenarbeitskultur und der Mitarbeitererfahrung Ihres Unternehmens zu unterstützen, enthält der Bericht Arbeitsweisen die folgenden Kategorien und Berichtsseiten:
| Kategorie | Seite |
|---|---|
| Grundlegendes zu Zusammenarbeitsmustern | Baseline für die Zusammenarbeit und Zusammenarbeit nach Feierabend |
| Zusammenarbeitsmodi | |
| Besprechungen effektiv gestalten | Lange oder große Besprechungen |
| Besprechungsserienstunden | |
| Multitasking-Prävalenz | |
| Verbessern des Wohlbefindens | Unterbrechungsfreie Fokusstunden |
| Coaching und Entwicklung fördern | Coachingzeit für Manager |
| Stärken Sie Ihre Mitarbeiter |
Lassen Sie uns ausführlicher diskutieren.
Grundlegendes zu Zusammenarbeitsmustern
Baseline für die Zusammenarbeit und Zusammenarbeit nach Feierabend
Wie viel Zeit verbringen Mitarbeiter mit digitalen Tools für die Zusammenarbeit?
Vergleichen Sie die durchschnittlichen wöchentlichen Zusammenarbeitsstunden für jede Person nach Gruppe mit der Zusammenarbeit nach Feierabend. In diesen Informationen wird hervorgehoben, wie sich die Auslastung der Zusammenarbeit auf die Arbeit nach Feierabend auswirkt.
Zusammenarbeitsmodi
Wie viel Zeit verbringen Menschen in verschiedenen Zusammenarbeitsmodi?
Untersuchen Sie nach Gruppe die durchschnittliche Anzahl von Stunden pro Woche, in denen Personen verbringen:
- Besprechungen
- E-Mails
- Teams-Chats
- Ungeplante Teams-Anrufe
Wechseln Sie zwischen totaler Zusammenarbeit oder Zusammenarbeit nach Feierabend. Wenn Sie die Unterschiede zwischen der Arbeit von Teams verstehen, können Sie sowohl replizierbare bewährte Methoden als auch Möglichkeiten entdecken.
Besprechungen effektiv gestalten
Lange oder umfangreiche Besprechungen
Wie wird die Besprechungszeit in der Organisation genutzt?
Entdecken Sie, wie Ihre Organisation die Besprechungszeit verbringt. Zeigen Sie auf dieser Seite den Prozentsatz der In den verschiedenen Besprechungstypen aufgewendeten Zeit nach Anzahl der eingeladenen Personen, einschließlich des Organisators der Besprechung, und der Dauer an.
Die Analyse von Besprechungspraktiken auf Organisationsebene kann helfen, Quellen der Besprechungsüberlastung zu ermitteln, die Sie dann optimieren können. Sie können auch Gruppen mit erfolgreichen Besprechungspraktiken identifizieren, die der Rest des Unternehmens übernehmen könnte.
Besprechungsserienstunden
Wie viel Zeit wird für wiederkehrende Besprechungen verwendet?
Machen Sie sich mit der Zeit vertraut, die Ihre Organisation in wiederkehrenden Besprechungen verbringt. Wir haben die durchschnittliche Zeit nach Besprechungskategorien aufgeschlüsselt, z. B. große und kurze Besprechungen sowie kleine und lange Besprechungen. Große oder lange wiederkehrende Besprechungen sind einfach zu optimieren, indem die Anzahl der eingeladenen Personen oder die Häufigkeit oder Dauer der Besprechung reduziert wird.
Multitasking-Prävalenz
Wird Multitasking durch Gewohnheit oder Notwendigkeit gesteuert?
Zeigen Sie die Verteilung der Mitarbeiter nach ihren durchschnittlichen Zusammenarbeitsstunden und der durchschnittlichen Multitasking-Rate an, d. h. dem Prozentsatz der Besprechungen und Teams-Anrufstunden, in denen sie Multitasking durchgeführt haben. Diese Analyse hilft zu bestimmen, ob Multitasking während Besprechungen auf Gewohnheit zurückzuführen ist oder weil die Personen während des Arbeitstags nicht genügend Freie Zeit haben, um sich außerhalb von Besprechungen über E-Mails zu informieren.
Wohlbefinden verbessern
Unterbrechungsfreie Fokusstunden
Haben Mitarbeiter genügend Zeit, um an ihren Kernprioritäten zu arbeiten?
Finden Sie heraus, wie viel Zeit Personen haben, um unabhängig zu arbeiten, indem Sie Folgendes anzeigen:
Durchschnittliche verfügbare Stunden, d. h. Zeit ohne geplante Besprechungen während der Arbeitszeit.
Unterbrechungsfreie Stunden, d. h. Zeit ohne geplante Besprechungen während der Arbeitszeit, die nicht durch E-Mail, Teams-Chats oder Teams-Anrufe unterbrochen wird.
Coaching und Weiterentwicklung fördern
Manager-Coaching-Zeit
Wird ausreichend Zeit für persönliche Coaching-Zeit für die Mitarbeiter aufgewendet?
Erfahren Sie, ob Mitarbeiter genug 1:1 Manager-Coaching erhalten. Diese Seite zeigt die Verteilung der Mitarbeiter nach dem monatlichen 1:1-Zeitaufwand, den sie mit ihren Vorgesetzten erhalten.
Machen Sie Ihre Belegschaft leistungsfähiger
Bringen Manager die Kontrolle mit der Autonomie der Mitarbeiter in Einklang?
Zeigen Sie die Verteilung der Mitarbeiter, die an den gleichen Besprechungen wie ihre Vorgesetzten teilnehmen, zusammen mit ihrer durchschnittlichen monatlichen 1:1-Besprechungszeit mit ihren Vorgesetzten an. Diese Informationen werden unternehmensweit verglichen.
Verwenden Sie diese Seite, um verschiedene Segmente des Managerverhaltens (Co-Teilnahme, Hochverwaltet, Untercoaching und Coaching) basierend auf ihren Teilnahmeraten an derselben Besprechung wie ihre Berichte und ihrer 1:1-Besprechungszeit zu analysieren.
Verhaltenstrends
Grundlegendes zu Trends für wichtige Frühindikatormetriken.
Maßnahmen ergreifen
Finden Sie Verkaufschancenbereiche für Ihre Organisation. Diese Seite enthält bewährte Methoden, Empfehlungen und Links zu verwandten Artikeln über Möglichkeiten zur Verbesserung Ihrer Vorgesetzten in den einzelnen Bereichen.
Glossar
Zeigen Sie die Metriken dieses Berichts an.
Power BI-Tipps, Fehlerbehebung und häufig gestellte Fragen
Einzelheiten zum Freigeben des Dashboards und andere Power BI-Tipps, Beheben von Problemen oder Lesen der häufig gestellten Fragen finden Sie unter Power BI-Tipps, häufig gestellte Fragen und Fehlerbehebung.
Verwandte Themen
Zugreifen auf Abfrageergebnisse und Ändern vorhandener Abfragen
Feedback
Bald verfügbar: Im Laufe des Jahres 2024 werden wir GitHub-Issues stufenweise als Feedbackmechanismus für Inhalte abbauen und durch ein neues Feedbacksystem ersetzen. Weitere Informationen finden Sie unter https://aka.ms/ContentUserFeedback.
Feedback senden und anzeigen für