Hinweis
Für den Zugriff auf diese Seite ist eine Autorisierung erforderlich. Sie können versuchen, sich anzumelden oder das Verzeichnis zu wechseln.
Für den Zugriff auf diese Seite ist eine Autorisierung erforderlich. Sie können versuchen, das Verzeichnis zu wechseln.
In der Windows-App-Entwicklung ist ein Steuerelement ein UI-Element, das Inhalte anzeigt oder Interaktionen ermöglicht. Sie erstellen die Benutzeroberfläche für Ihre App mit Steuerelementen wie Schaltflächen, Textfeldern und Kombinationsfeldern, um Daten anzuzeigen und Benutzereingaben zu erhalten.
Wichtige APIs:Windows.UI.Xaml.Controls-Namespace
Ein Muster ist eine Anleitung zum Ändern eines Steuerelements oder zum Kombinieren verschiedener Steuerelemente, um etwas Neues zu erstellen. Das Muster Liste/Details ist z. B. eine Möglichkeit, ein SplitView-Steuerelement zur App-Navigation zu verwenden. Ebenso können Sie die Vorlage eines NavigationView-Steuerelements zum Implementieren des Registerkartenmusters anpassen.
In vielen Fällen können Sie ein Steuerelement unverändert verwenden. XAML-Steuerelemente trennen jedoch die Funktion von der Struktur und Darstellung, sodass Sie diese über verschiedene Änderungsebenen an Ihre Bedürfnisse anpassen können. Im Abschnitt Stil erfahren Sie, wie Sie mithilfe von XAML-Formatvorlagen und Steuerelementvorlagen Steuerelemente ändern.
In diesem Abschnitt erhalten Sie Anleitungen zu jedem XAML-Steuerelement, das Sie zum Erstellen Ihrer App-UI verwenden können. Zu Beginn wird in diesem Artikel beschrieben, wie Sie der App Steuerelemente hinzufügen. Es gibt drei wichtige Schritte zum Hinzufügen von Steuerelementen zur App:
- Fügen Sie Ihrer App-UI ein Steuerelement hinzu.
- Legen Sie Eigenschaften für das Steuerelement fest, z. B. Breite, Höhe und Vordergrundfarbe.
- Fügen Sie den Ereignishandlern des Steuerelements Code hinzu, damit sie eine Funktion haben.
Hinzufügen eines Steuerelements
Es gibt mehrere Möglichkeiten, einer App ein Steuerelement hinzuzufügen:
- Verwenden Sie ein Entwicklungstool wie Blend für Visual Studio oder Microsoft Visual Studio Extensible Application Markup Language (XAML)-Designer.
- Fügen Sie das Steuerelement dem XAML-Markup im XAML-Editor in Visual Studio hinzu.
- Fügen Sie das Steuerelement im Code hinzu. Im Code hinzugefügte Steuerelemente sind bei der Ausführung der App, jedoch nicht im Visual Studio-XAML-Designer sichtbar.
Wenn Sie in Visual Studio Steuerelemente in Ihrer App hinzufügen und bearbeiten, können Sie viele Features des Programms wie die Toolbox, den XAML-Designer, den XAML-Editor und das Eigenschaftenfenster nutzen.
In der Toolbox von Visual Studio werden viele Steuerelemente angezeigt, die Sie in Ihrer App verwenden können. Wenn Sie der App ein Steuerelement hinzufügen möchten, doppelklicken Sie in der Toolbox auf das gewünschte Steuerelement. Wenn Sie beispielsweise auf das „TextBox“-Steuerelement doppelklicken, wird der XAML-Ansicht folgender XAML-Code hinzugefügt.
<TextBox HorizontalAlignment="Left" Text="TextBox" VerticalAlignment="Top"/>
Sie können das Steuerelement auch aus der Toolbox in den XAML-Designer ziehen.
Festlegen des Namens eines Steuerelements
Wenn Sie mit einem Steuerelement im Code arbeiten möchten, legen Sie das Attribut x:Name fest und verweisen im Code anhand des Namens darauf. Sie können den Namen im Eigenschaftenfenster von Visual Studio oder in XAML festlegen. Hier wird veranschaulicht, wie Sie den Namen des derzeit ausgewählten Steuerelements über das Textfeld Name am oberen Rand des Eigenschaftenfensters festlegen.
So benennen Sie ein Steuerelement
- Wählen Sie das zu benennende Element aus.
- Geben Sie im Eigenschaftenpanel einen Namen in das Textfeld Name ein.
- Drücken Sie die EINGABETASTE, um den Namen zu übernehmen.
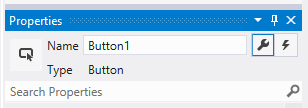
Hier wird erläutert, wie Sie den Namen eines Steuerelements im XAML-Editor festlegen, indem Sie das x:Name-Attribut hinzufügen.
<Button x:Name="Button1" Content="Button"/>
Festlegen von Steuerelementeigenschaften
Mithilfe von Eigenschaften geben Sie das Erscheinungsbild, den Inhalt sowie weitere Attribute von Steuerelementen an. Wenn Sie ein Steuerelement mit einem Entwicklungstool hinzufügen, werden manche Eigenschaften, die Größe, Position und Inhalt steuern, möglicherweise von Visual Studio für Sie festgelegt. Sie können einige Eigenschaften wie etwa die Breite, die Höhe oder den Rand ändern, indem Sie das Steuerelement in der Entwurfsansicht auswählen und bearbeiten. In der Abbildung werden einige der in der Entwurfsansicht verfügbaren Größenanpassungstools veranschaulicht.
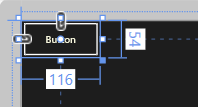
Sie können die Größe und die Position des Steuerelements auch automatisch festlegen lassen. In diesem Fall können Sie die von Visual Studio festgelegten Eigenschaften für Größe und Position zurücksetzen.
Zurücksetzen einer Eigenschaft
- Klicken Sie im Bereich Eigenschaften auf den Eigenschaftsmarker neben dem Eigenschaftswert. Das Eigenschaftenmenü wird geöffnet.
- Klicken Sie im Eigenschaftsmenü auf „Zurücksetzen“.
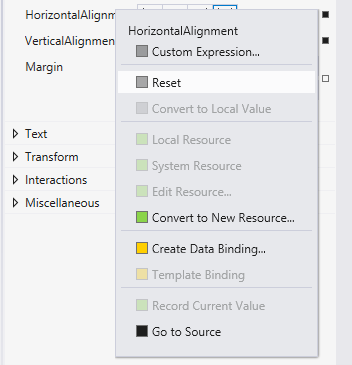
Sie können Steuerelementeigenschaften im Eigenschaftenfenster, in XAML oder im Code festlegen. Wenn Sie beispielsweise die Vordergrundfarbe einer Schaltfläche ändern möchten, legen Sie die „Foreground“-Eigenschaft des Steuerelements fest. In dieser Abbildung wird veranschaulicht, wie die „Foreground“-Eigenschaft über die Farbauswahl im Eigenschaftenfenster festgelegt wird.
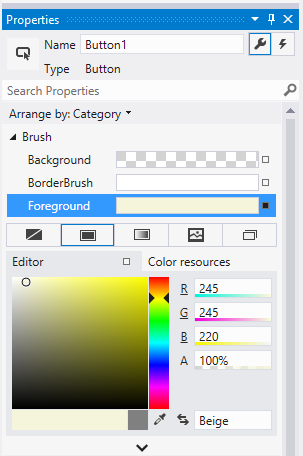
Hier wird beschrieben, wie Sie die „Foreground“-Eigenschaft im XAML-Editor festlegen. Beachten Sie das Visual Studio IntelliSense-Fenster, in dem hilfreiche Informationen zur Syntax angezeigt werden.
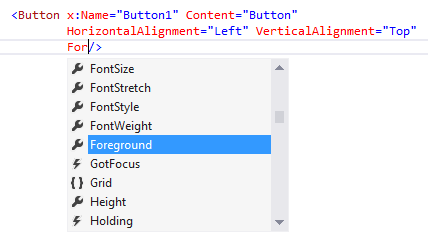
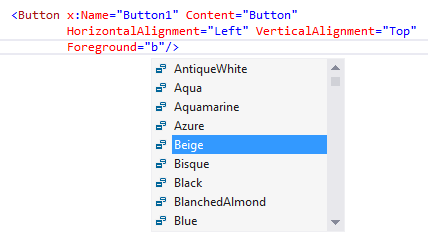
Im Folgenden finden Sie den XAML-Code, der nach dem Festlegen der „Foreground“-Eigenschaft vorliegt.
<Button x:Name="Button1" Content="Button"
HorizontalAlignment="Left" VerticalAlignment="Top"
Foreground="Beige"/>
An dieser Stelle wird beschrieben, wie die „Foreground“-Eigenschaft im Code festgelegt wird.
Button1.Foreground = new SolidColorBrush(Windows.UI.Colors.Beige);
Button1().Foreground(Media::SolidColorBrush(Windows::UI::Colors::Beige()));
Erstellen eines Ereignishandlers
Jedes Steuerelement verfügt über Ereignisse, mit denen Sie auf Aktionen seitens des Benutzers oder sonstige Änderungen in der App reagieren können. Das „Button“-Steuerelement stellt beispielsweise ein Click-Ereignis bereit, das ausgelöst wird, wenn ein Benutzer auf die Schaltfläche klickt. Sie erstellen eine als Ereignishandler bezeichnete Methode, mit der das Ereignis behandelt wird. Sie können das Ereignis eines Steuerelements einer Ereignishandlermethode im Eigenschaftenfenster, in XAML oder im Code zuordnen. Weitere Informationen zu Ereignissen finden Sie unter Übersicht über Ereignisse und Routingereignisse.
Wählen Sie zum Erstellen eines Ereignishandlers das Steuerelement aus, und klicken Sie oben im Eigenschaftenfenster auf die Registerkarte „Ereignisse“. Im Eigenschaftenfenster werden alle für das betreffende Steuerelement verfügbaren Ereignisse aufgelistet. Im Folgenden werden einige Ereignisse für eine Schaltfläche aufgelistet.
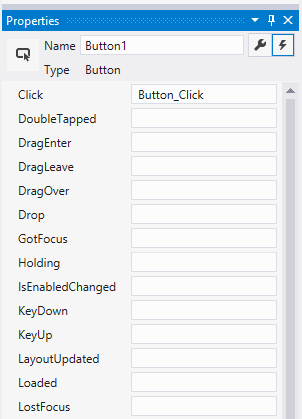
Wenn Sie einen Ereignishandler mit dem Standardnamen erstellen möchten, doppelklicken Sie im Eigenschaftenfenster auf das Textfeld neben dem Ereignisnamen. Wenn Sie einen Ereignishandler mit einem benutzerdefinierten Namen erstellen möchten, geben Sie im Textfeld den gewünschten Namen ein, und drücken Sie die EINGABETASTE. Der Ereignishandler wird erstellt, und die CodeBehind-Datei wird im Code-Editor geöffnet. Die Ereignishandlermethode enthält zwei Parameter. Der erste Parameter ist sender. Dabei handelt es sich um einen Verweis auf das Objekt, dem der Handler angefügt ist. Der sender-Parameter ist ein Object-Typ. In der Regel wandeln Sie sender in einen genaueren Typ um, wenn Sie den Zustand direkt für das sender-Objekt überprüfen oder ändern möchten. Abhängig davon, wo der Handler angefügt wird, handelt es sich dabei basierend auf Ihrem eigenen App-Design voraussichtlich um einen Typ, in den sender sicher umgewandelt werden kann. Den zweiten Wert stellen Ereignisdaten dar. In der Regel sind diese in Signaturen als e- oder args-Parameter enthalten.
Hier finden Sie den Code, der das Click-Ereignis einer Schaltfläche namens Button1 behandelt. Wenn Sie auf die Schaltfläche klicken, wird die „Foreground“-Eigenschaft der Schaltfläche auf Blau gesetzt.
private void Button_Click(object sender, RoutedEventArgs e)
{
Button b = (Button)sender;
b.Foreground = new SolidColorBrush(Windows.UI.Colors.Blue);
}
#MainPage.h
struct MainPage : MainPageT<MainPage>
{
MainPage();
...
void Button1_Click(winrt::Windows::Foundation::IInspectable const& sender, winrt::Windows::UI::Xaml::RoutedEventArgs const& e);
};
#MainPage.cpp
void MainPage::Button1_Click(winrt::Windows::Foundation::IInspectable const& sender, winrt::Windows::UI::Xaml::RoutedEventArgs const& e)
{
auto b{ sender.as<winrt::Windows::UI::Xaml::Controls::Button>() };
b.Foreground(Media::SolidColorBrush(Windows::UI::Colors::Blue()));
}
Sie können einen Ereignishandler auch in XAML zuordnen. Geben Sie im XAML-Editor den Namen des Ereignisses ein, das behandelt werden soll. In Visual Studio wird ein IntelliSense-Fenster geöffnet, sobald Sie mit der Eingabe beginnen. Nach dem Angeben des Ereignisses können Sie im IntelliSense-Fenster auf <New Event Handler> doppelklicken, um einen neuen Ereignishandler mit dem Standardnamen zu erstellen oder einen vorhandenen Ereignishandler aus der Liste auszuwählen.
Das folgende IntelliSense-Fenster wird angezeigt. Sie können darin einen neuen Ereignishandler erstellen oder einen vorhandenen Ereignishandler auswählen.
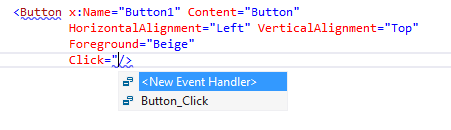
In diesem Beispiel wird veranschaulicht, wie in XAML ein Click-Ereignis einem Ereignishandler namens „Button_Click“ zugeordnet wird.
<Button Name="Button1" Content="Button" Click="Button_Click"/>
Sie können ein Ereignis auch dem zugehörigen Ereignishandler im „CodeBehind“ zuordnen. Im Folgenden wird beschrieben, wie ein Ereignishandler im Code zugeordnet wird.
Button1.Click += new RoutedEventHandler(Button_Click);
Button1().Click({ this, &MainPage::Button1_Click });
Zugehörige Themen
Windows developer
