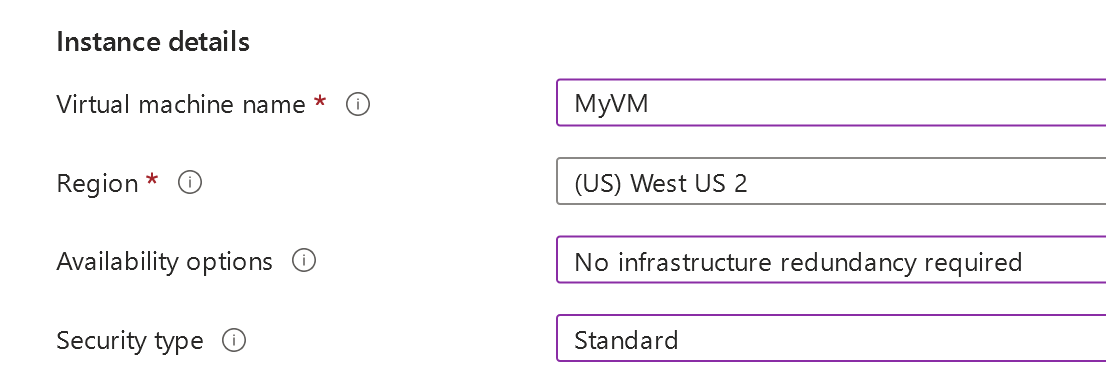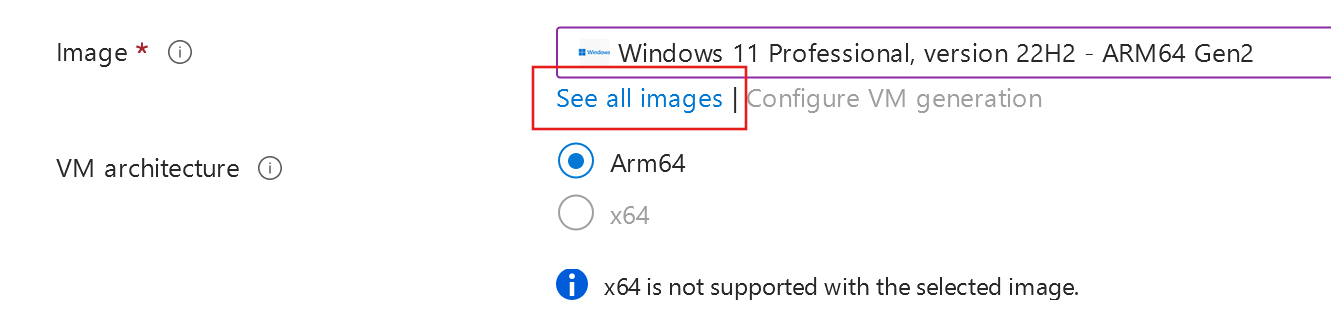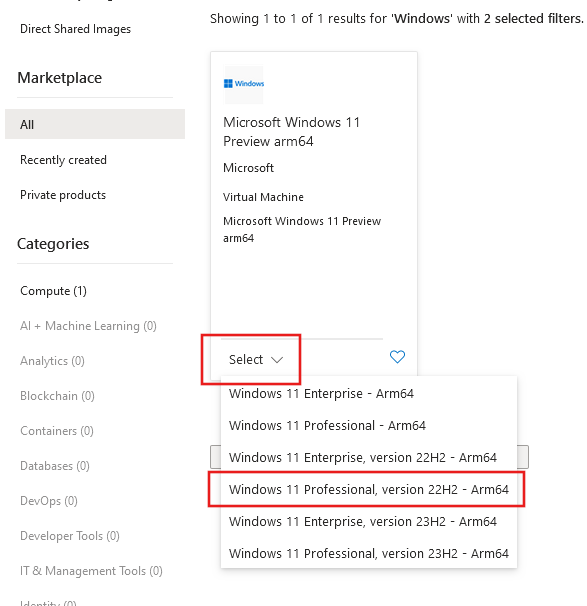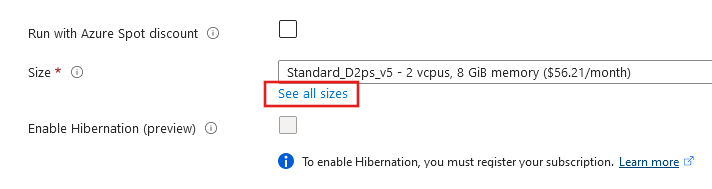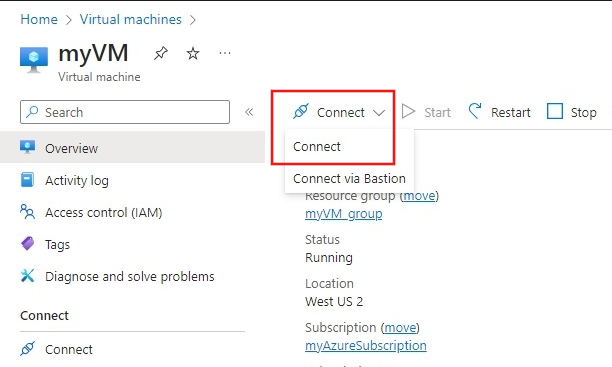Schnellstart: Erstellen einer Windows auf Arm Virtual Machine im Azure-Portal (Vorschau)
Sie können Windows 11 Arm64-VMs mit Ampere Altra Arm-basierten Prozessoren in Azure erstellen und bereitstellen. Obwohl es viele Arten gibt, eine Azure Virtual Machine zu erstellen, besteht die einfachste Möglichkeit für die ersten Schritte darin, das Azure-Portal zu verwenden. Bei dieser Methode können Sie die browserbasierte Benutzeroberfläche nutzen, um virtuelle Computer und ihre dazugehörigen Ressourcen zu erstellen.
In dieser Schnellstartanleitung wird gezeigt, wie Sie über das Azure-Portal eine Virtual Machine (VM) in Azure, die unter Windows 11 Professional auf Arm-basierten Prozessoren läuft, bereitstellen. Um Ihre VM in Aktion zu sehen, stellen Sie dann mithilfe eines Remotedesktopclients eine Verbindung mit der VM her.
Wenn Sie kein Azure-Abonnement besitzen, können Sie ein kostenloses Konto erstellen, bevor Sie beginnen.
Wenn Sie an der Erstellung eines lokalen Windows auf Arm-VM entweder auf einem Arm-basierten Windows- oder Apple-Gerät interessiert sind, lesen Sie Windows 11 Arm ISO-Dateien: Erstellen virtueller Computer.
Melden Sie sich beim Azure-Portal an.
Geben Sie in das Suchfeld virtuelle Computer ein.
Wählen Sie unter Dienste die Option Virtuelle Computer aus.
Wählen Sie auf der Seite Virtuelle Computer die Option Erstellen und dann Virtueller Azure-Computer aus. Die Seite Virtuellen Computer erstellen wird geöffnet.
Geben Sie unter Instanzdetails einen Namen für den Virtual Machine-Namen (z. B. myVM), bei Verfügbarkeitsoptionen Keine Infrastrukturredundanz erforderlich und beim Sicherheitstyp Standard ein, wie hier gezeigt:
Wählen Sie unter Image die Option Alle Images anzeigen aus. Die Seite Image auswählen wird geöffnet.
Geben Sie Windows in das Feld Marketplace durchsuchen ein. Wählen Sie als Nächstes in der Dropdownliste Bildtyp Arm64 aus. Dadurch werden die Bilder so gefiltert, dass nur Ergebnisse für verfügbare Windows auf Arm64-VMs angezeigt werden.
Wählen Sie auf der Windows 11-Ergebniskarte Auswählen aus, um verfügbare Bilder anzuzeigen. Wählen Sie Ihr bevorzugtes Bild aus der Liste aus.
Wählen Sie unter Größe die Option Alle Größen anzeigen aus. Die Seite Eine VM-Größe auswählen wird geöffnet.
Erweitern Sie einen der Header der VM-Größe und wählen Sie dann die gewünschte VM-Größe aus den verfügbaren Optionen aus. Wir empfehlen D2ps_v5 für die ersten Schritte. Drücken Sie die Schaltfläche Auswählen, um zur Seite Eine Virtual Machine erstellen zurückzukehren.
Geben Sie unter Administratorkonto einen Benutzernamen wie azureuser sowie ein Kennwort an. Das Kennwort muss mindestens zwölf Zeichen lang sein und die definierten Anforderungen an die Komplexität erfüllen.
Wählen Sie unter Regeln für eingehende Ports die Option Ausgewählte Ports zulassen aus, und wählen Sie dann RDP (3389) aus der Dropdownliste aus.
Überprüfen Sie Abonnementlizenzen, die sich für das Hosten mehrerer Mandanten qualifizieren, um sicherzustellen, dass Sie über die erforderliche Windows-Lizenz verfügen. Dies ist erforderlich, um Windows 11-Images in Azure für jede Produktionsauslastung zu verwenden. Klicken Sie auf das Kontrollkästchen unter Lizenzierung, nachdem Sie dies bestätigt haben.
Belassen Sie die übrigen Standardeinstellungen, und wählen Sie dann die Schaltfläche Überprüfen + erstellen am unteren Rand der Seite aus.
Wählen Sie nach der Überprüfung unten auf der Seite die Schaltfläche Erstellen aus.
Wenn Ihre Bereitstellung abgeschlossen ist, wählen Sie Go to resource (Zu Ressource wechseln) aus.
Erstellen Sie eine Remotedesktopverbindung mit dem virtuellen Computer. In dieser Anleitung wird erläutert, wie Sie über einen Windows-Computer eine Verbindung mit Ihrem virtuellen Computer herstellen. Auf einem Macintosh benötigen Sie einen RDP-Client, z. B. diesen Remotedesktopclient aus dem Mac App Store.
Wählen Sie auf der Seite „Übersicht“ der Virtual Machine Verbinden>Verbinden aus.
Klicken Sie im Fenster Native RDP auf RDP-Datei herunterladen.
Öffnen Sie die heruntergeladene RDP-Datei, und klicken Sie auf Verbinden, wenn Sie dazu aufgefordert werden.
Wählen Sie im Fenster Windows-Sicherheit die Option Weitere Optionen und dann Anderes Konto verwenden aus. Geben Sie den Benutzernamen im Format localhost\Benutzername sowie das Kennwort ein, das Sie für den virtuellen Computer erstellt haben, und klicken Sie dann auf OK.
Während des Anmeldevorgangs wird unter Umständen eine Zertifikatwarnung angezeigt. Klicken Sie auf Ja oder Weiter, um die Verbindung zu erstellen.
Wenn Ressourcengruppe, virtueller Computer und alle zugehörigen Ressourcen nicht mehr benötigt werden, können Sie sie löschen.
- Wählen Sie auf der Seite „Übersicht“ des virtuellen Computers den Link Ressourcengruppe aus.
- Wählen Sie oben auf der Seite für die Ressourcengruppe Ressourcengruppe löschen aus.
- Eine Seite mit dem Warnhinweis wird geöffnet, dass Sie im Begriff stehen, Ressourcen zu löschen. Geben Sie den Namen der Ressourcengruppe ein, und wählen Sie Löschen aus, um das Löschen der Ressourcen und der Ressourcengruppe abzuschließen.
Wenn die VM noch benötigt wird, stellt Azure ein Feature zum automatischen Herunterfahren für VMs bereit, um Kosten zu verwalten und sicherzustellen, dass Ihnen nicht verwendete Ressourcen nicht in Rechnung gestellt werden.
- Wählen Sie im Abschnitt Vorgänge für die VM die Option Automatisches Herunterfahren aus.
- Eine Seite wird geöffnet, auf der Sie die Zeit für das automatische Herunterfahren konfigurieren können. Wählen Sie die Option Ein aus, um sie zu aktivieren, und legen Sie dann eine geeignete Uhrzeit fest.
- Nachdem Sie die Zeit festgelegt haben, wählen Sie oben Speichern aus, um die Konfiguration für das automatische Herunterfahren zu aktivieren.
Hinweis
Denken Sie daran, die Zeitzone ordnungsgemäß so zu konfigurieren, dass sie Ihren Anforderungen entspricht, da die Standardeinstellung in der Dropdownliste „Zeitzone“ die koordinierte Weltzeit (UTC) ist.
Weitere Informationen finden Sie unter Automatisches Herunterfahren.
In dieser Schnellstartanleitung haben Sie eine einfache Virtual Machine bereitgestellt, einen Netzwerkport für Remotedesktopdatenverkehr geöffnet und mithilfe eines Remotedesktops verbunden. Um mehr über Azure Windows Virtual Machines zu erfahren, fahren Sie mit den detaillierten Lernprogrammen fort.
Der App Assure Arm-Beratungsdienst ist verfügbar, um Sie bei Schwierigkeiten zu unterstützen. Dieser Dienst ergänzt unser bestehendes Versprechen: Ihre Apps werden unter Windows auf ARM laufen, und wenn Probleme auftreten, hilft Microsoft Ihnen bei deren Behebung.
Feedback zu Windows on Arm
Windows on Arm ist ein Open Source-Projekt. Wählen Sie einen Link aus, um Feedback zu geben: