Erstellen eines Bereitstellungspakets (Desktop-Assistent)
In diesem Artikel wird erläutert, wie Sie ein Bereitstellungspaket erstellen und anwenden, das allgemeine Unternehmenseinstellungen auf einem Gerät enthält, auf dem alle Desktopeditionen von Windows-Client außer Home ausgeführt werden. Sie können ein Bereitstellungspaket auf einem USB-Laufwerk während der Einrichtung auf einsatzbereite Geräte anwenden. Dadurch wird die Konfiguration neuer Geräte schnell und einfach.
Die folgenden Assistentenoptionen bieten eine einfache Schnittstelle zum Konfigurieren allgemeiner Einstellungen für Desktop- und Kioskgeräte:
- Anweisungen für den Desktop-Assistenten
- Anweisungen für den Kiosk-Assistenten
- Anweisungen für den HoloLens-Assistenten
- Anweisungen für den Surface Hub-Assistenten
In diesem Beispiel verwenden wir die Option Desktopgeräte bereitstellen , mit der Sie die folgenden Einstellungen in einem Bereitstellungspaket konfigurieren können:
- Festlegen des Gerätenamens
- Aktualisieren der Produktedition
- Konfigurieren des Geräts für die gemeinsame Nutzung
- Entfernen vorinstallierter Software
- Konfigurieren des WLAN-Netzwerks
- Registrieren eines Geräts in Active Directory oder Microsoft Entra ID
- Erstellen des lokalen Administratorkontos
- Hinzufügen von Anwendungen und Zertifikaten
[WICHTIG] Sie müssen Windows Configuration Designer auf dem Windows-Client ausführen, um die Microsoft Entra-Registrierung mithilfe eines der Assistenten zu konfigurieren.
Starten eines neues Projekts
Windows-Konfigurations-Designer öffnen: Geben Sie im Startmenü oder im Startmenü Windows-Konfigurations-Designer ein, und wählen Sie dann die Verknüpfung Windows-Konfigurations-Designer aus.
Wählen Sie Desktopgeräte bereitstellen aus.
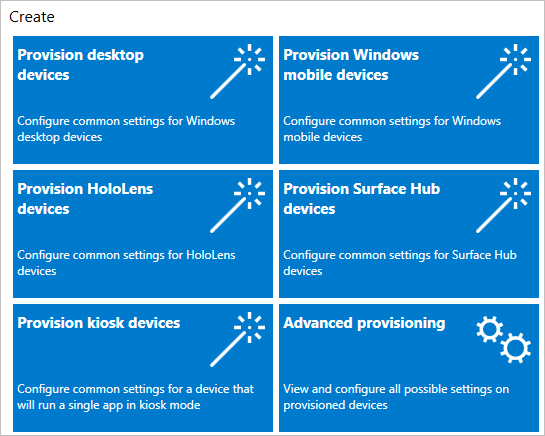
Benennen Sie Ihr Projekt, und wählen Sie Fertig stellen aus. Die Seiten für die Desktopbereitstellung führen Sie durch die folgenden Schritte.
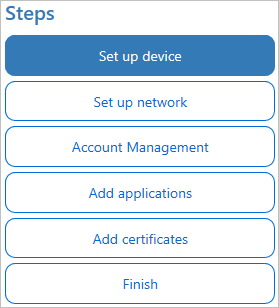
Wichtig
Wenn Sie ein Bereitstellungspaket erstellen, können Sie vertrauliche Informationen in die Projektdateien und die Bereitstellungspaketdatei (PPKG-Datei) aufnehmen. Obwohl Sie die PPKG-Datei verschlüsseln können, werden die Projektdateien nicht verschlüsselt. Sie sollten die Projektdateien an einem sicheren Ort speichern und sie löschen, wenn sie nicht mehr benötigt werden.
Konfigurieren von Einstellungen
Geräteeinrichtung aktivieren:
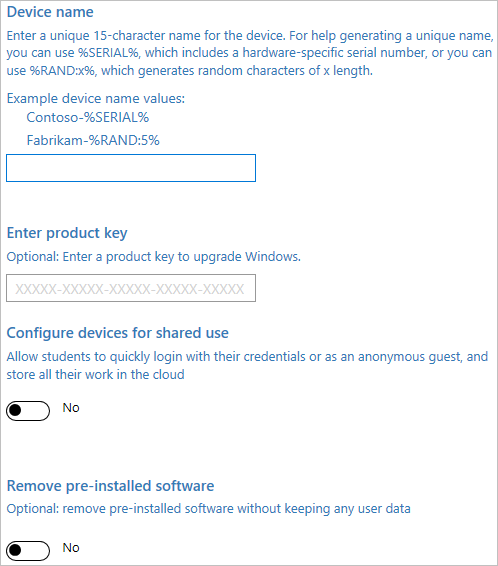
Wenn Sie die Geräteeinrichtung aktivieren möchten, wählen Sie Gerät einrichten aus, und konfigurieren Sie die folgenden Einstellungen:
-
Gerätename: Erforderlich. Geben Sie einen eindeutigen 15-Zeichen-Namen für das Gerät ein. Sie können Variablen verwenden, um dem Namen eindeutige Zeichen hinzuzufügen, z
Contoso-%SERIAL%. B. undContoso-%RAND:5%. - Product Key eingeben: Optional. Wählen Sie eine Lizenzdatei aus, um den Windows-Client auf eine andere Edition zu aktualisieren. Weitere Informationen finden Sie unter zulässige Upgrades.
- Konfigurieren von Geräten für die gemeinsame Verwendung: Wählen Sie Ja oder Nein aus, um den Windows-Client für Szenarien mit gemeinsamer Verwendung zu optimieren.
- Entfernen vorinstallierter Software: Optional. Wählen Sie Ja aus, wenn Sie vorinstallierte Software entfernen möchten.
Hinweis
Für Geräte mit früheren Versionen als Windows 10, Version 2004, muss die ComputerName-Anpassung über den Einstellungspfad definiert werden:
Accounts/ComputerAccount/ComputerNameim erweiterten Editor. Der Standardpfad aus dem einfachen Editor verwendet einen neuen CSP, der auf älteren Systemen nicht verfügbar ist.-
Gerätename: Erforderlich. Geben Sie einen eindeutigen 15-Zeichen-Namen für das Gerät ein. Sie können Variablen verwenden, um dem Namen eindeutige Zeichen hinzuzufügen, z
Richten Sie das Netzwerk ein:
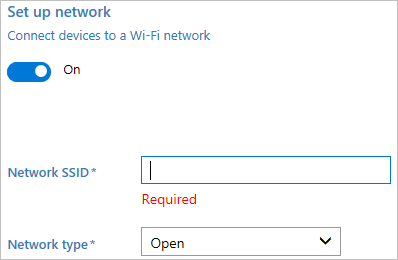
Wenn Sie die Netzwerkeinrichtung aktivieren möchten, wählen Sie Netzwerk einrichten aus, und konfigurieren Sie die folgenden Einstellungen:
- Netzwerk einrichten: Wählen Sie Ein aus, um die Drahtlose Konnektivität zu aktivieren.
- Netzwerk-SSID: Geben Sie die SSID (Service Set Identifier) des Netzwerks ein.
- Netzwerktyp: Wählen Sie Open oder WPA2-Personal aus. Wenn Sie WPA2-Personal auswählen, geben Sie das Kennwort für das Funknetzwerk ein.
Aktivieren der Kontoverwaltung:
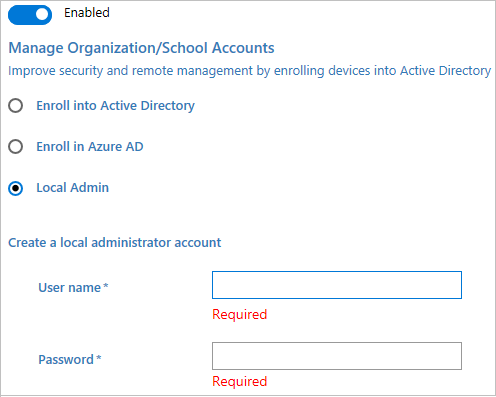
Wenn Sie die Kontoverwaltung aktivieren möchten, wählen Sie Kontoverwaltung aus, und konfigurieren Sie die folgenden Einstellungen:
Verwalten von Organisations-/Schulkonten: Wählen Sie aus, wie Geräte registriert werden sollen. Ihre Optionen:
Active Directory: Geben Sie die Anmeldeinformationen für ein Benutzerkonto mit den geringsten Rechten ein, um das Gerät in die Domäne einzubinden.
Microsoft Entra ID: Bevor Sie einen Windows Configuration Designer-Assistenten zum Konfigurieren der Microsoft Entra-Massenregistrierung verwenden, richten Sie microsoft Entra join in Ihrer Organisation ein. In Ihrem Microsoft Entra-Mandanten bestimmt die Einstellung für die maximale Anzahl von Geräten pro Benutzer , wie oft das Massentoken im Assistenten verwendet werden kann.
Wenn Sie diese Option auswählen, geben Sie einen Anzeigenamen für das Mit dem Assistenten abgerufene Massentoken ein. Legen Sie ein Ablaufdatum für das Token fest. Der Höchstwert beträgt 180 Tage ab dem Datum, an dem Sie das Token erhalten. Wählen Sie Get bulk token (Massentoken abrufen) aus. Geben Sie unter Anmelden ein Konto ein, das über die Berechtigung zum Einbinden eines Geräts zur Microsoft Entra-ID verfügt, und dann das Kennwort. Wählen Sie Akzeptieren aus, um Windows-Konfigurations-Designer die erforderlichen Berechtigungen zu erteilen.
Sie müssen Windows Configuration Designer auf dem Windows-Client ausführen, um die Microsoft Entra-Registrierung mithilfe eines der Assistenten zu konfigurieren.
Lokaler Administrator: Wenn Sie diese Option auswählen, geben Sie einen Benutzernamen und ein Kennwort ein. Wenn Sie ein lokales Konto im Bereitstellungspaket erstellen, müssen Sie mithilfe der App Einstellungen alle 42 Tage das Kennwort ändern. Wenn das Kennwort während dieses Zeitraums nicht geändert wird, ist das Konto möglicherweise gesperrt und kann sich nicht anmelden.
Anwendungen hinzufügen:
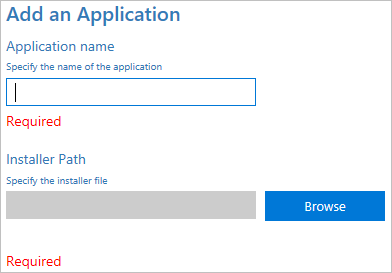
Um Den Geräten Anwendungen hinzuzufügen, wählen Sie Anwendungen hinzufügen aus. Sie können mehrere Anwendungen installieren, einschließlich Windows-Desktopanwendungen (Win32) und UWP-Apps (Universelle Windows-Plattform). Die Einstellungen in diesem Schritt variieren je nach ausgewählter Anwendung. Hilfe zu diesen Einstellungen erhalten Sie unter Bereitstellen von Apps für PCs.
Hinzufügen von Zertifikaten:
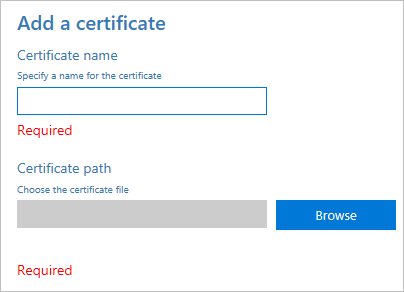
Um den Geräten ein Zertifikat hinzuzufügen, wählen Sie Zertifikate hinzufügen aus, und konfigurieren Sie die folgenden Einstellungen:
- Zertifikatname: Geben Sie einen Namen für das Zertifikat ein.
- Zertifikatpfad: Suchen Sie das Zertifikat, das Sie hinzufügen möchten, und wählen Sie es aus.
Beenden:
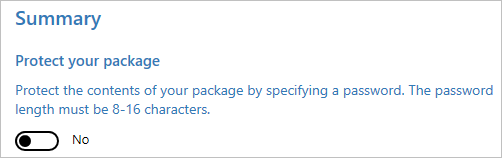
Um den Assistenten abzuschließen, wählen Sie Fertig stellen aus, und konfigurieren Sie die folgende Einstellung:
- Schützen Ihres Pakets: Wählen Sie Ja oder Nein aus, um Ihr Bereitstellungspaket mit einem Kennwort zu schützen. Wenn Sie das Bereitstellungspaket auf ein Gerät anwenden, müssen Sie dieses Kennwort eingeben.
Wenn Sie fertig sind, wählen Sie Erstellen aus. Es dauert nur wenige Sekunden. Wenn das Paket erstellt wurde, wird der Speicherort des Pakets als Hyperlink am unteren Rand der Seite angezeigt.
Nächste Schritte
Weitere Informationen zum Anwenden eines Bereitstellungspakets: