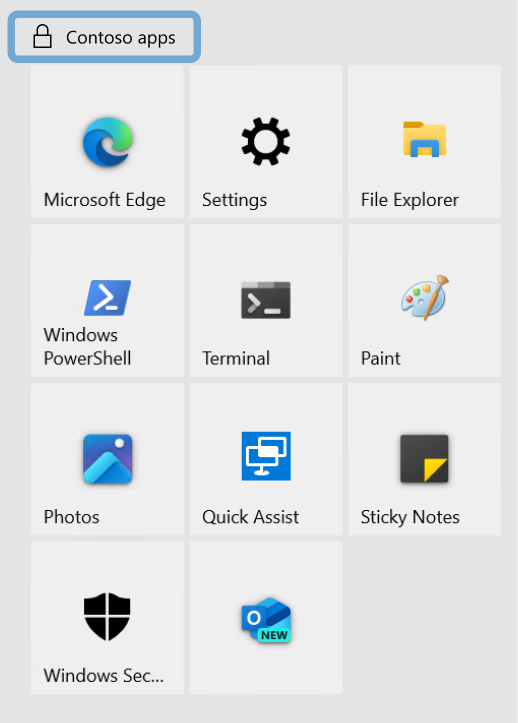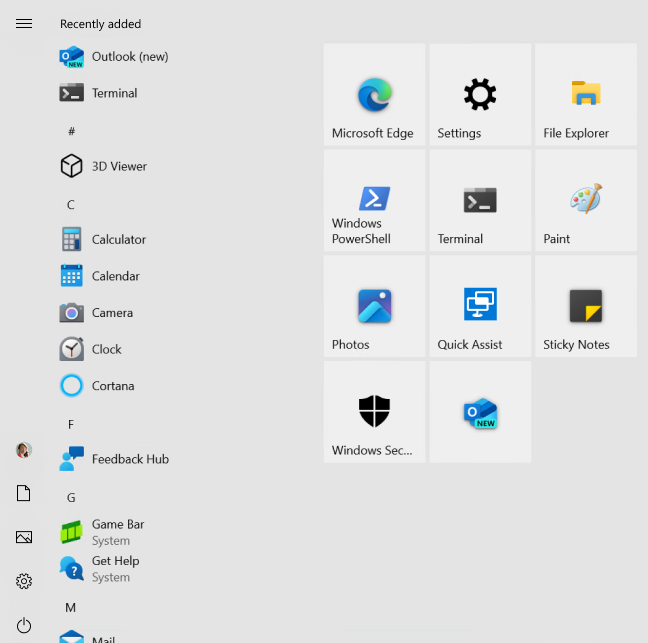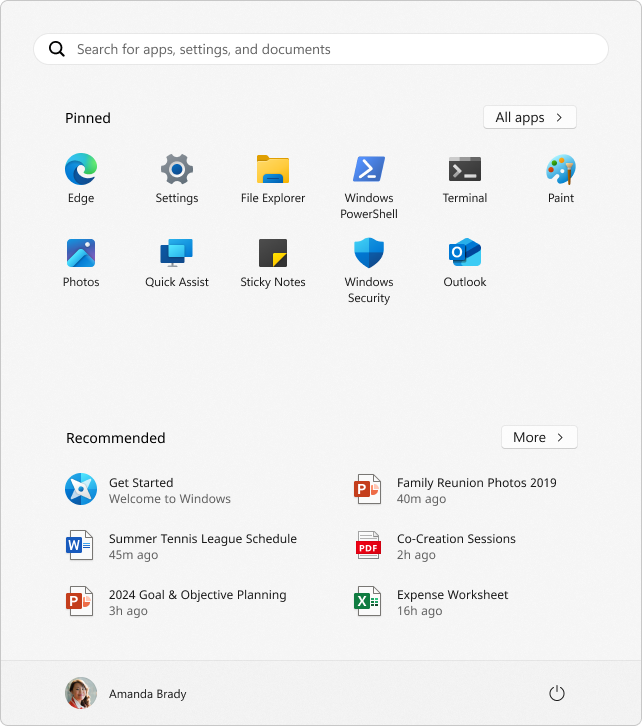Passen Sie das Startlayout an
Durch die Implementierung eines angepassten Startlayouts auf den Geräten Ihrer Organisation haben Administratoren die direkte Kontrolle über die Konfiguration des Startmenüs. Mit dieser Funktion können Sie einen maßgeschneiderten Satz angehefteter Anwendungen angeben, die nach Ihren Wünschen angeordnet sind. Nutzen Sie dieses Feature, um gewünschte Apps strategisch anzuheften, standardmäßig angeheftete Apps zu beseitigen und die Anzeige der Anwendung entsprechend den betrieblichen Anforderungen zu organisieren.
In diesem Artikel wird beschrieben, wie Sie das Startlayout anpassen, seine Konfiguration exportieren und die Anpassung auf anderen Geräten bereitstellen.
Hinweis
Wenn Sie nach OEM-Informationen suchen, lesen Sie den Artikel Anpassen des Startlayouts.
Anpassungsprozess
Führen Sie die folgenden Schritte aus, um das Windows-Startlayout anzupassen und seine Konfiguration auf anderen Geräten bereitzustellen:
- Konfigurieren des Startlayouts, um Ihre Anforderungen von einem Referenzgerät zu erfüllen
- Exportieren der Startlayoutkonfiguration in eine Konfigurationsdatei
- Bereitstellen der Konfigurationsdatei mit einer der verfügbaren Optionen
Tipp
Sie können zwar eine eigene Konfigurationsdatei erstellen, aber es ist einfacher und schneller, das Layout von einem vorhandenen Gerät zu exportieren.
Anpassen des Startlayouts auf einem Referenzgerät
Um ein Startlayout für den Export vorzubereiten, passen Sie das Startlayout auf einem Referenzgerät an. So bereiten Sie ein Referenzgerät vor:
- Richten Sie ein Gerät ein, auf dem das Startlayout angepasst werden soll, auf dem das Betriebssystem installiert sein sollte, das auf den Geräten der Benutzer installiert ist.
- Installieren aller Apps und Dienste, die im Startlayout angezeigt werden sollen
- Erstellen Eines neuen Benutzerkontos, das Sie zum Anpassen des Startlayouts verwenden
So passen Sie Start an:
Melden Sie sich beim Referenzgerät mit dem von Ihnen erstellten Benutzerkonto an.
Passen Sie das Startlayout so an, wie es den Benutzern angezeigt werden soll. Gehen Sie dabei wie folgt vor:
- Heften Sie Apps an die Startseite an. Geben Sie auf der Startseite den Namen der App ein. Wenn die App in den Suchergebnissen angezeigt wird, klicken Sie mit der rechten Maustaste auf die App, und wählen Sie An Start anheften aus, um alle Apps anzuzeigen, wählen Sie Alle Apps aus. Klicken Sie mit der rechten Maustaste auf eine beliebige App, und heften Sie sie von Start aus an oder lösen Sie sie.
- Lösen Sie Apps , die Sie nicht anzeigen möchten. Um eine App zu lösen, klicken Sie mit der rechten Maustaste auf die App, und wählen Sie dann Von Start lösen aus.
- Ziehen Sie vorhandene Apps auf start, um sie neu anzuordnen oder zu gruppieren
- Ändern Sie die Größe der Kacheln. Klicken Sie zum Ändern der Kachelgröße mit der rechten Maustaste auf die Kachel, und wählen Sie dann Größe ändern aus.
- Erstellen Sie Ihre eigenen App-Gruppen. Ziehen Sie die Apps in einen leeren Bereich. Um eine Gruppe zu benennen, wählen Sie oberhalb der Gruppe von Kacheln aus, und geben Sie dann den Namen in das Feld Namensgruppe ein, das über der Gruppe angezeigt wird.
Wichtig
Wenn das Startlayout Kacheln für Apps enthält, die nicht auf dem Zielgerät installiert sind, sind die Kacheln für diese Apps leer. Die leeren Kacheln bleiben erhalten, bis sich der Benutzer das nächste Mal anmeldet. Zu diesem Zeitpunkt werden die leeren Kacheln entfernt.
Melden Sie sich beim Referenzgerät mit dem von Ihnen erstellten Benutzerkonto an.
Passen Sie den Abschnitt Angeheftet des Startlayouts so an, dass benutzer ihn mit den folgenden Techniken anzeigen sollen:
- Heften Sie Apps an die Startseite an. Geben Sie auf der Startseite den Namen der App ein. Wenn die App in den Suchergebnissen angezeigt wird, klicken Sie mit der rechten Maustaste auf die App, und wählen Sie An Start anheften aus, um alle Apps anzuzeigen, wählen Sie Alle Apps aus. Klicken Sie mit der rechten Maustaste auf eine beliebige App, und heften Sie sie von Start aus an oder lösen Sie sie.
- Lösen Sie Apps , die Sie nicht anzeigen möchten. Um eine App zu lösen, klicken Sie mit der rechten Maustaste auf die App, und wählen Sie dann Von Start lösen aus.
- Ziehen Sie vorhandene Apps auf die Startseite, um sie neu anzuordnen.
Wichtig
Wenn das Startlayout Pins für Apps enthält, die nicht auf dem Zielgerät installiert sind, werden die Pins für diese Apps erst erstellt, wenn die Apps installiert sind.
Exportieren der Startlayoutkonfiguration
Nachdem das Startlayout Ihren Anforderungen entspricht, verwenden Sie das Windows PowerShell-Cmdlet Export-StartLayout , um das vorhandene Layout in eine Konfigurationsdatei zu exportieren.
Die exportierte Anpassung besteht aus einer XML-Datei, die eine Liste von Kacheln enthält, die das Startlayout definieren.
Hinweis
Sie finden die Standardvorlage Startlayout in %LOCALAPPDATA%\Microsoft\windows\Shell\DefaultLayouts.xml.
So exportieren Sie das Startlayout in eine XML-Datei:
Wenn Sie mit demselben Konto angemeldet sind, das Sie zum Anpassen von Start verwendet haben, erstellen Sie einen Ordner zum Speichern der
.xmlDatei. Erstellen Sie z. B. denC:\LayoutsOrdner.Windows PowerShell öffnen
Führen Sie das folgende Cmdlet aus:
Export-StartLayout -UseDesktopApplicationID -Path "C:\Layouts\LayoutModification.xml"(Optional) Bearbeiten Sie die XML-Datei, um eine Taskleistenkonfiguration hinzuzufügen oder Änderungen am Startlayout vorzunehmen.
Die exportierte Anpassung besteht aus einer JSON-Datei, die eine Liste von Pins enthält, die das Startlayout definieren.
So exportieren Sie das Startlayout in eine JSON-Datei:
Wenn Sie mit demselben Konto angemeldet sind, das Sie zum Anpassen von Start verwendet haben, erstellen Sie einen Ordner zum Speichern der
.jsonDatei. Erstellen Sie z. B. denC:\LayoutsOrdner.Windows PowerShell öffnen
Führen Sie das folgende Cmdlet aus:
Export-StartLayout -Path "C:\Layouts\LayoutModification.json"
Startlayoutbeispiel
Hier finden Sie ein Beispiel für das Startlayout, das Sie als Referenz verwenden können:
<LayoutModificationTemplate xmlns:defaultlayout="http://schemas.microsoft.com/Start/2014/FullDefaultLayout" xmlns:start="http://schemas.microsoft.com/Start/2014/StartLayout" Version="1" xmlns="http://schemas.microsoft.com/Start/2014/LayoutModification">
<LayoutOptions StartTileGroupCellWidth="6" />
<DefaultLayoutOverride>
<StartLayoutCollection>
<defaultlayout:StartLayout GroupCellWidth="6">
<start:Group Name="">
<start:DesktopApplicationTile Size="2x2" Column="0" Row="2" DesktopApplicationLinkPath="%APPDATA%\Microsoft\Windows\Start Menu\Programs\Windows PowerShell\Windows PowerShell.lnk" />
<start:DesktopApplicationTile Size="2x2" Column="2" Row="4" DesktopApplicationLinkPath="%ALLUSERSPROFILE%\Microsoft\Windows\Start Menu\Programs\Accessories\Quick Assist.lnk" />
<start:DesktopApplicationTile Size="2x2" Column="4" Row="2" DesktopApplicationLinkPath="%ALLUSERSPROFILE%\Microsoft\Windows\Start Menu\Programs\Accessories\Paint.lnk" />
<start:DesktopApplicationTile Size="2x2" Column="4" Row="0" DesktopApplicationLinkPath="%APPDATA%\Microsoft\Windows\Start Menu\Programs\System Tools\File Explorer.lnk" />
<start:DesktopApplicationTile Size="2x2" Column="0" Row="0" DesktopApplicationLinkPath="%ALLUSERSPROFILE%\Microsoft\Windows\Start Menu\Programs\Microsoft Edge.lnk" />
<start:Tile Size="2x2" Column="4" Row="4" AppUserModelID="Microsoft.MicrosoftStickyNotes_8wekyb3d8bbwe!App" />
<start:Tile Size="2x2" Column="2" Row="2" AppUserModelID="Microsoft.WindowsTerminal_8wekyb3d8bbwe!App" />
<start:Tile Size="2x2" Column="0" Row="4" AppUserModelID="Microsoft.Windows.Photos_8wekyb3d8bbwe!App" />
<start:Tile Size="2x2" Column="0" Row="6" AppUserModelID="Microsoft.Windows.SecHealthUI_cw5n1h2txyewy!SecHealthUI" />
<start:Tile Size="2x2" Column="2" Row="6" AppUserModelID="Microsoft.OutlookforWindows_8wekyb3d8bbwe!Microsoft.OutlookforWindows" />
<start:Tile Size="2x2" Column="2" Row="0" AppUserModelID="windows.immersivecontrolpanel_cw5n1h2txyewy!microsoft.windows.immersivecontrolpanel" />
</start:Group>
</defaultlayout:StartLayout>
</StartLayoutCollection>
</DefaultLayoutOverride>
</LayoutModificationTemplate>
{
"pinnedList": [
{"desktopAppLink": "%ALLUSERSPROFILE%\\Microsoft\\Windows\\Start Menu\\Programs\\Microsoft Edge.lnk" },
{ "packagedAppId": "windows.immersivecontrolpanel_cw5n1h2txyewy!microsoft.windows.immersivecontrolpanel" },
{ "desktopAppLink": "%APPDATA%\\Microsoft\\Windows\\Start Menu\\Programs\\File Explorer.lnk" },
{ "desktopAppLink": "%APPDATA%\\Microsoft\\Windows\\Start Menu\\Programs\\Windows PowerShell\\Windows PowerShell.lnk" },
{ "packagedAppId": "Microsoft.WindowsTerminal_8wekyb3d8bbwe!App" },
{ "packagedAppId": "Microsoft.Paint_8wekyb3d8bbwe!App" },
{ "packagedAppId": "Microsoft.Windows.Photos_8wekyb3d8bbwe!App" },
{ "packagedAppId": "MicrosoftCorporationII.QuickAssist_8wekyb3d8bbwe!App" },
{ "packagedAppId": "Microsoft.MicrosoftStickyNotes_8wekyb3d8bbwe!App" },
{ "packagedAppId": "Microsoft.SecHealthUI_8wekyb3d8bbwe!SecHealthUI" },
{ "packagedAppId": "Microsoft.OutlookForWindows_8wekyb3d8bbwe!Microsoft.OutlookforWindows"}
]
}
Ändern der Konfigurationsdatei
Achtung
Wenn Sie Änderungen am exportierten Layout vornehmen, beachten Sie, dass die XML-Datei einer XML-Schemadefinition (XSD) entsprechen muss.
Die XML-Datei erfordert die folgende Reihenfolge für Tags direkt unter dem LayoutModificationTemplate Knoten:
LayoutOptionsDefaultLayoutOverrideRequiredStartGroupsCollection-
AppendDownloadOfficeTile– ODER –AppendOfficeSuite(es kann jeweils nur eine Office-Option verwendet werden) AppendOfficeSuiteChoiceTopMFUAppsCustomTaskbarLayoutCollectionInkWorkspaceTopAppsStartLayoutCollection
Kommentare werden in der LayoutModification.xml Datei nicht unterstützt.
Hinweis
RequiredStartGroupsCollection die Syntax und AppendGroup gelten nur, wenn die Import-StartLayout -Methode zum Erstellen und Bereitstellen von Windows-Images verwendet wird.
Sie können die XML-Datei bearbeiten, um Änderungen am Startlayout vorzunehmen. Sie können beispielsweise einschließen <CustomTaskbarLayoutCollection> , um die Anpassung der Taskleiste einzuschließen.
Wenn das Startlayout, das Sie exportieren, Kacheln für Desktop-Apps oder URL-Links enthält, Export-StartLayout verwendet DesktopApplicationLinkPath in der resultierenden Datei. Verwenden Sie einen Text- oder XML-Editor, um in zu ändern DesktopApplicationLinkPathDesktopApplicationID.
Damit Skripts und Anwendungskacheln ordnungsgemäß funktionieren, befolgen Sie die folgenden Regeln:
- Ausführbare Dateien und Skripts sollten in
%ProgramFiles%oder überall dort aufgeführt werden, wo sie vom Installationsprogramm der App platziert werden. - Tastenkombinationen, die an "Start" angeheftet werden, sollten in platziert werden.
%ProgramData%\Microsoft\Windows\Start Menu\Programs - Wenn Sie ausführbare Dateien oder Skripts im
%ProgramData%\Microsoft\Windows\Start Menu\ProgramsOrdner ablegen, werden diese nicht an die Startseite angeheftt.
Hinweis
Auf allen Geräten, auf die Sie das Startlayout anwenden, müssen die Apps und andere Verknüpfungen auf dem lokalen System am gleichen Speicherort wie die Quelle für das Startlayout vorhanden sein.
Nachdem Sie das Layout exportiert haben, entscheiden Sie, ob Sie ein vollständiges Startlayout oder ein partielles Startlayout anwenden möchten:
- Wenn ein vollständiges Startlayout angewendet wird, können die Benutzer Apps nicht anheften, lösen oder deinstallieren. Benutzer können alle Apps in der Ansicht "Alle Apps " anzeigen und öffnen, aber sie können keine Apps an "Start" anheften.
- Wenn ein partielles Startlayout angewendet wird, kann der Inhalt der angegebenen Kachelgruppen nicht geändert werden, aber Benutzer können diese Gruppen verschieben und auch eigene Gruppen erstellen und anpassen.
Unterstützte Elemente und Attribute
| Element | Beschreibung |
|---|---|
LayoutModificationTemplate |
Dient zur Beschreibung der Änderungen am standardmäßigen Startlayout. |
| LayoutOptions | Verwenden Sie zum Angeben: - Gibt an, ob der Start im Vollbildmodus auf dem Desktop verwendet werden soll- Die Anzahl der Kachelspalten im Startmenü |
RequiredStartGroupsCollection |
Verwenden Sie , um eine Auflistung von zu enthalten. RequiredStartGroups |
| RequiredStartGroups | Verwenden Sie , um die AppendGroup Tags zu enthalten, die Gruppen darstellen, die an das Standardmäßige Startlayout angefügt werden können. |
| AppendGroup | Dient zur Festlegung der Kacheln, die an das standardmäßige Startlayout angefügt werden müssen. |
| start:Tile | Verwenden Sie zum Angeben einer UWP-App. |
start:Folder |
Verwenden Sie , um einen Ordner mit Symbolen anzugeben. kann "Tile", "SecondaryTile" und "DesktopApplicationTile" enthalten. |
| start:DesktopApplicationTile | Verwenden Sie , um eine der folgenden Optionen anzugeben: - Eine Windows-Desktopanwendung mit einer bekannten AppUserModelID - Eine Anwendung in einem bekannten Ordner mit einem Link in einem älteren Startmenüordner - Ein Windows-Desktopanwendungslink in einem älteren Startmenüordner - Eine Weblinkkachel mit einer zugeordneten .url Datei, die sich in einem älteren Startmenüordner befindet |
| start:SecondaryTile | Dient zum Anheften eines Weblinks über eine sekundäre Kachel für Microsoft Edge. |
| AppendOfficeSuite | Verwenden Sie , um die in der Box installierte Office-Suite zu Start hinzuzufügen. Weitere Informationen finden Sie unter Anpassen der Office-Kachelsammlung. Verwenden Sie dieses Tag nicht mit AppendDownloadOfficeTile |
| AppendDownloadOfficeTile | Verwenden Sie zum Hinzufügen einer bestimmten Office-Kachel zu einem bestimmten Speicherort in Start Verwenden Sie dieses Tag nicht mit AppendOfficeSuite |
LayoutOptions
Bei neuen Geräten, auf denen Windows 10 für Desktopeditionen ausgeführt wird, wird standardmäßig ein Startmenü mit zwei Spalten mit Kacheln verwendet, es sei denn, der Start im Tablet-Modus ist aktiviert. Für Geräte mit Bildschirmen kleiner als 10" ist der Start im Tablet-Modus standardmäßig aktiviert. Auf diesen Geräten wird dem Benutzer der Startbildschirm im Vollbildmodus auf dem Desktop angezeigt. Sie können die folgenden Features anpassen:
- Der Start im Tablet-Modus kann aktiviert oder deaktiviert werden
- Vollbildstart auf Desktop auf Ein oder Aus festlegen Fügen Sie dazu das
LayoutOptionsElement in Ihrer LayoutModification.xml-Datei hinzu, und legen Sie das FullScreenStart-Attribut auf true oder false fest. - Geben Sie die Anzahl der Spalten im Startmenü auf 1 oder 2 an. Fügen Sie dazu das
LayoutOptionsElement in Ihrer LayoutModification.xml-Datei hinzu, und legen Sie das StartTileGroupsColumnCount-Attribut auf 1 oder 2 fest.
Das folgende Beispiel zeigt, wie Sie das LayoutOptions -Element verwenden, um start im Vollbildmodus auf dem Desktop anzugeben und eine Spalte im Startmenü zu verwenden:
<LayoutOptions
StartTileGroupsColumnCount="1"
FullScreenStart="true"
/>
RequiredStartGroups
Das RequiredStartGroups Tag enthält AppendGroup Tags, die Gruppen darstellen, die Sie an das Standardmäßige Startlayout anfügen können.
Für die Gruppen gelten die folgenden Einschränkungen:
- Zwei Gruppen, die sechs Spalten breit sind oder der Breite von drei mittleren Kacheln entsprechen
- Zwei mittelgroße Kachelzeilen in der Höhe. Windows ignoriert alle Kacheln, die über die zweite Zeile hinaus angeheftet sind.
- Keine Beschränkung der Anzahl anzuheftender Apps. Es gibt eine theoretische Grenze von 24 Kacheln pro Gruppe (vier kleine Kacheln pro mittlerem Quadrat x drei Spalten x zwei Zeilen)
Wichtig
Sie können maximal zwei AppendGroup Tags pro RequiredStartGroups Tag hinzufügen.
Sie können den Anfügegruppen im RequiredStartGroups -Tag auch Regionen zuweisen, indem Sie das optionale Region Attribut verwenden, oder Sie können die multivarianten Funktionen in der Windows-Bereitstellung verwenden. Wenn Sie das Region Attribut verwenden, müssen Sie einen zweistelligen Ländercode verwenden, um das Land/die Region anzugeben, für das/die die Anfügegruppen gelten. Um mehrere Länder/Regionen anzugeben, verwenden Sie ein Pipetrennzeichen (|), wie im folgenden Beispiel gezeigt:
<RequiredStartGroups
Region="DE|ES|FR|GB|IT|US">
- Wenn die Länder-/Regionseinstellung für das Windows-Gerät mit übereinstimmt
RequiredStartGroups, werden die in derRequiredStartGroupsangeordneten Kacheln auf Start angewendet. - Wenn Sie ein regionsunabhängiges
RequiredStartGroups(oder eins ohne das optionale Region-Attribut) angeben, wird die region-agnosticRequiredStartGroupsauf Start angewendet.
AppendGroup
AppendGroup -Tags geben eine Gruppe von Kacheln an, die an Start angefügt werden sollen. Pro RequiredStartGroups Tag sind maximal zwei AppendGroup Tags zulässig.
Bei Windows 10 für Desktopeditionen enthalten start:TileAppendGroup-Tags , start:DesktopApplicationTileoder start:SecondaryTile Tags.
Sie können eine beliebige Anzahl von Kacheln in einer AppendGroupangeben, aber Sie können keine Kachel mit einem Row Attribut angeben, das größer als 1 ist. Das Startlayout unterstützt keine überlappenden Kacheln.
Festlegen der Startkacheln
Um Kacheln an die Startseite anzuheften, müssen Partner die richtige Kachel verwenden, je nachdem, was Sie anheften möchten.
Kachelgröße und Kachelkoordinaten
Alle Kacheltypen erfordern ein Größen- (Size) und Koordinatenattribute (Row und Column) unabhängig vom Kacheltyp, den Sie beim Vorbereiten von Elementen auf Start verwenden.
Die folgende Tabelle beschreibt die Attribute, die Sie verwenden müssen, um Größe und Position für eine Kachel angeben.
| Attribut | Beschreibung |
|---|---|
Size |
Bestimmt, wie groß die Kachel ist. - 1x1 - kleine Kachel - 2x2 - mittlere Kachel - 4x2 - breite Kachel - 4x4 - große Kachel |
Row |
Gibt die Zeile an, in der die Kachel angezeigt wird. |
Column |
Gibt die Spalte an, in der die Kachel angezeigt wird. |
Beispielsweise führt eine Kachel mit Size="2x2", Row="2"und Column="2" zu einer Kachel, die sich bei (2,2) befindet, wobei (0,0) die obere linke Ecke einer Gruppe ist.
start:Tile
Sie können das start:Tile Tag verwenden, um eine UWP-App an die Startseite anzuheften. Sie müssen das AppUserModelID Attribut auf die Anwendungsbenutzermodell-ID (AUMID) der entsprechenden App festlegen.
start:DesktopApplicationTile
Sie können das start:DesktopApplicationTile -Tag verwenden, um eine Windows-Desktopanwendung an die Startseite anzuheften. Es gibt zwei Möglichkeiten, eine Windows-Desktopanwendung festzulegen:
Verwenden Sie einen Pfad zu einem Verknüpfungslink (.lnk Datei) zu einer Windows-Desktopanwendung.
Hinweis
Verwenden Sie
DesktopApplicationIDanstelleDesktopApplicationLinkPathvon , wenn die Anwendung nach der ersten Anmeldung des Benutzers installiert wird.Um eine Windows-Desktopanwendung über diese Methode anzuheften, müssen Sie die
.lnkDatei zuerst am angegebenen Speicherort hinzufügen, wenn das Gerät zum ersten Mal gestartet wird.Das folgende Beispiel zeigt, wie Sie die Befehlszeile anheften:
<start:DesktopApplicationTile DesktopApplicationLinkPath="%appdata%\Microsoft\Windows\Start Menu\Programs\System Tools\Command Prompt.lnk" Size="2x2" Row="0" Column="4"/>Sie müssen das
DesktopApplicationLinkPathAttribut auf die .lnk-Datei festlegen, die auf die Windows-Desktopanwendung verweist. Der Pfad unterstützt auch Umgebungsvariablen.Wenn Sie auf eine Windows-Desktopanwendung eines Drittanbieters verweisen und das Layout vor dem ersten Start angewendet wird, müssen Sie die
.lnkDatei vor dem ersten Start in einem Legacyverzeichnis des Startmenüs ablegen. Beispiel:%APPDATA%\Microsoft\Windows\Start Menu\Programs\oder das Profil "Alle Benutzer"%ALLUSERSPROFILE%\Microsoft\Windows\Start Menu\Programs\.Verwenden Sie die AUMID, wenn dies bekannt ist. Wenn die Windows-Desktopanwendung keine solche ID besitzt, verwenden Sie die Verknüpfungsoption.
Erfahren Sie, wie Sie die Anwendungsbenutzermodell-ID einer installierten App finden.
Das folgende Beispiel zeigt, wie Sie die Windows-Desktopanwendung Datei-Explorer anheften:
<start:DesktopApplicationTile
DesktopApplicationID="Microsoft.Windows.Explorer"
Size="2x2"
Row="0"
Column="2"/>
Sie können das start:DesktopApplicationTile Tag auch als eine der Methoden zum Anheften eines Weblinks an start verwenden. Die andere Methode ist die Verwendung einer sekundäre Kachel für Microsoft Edge.
Um eine Legacyverknüpfung .url an start anzuheften, müssen Sie eine .url Datei erstellen (klicken Sie mit der rechten Maustaste auf den Desktop, wählen Sie Neue>Verknüpfung aus, und geben Sie dann eine Web-URL ein). Sie müssen diese .url Datei vor dem ersten Start in einem Legacyverzeichnis des Startmenüs hinzufügen, %APPDATA%\Microsoft\Windows\Start Menu\Programs\ z. B. oder dem Profil "Alle Benutzer" %ALLUSERSPROFILE%\Microsoft\Windows\Start Menu\Programs\.
Das folgende Beispiel zeigt, wie Sie eine Kachel aus einer Website-URL erstellen, die Sie wie die Kachel einer Windows-Desktopanwendung behandeln können:
<start:DesktopApplicationTile DesktopApplicationID="http://www.contoso.com/"
Size="2x2"
Row="0"
Column="2"/>
Hinweis
Export-StartLayout verwendet DesktopApplicationLinkPath für die URL-Verknüpfung. Sie müssen in DesktopApplicationID ändern DesktopApplicationLinkPath und die URL angeben.
start:SecondaryTile
Sie können das start:SecondaryTile -Tag verwenden, um einen Weblink über eine sekundäre Microsoft Edge-Kachel anzuheften. Diese Methode erfordert keine weiteren Aktionen im Vergleich zur Methode der Verwendung von Legacyverknüpfungen .url (über das start:DesktopApplicationTile -Tag).
Das folgende Beispiel zeigt, wie eine Kachel für die Website-URL mithilfe der sekundären Microsoft Edge-Kachel erstellt wird:
<start:SecondaryTile AppUserModelID="Microsoft.MicrosoftEdge_8wekyb3d8bbwe!MicrosoftEdge"
TileID="MyWeblinkTile"
Arguments="http://msn.com"
DisplayName="MySite"
Square150x150LogoUri="ms-appx:///Assets/MicrosoftEdgeSquare150x150.png"
Wide310x150LogoUri="ms-appx:///Assets/MicrosoftEdgeWide310x150.png"
ShowNameOnSquare150x150Logo="true"
ShowNameOnWide310x150Logo="false"
BackgroundColor="#FF112233"
Size="2x2"
Row="0"
Column="4" />
In der folgenden Tabelle werden die anderen Attribute beschrieben, die Sie zusätzlich zu Size, Rowund Columnmit dem start:SecondaryTile -Tag verwenden können.
| Attribut | Erforderlich/Optional | Beschreibung |
|---|---|---|
AppUserModelID |
Erforderlich | Muss auf Microsoft Edge verweisen. |
TileID |
Erforderlich | Muss Ihre Website-Kachel eindeutig identifizieren. |
Arguments |
Erforderlich | Muss die URL Ihrer Website enthalten. |
DisplayName |
Erforderlich | Muss den Text angeben, der den Benutzern angezeigt werden soll. |
Square150x150LogoUri |
Erforderlich | Bestimmt das Logo, das auf der 2x2-Kachel angezeigt werden soll. |
Wide310x150LogoUri |
Optional | Bestimmt das Logo, das auf der 4x2-Kachel angezeigt werden soll. |
ShowNameOnSquare150x150Logo |
Optional | Gibt an, ob der Anzeigename auf der 2x2-Kachel angezeigt wird. Die Werte, die für dieses Attribut verwendet werden können, sind „true“ oder „false“. |
ShowNameOnWide310x150Logo |
Optional | Gibt an, ob der Anzeigename auf der 4x2-Kachel angezeigt wird. Die Werte, die für dieses Attribut verwendet werden können, sind „true“ oder „false“. |
BackgroundColor |
Optional | Gibt die Farbe der Kachel an. Sie können den Wert im ARGB-Hexadezimalwert (z. B #FF112233. ) oder angeben transparent. |
ForegroundText |
Optional | Gibt die Farbe des Vordergrundtexts an. Legen Sie den Wert entweder light auf oder darkfest. |
Sekundäre Microsoft Edge-Kacheln verhalten sich bezüglich Größe und Position wie eine Universelle Windows-App, Windows 8-App oder Windows 8.1-App.
AppendOfficeSuite
Sie können das AppendOfficeSuite -Tag verwenden, um die im Lieferumfang installierte Office-App-Suite zu Start hinzuzufügen.
Hinweis
Der OEM muss Office installiert haben, damit dieses Tag funktioniert.
Im folgenden Beispiel wird gezeigt, wie Sie das AppendOfficeSuite Tag zu Ihrer LayoutModification.xml Datei hinzufügen, um die Office-Suite an start anzufügen:
<LayoutModificationTemplate
xmlns="http://schemas.microsoft.com/Start/2014/LayoutModification"
xmlns:defaultlayout="http://schemas.microsoft.com/Start/2014/FullDefaultLayout"
xmlns:start="http://schemas.microsoft.com/Start/2014/StartLayout"
Version="1">
<AppendOfficeSuite/>
</LayoutModificationTemplate>
AppendOfficeSuiteChoice
In diesem Tag stehen ihnen zwei Optionen zur Auswahl:
<AppendOfficeSuiteChoice Choice="DesktopBridgeSubscription"/><AppendOfficeSuiteChoice Choice="DesktopBridge"/>
Verwenden Sie Choice=DesktopBridgeSubscription auf Geräten, auf denen Office 365 vorinstalliert ist. Dadurch wird die Überschrift der Office-Kachelsammlung auf Office 365festgelegt, um die Office 365-Apps hervorzuheben, die Sie auf dem Gerät verfügbar gemacht haben.
Verwenden Sie Choice=DesktopBridge auf Geräten, die mit unbefristeten Lizenzen für Office ausgeliefert werden. Dadurch wird die Überschrift der Office-Kachelsammlung auf Erstellen festgelegt.
Weitere Informationen finden Sie unter Anpassen der Office-Kachelsammlung.
AppendDownloadOfficeTile
Sie können das AppendDownloadOfficeTile Tag verwenden, um das Installationsprogramm für die Office-Testversion an "Start" anzufügen. Dieses Tag fügt die Kachel Office herunterladen zu Start hinzu, und die Downloadkachel wird unten rechts in der zweiten Gruppe angezeigt.
Hinweis
Der OEM muss das Installationsprogramm für die Office-Testversion installiert haben, damit dieses Tag funktioniert.
Das folgende Beispiel zeigt, wie Sie das AppendDownloadOfficeTile Tag zu Ihrer LayoutModification.xml-Datei hinzufügen:
<LayoutModificationTemplate
xmlns="http://schemas.microsoft.com/Start/2014/LayoutModification"
xmlns:defaultlayout="http://schemas.microsoft.com/Start/2014/FullDefaultLayout"
xmlns:start="http://schemas.microsoft.com/Start/2014/StartLayout"
Version="1">
<AppendDownloadOfficeTile/>
</LayoutModificationTemplate>
Konfigurieren eines partiellen Startlayouts
Bei Verwendung eines partiellen Startlayouts können Sie den Startbildschirmen oder -menüs der Benutzer eine oder mehrere angepasste Kachelgruppen hinzufügen. Gleichzeitig haben die Benutzer jedoch die Möglichkeit, andere Bereiche des Startlayouts zu ändern. Alle Gruppen, die Sie hinzufügen, sind gesperrt, was bedeutet, dass Benutzer den Inhalt dieser Kachelgruppen nicht ändern können. Benutzer können jedoch den Speicherort dieser Gruppen ändern. Gesperrte Gruppen sind mit einem Symbol gekennzeichnet, wie in der folgenden Abbildung dargestellt.
Wenn ein partielles Startlayout zum ersten Mal angewendet wird, werden die neuen Gruppen zu den vorhandenen Startlayouts der Benutzer hinzugefügt. Wenn eine App-Kachel sowohl in einer bereits bestehenden Gruppe als auch in einer neuen gesperrten Gruppe vorhanden ist, wird die doppelte App-Kachel aus der bestehenden (nicht gesperrten) Gruppe entfernt.
Wenn Sie ein partielles Startlayout auf ein Gerät anwenden, auf das ein vorhandenes Startlayout angewendet wurde, werden zuvor hinzugefügte Gruppen entfernt, und die Gruppen im neuen Layout werden hinzugefügt.
Hinweis
Wenn Sie die Richtlinieneinstellung entfernen, bleiben die Gruppen auf den Geräten, werden aber entsperrt.
Um ein partielles Startbildschirmlayout zu konfigurieren, ändern Sie das <DefaultLayoutOverride> -Element wie folgt:
<DefaultLayoutOverride LayoutCustomizationRestrictionType="OnlySpecifiedGroups">
Sie können die JSON-Datei bearbeiten, um Änderungen am Angehefteten Abschnitt des Startlayouts vorzunehmen. Beispielsweise können Sie die Reihenfolge der angehefteten Elemente ändern oder neue Apps hinzufügen.
- Öffnen Sie die
LayoutModification.jsonDatei in einem JSON-Editor, z. B. Visual Studio Code oder Editor. - Der
pinnedListAbschnitt enthält alle Pins, die auf das Startlayout angewendet werden.
Sie können dem Abschnitt weitere Apps hinzufügen, indem Sie die folgenden Schlüssel verwenden:
| Schlüssel | Beschreibung |
|---|---|
packagedAppID |
Wird für UWP-Apps (Universelle Windows-Plattform) verwendet. Verwenden Sie zum Anheften einer UWP-App die AUMID der App. |
desktopAppID |
Wird für Desktop-Apps verwendet. Um eine Desktop-App anzuheften, verwenden Sie die AUMID der App. Wenn die App nicht über eine AUMID verfügt, verwenden Sie stattdessen die desktopAppLink . |
desktopAppLink |
Wird für Desktop-Apps verwendet, denen keine AUMID zugeordnet ist. Um diesen App-Typ anzuheften, verwenden Sie den Pfad zu der .lnk Verknüpfung, die auf die App verweist. |
Erfahren Sie, wie Sie die Anwendungsbenutzermodell-ID einer installierten App finden.
Bereitstellen der Startlayoutkonfiguration
Die folgenden Anweisungen enthalten Einzelheiten zur Konfiguration Ihrer Geräte. Wählen Sie die Option, die Ihren Bedürfnissen am besten entspricht.
Erstellen Sie zum Konfigurieren von Geräten mit Microsoft Intune eine Einstellungskatalogrichtlinie , und verwenden Sie eine der folgenden Einstellungen:
| Kategorie | Einstellungsname | Wert |
|---|---|---|
| Start | Startlayout | Inhalt der XML-Datei |
| Start | Startlayout (Benutzer) | Inhalt der XML-Datei |
Weisen Sie die Richtlinie einer Gruppe zu, die als Mitglieder die Geräte oder Benutzer enthält, die Sie konfigurieren möchten.
Alternativ können Sie Geräte mithilfe einer benutzerdefinierten Richtlinie mit dem Start CSP konfigurieren. Verwenden Sie eine der folgenden Einstellungen:
| Einstellung |
|---|
-
OMA-URI:./User/Vendor/MSFT/Policy/Config/Start/StartLayout- Schnur: - Wert: Inhalt der XML-Datei |
-
OMA-URI:./Device/Vendor/MSFT/Policy/Config/Start/StartLayout- Datentyp: - Wert: Inhalt der XML-Datei |
Weisen Sie die Richtlinie einer Gruppe zu, die als Mitglieder die Geräte oder Benutzer enthält, die Sie konfigurieren möchten.
Hinweis
Sie können mit dem PowerShell-Cmdlet Import-StartLayout ein Startlayout auf ein eingebundenes Windows-Image anwenden. Fügen Sie keine XML-Prologs wie <?xml version="1.0" encoding="utf-8"?> in die XML-Startlayoutdatei ein.
Wichtig
Die JSON-Datei kann nur mit dem Startrichtlinien-CSP auf Geräte angewendet werden. Es ist nicht möglich, die JSON-Datei mithilfe einer Gruppenrichtlinie anzuwenden.
Erstellen Sie zum Konfigurieren von Geräten mit Microsoft Intune eine Einstellungskatalogrichtlinie , und verwenden Sie eine der folgenden Einstellungen:
| Kategorie | Einstellungsname | Wert |
|---|---|---|
| Start | Konfigurieren von Startpins | Inhalt der JSON-Datei |
| Start | Konfigurieren von Startpins (Benutzer) | Inhalt der JSON-Datei |
Weisen Sie die Richtlinie einer Gruppe zu, die als Mitglieder die Geräte oder Benutzer enthält, die Sie konfigurieren möchten.
Alternativ können Sie Geräte mithilfe einer benutzerdefinierten Richtlinie mit dem Start CSP konfigurieren. Verwenden Sie eine der folgenden Einstellungen:
| Einstellung |
|---|
-
OMA-URI:./User/Vendor/MSFT/Policy/Config/Start/ConfigureStartPins- Schnur: - Wert: Inhalt der JSON-Datei |
-
OMA-URI:./Device/Vendor/MSFT/Policy/Config/Start/ConfigureStartPins- Datentyp: - Wert: Inhalt der JSON-Datei |
Weisen Sie die Richtlinie einer Gruppe zu, die als Mitglieder die Geräte oder Benutzer enthält, die Sie konfigurieren möchten.
Benutzerfreundlichkeit
Nachdem die Einstellungen angewendet wurden, melden Sie sich beim Gerät an. Das von Ihnen konfigurierte Startlayout wird auf das Startmenü angewendet.
Wenn ein vollständiges Startlayout mit Richtlinieneinstellungen angewendet wird, können Benutzer Apps nicht über die Startseite anheften, lösen oder deinstallieren. Benutzer können alle Apps in der Ansicht Alle Apps anzeigen und öffnen, aber sie können das Startlayout nicht ändern. Wenn Sie ein partielles Startlayout anwenden, kann der Inhalt der angegebenen Kachelgruppen nicht geändert werden, aber Benutzer können die Gruppen verschieben und eigene Gruppen erstellen und anpassen.
Wenn Sie das Startlayout mit Richtlinieneinstellungen konfigurieren, überschreiben Sie das gesamte Layout. Benutzer können die Reihenfolge der angehefteten Elemente ändern, Elemente anheften oder lösen. Wenn sich ein Benutzer erneut anmeldet, wird das in der Richtlinieneinstellung angegebene Startlayout erneut angewendet, ohne dass Benutzeränderungen beibehalten werden.
Nächste Schritte
- Weitere Informationen zu den Richtlinieneinstellungen zum Konfigurieren des Startmenüs mithilfe des Konfigurationsdienstanbieters (Configuration Service Provider, CSP) und der Gruppenrichtlinie (GPO) finden Sie unter Richtlinieneinstellungen im Startmenü.
- Informationen zum Konfigurieren der Taskleiste finden Sie unter Konfigurieren der Windows-Taskleiste.
Feedback
Bald verfügbar: Im Laufe des Jahres 2024 werden wir GitHub-Issues stufenweise als Feedbackmechanismus für Inhalte abbauen und durch ein neues Feedbacksystem ersetzen. Weitere Informationen finden Sie unter https://aka.ms/ContentUserFeedback.
Feedback senden und anzeigen für