Hinweis
Für den Zugriff auf diese Seite ist eine Autorisierung erforderlich. Sie können versuchen, sich anzumelden oder das Verzeichnis zu wechseln.
Für den Zugriff auf diese Seite ist eine Autorisierung erforderlich. Sie können versuchen, das Verzeichnis zu wechseln.
Suchen Sie Informationen für Verbraucher? Siehe Windows Update: FAQ
WSUS ist eine in den Windows Server-Betriebssystemen verfügbare Windows Server-Rolle. Sie bietet einen zentralen Hub für Windows-Updates innerhalb einer Organisation. WSUS ermöglicht Es Unternehmen, Updates nicht nur zurückzustellen, sondern auch selektiv zu genehmigen, den Zeitpunkt der Lieferung auszuwählen und zu bestimmen, welche einzelnen Geräte oder Gerätegruppen sie erhalten. WSUS bietet zusätzliche Kontrolle über Windows Update Clientrichtlinien, bietet aber nicht alle Planungsoptionen und Bereitstellungsflexibilität, die Microsoft Configuration Manager bietet.
Wenn Sie WSUS als Quelle für Windows-Updates auswählen, verwenden Sie Gruppenrichtlinie, um Windows-Clientgeräte für ihre Updates auf den WSUS-Server zu verweisen. Von dort werden Updates in regelmäßigen Abständen auf den WSUS-Server heruntergeladen und verwaltet, genehmigt und über die WSUS-Verwaltungskonsole oder die Gruppenrichtlinie bereitgestellt, was die Updateverwaltungseinstellungen vereinfacht. Wenn Sie derzeit WSUS zum Verwalten von Windows-Updates in Ihrer Umgebung verwenden, können Sie dies weiterhin in Windows 11.
Hinweis
WSUS ist veraltet und fügt keine neuen Features mehr hinzu. Sie wird jedoch weiterhin für Produktionsbereitstellungen unterstützt und erhält Sicherheits- und Qualitätsupdates gemäß dem Produktlebenszyklus. Weitere Informationen finden Sie unter Features, die in Windows Server entfernt oder nicht mehr entwickelt wurden.
Anforderungen für die Windows-Clientwartung mit WSUS
Um WSUS zum Verwalten und Bereitstellen von Windows-Featureupdates verwenden zu können, müssen Sie ein unterstütztes WSUS für eine unterstützte Betriebssystemversion verwenden:
- WSUS-Rolle in Windows Server 2016
- WSUS-Rolle in Windows Server 2019
- WSUS-Rolle in Windows Server 2022
- WSUS-Rolle in Windows Server 2025
Weitere Informationen zum Bereitstellen der WSUS-Rolle finden Sie unter Übersicht über Windows Server Update Services (WSUS).
Skalierbarkeit von WSUS
Um mithilfe von WSUS alle Windows-Updates zu verwalten, benötigen einige Organisationen u. U. Zugriff auf WSUS von einem Umkreisnetzwerk. Alternativ ist auch ein anderes komplexes Szenario möglich. WSUS ist für Organisationen jeder Größe oder Standortstruktur hoch skalierbar und konfigurierbar. Spezifische Informationen zum Skalieren von WSUS, einschließlich Upstream- und Downstreamserverkonfiguration, Zweigstellen, WSUS-Lastenausgleich und anderen komplexen Szenarien, finden Sie unter Bereitstellen Windows Server Update Services.
Konfigurieren von automatischen Updates und des Updatespeicherorts
Wenn WSUS zum Verwalten von Updates auf Windows-Clientgeräten verwendet wird, konfigurieren Sie zunächst die Gruppenrichtlinieneinstellungen Automatische Updates konfigurieren und Internen Pfad für den Microsoft Updatedienst angeben für Ihre Umgebung. Dadurch werden die betroffenen Clients dazu gezwungen, den WSUS-Server zu kontaktieren, damit dieser sie verwalten kann. Das folgende Verfahren beschreibt, wie diese Einstellungen festgelegt und auf allen Geräten in der Domäne bereitgestellt werden.
So konfigurieren Sie die Gruppenrichtlinieneinstellungen „Automatische Updates konfigurieren“ und „Internen Pfad für den Microsoft Updatedienst angeben“ für Ihre Umgebung
Öffnen Sie Gruppenrichtlinie Management Console (gpmc.msc).
Erweitern Sie Gesamtstruktur\Domänen\Your_Domain.
Klicken Sie mit der rechten Maustaste auf Your_Domain, und wählen Sie dann Gruppenrichtlinienobjekt in dieser Domäne erstellen und hier verknüpfen aus.
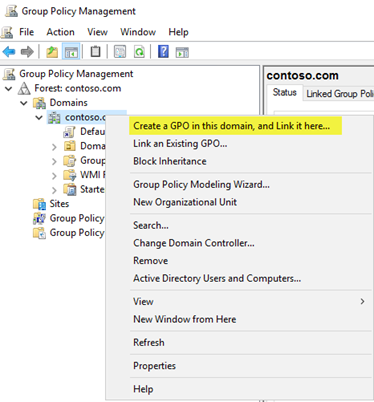
Hinweis
In diesem Beispiel wurden die Gruppenrichtlinieneinstellungen Automatische Updates konfigurieren und Internen Pfad für den Microsoft Updatedienst angeben für die gesamte Domäne festgelegt. Dies ist keine Voraussetzung. Sie können diese Einstellungen mithilfe der Sicherheitsfilterung oder einer bestimmten Organisationseinheit auf eine beliebige Sicherheitsgruppe ausrichten.
Geben Sie dem neuen Gruppenrichtlinienobjekt im Dialogfeld Neues Gruppenrichtlinienobjekt den Namen WSUS – Automatische Updates und Intranetupdatedienstspeicherort.
Klicken Sie mit der rechten Maustaste auf das GPO WSUS – Auto Updates und Intranet Update Service Location , und wählen Sie dann Bearbeiten aus.
Navigieren Sie im Gruppenrichtlinienverwaltungs-Editor zu „Computerkonfiguration\Richtlinien\Administrative Vorlagen\Windows-Komponenten\Windows Update“.
Klicken Sie mit der rechten Maustaste auf die Einstellung Automatische Updates konfigurieren, und wählen Sie dann Bearbeiten aus.
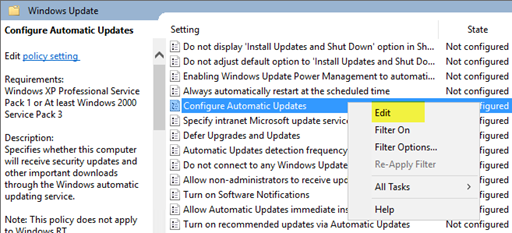
Wählen Sie im Dialogfeld Automatische Updates konfigurieren die Option Aktivieren.
Wählen Sie unter Optionen in der Liste Automatische Aktualisierung konfigurieren die Option 3 – Automatischer Download und Benachrichtigung zur Installation aus, und wählen Sie dann OK aus.
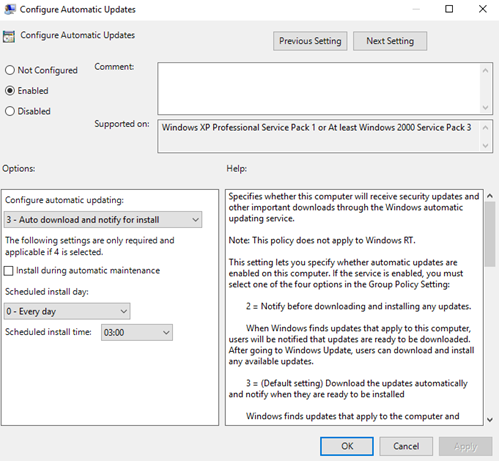
Wichtig
- Verwenden Sie Regedit.exe, um zu überprüfen, ob der folgende Schlüssel nicht aktiviert ist, da er die Windows Store-Konnektivität unterbrechen kann: Computer\HKEY_LOCAL_MACHINE\SOFTWARE\Policies\Microsoft\Windows\WindowsUpdate\DoNotConnectToWindowsUpdateInternetLocations
- Es gibt drei weitere Einstellungen für den automatischen Download von Updates und Installationsdaten und -uhrzeiten. In diesem Beispiel wird lediglich die einfachste Option verwendet. Weitere Beispiele zum Steuern automatischer Updates und anderer dazugehöriger Richtlinien finden Sie unter Konfigurieren automatischer Updates per Gruppenrichtlinie.
Klicken Sie mit der rechten Maustaste auf die Einstellung Speicherort des Microsoft Update-Intranetdiensts angeben , und wählen Sie dann Bearbeiten aus.
Wählen Sie im Dialogfeld Internen Pfad für den Microsoft Updatedienst angeben die Option Aktivieren.
Geben
http://Your_WSUS_Server_FQDN:PortNumberSie unter Optionen in den Optionen Intranetupdatedienst für die Erkennung von Updates festlegen und Intranetstatistikserver festlegen ein, und wählen Sie dann OK aus.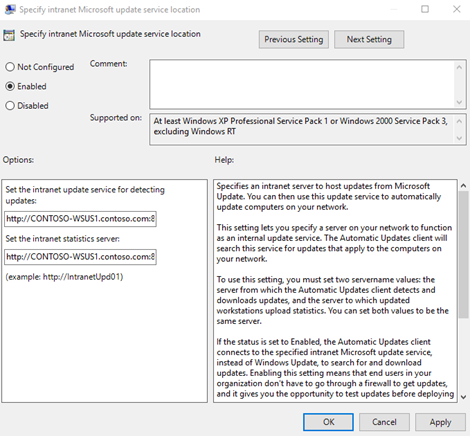
Hinweis
- Die URL
http://Your_WSUS_Server_FQDN:PortNumberin der folgenden Abbildung ist nur ein Beispiel. Verwenden Sie in Ihrer Umgebung unbedingt den Servernamen und die Portnummer für Ihre WSUS-Instanz. - Der standardmäßige HTTP-Port für WSUS ist 8530, und der standardmäßige HTTP over Secure Sockets Layer (HTTPS)-Port ist 8531. (Die anderen Optionen sind 80 und 443; es werden keine anderen Ports unterstützt.)
- Die URL
Wenn Windows-Clients ihre Computerrichtlinien aktualisieren (die standardmäßige Aktualisierungseinstellung für die Gruppenrichtlinie ist 90 Minuten sowie bei einem Neustart), werden die Computer erstmals in WSUS angezeigt. Wenn die Clients mit dem WSUS-Server kommunizieren, erstellen Sie die an Ihre Bereitstellungsringe angepassten Computergruppen.
Erstellen von Computergruppen in der WSUS-Verwaltungskonsole
Sie können Computergruppen für bestimmte Geräte mit bestimmten Qualitäts- und Featureupdates verwenden. Diese Gruppen sind Ihre Bereitstellungsringe, die von WSUS kontrolliert werden. Sie können die Gruppen entweder manuell mithilfe der WSUS-Verwaltungskonsole oder automatisch über die Gruppenrichtlinie auffüllen. Unabhängig von der gewählten Methode müssen Sie zunächst die Gruppen in der WSUS-Verwaltungskonsole erstellen.
So erstellen Sie Computergruppen in der WSUS-Verwaltungskonsole
Öffnen Sie die WSUS-Verwaltungskonsole.
Wechseln Sie zu Server_Name\Computer\Alle Computer, und wählen Sie dann Computergruppe hinzufügen aus.
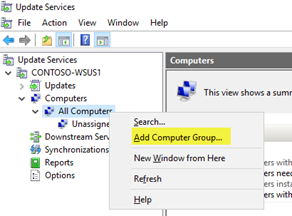
Geben Sie Ring 2 Pilot Business Users als Namen ein, und wählen Sie dann Hinzufügen aus.
Wiederholen Sie diese Schritte für die Gruppen Ring 3: IT, allgemein und Ring 4: Unternehmensbenutzer, allgemein. Wenn Sie fertig sind, sollten drei Bereitstellungsringgruppen vorhanden sein.
Wenn Sie die Gruppen erstellt haben, fügen Sie die Computer den Computergruppen hinzu, die den gewünschten Bereitstellungsringen entsprechen. Dies ist über die Gruppenrichtlinie oder manuell mithilfe der WSUS-Verwaltungskonsole möglich.
Verwenden der WSUS-Verwaltungskonsole zum Auffüllen der Bereitstellungsringe
Das Hinzufügen von Computern zu Computergruppen in der WSUS-Verwaltungskonsole ist einfach, dauert aber unter Umständen länger als das Verwalten von Mitgliedschaften über die Gruppenrichtlinie, insbesondere wenn viele Computer hinzugefügt werden. Das Hinzufügen von Computern zu Computergruppen in der WSUS-Verwaltungskonsole nennt sich serverseitige Zielzuordnung.
In diesem Beispiel werden Computer auf zweierlei Weise zu Computergruppen hinzugefügt: indem nicht zugewiesene Computer manuell zugewiesen werden und indem eine Suche nach mehreren Computern durchgeführt wird.
Manuelles Zuweisen nicht zugewiesener Computer zu Gruppen
Wenn neue Computer mit WSUS kommunizieren, erscheinen Sie in der Gruppe Nicht zugewiesene Computer. Von dort können Sie Computer folgendermaßen den korrekten Gruppen zuweisen. Für diese Beispiele verwenden Sie zwei Windows 10-PCs (WIN10-PC1 und WIN10-PC2), die den Computergruppen hinzugefügt werden.
So ordnen Sie Computer manuell zu
Wechseln Sie in der WSUS-Verwaltungskonsole zu „Servername\Computer\Alle Computer\Nicht zugewiesene Computer“.
Hier sehen Sie die neuen Computer, die das im vorherigen Abschnitt erstellte Gruppenrichtlinienobjekt erhalten haben, welches mit WSUS kommuniziert. In diesem Beispiel gibt es nur zwei Computer. Je nachdem, wie breit Sie Ihre Richtlinie bereitgestellt haben, verfügen Sie hier wahrscheinlich über viele Computer.
Wählen Sie beide Computer aus, klicken Sie mit der rechten Maustaste auf die Auswahl, und wählen Sie dann Mitgliedschaft ändern aus.
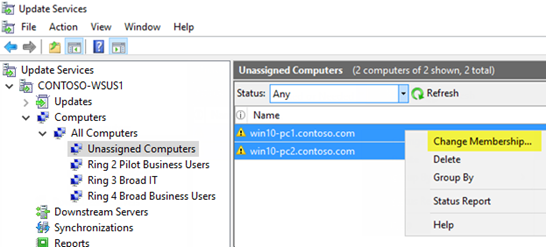
Wählen Sie im Dialogfeld Computergruppenmitgliedschaft festlegen den Bereitstellungsring Ring 2 Pilot Business Users aus, und klicken Sie dann auf OK.
Da die Computer einer Gruppe zugewiesen wurden, befinden sie sich nicht mehr in der Gruppe Nicht zugewiesene Computer. Wenn Sie die Computergruppe Ring 2 Pilot Business Users auswählen, werden dort beide Computer angezeigt.
Suchen nach mehreren Computern, die Gruppen hinzugefügt werden
Eine weitere Möglichkeit, um mehrere Computer einem Bereitstellungsring in der WSUS-Verwaltungskonsole hinzuzufügen, besteht in der Verwendung der Suchfunktion.
So suchen Sie nach mehreren Computern
Navigieren Sie in der WSUS-Verwaltungskonsole zu Server_Name\Computer\Alle Computer, klicken Sie mit der rechten Maustaste auf Alle Computer, und wählen Sie dann Suchen aus.
Geben Sie im Suchfeld den Text WIN10 ein.
Wählen Sie in den Suchergebnissen die Computer aus, klicken Sie mit der rechten Maustaste auf die Auswahl, und wählen Sie dann Mitgliedschaft ändern aus.
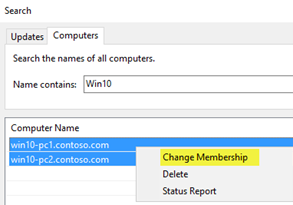
Wählen Sie den Ring Ring 3 – It-Bereitstellungsring breit aus, und klicken Sie dann auf OK.
Diese Computer werden Ihnen nun in der Computergruppe Ring 3: IT, allgemein angezeigt.
Verwenden von Gruppenrichtlinien zum Auffüllen von Bereitstellungsringen
Die WSUS-Verwaltungskonsole bietet eine benutzerfreundliche Oberfläche, über die Sie Windows-Qualitäts- und Featureupdates verwalten können. Wenn Sie viele Computer dem richtigen WSUS-Bereitstellungsring hinzufügen möchten, ist es unter Umständen zeitaufwändig, dies manuell mithilfe der WSUS-Verwaltungskonsole auszuführen. In solchen Fällen können Sie auch Gruppenrichtlinien für die entsprechenden Computer verwenden. So werden diese ausgehend von einer Active Directory-Sicherheitsgruppe zum richtigen WSUS-Bereitstellungsring hinzugefügt. Dieser Prozess nennt sich clientseitige Zielzuordnung. Bevor Sie die clientseitige Zielzuordnung in der Gruppenrichtlinie aktivieren, müssen Sie WSUS so konfigurieren, dass die Computerzuordnung über Gruppenrichtlinien zulässig ist.
So konfigurieren Sie WSUS so, dass die clientseitige Zielzuordnung über Gruppenrichtlinien zulässig ist
Öffnen Sie die WSUS-Verwaltungskonsole, wechseln Sie zu Server_Name\Optionen, und wählen Sie dann Computer aus.
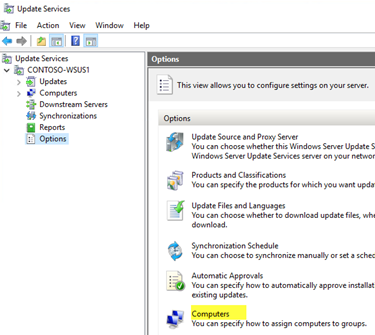
Wählen Sie im Dialogfeld Computer die Option Gruppenrichtlinie oder Registrierungseinstellungen auf Computern verwenden und dann OK aus.
Hinweis
Diese Option ist lässt nur zwei Auswahlmöglichkeiten zu. Wenn in WSUS die Gruppenrichtlinie für Gruppenzuordnung aktiviert ist, können Sie Computer erst dann wieder manuell über die WSUS-Verwaltungskonsole hinzufügen, wenn Sie die Option ändern.
Wenn Sie die clientseitige Zielzuordnung für WSUS aktiviert haben, führen Sie die folgenden Schritte aus, um mit der Gruppenrichtlinie die clientseitige Zielzuordnung zu konfigurieren:
So konfigurieren Sie die clientseitige Zielzuordnung
Tipp
Wenn Sie die clientseitige Zielzuordnung verwenden, können Sie für Sicherheitsgruppen die gleichen Namen wie für die Bereitstellungsringe vergeben. Dies vereinfacht den Richtlinienerstellungsprozess und stellt sicher, dass Sie den falschen Ringen keine Computer hinzufügen.
Öffnen Sie Gruppenrichtlinie Management Console (gpmc.msc).
Erweitern Sie Gesamtstruktur\Domänen\Your_Domain.
Klicken Sie mit der rechten Maustaste auf Your_Domain, und wählen Sie dann Gruppenrichtlinienobjekt in dieser Domäne erstellen und hier verknüpfen aus.
Geben Sie im Dialogfeld Neues Gruppenrichtlinienobjekt als Namen des neuen Gruppenrichtlinienobjekts WSUS – Clientadressierung – Ring 4– Allgemeine Geschäftsbenutzer ein.
Klicken Sie mit der rechten Maustaste auf das GPO WSUS – Client targeting – Ring 4 Broad Business Users , und wählen Sie dann Bearbeiten aus.
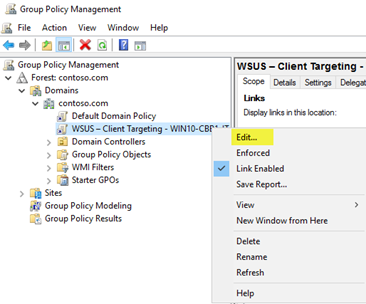
Navigieren Sie im Gruppenrichtlinienverwaltungs-Editor zu „Computerkonfiguration\Richtlinien\Administrative Vorlagen\Windows-Komponenten\Windows Update“.
Klicken Sie mit der rechten Maustaste auf Clientseitige Zielbestimmung aktivieren, und wählen Sie dann Bearbeiten aus.
Wählen Sie im Dialogfeld Clientseitige Zielzuordnung aktivieren die Option Aktivieren.
Geben Sie im Feld Zielgruppenname für diesen Computer Folgendes ein: Ring 4: Unternehmensbenutzer, allgemein. Das ist der Name des Bereitstellungsrings in WSUS, dem diese Computer hinzugefügt werden.
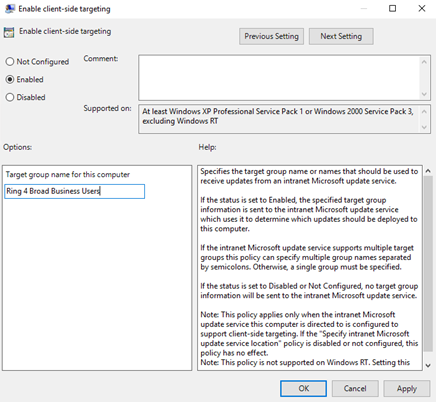
Warnung
Der Name der Zielgruppe muss mit dem Computergruppennamen übereinstimmen.
- Schließen Sie den Gruppenrichtlinienverwaltungs-Editor.
Jetzt können Sie dieses Gruppenrichtlinienobjekt in der richtigen Computersicherheitsgruppe für den Bereitstellungsring Ring 4 Broad Business Users bereitstellen.
So beschränken Sie das Gruppenrichtlinienobjekt auf eine Gruppe
Wählen Sie in GPMC die Richtlinie WSUS – Clientzielung – Ring 4 – Allgemeine Geschäftsbenutzer aus.
Wählen Sie die Registerkarte Bereich aus.
Entfernen Sie unter Sicherheitsfilterung die standardmäßige Sicherheitsgruppe AUTHENTIFIZIERTE BENUTZER, und fügen Sie anschließend die Gruppe Ring 4: Unternehmensbenutzer, allgemein hinzu.
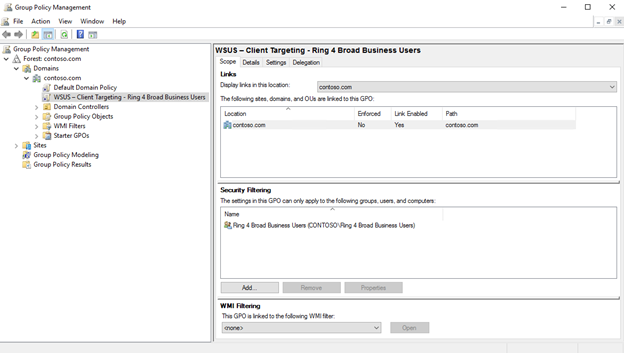
Das nächste Mal, wenn die Clients in der Sicherheitsgruppe Ring 4 Broad Business Users ihre Computerrichtlinie erhalten und WSUS kontaktieren, werden sie dem Bereitstellungsring Ring 4 Broad Business Users hinzugefügt.
Automatisches Genehmigen und Bereitstellen von Featureupdates
Für Clients, deren Featureupdates genehmigt werden sollen, sobald sie verfügbar sind, können Sie regeln für die automatische Genehmigung in WSUS konfigurieren.
Hinweis
WSUS berücksichtigt den Wartungsbranch des Clientgeräts. Wenn Sie ein Featureupdate genehmigen, während es sich noch in einem Branch befindet, z. B. Insider Preview, installiert WSUS das Update nur auf Geräten, die sich in diesem Servicing Branch befinden. Wenn Microsoft den Build für den Kanal für die allgemeine Verfügbarkeit freigibt, werden die Geräte in installiert. Windows Update Clientrichtlinien-Brancheinstellungen gelten nicht für Featureupdates über WSUS.
So konfigurieren Sie eine Regel für die automatische Genehmigung für Windows-Clientfeatureupdates und genehmigen sie für den Ring 3– It-Bereitstellungsring In diesem Beispiel wird Windows 10 verwendet, aber der Prozess ist für Windows 11 identisch.
Wechseln Sie in der WSUS-Verwaltungskonsole zu Updatedienste\Server_Name\Optionen, und wählen Sie dann Automatische Genehmigungen aus.
Wählen Sie auf der Registerkarte Updateregeln die Option Neue Regel aus.
Aktivieren Sie im Dialogfeld Regel hinzufügen die Kontrollkästchen Wenn ein Update in einer bestimmten Klassifizierung enthalten ist, Wenn ein Update in einem bestimmten Produkt enthalten ist und Stichtag für die Genehmigung festlegen.
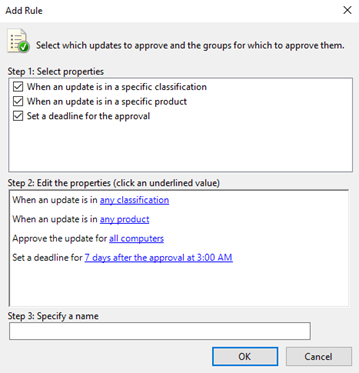
Wählen Sie im Bereich Edit the properties die Option Beliebige Klassifizierung. Löschen Sie alles außer Upgrades, und wählen Sie dann OK aus.
Wählen Sie im Bereich Eigenschaften bearbeiten den Link Beliebiges Produkt aus. Deaktivieren Sie alle Kontrollkästchen außer Windows 10, und wählen Sie dann OK aus.
Windows 10 befindet sich unter „Alle Produkte\Microsoft\Windows“.
Wählen Sie im Bereich Eigenschaften bearbeiten den Link Alle Computer aus. Deaktivieren Sie alle Kontrollkästchen der Computergruppe mit Ausnahme von Ring 3– Allgemeine IT, und wählen Sie dann OK aus.
Belassen Sie die Einstellung für den Stichtag bei 7 Tage nach der Genehmigung um 3:00 Uhr.
Geben Sie im Feld Schritt 3: Geben Sie einen Namen an, geben Sie Windows 10 Upgrade Auto-approval for Ring 3 Broad IT ein, und wählen Sie dann OK aus.
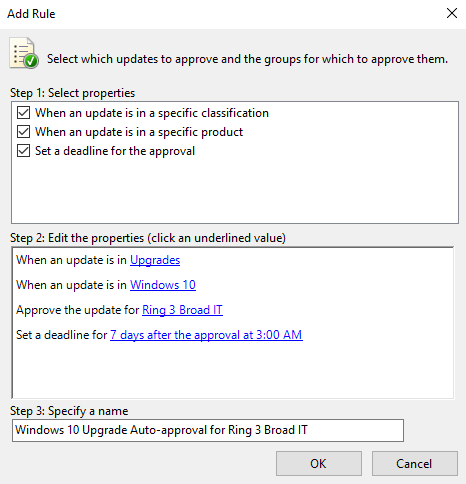
Wählen Sie im Dialogfeld Automatische Genehmigungen die Option OK aus.
Hinweis
WSUS berücksichtigt keine vorhandenen Zurückstellungseinstellungen für Monat/Woche/Tag. Wenn Sie jedoch Windows Update Clientrichtlinien für einen Computer verwenden, für den WSUS auch Updates verwaltet, wird das Update, wenn WSUS das Update genehmigt, auf dem Computer installiert, unabhängig davon, ob Sie Gruppenrichtlinie zum Warten konfiguriert haben.
Wenn Windows-Clientfeatureupdates nun in WSUS veröffentlicht werden, werden sie automatisch für den Ring 3 Broad IT-Bereitstellungsring mit einer Installationsfrist von 1 Woche genehmigt.
Warnung
Die Regel für die automatische Genehmigung wird nach der Synchronisierung ausgeführt. Dies bedeutet, dass das nächste Upgrade für jede Windows-Clientversion genehmigt wird. Wenn Sie Regel ausführen auswählen, werden alle möglichen Updates, die die Kriterien erfüllen, genehmigt, einschließlich älterer Updates, die Sie eigentlich nicht wünschen. Dies kann ein Problem sein, wenn die Downloadgrößen sehr groß sind.
Feautureupdates manuell genehmigen und bereitstellen
Sie können in der WSUS-Verwaltungskonsole Updates manuell genehmigen und auch Installationsfristen festlegen. Es ist möglicherweise am besten, Updateregeln manuell zu genehmigen, nachdem Ihre Pilotbereitstellung aktualisiert wurde.
Um den manuellen Genehmigungsprozess zu vereinfachen, erstellen Sie zunächst eine Softwareupdateansicht, die nur Windows 10 (in diesem Beispiel) Updates enthält. Der Prozess ist für Windows 11-Updates identisch.
Hinweis
Wenn Sie mehr als ein Featureupdate für einen Computer genehmigen, kann beim Client ein Fehler auftreten. Genehmigen Sie nur ein Featureupdate pro Computer.
So genehmigen Feautureupdates manuell und stellen sie bereit
Navigieren Sie in der WSUS-Verwaltungskonsole zu Update Services\Server_Name\Updates. Wählen Sie im Bereich Aktion die Option Neue Updateansicht aus.
Wählen Sie im Dialogfeld Updateansicht hinzufügen die Optionen Updates sind in einer bestimmten Klassifizierung und Updates sind für ein bestimmtes Produkt.
Wählen Sie unter Schritt 2: Eigenschaften bearbeiten einebeliebige Klassifizierung aus. Deaktivieren Sie alle Kontrollkästchen mit Ausnahme von Upgrades, und wählen Sie dann OK aus.
Wählen Sie unter Schritt 2: Eigenschaften bearbeiten einbeliebiges Produkt aus. Deaktivieren Sie alle Kontrollkästchen außer Windows 10, und wählen Sie dann OK aus.
Windows 10 befindet sich unter „Alle Produkte\Microsoft\Windows“.
Geben Sie im Feld Schritt 3: Namen angeben den Namen Alle Windows 10 Upgrades ein, und wählen Sie dann OK aus.
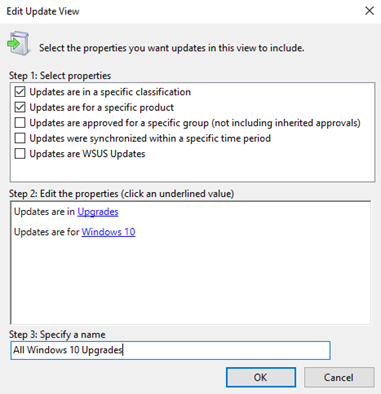
Nachdem Sie nun über die Ansicht Alle Windows 10 Upgrades verfügen, führen Sie die folgenden Schritte aus, um ein Update für den Bereitstellungsring Ring 4 Broad Business Users manuell zu genehmigen:
Wechseln Sie in der WSUS-Verwaltungskonsole zu UpdateDienste\Server_Name\Updates\Alle Windows 10 Upgrades.
Klicken Sie mit der rechten Maustaste auf das Featureupdate, das Sie bereitstellen möchten, und wählen Sie dann Genehmigen aus.
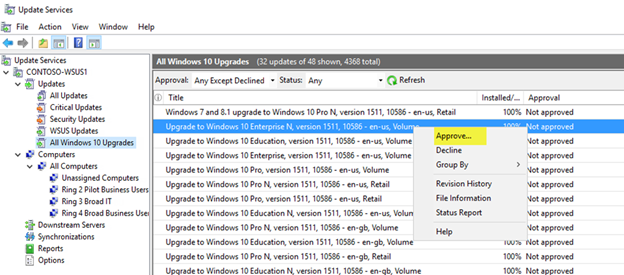
Wählen Sie im Dialogfeld Updates genehmigen aus der Liste Ring 4: Unternehmensbenutzer, allgemein die Option Für die Installation genehmigt.
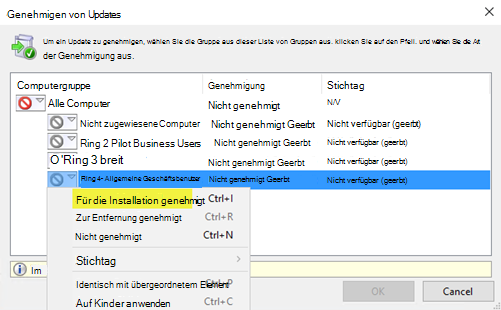
Wählen Sie im Dialogfeld Updates genehmigen in der Liste Ring 4 Broad Business Usersdie Option Stichtag, eine Woche und dann OK aus.
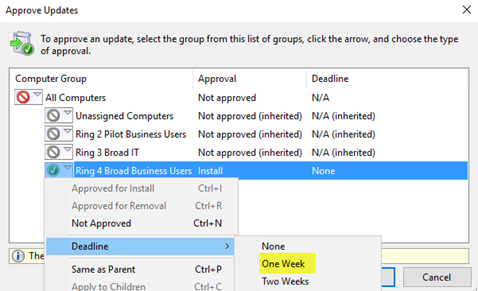
Wenn das Dialogfeld Microsoft-Software-Lizenzbedingungen geöffnet wird, wählen Sie Akzeptieren aus.
Wenn die Bereitstellung erfolgreich ist, erhalten Sie einen Statusbericht über die erfolgreiche Ausführung.
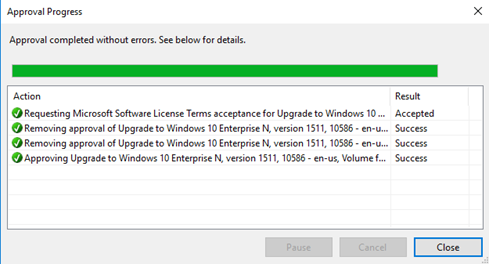
Wählen Sie im Dialogfeld Genehmigungsstatus die Option Schließen aus.