Windows 7: Menüs (Entwurfsgrundlagen)
Hinweis
Dieses Entwurfshandbuch wurde für Windows 7 erstellt und wurde nicht für neuere Versionen von Windows aktualisiert. Ein Großteil der Anleitungen gilt immer noch grundsätzlich, aber die Präsentation und die Beispiele spiegeln nicht unsere aktuellen Entwurfsanleitungen wider.
Menüs sind hierarchische Listen von Befehlen oder Optionen, die Benutzern im aktuellen Kontext zur Verfügung stehen.
Dropdownmenüs sind Menüs, die bei Bedarf per Mausklick oder Mauszeiger angezeigt werden. Sie sind normalerweise nicht sichtbar und daher ein effizientes Mittel, um Platz auf dem Bildschirm zu sparen. Ein Untermenü oder kaskadierendes Menü ist ein sekundäres Menü, das bei Bedarf in einem Menü angezeigt wird. Sie werden durch einen Pfeil am Ende der Untermenübezeichnung angezeigt. Ein Menüelement ist ein einzelner Befehl oder eine einzelne Option innerhalb eines Menüs.
Menüs werden häufig über eine Menüleiste angezeigt. Dabei handelt es sich um eine Liste mit bezeichneten Menükategorien, die sich in der Regel am oberen Rand eines Fensters befinden. Im Gegensatz dazu wird ein Kontextmenü heruntergefahren, wenn Benutzer mit der rechten Maustaste auf einen Objekt- oder Fensterbereich klicken, der ein Kontextmenü unterstützt.
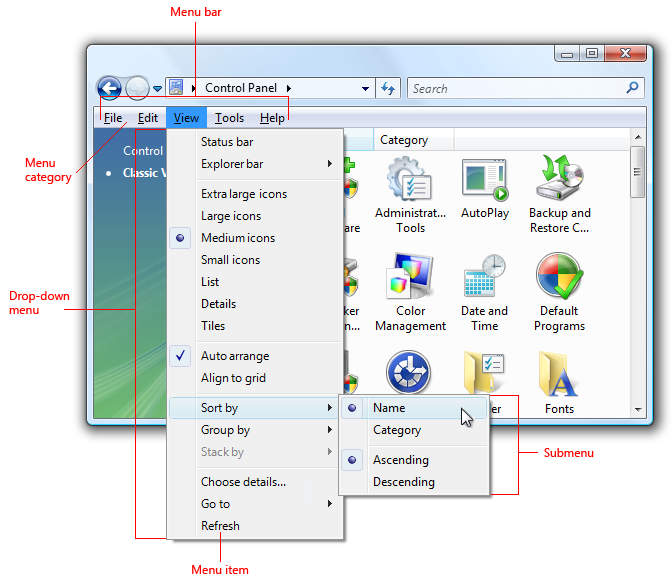
Eine typische Menüleiste, in der ein Dropdownmenü und ein Untermenü angezeigt werden.
Hinweis
Richtlinien im Zusammenhang mit Befehlsschaltflächen, Symbolleisten und Tastatur werden in separaten Artikeln vorgestellt.
Menüs weisen mehrere Verwendungsmuster auf:
| Verwendung | Beispiel |
|---|---|
|
Menüleisten in einer Menüleiste werden Befehle und Optionen in Dropdownmenüs angezeigt. |
Menüleisten sind sehr häufig und leicht zu finden, sowie eine effiziente Nutzung des Platzes. 
Eine Menüleiste von Windows Mail. |
|
Symbolleistenmenüs eine Menüleiste, die als Symbolleiste implementiert ist. |
Symbolleistenmenüs sind Symbolleisten, die hauptsächlich aus Befehlen in Menüschaltflächen und geteilten Schaltflächen bestehen, mit nur wenigen direkten Befehlen, falls vorhanden. 
Ein Symbolleistenmenü in Der Windows-Fotogalerie. Richtlinien zu diesem Muster finden Sie unter Symbolleisten. |
|
Registerkartenmenüs Schaltflächen innerhalb von Registerkarten, die einen kleinen Satz von Befehlen und Optionen im Zusammenhang mit einer Registerkarte in einem Dropdownmenü anzeigen. |
Registerkarten mit Menüs sehen wie gewöhnliche Registerkarten aus, mit der Ausnahme, dass ihr unterer Bereich eine Schaltfläche mit Dropdownpfeil enthält. Wenn Sie auf die Schaltfläche klicken, wird ein Dropdownmenü angezeigt, anstatt die Registerkarte auszuwählen.
Registerkartenmenüs werden in Windows Medienwiedergabe verwendet. |
|
Menüschaltflächen Befehlsschaltflächen, die einen kleinen Satz verwandter Befehle in einem Dropdownmenü anzeigen. |
Menüschaltflächen sehen wie gewöhnliche Befehlsschaltflächen aus, außer dass sie einen Dropdownpfeil enthalten. Wenn Sie auf die Schaltfläche klicken, wird ein Dropdownmenü angezeigt, anstatt einen Befehl auszuführen. Geteilte Schaltflächen ähneln Menüschaltflächen, mit dem Unterschied, dass es sich um Variationen eines Befehls handelt, und wenn Sie auf den linken Teil der Schaltfläche klicken, wird die Aktion direkt für die Bezeichnung ausgeführt. 
Eine Menüschaltfläche mit einem kleinen Satz verwandter Befehle. |
|
Kontextmenüs Dropdownmenüs, in denen eine kleine Gruppe von Befehlen und Optionen angezeigt wird, die sich auf den aktuellen Kontext beziehen. |
Kontextmenüs dropdown, wenn Benutzer mit der rechten Maustaste auf einen Objekt- oder Fensterbereich klicken, der ein Kontextmenü unterstützt. 
ein Kontextmenü aus dem Windows-Explorer. Wenn Kontextmenüs die beste Menüauswahl sind, Sie aber eine Lösung benötigen, die für alle Benutzer geeignet ist, können Sie eine Dropdown-Dropdownschaltfläche für das Menü verwenden. 
Ein Kontextmenü, das mit einer Menü-Dropdownschaltfläche sichtbar gemacht wird. |
|
Menüs im Aufgabenbereich eine kleine Gruppe von Befehlen im Zusammenhang mit dem ausgewählten Objekt- oder Programmmodus. |
Im Gegensatz zu Kontextmenüs werden sie automatisch in einem Fensterbereich angezeigt, anstatt bei Bedarf. 
Ein Aufgabenbereichmenü aus dem Windows-Fotokatalog-Viewer. |
Orientieren Sie sich an folgenden Fragen:
Gelten die folgenden Bedingungen:
- Ist das Fenster ein primäres Fenster?
- Gibt es viele Menüelemente?
- Gibt es viele Menükategorien?
- Gelten die meisten Menüelemente für das gesamte Programm und das primäre Fenster?
- Muss das Menü für alle Benutzer funktionieren?
Wenn ja, sollten Sie eine Menüleiste verwenden.
Gelten die folgenden Bedingungen:
- Ist das Fenster ein primäres Fenster?
- Verfügt das Fenster über eine Symbolleiste?
- Gibt es nur wenige Menükategorien?
- Muss das Menü für alle Benutzer funktionieren?
Wenn ja, sollten Sie ein Symbolleistenmenü anstelle von oder zusätzlich zu einer Menüleiste verwenden.
Gelten die folgenden Bedingungen:
- Ist das Fenster ein primäres Fenster?
- Verfügt das Fenster über Registerkarten, in denen jede Registerkarte für einen dedizierten Satz von Aufgaben verwendet wird (im Gegensatz zur Verwendung von Registerkarten, um unterschiedliche Ansichten anzuzeigen)?
- Gibt es eine Menükategorie, die für jede Registerkarte gilt?
- Gibt es viele Befehle und Optionen, aber nur einen kleinen Satz für jede Registerkarte?
Wenn ja, sollten Sie ein Registerkartenmenü anstelle einer Menüleiste verwenden.
Gelten die folgenden Bedingungen:
- Gibt es einen kleinen Satz kontextbezogener Befehle und Optionen, die für den ausgewählten Objekt- oder Fensterbereich gelten?
- Sind diese Menüelemente redundant?
- Sind die Zielbenutzer mit Kontextmenüs vertraut?
Wenn ja, sollten Sie Kontextmenüs für die Objekte und Fensterbereiche bereitstellen, die diese benötigen.
Für browserbasierte Programme sind Menüs im Aufgabenbereich eine häufigere Lösung für kontextbezogene Befehle. Derzeit erwarten Benutzer, dass Kontextmenüs in browserbasierten Programmen generisch und nicht hilfreich sind.
Gelten die folgenden Bedingungen:
- Ist das Fenster ein primäres Fenster?
- Gibt es einen kleinen Satz kontextbezogener Befehle und Optionen, die für den ausgewählten Objekt- oder Programmmodus gelten?
- Gibt es einige Menükategorien?
- Muss das Menü für alle Benutzer funktionieren?
In diesem Zusammenhang sollten Sie ein Aufgabenbereichmenü anstelle eines Kontextmenüs verwenden.
Effektive Menüs, die eine gute Benutzererfahrung fördern:
- Verwenden Sie eine Befehlspräsentation, die Ihrem Programmtyp, Ihren Fenstertypen, Ihrer Befehlsverwendung und Ihren Zielbenutzern entspricht.
- Sind gut organisiert und verwenden Sie ggf. das Standardmenü organization.
- Verwenden Sie Menüleisten, Symbolleisten und Kontextmenüs effektiv.
- Verwenden Sie Symbole effektiv.
- Verwenden Sie Zugriffstasten und Tastenkombinationen effektiv.
Wenn Sie nur eine Sache tun...
Wählen Sie eine Befehlspräsentation aus, die Ihrem Programmtyp, Den Fenstertypen, der Befehlsverwendung und Den Zielbenutzern entspricht.
- Alle Menümuster mit Ausnahme von Menüleisten benötigen einen Dropdownpfeil, um das Vorhandensein eines Pulldownmenüs anzuzeigen. Das Vorhandensein von Menüs ist selbstverständlich in einer Menüleiste, aber nicht in den anderen Mustern.
- Ändern Sie die Namen von Menüelementen nicht dynamisch. Dies ist verwirrend und unerwartet. Ändern Sie beispielsweise die Option Hochformatmodus bei auswahl nicht in Querformatmodus. Verwenden Sie für Modi stattdessen Aufzählungszeichen und Häkchen .
- Ausnahme: Sie können Menüelementnamen, die auf Objektnamen basieren, dynamisch ändern. Beispielsweise können Listen mit zuletzt verwendeten Dateien oder Fensternamen dynamisch sein.
- Erwägen Sie die Beseitigung von Menüleisten mit drei oder weniger Menükategorien. Wenn es nur wenige Befehle gibt, bevorzugen Sie leichtere Alternativen wie Symbolleistenmenüs oder direktere Alternativen wie Befehlsschaltflächen und Links.
- Es gibt nicht mehr als 10 Menükategorien. Zu viele Menükategorien sind überwältigend und erschweren die Verwendung der Menüleiste.
- Erwägen Sie, die Menüleiste auszublenden , wenn die Symbolleiste oder die direkten Befehle fast alle Befehle bereitstellen, die von den meisten Benutzern benötigt werden. Ermöglichen Sie Benutzern das Ein- oder Ausblenden mit der Option Menüleisten-Häkchen in einem Symbolleistenmenü.

In diesem Beispiel bietet Windows Internet Explorer eine Menüleistenoption.
Weitere Informationen finden Sie unter Ausblenden von Menüleisten.
Im Allgemeinen funktionieren Symbolleisten hervorragend mit Menüleisten zusammen, da beides es ihnen ermöglicht, sich ohne Kompromisse auf ihre Stärken zu konzentrieren.
- Blenden Sie die Menüleiste standardmäßig aus, wenn ihr Symbolleistenentwurf eine Menüleiste überflüssig macht.
- Blenden Sie die Menüleiste aus, anstatt sie vollständig zu entfernen, da Menüleisten für Tastaturbenutzer leichter zugänglich sind.
- Um die Menüleiste wiederherzustellen, geben Sie eine Häkchenoption Menüleiste in den Menükategorien Ansicht (für primäre Symbolleisten) oder Extras (für sekundäre Symbolleisten) an. Weitere Informationen finden Sie unter Standardmenü und geteilte Schaltflächen.
- Wählen Sie Einzelwortnamen für Menükategorien aus. Die Verwendung mehrerer Wörter macht die Trennung zwischen Kategorien verwirrend.
- Verwenden Sie für Programme, die Dokumente erstellen oder anzeigen, die Standardmenükategorien wie Datei, Bearbeiten, Ansicht, Tools und Hilfe. Dadurch werden allgemeine Menüelemente vorhersagbar und leichter auffindbar.
- Für andere Arten von Programmen sollten Sie Ihre Befehle und Optionen basierend auf dem Zweck Ihres Programms und der Art und Weise, wie Benutzer über ihre Aufgaben und Ziele denken, in nützlicheren, natürlichen Kategorien organisieren. Fühlen Sie sich nicht verpflichtet, das Standardmenü organization zu verwenden, wenn es nicht für Ihr Programm geeignet ist.
- Wenn Sie nicht standardmäßige Menükategorien verwenden, müssen Sie gute Kategorienamen auswählen. Weitere Informationen finden Sie im Abschnitt Bezeichnungen .
- Bevorzugen Sie aufgabenorientierte Menükategorien gegenüber generischen Kategorien. Aufgabenorientierte Kategorien erleichtern das Auffinden von Menüelementen.

In diesem Beispiel verwendet Windows Medienwiedergabe aufgabenorientierte Menükategorien.
- Vermeiden Sie Menükategorien mit nur einem oder zwei Menüelementen. Wenn sinnvoll, konsolidieren Sie mit anderen Menükategorien, z. B. mithilfe eines Untermenüs.
-
Erwägen Sie, dasselbe Menüelement nur in mehreren Kategorien zu platzieren, wenn:
- Das Menüelement gehört logischerweise in mehrere Menükategorien.
- Sie verfügen über Daten, die zeigen, dass Benutzer Probleme beim Finden des Elements in einer einzelnen Menükategorie haben.
- Sie haben nur ein oder zwei schwer zu findende Menüelemente in mehreren Kategorien.
- Fügen Sie nicht verschiedene Menüelemente, die denselben Namen verwenden, in mehrere Kategorien ein. Beispielsweise verfügen sie nicht über unterschiedliche Menüelemente für Optionen in mehreren Kategorien.
- Ausnahme: Das Registerkartenmenümuster enthält in jedem Registerkartenmenü möglicherweise unterschiedliche Menüelemente im Options- und Hilfemenü.

In diesem Beispiel verfügt Windows Medienwiedergabe über Optionen und Hilfemenüelemente in jedem Registerkartenmenü.
- Organisieren Sie die Menüelemente in Gruppen mit mindestens sieben stark verwandten Elementen. Dazu zählen Untermenüs als einzelnes Menüelement im übergeordneten Menü.
- Platzieren Sie nicht mehr als 25 Elemente in einer einzelnen Ebene eines Menüs (ohne Untermenüs).
- Setzen Sie Trennzeichen zwischen den Gruppen innerhalb eines Menüs. Ein Trennzeichen ist eine einzelne Zeile, die die Breite des Menüs überspannt.
- Platzieren Sie die Gruppen in einem Menü in ihrer logischen Reihenfolge. Wenn keine logische Reihenfolge vorhanden ist, platzieren Sie zuerst die am häufigsten verwendeten Gruppen.
- Ordnen Sie die Elemente innerhalb einer Gruppe in ihre logische Reihenfolge ein. Wenn keine logische Reihenfolge vorhanden ist, platzieren Sie zuerst die am häufigsten verwendeten Elemente. Platzieren Sie numerische Elemente (z. B. Zoomprozentsätze) in numerischer Reihenfolge.
- Vermeiden Sie die unnötige Verwendung von Untermenüs. Die Verwendung von Untermenüs erfordert mehr physischen Aufwand und erschwert die Suche nach den Menüelementen im Allgemeinen.
- Platzieren Sie häufig verwendete Menüelemente nicht in einem Untermenü. Dies würde die Verwendung dieser Befehle ineffizient machen. Sie können jedoch häufig verwendete Befehle in ein Untermenü einfügen, wenn normalerweise direkter auf sie zugegriffen wird, z. B. über eine Symbolleiste.
-
Erwägen Sie die Verwendung eines Untermenüs, wenn:
- Dies vereinfacht das übergeordnete Menü, da es viele Elemente (20 oder mehr) enthält oder das Untermenü Teil einer Gruppe von mehr als sieben Elementen ist.
- Die Elemente im Untermenü werden weniger häufig verwendet als die Elemente im übergeordneten Menü.
- Das Untermenü hätte drei oder mehr Elemente.
- Es gibt drei oder mehr Befehle, die mit demselben Wort beginnen. Verwenden Sie in diesem Fall dieses Wort als Untermenübezeichnung.

In diesem Beispiel ersetzt das Untermenü Neu separate Befehle für Neue E-Mail-Nachricht, Neue Nachrichtennachricht, Neuer Ordner und Neuer Kontakt.
- Verwenden Sie maximal drei Menüebenen. Das heißt, Sie können über ein primäres Menü und auf höchstens zwei Ebenen von Untermenüs verfügen. Zwei Ebenen von Untermenüs sollten selten sein.
-
Deaktivieren Sie Menüelemente, die nicht für den aktuellen Kontext gelten, anstatt sie zu entfernen. Dadurch wird der Inhalt der Menüleiste stabil und leichter auffindbar.
Ausnahmen:
- Entfernen Sie für Kontextmenükategorien Kontextmenüelemente, die nicht für den aktuellen Kontext gelten, anstatt sie zu deaktivieren. Eine Menükategorie ist kontextbezogen, wenn sie nur für bestimmte Modi angezeigt wird, z. B. wenn ein bestimmter Objekttyp ausgewählt ist. Ausführliche Informationen finden Sie in den Richtlinien zum Entfernen und Deaktivieren von Kontextmenüs.
- Wenn die Bestimmung, wann ein Menüelement deaktiviert werden soll, zu spürbaren Leistungsproblemen führt, lassen Sie das Menüelement aktiv, und lassen Sie ggf. eine Fehlermeldung für die Auswahl zu.
- Jedes Registerkartenmenü kann kontextspezifische Optionen und Hilfemenüelemente enthalten. Dies steht im Gegensatz zu allen anderen Menümustern. Jede Registerkarte wird für einen dedizierten Satz von Aufgaben verwendet, sodass redundanzen zwischen Registerkartenmenüs nicht verwirrend sind.
- Verwenden Sie Kontextmenüs nur für kontextbezogene Befehle und Optionen. Die Menüelemente sollten nur für das ausgewählte (oder angeklickte) Objekt- oder Fensterbereich gelten, nicht für das gesamte Programm.
- Machen Sie Befehle nicht nur über Kontextmenüs verfügbar. Wie Tastenkombinationen sind Kontextmenüs alternative Mittel zum Ausführen von Befehlen und Auswählen von Optionen. Beispielsweise ist ein Eigenschaftenbefehl auch über die Menüleiste oder die Zugriffstaste ALT+EINGABETASTE verfügbar.
- Stellen Sie Kontextmenüs für alle Objekte und Fensterbereiche bereit, die von einer kleinen Reihe von kontextbezogenen Befehlen und Optionen profitieren. Viele Benutzer klicken regelmäßig mit der rechten Maustaste und erwarten, dass Sie Kontextmenüs überall finden.
- Erwägen Sie die Verwendung einer Dropdown-Menü-Pfeilschaltfläche für Kontextmenüs, die auf alle Benutzer ausgerichtet sind. In der Regel eignen sich Kontextmenüs für Befehle und Optionen, die auf fortgeschrittene Benutzer ausgerichtet sind. Sie können jedoch eine Menü-Dropdownschaltfläche verwenden, wenn Kontextmenüs die beste Menüauswahl sind und Sie alle Benutzer ansprechen müssen.

In diesem Beispiel wird eine Dropdown-Menüschaltfläche verwendet, um ein Kontextmenü sichtbar zu machen.
Menüelement organization und Bestellung
- Organisieren Sie die Menüelemente in Gruppen von sieben oder weniger stark verwandten Elementen.
- Vermeiden Sie die Verwendung von Untermenüs , um Kontextmenüs einfach, direkt und effizient zu halten.
- Platzieren Sie nicht mehr als 15 Elemente in einem Kontextmenü.
- Setzen Sie Trennzeichen zwischen den Gruppen innerhalb eines Menüs. Ein Trennzeichen ist eine einzelne Zeile, die sich über die Breite des Menüs erstreckt.
- Zeigen Sie Menüelemente in der folgenden Reihenfolge an:
- Primäre (am häufigsten verwendete) Befehle
- Vom Objekt unterstützte sekundäre Befehle
-
<Trennzeichen>
Übertragungsbefehle - Objekteinstellungen
-
<Trennzeichen>
Objektbefehle
- Öffnen des Drucktrennzeichens "Wiedergabe ausführen"<>
- Trennzeichen "Kopieren einfügen <" ausschneiden>
- Eigenschaften des Umbenennenstrennzeichens <> löschen
Präsentation
- Zeigen Sie den Standardbefehl fett an. Wenn es praktisch ist, machen Sie es auch zum ersten Menüelement. Der Standardbefehl wird aufgerufen, wenn Benutzer auf ein Objekt doppelklicken oder auswählen und die EINGABETASTE drücken.
- Entfernen Sie Kontextmenüelemente, die nicht für den aktuellen Kontext gelten, anstatt sie zu deaktivieren. Auf diese Weise werden Kontextmenüs kontextbezogen und effizient.
-
Ausnahme: Deaktivieren Sie Menüelemente, die nicht angewendet werden, wenn davon auszugehen ist, dass sie verfügbar sind:
- Verwenden Sie immer die relevanten Standardkontextmenübefehle, z. B. Ausschneiden, Kopieren, Einfügen, Löschen und Umbenennen.
- Verwenden Sie immer die Befehle, die verwandte Sätze vervollständigen. Wenn z. B. ein Zurück vorhanden ist, sollte auch ein Vorwärts vorhanden sein. Wenn ein Ausschneiden vorhanden ist, sollten Sie immer kopieren und einfügen.
-
Ausnahme: Deaktivieren Sie Menüelemente, die nicht angewendet werden, wenn davon auszugehen ist, dass sie verfügbar sind:
- Menüelemente, die Optionen sind, können Aufzählungszeichen und Häkchen verwenden. Befehle dürfen nicht.
- Verwenden Sie ein Aufzählungszeichen, um eine Option aus einer kleinen Gruppe von sich gegenseitig ausschließenden Optionen auszuwählen. Es sollten immer mindestens zwei Aufzählungszeichen in einer Gruppe vorhanden sein. Weitere Informationen finden Sie unter Optionsfelder.
- Verwenden Sie ein Häkchen, um eine unabhängige Einstellung ein- oder auszuschalten. Wenn die ausgewählten und gelöschten Zustände keine klaren und eindeutigen Gegensätze sind, verwenden Sie stattdessen eine Reihe von Aufzählungszeichen. Weitere Informationen finden Sie unter Kontrollkästchen.
- Für einen gemischten Häkchenzustand zeigen Sie ein Menüelement ohne Häkchen an. Der gemischte Zustand wird für die Mehrfachauswahl verwendet, um anzugeben, dass die Option für einige, aber nicht für alle Objekte festgelegt ist, sodass jedes einzelne Objekt entweder den ausgewählten oder gelöschten Zustand aufweist. Der gemischte Zustand wird nicht als dritter Zustand für ein einzelnes Element verwendet.
- Setzen Sie Trennzeichen zwischen den zugehörigen Sätzen von Häkchen oder Aufzählungszeichen. Ein Trennzeichen ist eine einzelne Zeile, die sich über die Breite des Menüs erstreckt.
-
Erwägen Sie in folgenden Fällen Symbole für die Menüpunkte einzurichten:
- Die am häufigsten verwendeten Menüelemente.
- Menüelemente, deren Symbol standard und bekannt ist.
- Menüpunkte, deren Funktion auf einfache Weise mit einem Symbol veranschaulicht werden kann.
- Wenn Sie Symbole verwenden, fühlen Sie sich nicht verpflichtet, sie für alle Menüelemente bereitzustellen. Kryptische Symbole sind nicht hilfreich, machen das Menü unübersichtlich und hindern Benutzer daran, wichtige Menüpunkte einfach aufzufinden.

In diesem Beispiel enthält das Menü Organisieren nur Symbole für die am häufigsten verwendeten Menüelemente.
- Stellen Sie sicher, dass Menüsymbole den Richtlinien für Symbole im Aero-Stil entsprechen.
Weitere Informationen und Beispiele finden Sie unter Symbole.
- Weisen Sie allen Menüelementen Zugriffsschlüssel zu. keine Ausnahmen
- Weisen Sie nach Möglichkeit Zugriffsschlüssel für häufig verwendete Befehle gemäß den Standardzugriffsschlüsselzuweisungen zu. Auch wenn konsistente Zugriffstastenzuweisungen nicht immer möglich sind, werden sie sicherlich bevorzugt – insbesondere für häufig verwendete Befehle.
- Weisen Sie für dynamische Menüelemente (z. B. zuletzt verwendete Dateien) Zugriffsschlüssel numerisch zu.

In diesem Beispiel weist das Paint-Programm in Windows zuletzt verwendeten Dateien numerische Zugriffsschlüssel zu.
- Weisen Sie eindeutige Zugriffsschlüssel innerhalb einer Menüebene zu. Sie können Zugriffsschlüssel auf verschiedenen Menüebenen wiederverwenden.
-
Erleichtert die Suche nach Zugriffsschlüsseln:
- Wählen Sie für die am häufigsten verwendeten Menüelemente Am Anfang des ersten oder zweiten Worts der Bezeichnung Zeichen aus, vorzugsweise das erste Zeichen.
- Wählen Sie für weniger häufig verwendete Menüelemente Buchstaben aus, die einen markanten Konsonanten oder einen Vokal im Etikett sind.
- Bevorzugen Sie Zeichen mit großer Breite, z. B. w, m und Großbuchstaben.
- Bevorzugen Sie einen markanten Konsonanten oder einen Vokal, z. B. "x" in "Exit".
-
Vermeiden Sie die Verwendung von Zeichen, die die Unterstreichung schwer zu erkennen machen, z. B. (von der problematischsten zur am wenigsten problematischen):
- Buchstaben, die nur ein Pixel breit sind, z. B. i und l.
- Buchstaben mit Nachfolgern, z. B. g, j, p, q und y.
- Buchstaben neben einem Buchstaben mit einem Nachfolger.
Weitere Richtlinien und Beispiele finden Sie unter Tastatur.
- Weisen Sie den am häufigsten verwendeten Menüelementen Tastenkombinationen zu. Selten verwendete Menüelemente benötigen keine Tastenkombinationen, da Benutzer stattdessen Zugriffsschlüssel verwenden können.
- Machen Sie keine Tastenkombination zur einzigen Möglichkeit, eine Aufgabe auszuführen. Benutzer sollten auch in der Lage sein, die Maus oder die Tastatur mit TAB-, Pfeil- und Zugriffstasten zu verwenden.
- Verwenden Sie für bekannte Tastenkombinationen die Standardzuweisungen.
- Weisen Sie bekannten Tastenkombinationen keine anderen Bedeutungen zu. Da sie auswendig sind, sind inkonsistente Bedeutungen für bekannte Tastenkombinationen frustrierend und fehleranfällig. Die bekannten Tastenkombinationen, die von Windows-Programmen verwendet werden, finden Sie unter Windows-Tastenkombinationen.
- Versuchen Sie nicht, systemweite Programmkurztasten zuzuweisen. Die Tastenkombinationen Ihres Programms wirken sich nur dann aus, wenn Ihr Programm den Eingabefokus hat.
- Dokumentieren Sie alle Tastenkombinationen. Dadurch lernen Benutzer die Tastenkombinationszuweisungen kennen.
- Ausnahme: Zeigen Sie keine Tastenkombinationszuweisungen in Kontextmenüs an. In Kontextmenüs werden die Tastenkombinationszuweisungen nicht angezeigt, da sie auf Effizienz optimiert sind.
-
Für nicht standardmäßige Schlüsselzuweisungen:
- Wählen Sie Tastenkombinationen aus, die keine Standardzuweisungen haben. Weisen Sie niemals standardverknüpfte Tastenkombinationen neu zu.
- Verwenden Sie nicht standardmäßige Schlüsselzuweisungen im gesamten Programm konsistent. Weisen Sie in verschiedenen Fenstern keine unterschiedlichen Bedeutungen zu.
- Wählen Sie nach Möglichkeit mnemonische Tastenzuweisungen aus, insbesondere für häufig verwendete Befehle.
- Verwenden Sie Funktionstasten für Befehle, die einen kleinen Effekt haben, z. B. Befehle, die auf das ausgewählte Objekt angewendet werden. Beispielsweise benennt F2 das ausgewählte Element um.
- Verwenden Sie STRG-Tastenkombinationen für Befehle, die einen großen Effekt haben, z. B. Befehle, die auf ein gesamtes Dokument angewendet werden. Beispielsweise speichert STRG+S das aktuelle Dokument.
- Verwenden Sie Umschalttastenkombinationen für Befehle, die die Aktionen der Standardkürzeltaste erweitern oder ergänzen. Die Tastenkombination ALT+TAB durchläuft beispielsweise geöffnete primäre Fenster, während ALT+UMSCHALT+TAB Zyklen in umgekehrter Reihenfolge durchlaufen. Auf ähnliche Weise zeigt F1 Hilfe an, während UMSCHALT+F1 kontextsensitive Hilfe anzeigen.
- Verwenden Sie nicht die folgenden Zeichen für Tastenkombinationen: @ $ {} [] \ ~ | ^ ' <>. Diese Zeichen erfordern unterschiedliche Tastenkombinationen in verschiedenen Sprachen oder sind gebietsschemaspezifisch.
- Verwenden Sie keine STRG+ALT-Kombinationen, da Windows diese Kombination in einigen Sprachversionen als AltGR-Taste interpretiert, die alphanumerische Zeichen generiert.
- Wenn Ihr Programm viele Tastenkombinationen zuweist, können Sie die Zuweisungen anpassen. Auf diese Weise können Benutzer konfliktierende Tastenkombinationen neu zuweisen und von anderen Produkten migrieren. Die meisten Programme weisen nicht genügend Tastenkombinationen zu, um dieses Feature zu benötigen.
Weitere Richtlinien und Standardmäßige Tastenkombinationszuweisungen finden Sie unter Tastatur.
- Verwenden Sie das Standardmenü organization für Programme, die Dokumente erstellen oder anzeigen. Das Standardmenü organization macht gängige Menüelemente vorhersagbar und leichter auffindbar.
- Verwenden Sie für andere Programmtypen das Standardmenü organization nur dann, wenn es sinnvoll ist. Erwägen Sie, Ihre Befehle und Optionen in nützlichere, natürliche Kategorien zu organisieren, basierend auf dem Zweck Ihres Programms und der Art und Weise, wie Benutzer über ihre Aufgaben und Ziele denken.
Standardmenüleisten
Die Standard-Menüleistenstruktur sieht wie folgt aus. In dieser Liste werden die Menükategorie und Elementbezeichnungen, ihre Reihenfolge mit Trennzeichen, ihre Zugriffs- und Tastenkombinationen sowie ihre Auslassungspunkte angezeigt.
File
Neue STRG+N
Öffnen... STRG+O
Schließen Speichern STRG+S
Speichern unter... An Drucken senden... STRG+P
Seitenansicht
Seiteneinrichtung
1 <filename>
2 <filename>
3 <filename>
...
Beenden Sie ALT+F4 (Verknüpfung wird normalerweise nicht angegeben)
Bearbeiten
Rückgängig STRG+Z
Wiederholen von STRG+Y
<Trennzeichen>
Strg+X ausschneiden
Kopieren von STRG+C
Einfügen von STRG+V
<Trennzeichen>
Wählen Sie alle STRG+A aus.
<Trennzeichen>
Löschen von Entf (Verknüpfung in der Regel nicht angegeben)
<Trennzeichen>
Finden... STRG+F
Suchen Sie nach dem nächsten F3 (Befehl wird normalerweise nicht angegeben)
Ersetzen... STRG+H
Gehe zu... STRG+G
Ansicht
Symbolleisten
Statusleiste
<Trennzeichen>
Zoom Zoom Zoom in STRG++
Verkleineren SIE STRG+-
<Trennzeichen>
Vollbild F11
Aktualisieren von F5
Extras
<Trennzeichen>
Hilfe zu <program name> Optionen F1
<Trennzeichen>
Informationen zum <program name>
Menüschaltflächen der Standardsymbolleiste
Die Standardmäßigen Symbolleistenmenüschaltflächen sind wie folgt. In dieser Liste werden die Menükategorie und Elementbezeichnungen, ihre Reihenfolge mit Trennzeichen, ihre Tastenkombinationen und ihre Auslassungspunkte angezeigt.
- Tools
- VollbildF11(Erneutes Zuweisen des Zugriffsschlüssels, wenn Find ebenfalls verwendet wird.) Symbolleisten(Beachten Sie, dass der Befehl Menüleiste hier angezeigt wird.) < Trennzeichen> Drucken... Finden... < Trennzeichen> Vergrößern Optionen für Textgrößentrennzeichen <>
- Neuer OrdnerCtrl+N <Trennzeichen> CutCtrl+X CopyCtrl+C PasteCtrl+V <Trennzeichen> Alle auswählenCtrl+A <Trennzeichen> DeleteDel(Verknüpfung in der Regel nicht angegeben) Umbenennen <trennoptionen>
- Neues FensterCtrl+N-Trennzeichen <> Textgröße vergrößern
Standardkontextmenüs
Der Standardkontextmenüinhalt lautet wie folgt. In dieser Liste werden die Bezeichnungen des Menüelements, ihre Reihenfolge mit Trennzeichen, ihre Zugriffsschlüssel und ihre Auslassungspunkte angezeigt. Kontextmenüs zeigen keine Tastenkombinationen an.
- Öffnen Sie Run Play Play Edit Print... < Trennzeichen> Ausschneiden Kopieren Einfügen <Trennzeichen> Löschen Trennzeichen umbenennen <>
Sperren Sie die <object name>(checkmark)
Eigenschaften
Während Menübefehle für sofortige Aktionen verwendet werden, sind möglicherweise weitere Informationen erforderlich, um die Aktion auszuführen. Geben Sie einen Befehl an, der zusätzliche Informationen (einschließlich einer Bestätigung) benötigt, indem Sie am Ende der Bezeichnung eine Auslassungspunkte hinzufügen.

In diesem Beispiel... zeigt ein Dialogfeld Drucken an, um weitere Informationen zu sammeln.
Die richtige Verwendung von Auslassungspunkten ist wichtig, um anzugeben, dass Benutzer weitere Entscheidungen treffen können, bevor sie die Aktion ausführen, oder die Aktion sogar vollständig abbrechen können. Mit dem visuellen Hinweis einer Auslassungspunkte können Benutzer Ihre Software ohne Angst erkunden.
Dies bedeutet nicht, dass Sie eine Auslassungspunkte verwenden sollten, wenn eine Aktion ein anderes Fenster nur dann anzeigt , wenn zusätzliche Informationen zum Ausführen der Aktion erforderlich sind. Beispielsweise müssen die Befehle Info, Erweitert, Hilfe, Optionen, Eigenschaften und Einstellungen ein anderes Fenster anzeigen, wenn auf sie geklickt wird, aber keine zusätzlichen Informationen vom Benutzer erfordern. Daher benötigen sie keine Auslassungspunkte.
Bei Mehrdeutigkeiten (z. B. fehlt der Befehlsbezeichnung ein Verb), entscheiden Sie basierend auf der wahrscheinlichsten Benutzeraktion. Wenn das anzeigen des Fensters eine häufige Aktion ist, verwenden Sie keine Auslassungspunkte.
Richtig:
Weitere Farben...
Versionsinformationen
Im ersten Beispiel wählen Benutzer höchstwahrscheinlich eine Farbe aus, daher ist die Verwendung von Auslassungspunkten richtig. Im zweiten Beispiel werden Benutzer höchstwahrscheinlich die Versionsinformationen anzeigen, sodass Auslassungspunkte überflüssig werden.
Hinweis
Wenn Sie ermitteln, ob ein Menübefehl eine Auslassungspunkte benötigt, verwenden Sie nicht die Notwendigkeit, Berechtigungen als Faktor zu erhöhen .
Rechteerweiterungen sind keine Informationen, die zum Ausführen eines Befehls erforderlich sind (sondern für die Berechtigung), und die Notwendigkeit, erhöhte Rechte zu erhöhen, wird mit dem Sicherheitsschild angegeben.
-
Verwenden Sie für Überschriften die Standardgroß- und kleinschreibung.
- Ausnahme: Bei älteren Anwendungen können Sie bei Bedarf die Groß-/Kleinschreibung im Titelformat verwenden, um eine Vermischung von Groß-/Kleinschreibungsstilen zu vermeiden.
- Verwenden Sie Menükategorienamen, bei denen es sich um Einzelwortverben oder Nomen handelt. Eine Bezeichnung mit mehreren Wörtern kann für zwei Einwortbeschriftungen verwechselt werden.
- Verbenbasierte Menünamen bevorzugen. Lassen Sie das Verb jedoch aus, wenn es Erstellen, Anzeigen, Anzeigen oder Verwalten ist. Die folgenden Menükategorien enthalten beispielsweise keine Verben:
- Tabelle
- Tools
- Fenster
- Verwenden Sie für nicht standardmäßige Kategorienamen ein einzelnes, spezifisches Wort, das den Menüinhalt eindeutig und genau beschreibt. Obwohl die Namen nicht so allgemein sein müssen, dass sie alles im Menü beschreiben, sollten sie vorhersagbar genug sein, damit Benutzer nicht überrascht sind, was sie im Menü finden.
- Verwenden Sie Menüelementnamen, die mit einem Verb, Nomen oder Nomenausdruck beginnen.
- Verbenbasierte Menünamen bevorzugen. Lassen Sie das Verb jedoch aus, wenn:
- Das Verb lautet Erstellen, Anzeigen, Anzeigen oder Verwalten. Die folgenden Befehle verfügen beispielsweise nicht über Verben:
- Info
- Erweitert
- Vollbildmodus
- Neu
- Optionen
- Eigenschaften
- Das Verb entspricht dem Namen der Menükategorie, um Wiederholungen zu vermeiden. Verwenden Sie beispielsweise in der Menükategorie Einfügen die Option Text, Tabelle und Bild anstelle von Text einfügen, Tabelle einfügen und Bild einfügen.
- Das Verb lautet Erstellen, Anzeigen, Anzeigen oder Verwalten. Die folgenden Befehle verfügen beispielsweise nicht über Verben:
- Verwenden Sie bestimmte Verben. Vermeiden Sie generische, nicht hilfreiche Verben, z. B. Ändern und Verwalten.
- Verwenden Sie einzelne Nomen für Befehle, die für ein einzelnes Objekt gelten, andernfalls plurale Nomen.
- Verwenden Sie nach Bedarf Modifizierer, um zwischen ähnlichen Befehlen zu unterscheiden. Beispiele: Zeile oben einfügen, Zeile unten einfügen.
- Wählen Sie für Paare von komplementären Befehlen klar ergänzende Namen aus. Beispiele: Hinzufügen, Entfernen; Einblenden, Ausblenden; Einfügen, Löschen.
- Wählen Sie Menüelementnamen basierend auf Benutzerzielen und Aufgaben aus, nicht auf Der Technologie.
Richtig:

Falsch:

Im falschen Beispiel basiert das Menüelement auf seiner Technologie.
- Verwenden Sie die folgenden Menüelementnamen für den angegebenen Zweck:
- Optionen So zeigen Sie Programmoptionen an.
- Anpassen So zeigen Sie die Programmoptionen speziell im Zusammenhang mit der konfiguration der mechanischen Benutzeroberfläche an.
- Personalisieren So zeigen Sie eine Zusammenfassung der häufig verwendeten Personalisierungseinstellungen an.
- Einstellungen Verwenden Sie nicht. Verwenden Sie stattdessen Optionen.
- Eigenschaften Zum Anzeigen des Eigenschaftenfensters eines Objekts.
- Einstellungen Verwenden Sie nicht als Menübezeichnung. Verwenden Sie stattdessen Optionen.
- Menüelemente, die Untermenüs anzeigen, weisen niemals eine Auslassungspunkte auf ihrer Bezeichnung auf. Der Untermenüpfeil gibt an, dass eine weitere Auswahl erforderlich ist.
Falsch:

In diesem Beispiel weist das Menüelement Neu fälschlicherweise eine Auslassungspunkte auf.
Wenn Sie auf Menüs verweisen:
- In Befehlen, die Menüs ein- oder ausblenden, verweisen Sie auf Menüleisten. Bezeichnen Sie sie nicht als klassische Menüs.
- Verweisen Sie auf Menüs anhand ihrer Bezeichnungen. Verwenden Sie den exakten Bezeichnungstext, einschließlich der Groß-/Kleinschreibung, aber schließen Sie nicht den Unterstrich oder die Auslassungspunkte für die Zugriffsschlüssel ein.
- Um auf Menükategorien zu verweisen, verwenden Sie "Im
<category name>Menü". Wenn die Position eines Menüelements aus dem Kontext klar ist, müssen Sie die Menükategorie nicht Erwähnung. - Um die Benutzerinteraktion von Menüelementen zu beschreiben, verwenden Sie klicken, ohne das Wort Menü oder den Befehl. Verwenden Sie nicht auswählen, auswählen oder auswählen. Verweisen Sie nicht auf ein Menüelement als Menüelement, außer in der technischen Dokumentation.
- Um das Entfernen eines Häkchens aus einer Menüoption zu beschreiben, verwenden Sie klicken, um das Häkchen zu entfernen. Verwenden Sie clear nicht.
- Beziehen Sie sich auf Kontextmenüs, nicht als Kontextmenüs.
- Verwenden Sie keine Kaskaden-, Pulldown-, Dropdown- oder Popupmenüs, um Menüs zu beschreiben, außer in der Programmierdokumentation.
- Nicht verfügbare Menüelemente werden als nicht verfügbar, nicht als abgeblendet, deaktiviert oder abgeblendet bezeichnet. Verwenden Sie deaktiviert in der Programmierdokumentation.
- Formatieren Sie die Bezeichnungen nach Möglichkeit mit fett formatiertem Text. Andernfalls setzen Sie die Bezeichnungen nur in Anführungszeichen, wenn dies erforderlich ist, um Verwechslungen zu vermeiden.
Beispiele:
- Klicken Sie im Menü Datei auf Drucken , um das Dokument zu drucken.
- Zeigen Sie im Menü Ansicht auf Symbolleisten, und klicken Sie dann auf Formatierung.