Hinweis
Für den Zugriff auf diese Seite ist eine Autorisierung erforderlich. Sie können versuchen, sich anzumelden oder das Verzeichnis zu wechseln.
Für den Zugriff auf diese Seite ist eine Autorisierung erforderlich. Sie können versuchen, das Verzeichnis zu wechseln.
Hinweis
Dieses Designhandbuch wurde für Windows 7 erstellt und wurde für neuere Versionen von Windows nicht aktualisiert. Ein Großteil der Anleitungen gilt immer noch grundsätzlich, aber die Präsentation und Beispiele spiegeln nicht unsere aktuelle Designanleitung wider.
Mit Befehlsschaltflächen in Windows 7 initiieren Benutzer sofortige Aktionen.

Eine typische Befehlsschaltfläche.
Die Standardbefehlsschaltfläche wird aufgerufen, wenn Benutzer die Eingabetaste drücken. Die Zuweisung erfolgt durch den Entwickler, jedoch wird jede beliebige Befehlsschaltfläche zur Standardschaltfläche, wenn der Benutzer mit der Tabulatortaste dorthin gelangt.
Hinweis
Richtlinien im Zusammenhang mit dem Layout werden in einem separaten Artikel vorgestellt.
Ist dies das richtige Steuerelement?
Orientieren Sie sich an folgenden Fragen:
- Wird die Befehlsschaltfläche verwendet, um eine sofortige Aktion zu initiieren? Wenn nicht, verwenden Sie ein anderes Steuerelement.
- Wäre ein Link eine bessere Wahl? In folgenden Fällen sollte ein Link verwendet werden:
- Die Aktion besteht darin, zu einer anderen Seite, einem anderen Fenster oder einem anderen Hilfethema zu navigieren. Ausnahme: Die Navigation des Assistenten verwendet die Befehlsschaltflächen „Zurück“ und „Weiter“.
- Der Befehl ist in einen Textkörper eingebettet.
- Der Befehl ist sekundär. Das heißt, er bezieht sich nicht auf den Hauptzweck des Fensters. In diesem Fall wäre entweder eine einfache Befehlsschaltfläche oder ein Link geeignet.
- Der Befehl ist Teil eines Menüs oder einer Gruppe verwandter Links.
- Die Beschriftung ist lang und besteht aus fünf oder mehr Wörtern, was einer Befehlsschaltfläche eine ungünstige Optik verleiht.
- Wäre eine Kombination aus Optionsfeldern und generischen Befehlsschaltflächen eine bessere Wahl? Optionsfelder werden häufig zusammen mit allgemeinen Befehlsschaltflächen (OK, Abbrechen) anstelle einer Reihe spezifischer Befehlsschaltflächen verwendet, wenn eine der folgenden Bedingungen zutrifft:
Es gibt fünf oder mehr mögliche Aktionen.
Benutzer müssen zusätzliche Informationen anzeigen, bevor sie eine Entscheidung treffen.
Benutzer müssen mit den Auswahlmöglichkeiten interagieren (beispielsweise um zusätzliche Informationen anzuzeigen), bevor sie eine Entscheidung treffen.
Benutzer betrachten die Auswahlmöglichkeiten als Optionen und nicht als verschiedene Befehle.
Richtig:
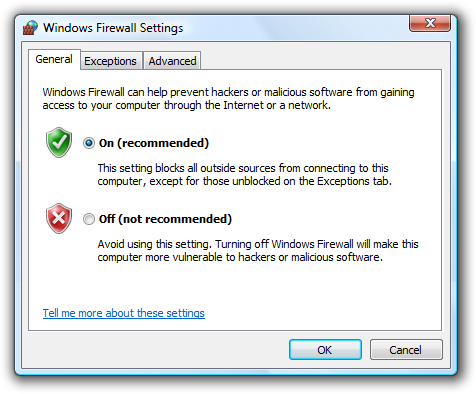
In diesem Beispiel werden Optionsfelder mit den Schaltflächen „OK“ und „Abbrechen“ kombiniert, um zusätzliche Informationen zu den Optionen bereitzustellen.
Unrichtig:
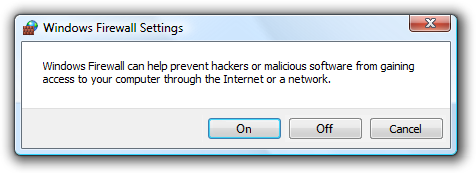
In diesem Beispiel erschweren Befehlsschaltflächen allein den Benutzern die Entscheidungsfindung.
Entwurfskonzepte
Verwenden von Auslassungspunkten
Während Befehlsschaltflächen für sofortige Aktionen verwendet werden, sind zum Ausführen der Aktion möglicherweise weitere Informationen erforderlich. Kennzeichnen Sie einen Befehl, der zusätzliche Informationen (einschließlich Bestätigung) benötigt, indem Sie am Ende der Schaltflächenbeschriftung Auslassungspunkte hinzufügen.

In diesem Beispiel zeigt der Befehl „Drucken...“ ein Dialogfeld „Drucken“ an, um weitere Informationen zu sammeln.

Im Gegensatz dazu druckt der Befehl „Drucken“ in diesem Beispiel eine einzelne Kopie eines Dokuments auf dem Standarddrucker, ohne dass eine weitere Benutzerinteraktion erforderlich ist.
Die richtige Verwendung von Auslassungspunkten ist wichtig, um anzuzeigen, dass Benutzer vor der Ausführung der Aktion weitere Entscheidungen treffen oder die Aktion sogar vollständig abbrechen können. Der visuelle Hinweis durch Auslassungspunkte ermöglicht es Benutzern, Ihre Software problemlos zu erkunden.
Das bedeutet nicht, dass Sie Auslassungspunkte verwenden sollten, wenn eine Aktion ein anderes Fenster anzeigt. Verwenden Sie Auslassungspunkte nur, wenn zum Ausführen der Aktion zusätzliche Informationen erforderlich sind. Infolgedessen benötigt jede Befehlsschaltfläche, deren implizites Verb „Ein anderes Fenster anzeigen“ lautet, keine Auslassungspunkte wie beispielsweise bei den Befehlen „Info“, „Erweitert“, „Hilfe“ (oder jedem anderen Befehl, der auf ein Hilfethema verweist), „Optionen“, „Eigenschaften“ oder „Einstellungen“.
Im Allgemeinen werden Auslassungspunkte in Benutzeroberflächen verwendet, um auf Unvollständigkeiten hinzuweisen. Befehle, die andere Fenster anzeigen, sind nicht unvollständig. Sie müssen ein anderes Fenster anzeigen und zum Ausführen ihrer Aktion sind keine zusätzlichen Informationen erforderlich. Dieser Ansatz verbessert die Übersichtlichkeit auf dem Bildschirm in Situationen, in denen Auslassungspunkte keinen Mehrwert darstellen.
Hinweis: Wenn Sie festlegen möchten, ob eine Befehlsschaltfläche Auslassungspunkte benötigt, sollten Sie die Notwendigkeit zur Erhöhung von Berechtigungen nicht als Faktor verwenden. Die Erhöhung von Berechtigungen ist keine Information, die zum Ausführen eines Befehls benötigt wird (sondern dient eher der Berechtigung) und die Notwendigkeit der Erhöhung wird durch das Sicherheitsschild angezeigt.
Denken Sie vor allem an eins ... Verwenden Sie eine prägnante, spezifische und selbsterklärende Bezeichnung, die die von der Befehlsschaltfläche ausgeführte Aktion klar beschreibt, und verwenden Sie bei Bedarf Auslassungspunkte.
Verwendungsmuster
Befehlsschaltflächen weisen mehrere Verwendungsmuster auf:
| Verbrauch | Beispiel |
|---|---|
|
Standardbefehlsschaltflächen Sie können Standardbefehlsschaltflächen verwenden, um eine sofortige Aktion zu initiieren. |

Eine Standardbefehlsschaltfläche. |
|
Standardbefehlsschaltflächen Die Standardbefehlsschaltfläche in einem Fenster gibt die Befehlsschaltfläche an, die aktiviert wird, wenn Benutzer die Eingabetaste drücken. |

Eine Standardbefehlsschaltfläche. Jede Befehlsschaltfläche wird zur Standardschaltfläche, wenn Benutzer per Tabulatortaste darauf zugreifen. Wenn der Eingabefokus auf einem Steuerelement liegt, das keine Befehlsschaltfläche ist, wird die Befehlsschaltfläche mit dem Standardschaltflächenattribut zur Standardschaltfläche. Nur eine Befehlsschaltfläche in einem Fenster kann die Standardschaltfläche sein. |
|
Einfache Befehlsschaltflächen Eine einfache Befehlsschaltfläche ähnelt einer Standardbefehlsschaltfläche, mit dem Unterschied, dass ihr Schaltflächenrahmen nur angezeigt wird, wenn Sie die Maus darüber bewegen. |
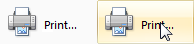
In diesem Beispiel weist der Befehl eine sehr einfache Darstellung (ähnlich einem Link) auf, bis der Benutzer mit der Maus über den Befehl fährt. An diesem Punkt wird er mit einem Schaltflächenrahmen gezeichnet. Sie können einfache Befehlsschaltflächen in Situationen verwenden, in denen Sie eine Standardbefehlsschaltfläche verwenden würden, aber vermeiden möchten, dass der Schaltflächenrahmen immer angezeigt wird. Leichte Befehlsschaltflächen eignen sich ideal für Befehle, die nicht so hervorgehoben werden sollen und für die die Verwendung eines Links nicht geeignet wäre. |
|
Menüschaltflächen Verwenden Sie eine Menüschaltfläche, wenn Sie ein Menü für eine kleine Gruppe verwandter Befehle benötigen. |
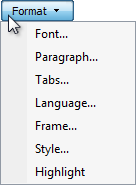
Eine Menüschaltfläche mit einer kleinen Gruppe zugehöriger Befehle. Verwenden Sie eine Menüschaltfläche, wenn eine Menüleiste unerwünscht ist, z. B. in einem Dialogfeld, einer Symbolleiste oder einem anderen Fenster ohne Menüleiste. Ein einzelnes nach unten zeigendes Dreieck bedeutet, dass durch Klicken auf die Schaltfläche ein Menü geöffnet wird. |
|
Geteilte Schaltflächen Verwenden Sie eine geteilte Schaltfläche, um einen Satz von Variationen eines Befehls zu konsolidieren, insbesondere wenn einer der Befehle am häufigsten verwendet wird. |

Eine reduzierte geteilte Schaltfläche. Wie bei einer Menüschaltfläche zeigt ein einzelnes nach unten zeigendes Dreieck an, dass durch Klicken auf den äußersten rechten Teil der Schaltfläche ein Menü geöffnet wird. 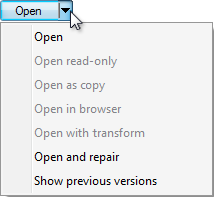
Eine heruntergeklappte geteilte Schaltfläche. In diesem Beispiel wird eine geteilte Schaltfläche verwendet, um sechs Variationen des Befehls „Öffnen“ zu konsolidieren. Der normale Befehl „Öffnen“ wird meistens verwendet, sodass Benutzer die anderen Befehle normalerweise nicht sehen müssen. Durch die Verwendung einer geteilten Schaltfläche lässt sich erheblich Platz auf dem Bildschirm sparen, und es stehen gleichzeitig leistungsstarke Auswahlmöglichkeiten zur Verfügung. Im Gegensatz zu einer Menüschaltfläche wird durch Klicken auf den linken Teil der Schaltfläche die Aktion direkt auf der Beschriftung ausgeführt. Geteilte Schaltflächen sind in Situationen effektiv, in denen die nächste Aktion mit einem bestimmten Tool wahrscheinlich die gleiche ist wie die letzte Aktion. In diesem Fall wird die Beschriftung wie bei einer Farbauswahl in die letzte Aktion geändert: 
In diesem Beispiel wird die Beschriftung in die letzte Aktion geändert. |
|
Schaltflächen „Durchsuchen“ Verwenden Sie eine Schaltfläche zum Durchsuchen, um ein Dialogfeld anzuzeigen, das Benutzern die Auswahl eines gültigen Werts erleichtert. |
Dialogfelder, die über eine Schaltfläche „Durchsuchen“ geöffnet werden, helfen Benutzern bei der Auswahl von Dateien, Ordnern, Computern, Benutzern, Farben usw. Sie werden normalerweise mit einem uneingeschränkten Steuerelement wie beispielsweise einem Textfeld kombiniert. Sie tragen normalerweise die Beschriftung „Durchsuchen“, „Sonstiges“ oder „Mehr“ und weisen immer mit Auslassungspunkten darauf hin, dass weitere Informationen erforderlich sind. 
Ein Textfeld mit einer Schaltfläche zum Durchsuchen. Für Fenster mit vielen Schaltflächen zum Durchsuchen können Sie eine Kurzversion verwenden: 
Eine kurze Schaltfläche zum Durchsuchen. |
|
Schaltflächen zur schrittweisen Anzeige Verwenden Sie eine Schaltfläche zur schrittweisen Anzeige, um selten verwendete Optionen anzuzeigen oder auszublenden. |
Das Ausblenden selten genutzter Optionen, bis sie benötigt werden, wird als schrittweise Anzeige bezeichnet. Zwei Chevrons werden verwendet, um eine schrittweise Anzeige darzustellen. Sie zeigen in die Richtung, in der die Anzeige oder das Ausblenden stattfindet: 
Nachdem auf die Schaltfläche geklickt wurde, ändert sich ihre Beschriftung, um anzuzeigen, dass der nächste Klick den gegenteiligen Effekt hat: 
Weitere Informationen und Beispiele finden Sie unter Steuerelemente für schrittweise Anzeige. |
|
Richtungsschaltflächen Verwenden Sie eine Richtungsschaltfläche, um die Richtung anzugeben, in der eine Aktion ausgeführt wird. |
In diesem Fall wird statt eines doppelten Chevrons eine einzelne spitze Klammer verwendet: 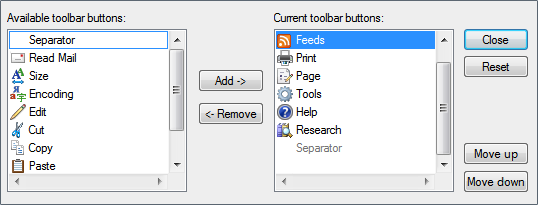
Eine Richtungsschaltfläche gibt die Aktionsrichtung an. |
Richtlinien
Allgemein
- Zeigt einen Zeiger als „Beschäftigt“ an, wenn das Ergebnis beim Klicken auf eine Befehlsschaltfläche nicht sofort eintritt. Ohne Feedback könnten Benutzer annehmen, dass der Klick nicht stattgefunden hat und erneut klicken.
- Wenn dieselbe Befehlsschaltfläche in mehreren Fenstern angezeigt wird, versuchen Sie, denselben Beschriftungstext und dieselbe Zugriffstaste zu verwenden und diese, wenn möglich, in jedem Fenster an ungefähr derselben Stelle zu platzieren.
- Verwenden Sie für Befehlsschaltflächen mit Textbeschriftungen eine minimale Schaltflächenbreite und die Standardhöhe der Befehlsschaltfläche. Weitere Informationen finden Sie unter Empfohlene Dimensionierung und empfohlener Abstand.
- Legen Sie für jedes Fenster die Befehlsschaltflächen auf die gleiche Breite fest. Wenn dies nicht praktikabel ist, beschränken Sie die Anzahl der unterschiedlichen Breiten für Befehlsschaltflächen mit Textbeschriftungen auf zwei.
- Wenn ein anderes Steuerelement mit einer Befehlsschaltfläche interagiert, z. B. ein Textfeld mit einer Schaltfläche „Durchsuchen“, kennzeichnen Sie die Beziehung, indem Sie die Befehlsschaltfläche an einer der drei folgenden Stellen platzieren:
- Rechts neben und oben ausgerichtet mit dem anderen Steuerelement.
- Darunter und linksbündig mit dem anderen Steuerelement.
- Vertikal zentriert zwischen Steuerelementen, die interagieren (z. B. Schaltflächen „Hinzufügen“ und „Entfernen“ zwischen zwei interagierenden Listenfeldern).
- Wenn mehrere Befehlsschaltflächen mit demselben Steuerelement interagieren, stapeln Sie sie vertikal rechts neben und oben ausgerichtet mit dem anderen Steuerelement oder platzieren Sie sie horizontal linksbündig unter dem Steuerelement.
- Wenn Befehlsschaltflächen anderen Steuerelementen untergeordnet sind, verwenden Sie die obige Platzierung, und deaktivieren Sie die untergeordnete Befehlsschaltfläche, bis das übergeordnete Steuerelement ausgewählt wird.
- Verwenden Sie keine schmalen, kurzen oder hohen Befehlsschaltflächen mit Beschriftungen, da sie tendenziell unprofessionell aussehen. Versuchen Sie, mit den Standardbreiten und -höhen zu arbeiten.
Richtig: 
In diesem Beispiel ist die Schaltflächengröße Standard und sieht professionell aus.
Unrichtig: 
In diesem Beispiel ist die Schaltfläche zu klein.
Unrichtig: 
In diesem Beispiel ist um die Beschriftung der Schaltfläche herum zu viel Platz.
- Vermeiden Sie die Kombination von Textbeschriftungen und Grafiken auf Befehlsschaltflächen. Die Kombination von Text und Grafiken ist in der Regel einfach unübersichtlich und trägt nicht zum besseren Verständnis des Benutzers bei. Erwägen Sie die Kombination von Text und Grafiken nur dann, wenn die Grafik zum Verständnis beiträgt, z. B. wenn es sich um ein Standardsymbol für den Befehl handelt oder wenn sie Benutzern hilft, die Ergebnisse des Befehls zu visualisieren. Ansonsten bevorzugen Sie Text, verwenden Sie jedoch entweder Text oder Grafiken.
Richtig: 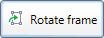
In diesem Beispiel hilft die Pfeilgrafik den Benutzern, die Ergebnisse des Befehls zu visualisieren.
Richtig: 
In diesem Beispiel werden Standardsymbole mit Text kombiniert, um das Verständnis zu unterstützen.
Unrichtig: 
In diesem Beispiel unterstützt die Grafik „Abbrechen“ den Text nicht wirklich.
- Verwenden Sie keine Befehlsschaltflächen, um den Status festzulegen. Verwenden Sie stattdessen Optionsfelder oder Kontrollkästchen. Befehlsschaltflächen dienen nur zum Initiieren von Aktionen.
Geteilte Schaltflächen
- Legen Sie den wahrscheinlichsten Befehl als Standardverhalten fest. Wenn es mehr als einen wahrscheinlichen Befehl gibt, wählen Sie einen aus, der keine zusätzlichen Informationen erfordert.
- Wenn der wahrscheinlichste Befehl die letzte Benutzerauswahl ist, ändern Sie die Schaltflächenbezeichnung in die letzte Auswahl.
- Zeigen Sie den Standardbefehl mit fett formatiertem Text im Menü an. Auf diese Weise können Benutzer den Standardbefehl einfacher finden, insbesondere wenn der Standardbefehl dynamisch ist oder die geteilte Schaltfläche eine Grafik anstelle einer Textbeschriftung verwendet.
Standardwerte
- Fügen Sie in jedes Dialogfeld eine Standardbefehlsschaltfläche ein. Wählen Sie (um den Verlust von Daten oder Systemzugriff zu verhindern) den sichersten Befehl als Standard aus. Wenn Sicherheit und Schutz keine Rolle spielen, wählen Sie den wahrscheinlichsten oder einfachsten Befehl aus.
- Legen Sie eine destruktive Aktion nicht als Standardbefehlsschaltfläche fest, es sei denn, es gibt eine einfache Möglichkeit, den Befehl rückgängig zu machen.
Empfehlungen für Dimensionierung und Abstand
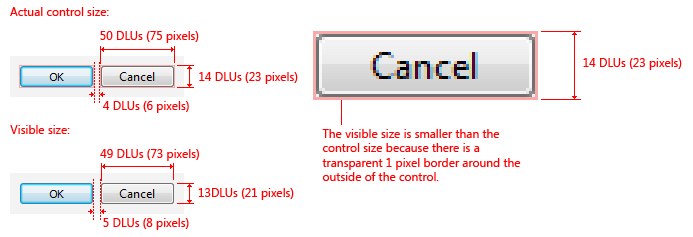
Empfohlene Dimensionierung und empfohlener Abstand für Befehlsschaltflächen.
Beschriftungen
Beschriften Sie jede Befehlsschaltfläche.
Wenn die Schaltfläche nur eine grafische Beschriftung hat, weisen Sie deren Eigenschaft „Name“ eine entsprechende Textbeschriftung zu. Auf diese Weise können unterstützende Technologieprodukte wie Bildschirmleseprogramme den Benutzern alternative Informationen zur Grafik bereitstellen.

In diesem Beispiel werden grafische Schaltflächen angezeigt. Intern sind diese Schaltflächen mit „Zurück“, „Weiter“ und „Kopieren“ beschriftet.
Bei kurzen Durchsuchen-Schaltflächen (mit der Beschriftung „…“) sollte die interne Beschriftung „Durchsuchen“ lauten.
Weisen Sie eine eindeutige Zugriffstaste zu. Richtlinien finden Sie unter Tastatur.
Ausnahmen:
- Weisen Sie den Schaltflächen „OK“ und „Abbrechen“ keine Zugriffstasten zu, da die Eingabetaste die Zugriffstaste für die Standardschaltfläche (normalerweise die Schaltfläche „OK“) und „Esc“ die Zugriffstaste für „Abbrechen“ ist. Das erleichtert die Zuweisung der anderen Zugriffstasten.
- Weisen Sie kurzen Durchsuchen-Schaltflächen (mit der Bezeichnung „…“) keine Zugriffstasten zu, da diese nicht eindeutig zugewiesen werden können.
Bevorzugen Sie spezifische Bezeichnungen gegenüber generischen Bezeichnungen. Im Idealfall sollten Benutzer*innen keinen weiteren Text lesen müssen, um die Bezeichnung zu verstehen. Benutzer*innen lesen viel eher Befehlsschaltflächenbezeichnungen als statischen Text.
- Ausnahme: Benennen Sie die Schaltfläche „Abbrechen“ nicht um, wenn die Bedeutung von „Abbrechen“ eindeutig ist. Benutzer sollten nicht alle Schaltflächen lesen müssen, um festzustellen, welche Schaltfläche eine Aktion abbricht. Benennen Sie „Abbrechen“ jedoch um, wenn unklar ist, welche Aktion abgebrochen wird, etwa wenn mehrere Aktionen ausstehen.
Akzeptabel:

In diesem Beispiel sind „OK“ und „Abbrechen“ akzeptable, aber unspezifische Bezeichnungen.
Besser:

In diesem Beispiel ist „CD brennen“ spezifischer als „OK“.
Falsch:

In diesem Beispiel sollte „Abbrechen“ statt „CD nicht brennen“ verwendet werden.
Beginnen Sie Beschriftungen mit einem Imperativ und beschreiben Sie klar die Aktion, die die Schaltfläche ausführt. Verwenden Sie keine Interpunktion am Ende.
- Ausnahme: Die folgenden Standardbeschriftungen sind ohne Verben zulässig: Erweitert, Zurück, Details, Weiter, Weniger, Mehr, Neu, Weiter, Nein, OK, Optionen, Zurück, Eigenschaften, Einstellungen und Ja.
Obwohl kurze Beschriftungen vorzuziehen sind, sollten Sie ausreichend Text verwenden, um den Befehl umfassend zu erklären. Verwenden Sie ein direktes Objekt (ein Nomen nach dem Verb), wenn das Objekt nicht aus dem Kontext hervorgeht. Im Idealfall sollten Benutzer*innen keinen weiteren Text lesen müssen, um die Bezeichnung zu verstehen.
Akzeptabel:

In diesem Beispiel ist eine Kurzbezeichnung akzeptabel, wenn ihre Bedeutung im Kontext leicht erkennbar ist.
Besser: (wenn „Hinzufügen“ nicht eindeutig ist)

In diesem Beispiel erleichtert das Hinzufügen eines Substantivs zum Verb das Verständnis der Benutzer.
Am besten: (wenn „Hinzufügen“ oder „Elemente hinzufügen“ nicht klar sind)

In diesem Beispiel ist die Bezeichnung selbsterklärend.
Verwenden Sie eine für Sätze übliche Großschreibung. Dies eignet sich besser für den Windows-TonWindows-Ton und die Verwendung kurzer Ausdrücke für Befehlsschaltflächen.
- Ausnahme: Bei älteren Anwendungen können Sie bei Bedarf die Großschreibung im Titelstil verwenden, um eine Vermischung von Groß- und Kleinschreibungsstilen zu vermeiden.
Verwenden Sie „jetzt“ nicht in Beschriftungen von Befehlsschaltflächen, da die Unmittelbarkeit des Befehls als selbstverständlich vorausgesetzt werden kann.
- Ausnahme: Verwenden Sie „jetzt“ bei Bedarf, um zwischen Befehlen, die eine Aufgabe starten, und Befehlen, die eine Aufgabe sofort ausführen, zu unterscheiden.

In diesem Beispiel wird durch Klicken auf die Befehlsschaltfläche ein Fenster oder eine Seite geöffnet, auf der Benutzer Downloads durchführen können.
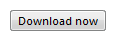
In diesem Beispiel wird der Download durch Klicken auf die Befehlsschaltfläche ausgeführt.
Nur ein Befehl in einem Aufgabenflow sollte mit „jetzt“ gekennzeichnet sein. So sollte beispielsweise auf einen Befehl Jetzt herunterladen niemals ein weiterer Befehl Jetzt herunterladen folgen.
Verwenden Sie „später“ nicht in Befehlsschaltflächenbeschriftungen, wenn dies eine Aktion impliziert, die nicht ausgeführt wird. Verwenden Sie beispielsweise nicht „Später installieren“ (im Gegensatz zu „Jetzt installieren“), es sei denn, dieser Befehl führt die Installation zu einem späteren Zeitpunkt durch. Verwenden Sie stattdessen entweder „Nicht installieren“ oder „Abbrechen“.
Falsch:
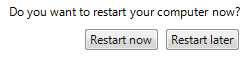
In diesem Beispiel impliziert „Später neu starten“ fälschlicherweise, dass der Befehl zu einem späteren Zeitpunkt automatisch neu gestartet wird.
Verwenden Sie die Schaltfläche „Erweitert“ nur für Optionen, die für fortgeschrittene Benutzer relevant sind oder erweiterte Benutzerkenntnisse erfordern. Verwenden Sie die Schaltfläche „Erweitert“ nicht für Funktionen, die als technologisch fortgeschritten gelten. Beispielsweise ist die Heftfunktion eines Druckers keine erweiterte Option, das Farbmanagementsystem jedoch schon.
Falsch: (wenn die Optionen wirklich nicht erweitert sind)

In diesem Beispiel ist „Erweitert“ irreführend.
Richtig:

In diesem Beispiel ist die Bezeichnung spezifischer und genauer.
Wählen Sie für Befehlsschaltflächen, die andere Fenster öffnen, eine Beschriftung, die einen Teil oder den gesamten Titelleistentext des sekundären Fensters verwendet. Beispielsweise kann eine Befehlsschaltfläche mit der Bezeichnung „Durchsuchen“ ein Dialogfeld mit dem Titel „Nach Ordner suchen“ öffnen. Die Verwendung der gleichen Terminologie in der gesamten Aufgabe hilft den Benutzern, die Orientierung zu behalten.
Verwenden Sie beim Stellen einer Frage Beschriftungen, die zur Frage passen. Verwenden Sie „OK“/„Abbrechen“ nicht zum Beantworten von Ja/Nein-Fragen.
Richtig:
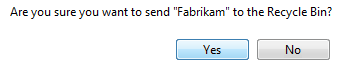
In diesem Beispiel beantworten die Schaltflächen die Frage.
Falsch:
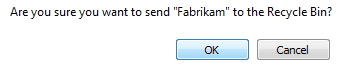
In diesem Beispiel beantworten die Schaltflächen die Frage nicht.
Beenden Sie die Bezeichnung mit Auslassungspunkten, wenn für die Ausführung des Befehls zusätzliche Informationen erforderlich sind.
- Ausnahme: Grafische Beschriftungen benötigen keine Auslassungspunkte.
Richtig: (wenn ein Dialogfeld mit den Druckoptionen angezeigt wird)

In diesem Beispiel wird nach dem Klicken auf die Schaltfläche das Dialogfeld „Druckoptionen“ angezeigt und erfordert weitere Informationen vom Benutzer.
Verwenden Sie keine Auslassungspunkte, wenn der erfolgreiche Abschluss der Aktion lediglich darin besteht, ein anderes Fenster anzuzeigen. Die folgenden Befehle werden nie mit Auslassungspunkten versehen: „Info“, „Erweitert“, „Optionen“, „Eigenschaften“, „Hilfe“.
Falsch:

In diesem Beispiel wird nach dem Klicken auf die Schaltfläche der Optionsdialog angezeigt, weitere Informationen vom Benutzer sind jedoch nicht erforderlich.
Im Falle von Mehrdeutigkeiten (zum Beispiel fehlt in der Befehlsbezeichnung ein Verb) entscheiden Sie auf Grundlage der wahrscheinlichsten Benutzeraktion. Wenn das reine Anzeigen des Fensters eine gängige Aktion ist, verwenden Sie keine Auslassungspunkte.
Richtig:
Weitere Farben...
Versionsinformationen
Im ersten Beispiel werden Benutzer höchstwahrscheinlich eine Farbe auswählen, daher ist die Verwendung von Auslassungspunkten richtig. Im zweiten Beispiel möchten die Benutzer höchstwahrscheinlich die Versionsinformationen anzeigen, sodass Auslassungspunkte unnötig sind.
Verwenden Sie für Durchsuchen-Schaltflächen kurze Durchsuchen-Schaltflächen (mit der Bezeichnung „…“), wenn in einem Fenster mehr als zwei Durchsuchen-Schaltflächen vorhanden sind. Verwenden Sie immer die Kurzversion, wenn Sie eine Durchsuchen-Schaltfläche in einem Raster anzeigen möchten.
Verwenden Sie für Richtungstasten eine einzelne spitze Klammer und lassen Sie sie in die Richtung zeigen, in der die Aktion stattfindet.
In der folgenden Tabelle sind einige häufig verwendete Befehlsschaltflächenbeschriftungen und deren Verwendung aufgeführt.
| Bezeichnung für Schaltflächen | Bedeutung | Zugangsschlüssel |
|---|---|---|
|
Zurück |
Gehen Sie in Assistenten und Aufgabenflows zur vorherigen Seite. |
„B“ |
|
Durchsuchen... |
Zeigt ein Dialogfeld an, um nach einer Datei oder einem Objekt zu suchen. |
„D“ oder „u“ |
|
Optionen |
Zeigt die Optionen an, die Benutzern zum Anpassen eines Programms zur Verfügung stehen. |
„O“ |
|
Anhalten |
Unterbrechen Sie die Aufgabe in Dialogfeldern mit laufenden Vorgängen. |
„A“ |
|
Personalisieren |
Passen Sie ein Kernerlebnis an, das für die persönliche Identifikation des Benutzers mit einem Programm entscheidend ist. |
„A“ |
|
Einstellungen |
Nicht verwenden. Verwenden Sie stattdessen „Optionen“. |
Nicht zutreffend. |
|
Eigenschaften |
Zeigt die Attribute und Einstellungen für ein Objekt an. |
„E oder erstes „i“ |
|
Speichern |
Speichern Sie eine Gruppe von Einstellungen, oder speichern Sie eine Datei oder ein Objekt mit dem aktuellen Namen. |
„S“ |
|
Speichern unter ... |
Speichern Sie eine Datei oder ein Objekt mit einem angegebenen Namen. |
Erstes „u“ |
|
Einstellungen |
Nicht verwenden. Verwenden Sie stattdessen „Optionen“. |
Nicht zutreffend. |
|
Problembehandlung |
Nicht verwenden. Verwenden Sie stattdessen einen bestimmten Hilfelink. |
Nicht zutreffend. |
Richtlinien zu Commit-Schaltflächenbeschriftungen (OK, Abbrechen, Ja/Nein, Schließen, Beenden, Anwenden, Weiter, Fertig stellen, Fertig) finden Sie unter Benutzeroberflächentext.
Dokumentation
Beim Verweisen auf Befehlsschaltflächen:
- Verwenden Sie den genauen Beschriftungstext, einschließlich der Groß- und Kleinschreibung, aber ohne den Unterstrich oder die Auslassungspunkte der Zugriffstaste. Das Wort „Schaltfläche“ darf nicht einbezogen werden.
- Verwenden Sie „Klicken Sie auf“, um die Benutzerinteraktion zu beschreiben.
- Formatieren Sie die Beschriftung nach Möglichkeit mit fettem Text. Setzen Sie die Bezeichnung ansonsten nur bei Bedarf in Anführungszeichen, um Verwirrung zu vermeiden.
Beispiel: Klicken Sie auf Drucken, um das Dokument zu drucken.