Infobereich
Hinweis
Dieses Entwurfshandbuch wurde für Windows 7 erstellt und wurde nicht für neuere Versionen von Windows aktualisiert. Ein Großteil der Anleitungen gilt weiterhin im Prinzip, aber die Präsentation und die Beispiele entsprechen nicht unseren aktuellen Entwurfsleitfäden.
Der Infobereich enthält Benachrichtigungen und status. Gut gestaltete Programme nutzen den Infobereich entsprechend, ohne störend oder ablenkend zu sein.
Der Infobereich ist ein Teil der Taskleiste, der eine temporäre Quelle für Benachrichtigungen und status bereitstellt. Es kann auch verwendet werden, um Symbole für System- und Programmfeatures anzuzeigen, die auf dem Desktop nicht vorhanden sind.
Elemente im Infobereich werden als Infobereichssymbole oder einfach als Symbole bezeichnet, wenn der Kontext des Infobereichs bereits klar festgelegt ist.
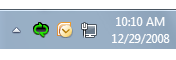
Der Infobereich.
Um Benutzern die Kontrolle über ihren Desktop in Windows 7 zu geben, werden nicht alle Benachrichtigungsbereichssymbole standardmäßig angezeigt. Stattdessen werden Symbole im Überlauf des Infobereichs angezeigt, es sei denn, der Benutzer wird in den Infobereich heraufgestuft.
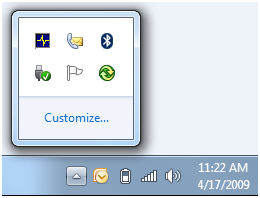
Der Überlauf des Benachrichtigungsbereichs.
Hinweis: Richtlinien in Bezug auf die Taskleiste, Benachrichtigungen und Sprechblasen werden in separaten Artikeln vorgestellt.
Ist dies die richtige Benutzeroberfläche?
Orientieren Sie sich an folgenden Fragen:
Muss ihr Programm eine Benachrichtigung anzeigen? Wenn ja, müssen Sie ein Symbol für den Infobereich verwenden.
Wird das Symbol vorübergehend angezeigt, um eine Änderung der status anzuzeigen? Wenn ja, kann je nach den folgenden Faktoren ein Symbol für den Infobereich geeignet sein:
Ist die status nützlich und relevant? Das heißt, überwachen Benutzer wahrscheinlich das Symbol und ändern ihr Verhalten aufgrund dieser Informationen? Wenn dies nicht der Fall ist, zeigen Sie die status nicht an, oder legen Sie sie in einer Protokolldatei ab.
Falsch:
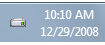
In diesem Beispiel ist das Symbol für die Aktivität des Datenträgers ungeeignet, da Benutzer ihr Verhalten basierend darauf wahrscheinlich nicht ändern.
Ist die status kritisch? Ist sofortiges Handeln erforderlich? Wenn ja, zeigen Sie die Informationen auf eine Weise an, die Aufmerksamkeit erfordert und nicht einfach ignoriert werden kann, z. B. ein Dialogfeld.
Programme, die für Windows 7 entwickelt wurden, können Überlagerungssymbole auf der Taskleistenschaltfläche des Programms verwenden, um änderungen an status anzuzeigen, sowie Statusleisten der Taskleistenschaltfläche, um den Fortschritt von Aufgaben mit langer Ausführungszeit anzuzeigen.
Verfügt das Feature bereits über "Desktoppräsenz"? Das heißt, wird das Feature bei der Ausführung in einem Fenster auf dem Desktop angezeigt (möglicherweise minimiert)? Wenn dies der Fall ist, zeigen Sie status in der status leiste des Programms, in anderen status Bereich oder bei Windows 7 direkt auf der Taskleistenschaltfläche an. Wenn das Feature nicht auf dem Desktop vorhanden ist, können Sie ein Symbol für den Programmzugriff und zum Anzeigen status verwenden.
Dient das Symbol in erster Linie dazu, ein Programm zu starten oder schnell auf seine Features oder Einstellungen zuzugreifen? Wenn ja, verwenden Sie stattdessen das Startmenü, um Programme zu starten. Der Benachrichtigungsbereich ist nicht für den schnellen Programm- oder Befehlszugriff vorgesehen.
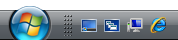
In diesem Beispiel von Windows Vista wird der Schnellstart verwendet, um Windows Explorer und Windows Internet Explorer schnell zu starten.
Für Programme, die für Windows 7 entwickelt wurden, können Benutzer Taskleistenschaltflächen für schnellen Programmzugriff anheften. Programme können eine Sprunglisten- oder Miniaturansichtssymbolleiste verwenden, um direkt über die Symbolleistenschaltfläche eines Programms auf häufig verwendete Befehle zuzugreifen. Der Schnellstartbereich wird in Windows 7 standardmäßig nicht angezeigt.
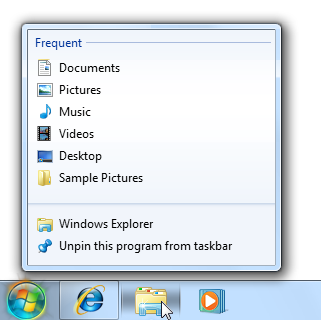
In diesem Beispiel wird eine Sprungliste für den schnellen Befehlszugriff verwendet.
Entwurfskonzepte
Der Windows-Desktop
Der Windows-Desktop verfügt über die folgenden Programmzugriffspunkte:
- Arbeitsbereich. Der Bildschirmbereich, in dem Benutzer ihre Arbeit ausführen sowie Programme, Dokumente und ihre Tastenkombinationen speichern können. Obwohl der Desktop technisch gesehen die Taskleiste enthält, bezieht er sich in den meisten Kontexten nur auf den Arbeitsbereich.
- Schaltfläche "Start". Der Zugriffspunkt für alle Programme und speziellen Windows-Orte (Dokumente, Bilder, Musik, Spiele, Computer, Systemsteuerung) mit "zuletzt verwendeten" Listen für den schnellen Zugriff auf zuletzt verwendete Programme und Dokumente.
- Schnellstart: Ein direkter Zugriffspunkt für vom Benutzer ausgewählte Programme. Der Schnellstart wurde aus Windows 7 entfernt.
- Taskleiste. Der Zugriffspunkt für ausgeführte Programme mit Desktoppräsenz. Während die Taskleiste technisch gesehen die gesamte Leiste von der Schaltfläche Start bis zum Infobereich umfasst, bezieht sich die Taskleiste in den meisten Kontexten auf den Bereich dazwischen, der die Taskleistenschaltflächen enthält. Dieser Bereich wird manchmal auch als Taskband bezeichnet.
- Schreibtischbänder. Nicht empfehlenswert.
- Infobereich. Eine kurzfristige Quelle für Benachrichtigungen und status sowie ein Zugriffspunkt für system- und programmbezogene Features, die auf dem Desktop nicht vorhanden sind.
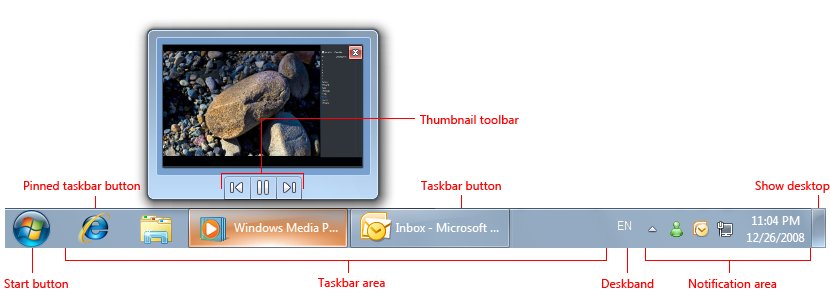
Die Windows-Desktopzugriffspunkte umfassen die Schaltfläche Start, die Taskleiste und den Benachrichtigungsbereich. Beachten Sie das Miniaturansichtsfeature der Taskleistenschaltfläche.
Der Desktop ist eine eingeschränkte, freigegebene Ressource, die der Einstiegspunkt des Benutzers zu Windows ist. Behalten Sie den Benutzern die Kontrolle. Sie sollten die Desktopbereiche wie vorgesehen verwenden, jede andere Verwendung sollte als Missbrauch angesehen werden. Sehen Sie sich beispielsweise niemals Desktopbereiche als Möglichkeiten an, Um Ihr Programm oder seine Marke zu bewerben.
Geeignete Verwendung des Infobereichs
Der Benachrichtigungsbereich war ursprünglich als temporäre Quelle für Benachrichtigungen und status vorgesehen. Seine Effizienz und Bequemlichkeit hat Entwickler ermutigt, ihm andere Zwecke zu geben, z. B. das Starten von Programmen und das Ausführen von Befehlen. Leider haben diese Ergänzungen im Laufe der Zeit den Benachrichtigungsbereich zu groß und zu laut gemacht und seinen Zweck mit den anderen Desktopzugriffspunkten verwechselt.
Windows XP hat das Skalierungsproblem behoben, indem der Bereich reduzierbar gemacht und die nicht verwendeten Symbole ausgeblendet werden. Windows Vista hat das Rauschen behoben, indem unnötige, lästige Benachrichtigungen entfernt wurden. Windows 7 ist noch einen Schritt weiter gegangen, indem die Benachrichtigung auf ihren ursprünglichen Zweck, eine Benachrichtigungsquelle zu sein, konzentriert wurde. Die meisten Symbole sind in Windows 7 standardmäßig ausgeblendet, können aber vom Benutzer manuell in den Infobereich heraufgestuft werden. Damit Benutzer die Kontrolle über ihre Desktops behalten, gibt es für Ihr Programm keine Möglichkeit, diese Heraufstufung automatisch durchzuführen. Windows zeigt weiterhin Benachrichtigungen für ausgeblendete Symbole an, indem es sie vorübergehend hergibt.
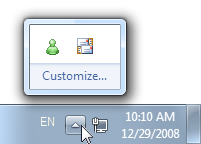
In Windows 7 sind die meisten Infobereichssymbole standardmäßig ausgeblendet.
Darüber hinaus unterstützt Windows 7 viele Features direkt in den Taskleistenschaltflächen. Insbesondere können Sie Folgendes verwenden:
- Sprunglisten und Miniaturansichtssymbolleisten, um schnell auf häufig verwendete Befehle zuzugreifen.
- Überlagern Sie Symbole, um status für ausgeführte Programme anzuzeigen.
- Statusleisten der Taskleistenschaltfläche, um den Fortschritt für Aufgaben mit langer Ausführungsdauer anzuzeigen.
Kurz gesagt, wenn Ihr Programm über Desktop-Präsenz verfügt, nutzen Sie die Windows 7-Taskleisten-Schaltflächenfunktionen für diese Zwecke in vollem Umfang. Behalten Sie den Fokus der Symbole des Infobereichs auf die Anzeige von Benachrichtigungen und status.
Behalten der Kontrolle durch Benutzer
Das Behalten der Kontrolle durch Benutzer geht über die ordnungsgemäße Verwendung des Benachrichtigungsbereichs hinaus. Abhängig von der Art Ihres Symbols können Sie Benutzern die folgenden Aktionen ermöglichen:
- Entfernen Sie das Symbol. Ihr Symbol bietet möglicherweise relevante, nützliche status, aber trotzdem möchten Benutzer es möglicherweise nicht sehen. Windows ermöglicht Benutzern das Ausblenden von Symbolen, aber dieses Feature ist nicht leicht zu erkennen. Um die Kontrolle zu behalten, geben Sie im Kontextmenü des Symbols die Option Symbol im Benachrichtigungsbereich anzeigen an. Beachten Sie, dass sich das Entfernen eines Symbols nicht auf das zugrunde liegende Programm, Feature oder Prozess auswirken muss.
- Wählen Sie typen von anzuzeigenden Benachrichtigungen aus. Ihre Benachrichtigung muss nützlich und relevant sein, aber es kann Benachrichtigungen geben, die Benutzer nicht sehen möchten. Dies gilt insbesondere für FYI-Benachrichtigungen. Lassen Sie Benutzer auswählen, die weniger wichtigen zu aktivieren.
- Optionale Features anhalten. Symbole werden verwendet, um status für Features ohne Desktoppräsenz anzuzeigen. Solche Features sind in der Regel langwierige, optionale Hintergrundaufgaben wie Drucken, Indizieren, Scannen oder Synchronisieren. Benutzer möchten diese Features möglicherweise aussetzen, um die Systemleistung zu erhöhen, den Energieverbrauch zu verringern oder weil sie offline sind.
- Beenden Sie das Programm. Stellen Sie die geeigneteren Optionen bereit:
- Vorübergehendes Beenden des Programms. Das Programm wird beendet und neu gestartet, wenn Windows neu gestartet wird. Dieser Ansatz eignet sich für wichtige Systemprogramme wie Sicherheitsprogramme.
- Beenden Sie das Programm dauerhaft. Das Programm wird beendet und nicht neu gestartet, wenn Windows neu gestartet wird (es sei denn, der Benutzer entscheidet sich für einen späteren Neustart). Entweder möchte der Benutzer das Programm nicht mehr ausführen oder das Programm bei Bedarf ausführen, vielleicht um die Systemleistung zu verbessern.
Obwohl es eine gute Idee ist, die meisten dieser Einstellungen im Kontextmenü des Symbols bereitzustellen, sollte die Standardumgebung des Programms für die meisten Benutzer geeignet sein. Aktivieren Sie nicht standardmäßig alles, und erwarten Sie, dass Benutzer Features deaktivieren. Aktivieren Sie stattdessen standardmäßig die wichtigen Features, und lassen Sie Benutzer zusätzliche Features nach Wunsch aktivieren.
Wenn Sie nur vier Dinge tun...
- Missbrauchen Sie den Benachrichtigungsbereich nicht. Verwenden Sie sie nur als Quelle für Benachrichtigungen und status sowie für Features ohne Desktoppräsenz.
- Behalten Sie die Kontrolle über Benutzer. Stellen Sie geeignete Optionen bereit, um das Symbol, seine Benachrichtigungen und die zugrunde liegenden Features zu steuern.
- Stellen Sie eine Standardumgebung bereit, die für die meisten Benutzer geeignet ist. Lassen Sie Benutzer gewünschte Features aktivieren, anstatt zu erwarten, dass sie unerwünschte Funktionen deaktivieren.
- Nutzen Sie die Funktionen der Windows 7-Taskleistenschaltfläche in vollem Umfang, um status anzuzeigen und die am häufigsten ausgeführten Aufgaben Ihres Programms effizient zu gestalten.
Verwendungsmuster
Symbole für den Benachrichtigungsbereich weisen mehrere Verwendungsmuster auf:
| Bezeichnung | Wert |
|---|---|
| System status und Zugriff Wird kontinuierlich angezeigt, um wichtige, aber nicht kritische System-status anzuzeigen und zugriff auf relevante Features und Einstellungen zu ermöglichen. |
Systemfeatures, die Benachrichtigungsbereichssymbole benötigen, weisen keine dauerhafte Desktoppräsenz auf. Kann auch als Benachrichtigungsquelle verwendet werden. 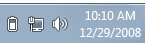 In diesem Beispiel werden die Symbole für Akku, Netzwerk und Lautstärke kontinuierlich angezeigt, sofern zutreffend. |
| Hintergrundaufgabe status und Zugriff Wird angezeigt, während eine Hintergrundaufgabe ausgeführt wird, um status anzuzeigen und Zugriff auf Features und Einstellungen zu ermöglichen. |
Hintergrundprozesse benötigen Symbole für den Benachrichtigungsbereich, wenn sie keine Desktoppräsenz haben. Kann auch als Benachrichtigungsquelle verwendet werden. 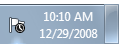 In diesem Beispiel ermöglicht das Info-Center-Symbol Benutzern, seine status zu überprüfen, auch wenn es keine Desktoppräsenz hat. |
| Temporäre ereignisbasierte status Programme mit Desktoppräsenz können Symbole vorübergehend anzeigen, um wichtige Ereignisse oder Änderungen in status anzuzeigen. |
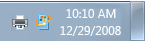 In diesem Beispiel werden Symbole für das Drucken und Installieren von Updates vorübergehend angezeigt, um wichtige Ereignisse oder Änderungen in status anzuzeigen. |
| Quelle für temporäre Benachrichtigungen Wird vorübergehend angezeigt, um eine Benachrichtigung anzuzeigen. Wird nach einem Timeout entfernt, oder wenn das zugrunde liegende Problem behoben oder die Aufgabe ausgeführt wird. |
Temporäre Symbole werden für reine Benachrichtigungsquellen bevorzugt. Zeigen Sie kein Symbol an, das keine nützlichen, relevanten, dynamischen status bereitstellt, nur weil ein Feature in Zukunft möglicherweise eine Benachrichtigung anzeigen muss. 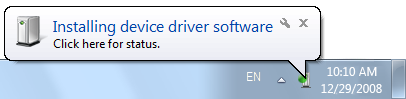 In diesem Beispiel wird das Plug-and-Play-Symbol angezeigt, während eine neue Hardware-Benachrichtigung angezeigt wird. |
| Minimierte Single-instance-Anwendung Um die Unordnung in der Taskleiste zu verringern, kann eine anwendung mit instance mit langer Ausführungsdauer stattdessen auf ein Benachrichtigungsbereichssymbol minimiert werden. |
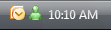 In diesem Beispiel von Windows Vista sind Outlook und Windows Live Messenger Anwendungen mit einer instance, die Symbole für den Benachrichtigungsbereich minimieren. Erwägen Sie, dieses Muster nur zu verwenden, wenn alle der folgenden Punkte zutreffen:
Hinweis: Dieses Symbolmuster wird für Windows 7 nicht mehr empfohlen. Verwenden Sie stattdessen reguläre Taskleistenschaltflächen, wenn Ihr Programm desktop vorhanden ist.  In diesem Beispiel von Windows 7 nimmt eine reguläre Taskleistenschaltfläche wenig Platz ein, profitiert aber von den Windows 7-Taskleistenschaltflächenfeatures, einschließlich Sprunglisten, Überlagerungssymbolen und umfangreichen Miniaturansichten. |
Richtlinien
Allgemein
- Geben Sie nur ein Symbol für den Benachrichtigungsbereich pro Komponente an.
- Verwenden Sie ein Symbol mit den Pixelversionen 16x16, 20x20 und 24x24. Die größeren Versionen werden in Anzeigemodi mit hoher dpi-Auflösung verwendet.
Wann angezeigt werden soll
Für das Muster der temporären Benachrichtigungsquelle:
- Windows zeigt das Symbol an, wenn die Benachrichtigung angezeigt wird.
- Entfernen Sie das Symbol basierend auf dem Benachrichtigungsentwurfsmuster :
Muster Wann entfernt werden sollte Aktionserfolg Wenn die Benachrichtigung entfernt wird. Aktionsfehler Wenn das Problem behoben ist. Nicht kritisches Systemereignis Wenn das Problem behoben ist. Optionaler Benutzertask Wenn die Aufgabe abgeschlossen ist. FYI Wenn die Benachrichtigung entfernt wird. Zeigen Sie für das temporäre Ereignis status Muster das Symbol an, während das Ereignis stattfindet.
Zeigen Sie für alle anderen Muster das Symbol an, wenn das Programm, das Feature oder der Prozess ausgeführt wird und das Symbol relevant ist, es sei denn, der Benutzer hat die Option Symbol im Benachrichtigungsbereich anzeigen deaktiviert (weitere Informationen finden Sie unter Kontextmenüs). Die meisten Symbole sind in Windows 7 standardmäßig ausgeblendet, können aber vom Benutzer in den Benachrichtigungsbereich heraufgestuft werden.
Zeigen Sie keine Symbole für Administratoren für Standardbenutzer an. Zeichnen Sie die Informationen im Windows-Ereignisprotokoll auf.
Wo sollte angezeigt werden?
- Anzeigen von Fenstern, die über Symbole für den Benachrichtigungsbereich in der Nähe des Benachrichtigungsbereichs gestartet wurden.
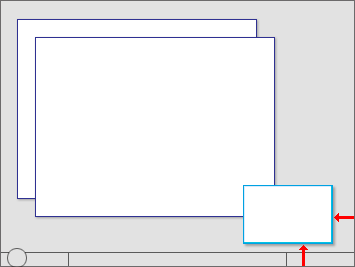
Über den Benachrichtigungsbereich gestartete Windows-Symbole werden in der Nähe des Benachrichtigungsbereichs angezeigt.
Symbole
Wählen Sie das Symbol basierend auf seinem Entwurfsmuster aus:
Muster Symboltyp System status und Zugriff Systemfeaturesymbol Hintergrundaufgabe status und Zugriff Programm- oder Featuresymbol Quelle für temporäre Benachrichtigungen Programm- oder Featuresymbol Temporäre ereignisbasierte status Programm- oder Featuresymbol Minimierte Single-instance-Anwendung Programmsymbol 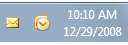
In diesem Beispiel verwendet Outlook ein E-Mail-Featuresymbol für eine temporäre Benachrichtigungsquelle und deren Anwendungssymbol für die minimierte Anwendung.
Wählen Sie ein leicht erkennbares Symboldesign aus. Bevorzugen Sie Symbole mit eindeutigen Konturen gegenüber quadratischen oder rechteckigen Symbolen. Halten Sie die Designs einfach und bevorzugen Symbole gegenüber realistischen Bildern. Wenden Sie auch die anderen Richtlinien für Symbole im Aero-Stil an.
Verwenden Sie Symbolvariationen oder -überlagerungen, um status oder status Änderungen anzugeben. Verwenden Sie Symbolvariationen, um Änderungen in Mengen oder Stärken anzuzeigen. Verwenden Sie für andere Typen von status die folgenden Standardüberlagerungen. Verwenden Sie nur eine einzelne Überlagerung, und suchen Sie sie unten rechts, um die Konsistenz zu gewährleisten.
Überlagerung Status 
Warnung 
Fehler 
Deaktiviert/getrennt 
Blockiert/Offline 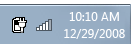
In diesem Beispiel zeigen die Funk- und Akkusymbole Änderungen an Mengen oder Stärken an.
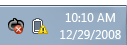
In diesem Beispiel werden Überlagerungen verwendet, um Fehler- und Warnungszustände anzuzeigen.
Vermeiden Sie reine rote, gelbe und grüne Bereiche in Ihren Basissymbolen. Um Verwirrung zu vermeiden, reservieren Sie diese Farben, um status zu kommunizieren. Wenn Ihr Branding diese Farben verwendet, sollten Sie die Verwendung von gedeckten Tönen für Die Symbole des Basisbenachrichtigungsbereichs in Erwägung ziehen.
Für eine progressive Eskalationverwenden Sie Symbole mit einem zunehmend emphatischen Erscheinungsbild, wenn die Situation dringender wird.
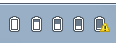
In diesen Beispielen wird das Aussehen des Akkusymbols mit zunehmender Dringlichkeit deutlicher.
Ändern Sie status nicht zu häufig. Symbole im Benachrichtigungsbereich sollten nicht laut, instabil oder aufmerksamkeitsintensiv sein. Das Auge ist empfindlich gegenüber Veränderungen im peripheren Sichtfeld, sodass status Veränderungen subtil sein müssen.
Ändern Sie das Symbol nicht schnell. Wenn sich die zugrunde liegenden status schnell ändern, lassen Sie das Symbol allgemeine status widerspiegeln.
Falsch:
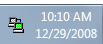
In diesem Beispiel zeigt das Modemsymbol blinkende Lichter an (wie bei einem Hardwaremodem), aber diese Zustandsänderungen sind für Benutzer nicht von Bedeutung.
Verwenden Sie keine Animationen mit langer Laufzeit, um fortlaufende Aktivitäten anzuzeigen. Solche Animationen sind eine Ablenkung. Das Vorhandensein eines Symbols im Benachrichtigungsbereich weist ausreichend auf kontinuierliche Aktivität hin.
Kurze, subtile Animationen sind akzeptabel, um den Fortschritt bei wichtigen temporären, transitiven status Änderungen anzuzeigen.
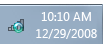
In diesem Beispiel zeigt das Wireless-Symbol eine Aktivitätsanzeige an, um anzuzeigen, dass die Arbeiten ausgeführt werden.
Blinken Sie das Symbol nicht. Dies ist zu ablenkend. Wenn ein Ereignis sofortige Aufmerksamkeit erfordert, verwenden Sie stattdessen ein Dialogfeld. Wenn das Ereignis andernfalls Aufmerksamkeit benötigt, verwenden Sie eine Benachrichtigung.
Deaktivieren Sie keine Symbole für den Benachrichtigungsbereich. Wenn das Symbol derzeit nicht zutrifft, entfernen Sie es. Sie können jedoch ein aktiviertes Symbol mit einem deaktivierten status-Overlay anzeigen, wenn Benutzer über das Symbol aktivieren können.
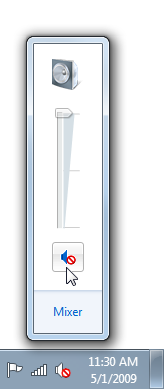
In diesem Beispiel können Benutzer die Soundausgabe über das Symbol aktivieren.
Allgemeine Symbolrichtlinien und Beispiele finden Sie unter Symbole.
Interaktion
Hinweis: Die folgenden Klickereignisse sollten mit der Maus nach oben und nicht mit der Maus nach unten auftreten.
Darauf zeigen (Hover)
Zeigt eine QuickInfo oder Infoinfo an, die angibt, was das Symbol darstellt.
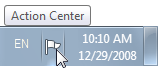
In diesem Beispiel wird eine QuickInfo verwendet, um das Symbol beim Zeigen zu beschreiben.
Richtlinien für Infoinfotext finden Sie im Abschnitt Text dieses Artikels.
Linksklicken
Zeigen Sie alles an, was Benutzer wahrscheinlich sehen möchten, was folgendes sein kann:
Ein Flyoutfenster, Dialogfeld oder Programmfenster mit den nützlichsten Einstellungen und häufig ausgeführten Aufgaben. Präsentationsrichtlinien finden Sie unter Flyouts im Benachrichtigungsbereich.
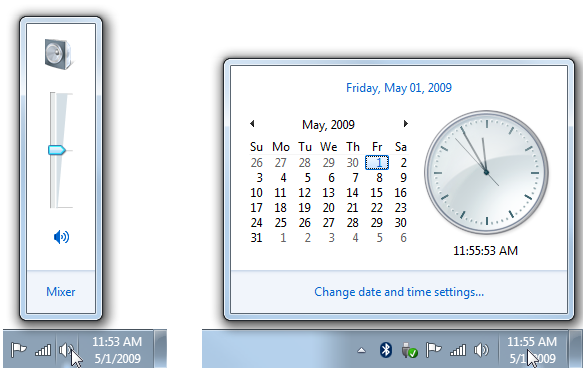
In diesen Beispielen zeigt das Klicken mit der linken Maustaste Popupfenster mit den nützlichsten Einstellungen an.
Ein status Flyout.
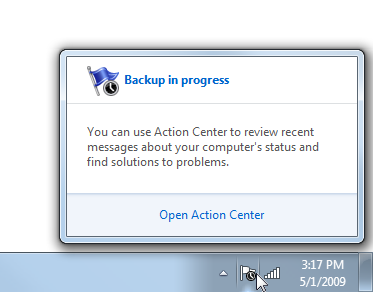
In diesem Beispiel wird durch Klicken mit der linken Maustaste das flyout status angezeigt.
- Das zugehörige Systemsteuerungselement.
- Das Kontextmenü.
Benutzer erwarten, dass links mit nur einem Klick etwas angezeigt wird, sodass ein Benachrichtigungsbereichssymbol nicht reagiert.
Zeigen Sie ein Kontextmenü nur dann an, wenn die anderen Optionen nicht gelten, wobei der Standardbefehl fett formatiert ist. Zeigen Sie in diesem Fall dasselbe Kontextmenü an, das mit der rechten Maustaste angezeigt wird, um Verwirrung zu vermeiden.
Verwenden Sie lieber ein Popupfenster als ein Dialogfeld , um eine schlankere Umgebung zu ermöglichen. Zeigen Sie nur die gängigsten Einstellungen an, und lassen Sie sie für eine einfachere Interaktion sofort wirksam werden. Schließen Sie das Popupfenster, wenn der Benutzer auf eine beliebige Stelle außerhalb des Fensters klickt.
Zeigen Sie kleine Fenster in der Nähe des zugeordneten Symbols an. Große Fenster wie Systemsteuerungselemente können jedoch in der Mitte des Standardmonitors angezeigt werden.
Doppelklick mit der linken Maustaste
- Führen Sie den Standardbefehl im Kontextmenü aus. In der Regel wird dadurch die primäre Benutzeroberfläche angezeigt, die dem Symbol zugeordnet ist, z. B. das zugeordnete Steuerelementbereichelement, das Eigenschaftenblatt oder das Programmfenster.
- Wenn kein Standardbefehl vorhanden ist, führen Sie dieselbe Aktion wie ein linker Einzelklick aus.
Rechtsklick
- Zeigt das Kontextmenü mit dem Standardbefehl fett an.
Kontextmenüs
- Zeigen Sie das Kontextmenü in der Nähe des zugehörigen Symbols, aber außerhalb der Taskleiste an.
- Das Kontextmenü kann ggf. die folgenden Elemente in der aufgeführten Reihenfolge enthalten (der genaue Text ist in Anführungszeichen):
Primäre Befehle
Öffnen (Standard, Liste zuerst, fett)
Ausführen
Sekundäre Befehle
< Trennzeichen>
Befehl zum Aktivieren/Deaktivieren anhalten/fortsetzen (Häkchen)
"Minimiert im Benachrichtigungsbereich" (Häkchen)
Benachrichtigungen aktivieren (Häkchen)
"Symbol im Infobereich anzeigen" (Häkchen)
< Trennzeichen>
"Optionen"
"Beenden"
- Entfernen Sie nicht zutreffende Kontextmenüelemente, anstatt sie zu deaktivieren.
- Geben Sie für die Befehle Öffnen, Ausführen und Anhalten/Fortsetzen spezifisch an, was geöffnet, ausgeführt, angehalten und fortgesetzt wird.
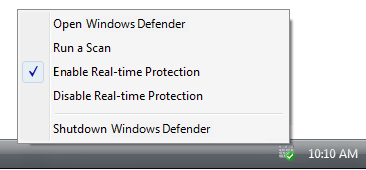
In diesem Beispiel verfügt Windows Defender über bestimmte Open- und Run-Befehle.
- Verwenden Sie Für alles andere die Option Anhalten/Fortsetzen ausgeführter Hintergrundaufgaben und Aktivieren/Deaktivieren.
- Verwenden Sie Häkchen, um den Zustand anzugeben. Auflisten und aktivieren Sie alle Zustände, und setzen Sie das Häkchen neben den aktuellen Zustand. Deaktivieren Sie keine Optionen oder ändern Sie optionsbezeichnungen, um den aktuellen Zustand anzugeben.
Richtig:
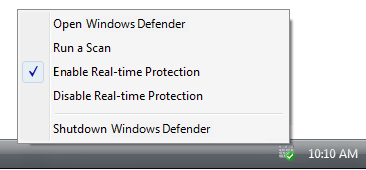
Falsch:
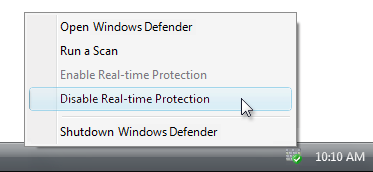
Im falschen Beispiel sollte Windows Defender ein Häkchen verwenden, um den aktuellen Zustand anzugeben.
- Alle Hintergrundaufgaben müssen über den Befehl Anhalten/Fortsetzen verfügen. Wenn Sie den Befehl auswählen, sollte die Aufgabe vorübergehend angehalten werden. Benutzer können Hintergrundaufgaben vorübergehend anhalten, um die Systemleistung zu erhöhen oder den Energieverbrauch zu verringern. Angehaltene Hintergrundaufgaben werden neu gestartet, wenn sie vom Benutzer fortgesetzt oder windows neu gestartet wird.
- Erlauben Sie Benutzern, verschiedene Benachrichtigungstypen zu aktivieren oder zu deaktivieren , wenn Ihr Programm Benachrichtigungen enthält, die einige Benutzer möglicherweise nicht anzeigen möchten. Das FYI-Benachrichtigungsmuster erfordert, dass Benutzer sich anmelden, daher müssen diese Benachrichtigungen standardmäßig deaktiviert sein.
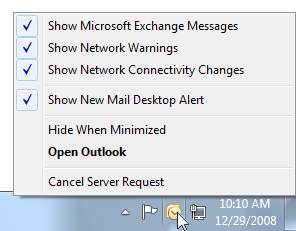
In diesem Beispiel ermöglicht Outlook Benutzern, die Benachrichtigungen auszuwählen, die sie über das Symbol erhalten.
- Wenn Sie die Option "Symbol im Benachrichtigungsbereich anzeigen" deaktivieren, wird das Symbol aus dem Benachrichtigungsbereich entfernt, wirkt sich jedoch nicht auf das zugrunde liegende Programm, Feature oder Prozess aus. Benutzer können das Symbol im Dialogfeld Optionen des Programms erneut anzeigen. Zeigen Sie das Symbol nicht automatisch erneut an, wenn Windows neu gestartet wird.
- Der Befehl Exit beendet das Programm für die aktuelle Windows-Sitzung und entfernt das Symbol. Verfügen Sie nicht über einen Exit-Befehl, wenn das Programm nicht heruntergefahren werden kann. Das Programm wird neu gestartet, wenn Windows neu gestartet wird. Benutzer können das Programm über das Dialogfeld Optionen dauerhaft beenden.
- Verfügen Sie nicht über den Befehl About. Solche Informationen sollten über das Symbol, die Infoinfo und das Kontextmenü übermittelt werden. Wenn Benutzer weitere Informationen benötigen, können sie die primäre Benutzeroberfläche anzeigen.
- Ausnahme: Sie können einen Info-Befehl bereitstellen, wenn das Symbol für ein Programm ohne Desktoppräsenz steht.
Allgemeine Kontextmenürichtlinien und Beispiele finden Sie unter Menüs.
Umfangreiche QuickInfos
Verwenden Sie nur umfangreiche QuickInfos, um die Informationen verständlicher zu machen. Verwenden Sie keine umfangreichen QuickInfos, nur um das Feature zu schmücken. Wenn Sie richness nicht verwenden können, um die Informationen leichter zu verstehen, verwenden Sie stattdessen eine einfache QuickInfo.
Falsch:
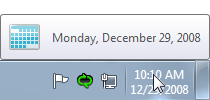
Richtig:
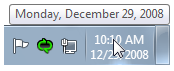
Im falschen Beispiel macht das Kalendersymbol das Datum nicht leichter verständlich.
Verwenden Sie eine präzise Präsentation. Verwenden Sie präzisen Text und ein präzises Layout mit einem Symbol mit 32 x 32 Pixeln. Geräumige QuickInfos können ablenken, vor allem, wenn sie unbeabsichtigt angezeigt werden.
Platzieren Sie keine Steuerelemente oder Elemente, die interaktiv erscheinen, in einer umfangreichen QuickInfo. QuickInfos sind nicht interaktiv und sollten daher nicht interaktiv erscheinen. Verwenden Sie keinen blauen oder unterstrichenen Text.
Richtig:
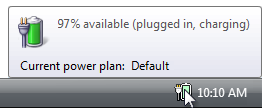
Falsch:
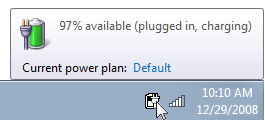
Im falschen Beispiel scheint der aktuelle Energieplan ein Link zu sein, es ist jedoch nicht möglich, darauf zu klicken.
Flyouts im Infobereich
- Geben Sie ggf. Flyouts für den Benachrichtigungsbereich mit drei Abschnitten an:
- Zusammenfassung. Zeigen Sie die gleichen Informationen an, die in der QuickInfo oder Infoinfo des Symbols angezeigt werden, möglicherweise mit weiteren Details. Verwenden Sie aus Gründen der Konsistenz denselben Text und Symbole und im Allgemeinen das gleiche Layout (wenn Sie eine ausführliche QuickInfo verwenden). Im Gegensatz zu den Infoinfos sind diese Informationen bei der Toucheingabe zugänglich.
- Allgemeine Aufgaben. Stellen Sie die am häufigsten ausgeführten Aufgaben direkt im Flyout dar.
- Verwandte Links. Geben Sie höchstens einen der folgenden optionalen Links an:
- Ein Link zu der am häufigsten ausgeführten Aufgabe in Systemsteuerung. Geben Sie an, wenn eine häufig ausgeführte Aufgabe nicht im Abschnitt "Allgemeine Aufgaben" angezeigt werden kann.
- Ein Link zum zugehörigen Systemsteuerung-Element. Dieses Systemsteuerung-Element sollte Benutzern das Ausführen von Aufgaben ermöglichen, die im Abschnitt "Allgemeine Aufgaben" nicht ausgeführt werden können.
- Ein Link zu einem bestimmten, relevanten Hilfethema. Befolgen Sie die Standardrichtlinien für Hilfelinks.
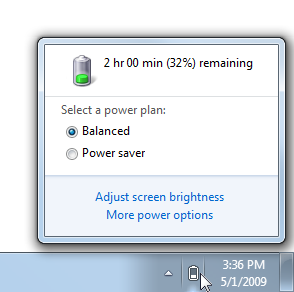
Dieses Beispiel zeigt ein Flyout für den Benachrichtigungsbereich unter Verwendung der empfohlenen Präsentation.
Optionen (Dialogfeld)
- Optionen, auf die nicht direkt über das Kontextmenü zugegriffen werden kann, müssen sich im Dialogfeld Optionen befinden. Dieses Dialogfeld kann die Systemsteuerung des Features sein.
- Das Dialogfeld Optionen kann ggf. die folgenden Elemente enthalten (der genaue Text ist in Anführungszeichen):
- Aktivieren von [Featurename] (Kontrollkästchen)
- Wenn Sie diese Option deaktivieren, wird das Programm dauerhaft beendet. Das Programm kann über das Systemsteuerungselement neu gestartet werden. Der Befehl Beenden im Kontextmenü beendet das Programm nur für die aktuelle Windows-Sitzung.
- "Symbol im Benachrichtigungsbereich anzeigen" (Kontrollkästchen)
- Das Entfernen des Symbols aus dem Benachrichtigungsbereich wirkt sich nicht auf das zugrunde liegende Feature aus.
- Wenn Sie diese Option auswählen, kann der Benutzer das Symbol wiederherstellen, was natürlich nicht über das Symbol selbst erfolgen kann.
- Aktivieren von [Featurename] (Kontrollkästchen)
- Deaktivieren Sie Features, die selten verwendet werden, oder möglicherweise störend oder ablenkend. Ermöglichen Sie Benutzern, sich für solche Features zu entscheiden .
Allgemeine Richtlinien und Beispiele für das Dialogfeld Optionen finden Sie unter Eigenschaftenfenster.
Minimieren von Programmen im Benachrichtigungsbereich
Hinweis: Das Minimieren von Programmfenstern im Benachrichtigungsbereich wird für Windows 7 nicht mehr empfohlen. Verwenden Sie stattdessen reguläre Taskleistenschaltflächen . Ihr Programm unterstützt möglicherweise beide Mechanismen für die Abwärtskompatibilität.
- Um die Unordnung der Taskleiste zu verringern, sollten Sie die Möglichkeit zum Minimieren von Programmen nur dann im Benachrichtigungsbereich bereitstellen, wenn alle der folgenden Punkte zutreffen:
- Das Programm kann nur über eine einzelne instance verfügen.
- Das Programm wird über einen längeren Zeitraum ausgeführt.
- Das Symbol zeigt status an.
- Das Symbol kann eine Benachrichtigungsquelle sein.
- Dies ist optional, und Benutzer müssen sich anmelden.
- Verwenden Sie die Schaltfläche Minimieren auf der Titelleiste der Anwendung, nicht die Schaltfläche Schließen.
Text
Infoinfos
- Die Symbolinfo sollte eines der folgenden Formate aufweisen (wobei der Firmenname optional ist):
- (Firmenname) Feature-, Programm- oder Gerätename
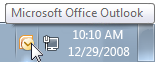
- (Firmenname) Feature-, Programm- oder Gerätename – Statuszusammenfassung
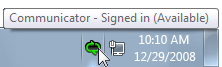
- (Firmenname) Feature-, Programm- oder Gerätename status Anweisung.
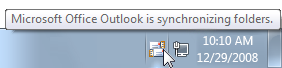
- (Firmenname) Feature-, Programm- oder Gerätename
- Statusliste mit jedem Element in einer separaten Zeile
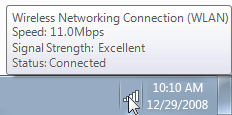
Infotip-Formulierung:
Konzentrieren Sie sich auf die nützlichsten Informationen. Zeigen Sie andere Informationen mit einem Klick mit der linken Maustaste an.
Seien Sie prägnant. Verwenden Sie Satzfragmente oder einfache Anweisungen.
Verwenden Sie keine endende Interpunktion, es sei denn, tipp wird als vollständiger Satz formuliert.
Lassen Sie unnötige Wörter weg. Fügen Sie die Softwareversion oder andere zusätzliche Informationen nicht ein.
Falsch:

In diesem Beispiel enthält die Infoinfo zusätzliche Informationen.
Erklären Sie nicht, wie Sie mit dem Symbol interagieren.
Falsch:
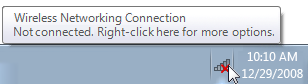
In diesem Beispiel enthält das Symbol Drahtlose Netzwerkverbindung Anweisungen zum Klicken mit der rechten Maustaste.
Dokumentation
Wenn Sie sich auf den Benachrichtigungsbereich beziehen:
- Verweisen Sie auf den Benachrichtigungsbereich als Benachrichtigungsbereich, nicht als Taskleiste.
Wenn Sie auf ein Symbol für den Benachrichtigungsbereich verweisen:
- Verweisen Sie auf das Symbol, indem Sie den genauen Namen verwenden, der in der Infoinfo angegeben ist, einschließlich der Großschreibung, gefolgt von einem Symbol.
- Die erste Referenz finden Sie auch im Infobereich.
- Formatieren Sie den Überschriftentext nach Möglichkeit fett. Andernfalls setzen Sie die Überschrift nur in Anführungszeichen, wenn dies erforderlich ist, um Verwechslungen zu vermeiden.
Beispiel: Um das Netzwerk status schnell zu überprüfen, klicken Sie im Infobereich auf das Netzwerksymbol.
Feedback
Bald verfügbar: Im Laufe des Jahres 2024 werden wir GitHub-Issues stufenweise als Feedbackmechanismus für Inhalte abbauen und durch ein neues Feedbacksystem ersetzen. Weitere Informationen finden Sie unter https://aka.ms/ContentUserFeedback.
Feedback senden und anzeigen für