Σύνδεση σε εφαρμογή που βασίζεται σε μοντέλο
Το πρόγραμμα-πελάτης Unified Service Desk είναι η εφαρμογή εκπροσώπου που μπορείτε να χρησιμοποιήσετε για να συνδεθείτε με την παρουσία Microsoft Dataverse όπου έχετε αναπτύξει τις οντότητες Unified Service Desk και τα δεδομένα ρύθμισης παραμέτρων. Όταν συνδέεστε χρησιμοποιώντας την εφαρμογή προγράμματος-πελάτη, διαβάζει τη ρύθμιση παραμέτρων του Unified Service Desk μέσω της παρουσίας Dataverse και αναλόγως εκθέτει τα στοιχεία ελέγχου και τη λειτουργικότητα στην εφαρμογή.
Είσοδος στο Unified Service Desk
Εάν θέλετε να ρυθμίσετε τις παραμέτρους της εμπειρίας εισόδου, όπως την προ-συμπλήρωση στο παράθυρο διαλόγου εισόδου ή με αυτόματη είσοδο των χρηστών χωρίς να εμφανίζεται το πλαίσιο διαλόγου εισόδου, μεταβείτε στο θέμα Ρύθμιση στοιχείων εισόδου.
Εκκινήστε το πρόγραμμα-πελάτη Unified Service Desk κάνοντας διπλό κλικ στη συντόμευση της εφαρμογής στην επιφάνεια εργασίας σας.
Στη παράθυρο διαλόγου εισόδου του Unified Service Desk, παρέχονται στοιχεία ελέγχου ταυτότητας για να συνδεθείτε με τον διακομιστή Dataverse.
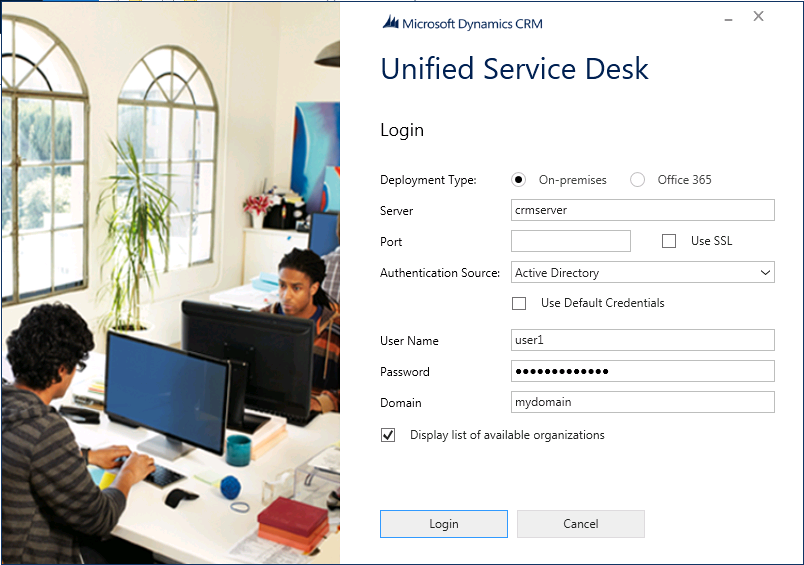
Για το Dataverse, επιλέξτε Microsoft 365.
Για αναπτύξεις Dynamics 365 Customer Engagement (on-premises), επιλέξτε Εσωτερικής εγκατάστασης και έπειτα επιλέξτε από τα παρακάτω Προέλευση ελέγχου ταυτότητας.
Active Directory. Επιλέξτε αυτήν την προέλευση ελέγχου ταυτότητας, εάν πρόκειται να συνδεθείτε με το Customer Engagement (on-premises) εσωτερικά μέσω του δικτύου σας και μην συνδεθείτε με το Dataverse μέσω Internet.
Ανάπτυξη με πρόσβαση Internet (IFD). Επιλέξτε αυτήν την προέλευση ελέγχου ταυτότητας, εάν πρόκειται να συνδεθείτε με το Customer Engagement (on-premises) μέσω Internet.
OAuth. Επιλέξτε αυτήν την προέλευση ελέγχου ταυτότητας, εάν πρόκειται να συνδεθείτε με το Customer Engagement (on-premises), χρησιμοποιώντας μια υπηρεσία διακριτικών ασφαλείας (STS)πέραν του Windows Server που υποστηρίζει το ανοικτό πλαίσιο OAuth.
Εάν έχετε πολλούς οργανισμούς και θέλετε να επιλέξετε τον οργανισμό όπου αναπτύσσεται το Unified Service Desk, επιλέξετε το πλαίσιο ελέγχου Να εμφανίζεται πάντα η λίστα με τους διαθέσιμους οργανισμούς και μετά πατήστε Σύνδεση.
Εάν έχετε πολλούς οργανισμούς, επιλέξτε τον οργανισμό όπου θέλετε να συνδεθείτε.
Εμφανίζεται η οθόνη εκκίνησης του Unified Service Desk. Αυτή η οθόνη εμφανίζει τις πληροφορίες σχετικά με τα δεδομένα ρύθμισης παραμέτρων που διαβάζονται από το πρόγραμμα-πελάτη στο παρασκήνιο. Στη συνέχεια, εμφανίζεται το κύριο παράθυρο που σάς ζητά να εισαγάγετε τα διαπιστευτήρια του Dataverse διακομιστή σας. Εισαγάγετε τα διαπιστευτήριά σας και μετά εισέλθετε στην εφαρμογή προγράμματος-πελάτη Unified Service Desk.
Κάθε φορά που θα εκκινείτε το πρόγραμμα-πελάτη Unified Service Desk και θέλετε να εισέλθετε ξανά, δεν θα χρειάζεται να δώσετε ξανά τις πληροφορίες σύνδεσης. Τα διαπιστευτήριά σας αποθηκεύονται με ασφάλεια στη Διαχείριση διαπιστευτηρίων των Windows και σε άλλες πληροφορίες σύνδεσης αποθηκεύονται στο αρχείο C:\Users\<USER_NAME>\AppData\Roaming\Microsoft\Microsoft Dynamics 365 Unified Service Desk\<Version> και χρησιμοποιούνται για μετέπειτα δραστηριότητες εισόδου.
Εάν θέλετε να αλλάξετε τα τα στοιχεία σύνδεσης για είσοδο, κάντε κλικ στο κουμπί Αλλαγή διαπιστευτηρίων στην οθόνη εκκίνησης. Θα δείτε το αρχικό παράθυρο διαλόγου εισόδου όπου μπορείτε να εισαγάγετε άλλα διαπιστευτήρια.
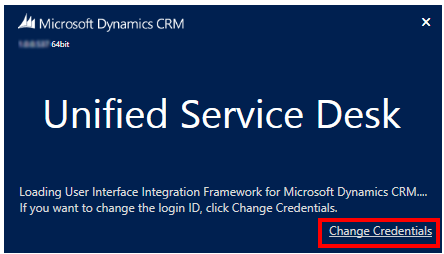
Καθολική σύνδεση για το Unified Service Desk
Η καθολική σύνδεση για το Unified Service Desk παρέχει μια βελτιωμένη απόδοση εκκίνησης και εμπειρία χρήστη με τον έλεγχο ταυτότητας των χρηστών για την πρόσβαση σε εφαρμογές που βασίζονται σε μοντέλα χωρίς να απαιτείται η εισαγωγή διαπιστευτηρίων πολλές φορές. Αυτό εξαλείφει την ανάγκη να εισαγάγετε τον ίδιο κωδικό πρόσβασης ξανά, ελαχιστοποιώντας την πιθανότητα σφαλμάτων σύνδεσης και συμβάλλει στο να εξασφαλιστεί ομαλή εμπειρία χρήστη.
Στο Unified Service Desk 4.1.1.1433 μεταγενέστερη έκδοση, το SSO απενεργοποιείται από προεπιλογή.
Σε εκδόσεις που προηγούνται του Unified Service Desk 4.1.1.1433, το SSO ενεργοποιείται από προεπιλογή.
Εάν το SSO είναι ενεργοποιημένο και εάν ο οργανισμός σας έχει εφαρμόσει το χρονικό όριο περιόδου λειτουργίας αδράνειας για τους εκπροσώπους, τότε οι εκπρόσωπο δεν θα αποσυνδέονται αυτόματα όταν λήξει το χρονικό όριο αδράνειας της περιόδου λειτουργίας. Επομένως, για να επιβάλλετε ένα χρονικό όριο περιόδου λειτουργίας αδράνειας για εκπρόσωπους σε προγενέστερες εκδόσεις του προϊόντος, απενεργοποιήστε τη δυνατότητα SSO.
Για να ενεργοποιήσετε ή να απενεργοποιήσετε το SSO, ανατρέξτε στο θέμα Ενεργοποίηση ή απενεργοποίηση καθολικής σύνδεσης.
Σημείωμα
Η δυνατότητα SSO είναι διαθέσιμη μόνο για εφαρμογές βάσει μοντέλου και το Unified Service Desk.
Το SSO δεν υποστηρίζεται για Dynamics 365 Customer Engagement (on-premises).
Το SingleSignOnThreshold είναι μια επιλογή UII που υποδεικνύει την περίοδο χρονικού ορίου αναμονής σε χιλιοστά του δευτερολέπτου (ms) για το Unified Service Desk πριν από την εμφάνιση του παραθύρου διαλόγου για να εισαγάγετε τα διαπιστευτήρια για να συνδεθείτε στον διακομιστή Dataverse. Από προεπιλογή, η τιμή του SingleSignOnThreshold είναι 5000 ms. Η UII επιλογή SingleSignOnThreshold λειτουργεί μόνο όταν ρυθμίζετε τις παραμέτρους της UII επιλογής SingleSignOnEnabledBrowsers και καθορίζετε μια έγκυρη τιμή. Για περισσότερες πληροφορίες, ανατρέξτε στην ενότητα Διαχείριση επιλογών στο Unified Service Desk.
Για να αλλάξετε την τιμή χρονικού ορίου, ρυθμίστε την UII επιλογή SingleSignOnThreshold και εισαγάγετε μια τιμή στην περιοχή από 1.000 έως 60.000 ms. Εάν καταχωρήσετε μια τιμή μικρότερη από 1.000 ms ή μεγαλύτερη από 60.000 ms, το Unified Service Desk επαναφέρει την τιμή στην προεπιλεγμένη τιμή των 5.000 ms.
| Τιμή σε ms | Description |
|---|---|
| 5,000 | Default value |
| 1.000–60.000 | Αποδεκτό εύρος τιμών |
| > 60.000 | Γίνεται επαναφορά της τιμής σε 5.000 ms |
Αλλαγή της τιμής SingleSignOnThreshold
Συνδεθείτε στην εφαρμογή διαχειριστή Unified Service Desk.
Επιλέξτε Επιλογές.
Στη σελίδα Ενεργές επιλογές UII, επιλέξτε Νέα.
Για το Όνομα πληκτρολογήστε SingleSignOnThreshold. Στο πεδίο Τιμή, εισαγάγετε την ώρα σε χιλιοστά του δευτερολέπτου (ms).
Επιλέξτε Αποθήκευση.
Αφού ορίσετε τις επιλογές UII, ενεργοποιείται η δυνατότητα SSO. Όταν συνδέεστε στην εφαρμογή πελάτη Unified Service Desk, χρειάζεστε μόνο να πληκτρολογήσετε τα διαπιστευτήρια μία φορά.
Ενεργοποίηση ή απενεργοποίηση SSO
Για να ενεργοποιήσετε τη δυνατότητα SSO, πρέπει να ρυθμίσετε την επιλογή UII SingleSignOnEnabledBrowsers και να την ορίσετε σε True. Εάν αφήσετε την τιμή κενή, το SSO θα εξακολουθεί να είναι ενεργοποιημένο. Για να απενεργοποιήσετε τη δυνατότητα SSO, ορίστε την τιμή ως False.
Για ενεργοποίηση ή απενεργοποίηση SSO
Συνδεθείτε στην εφαρμογή διαχειριστή Unified Service Desk.
Επιλέξτε Επιλογές.
Στη σελίδα Ενεργές επιλογές UII, επιλέξτε Νέα.
Για το Όνομα πληκτρολογήστε SingleSignOnEnabledBrowsers. Για την Τιμή πληκτρολογήστε Chrome.
ΕπιλέξτεΑποθήκευση.
Σημαντικό
Τόσο το Chrome όσο και το EdgeWebView2 SSO δεν πρέπει να ενεργοποιούνται ταυτόχρονα. Εάν και τα δύο προγράμματα περιήγησης παρατίθενται στην επιλογή SingleSignOnEnabledBrowsers UII, το SSO δεν θα λειτουργεί. Βεβαιωθείτε ότι μόνο μία από τις επιλογές παρατίθενται για την επιλογή UII.
Ρύθμιση στοιχείων εισόδου
Εάν είναι απαραίτητο, οι διαχειριστές μπορούν να ρυθμίσουν τις παραμέτρους της εμπειρίας εισόδου για το Unified Service Desk και προσυμπληρώνοντας τιμές (εκτός από το όνομα χρήστη και τον κωδικό πρόσβασης) στο παράθυρο διαλόγου εισοδου ώστε οι χρήστες να συνδέονται με την καθορισμένη παρουσία Dataverse ή να μπορούν να ρυθμίσουν τις παραμέτρους για αυτόματη είσοδο χρηστών σε μια παρουσία Dataverse εσωτερικής εγκατάστασης με βάση τα διαπιστευτήρια του χρήστη Active Directory χωρίς καν να εμφανιστεί το παράθυρο διαλόγου εισόδου.
Σημείωμα
Δεν μπορείτε να προσθέσετε ή να καταργήστε τα πεδία που εμφανίζονται στο παράθυρο διαλόγου εισόδου του Unified Service Desk. Μπορείτε να καθορίσετε μόνο τις τιμές που θα εμφανίζονται στα πεδία όταν ο χρήστης προσπαθεί να εισέλθει. Ωστόσο, οι χρήστες μπορούν να αλλάξουν τις προσυμπληρωμένες τιμές στο παράθυρο διαλόγου σύνδεσης στο Unified Service Desk πριν να εισέλθουν.
Για να ρυθμίσετε τα στοιχεία σύνδεσης, χρησιμοποιήστε το αρχείο UnifiedServiceDesk.exe.config που βρίσκεται στον κατάλογο εγκατάστασης του προγράμματος-πελάτη (συνήθως, C:\Program Files\Microsoft Dynamics CRM USD\USD).
Εκτέλεση Notepad ως διαχειριστής.
Στο Notepad, ανοίξτε το αρχείο UnifiedServiceDesk.exe.config από τον κατάλογο εγκατάστασης του προγράμματος-πελάτη (συνήθως, C:\Program Files\ Microsoft Dynamics CRM USD\USD).
Προσθέστε τα ακόλουθα κλειδιά στον κόμβο
<appSettings>στο αρχείο UnifiedServiceDesk.exe.config.<add key="CrmDeploymentType" value="<DEPLOYMENT_TYPE>" /> <add key="CrmUseSSL" value="<VALUE>" /> <add key="CrmOrg" value="<ORG_NAME>" /> <add key="CrmPort" value="<PORT_NUMBER>" /> <add key="CrmServerName" value="<CRM_SERVER_NAME>" /> <add key="UseDefaultCreds" value="<VALUE>" /> <add key="CacheCredentials" value="<VALUE>" /> <add key="CrmOnlineRegion" value="<CRM_ONLINE_REGION>" /> <add key="AuthHomeRealm" value="<VALUE>" /> <add key="AskForOrg" value="<VALUE>" /> <add key="CrmDomain" value="<DOMAIN_NAME>" />Δώστε μια κατάλληλη τιμή για κάθε ένα κλειδί. Κάθε κλειδί αντιστοιχεί σε ένα μεμονωμένο πεδίο στο παράθυρο διαλόγου εισόδου. Ο παρακάτω πίνακας δείχνει τις έγκυρες τιμές κλειδιού.
Key Τιμή CrmDeploymentTypePremήO365
ΤοPremπρέπει να χρησιμοποιείται αν συνδέεστε στο Customer Engagement (on-premises). ΤοO365πρέπει να χρησιμοποιηθεί αν συνδέεστε στο Dataverse.CrmUseSSLTrueήFalse
Αυτό το κλειδί είναι εφαρμόσιμο μόνο αν έχετε καθορίσει την τιμήPremστο κλειδίCrmDeploymentType.CrmOrgΟρίστε το όνομα του οργανισμού Dataverse. CrmPortΟρίστε τον αριθμό θύρας του Dataverse.
Αυτό το κλειδί είναι εφαρμόσιμο μόνο αν έχετε καθορίσει την τιμήPremστο κλειδίCrmDeploymentType.CrmServerNameΟρίστε το όνομα του διακομιστή Dataverse.
Αυτό το κλειδί είναι εφαρμόσιμο μόνο αν έχετε καθορίσει την τιμήPremστο κλειδίCrmDeploymentType.UseDefaultCredsTrueήFalse
Σημείωση: Για εγκατάσταση του Customer Engagement (on-premises)(<add key="CrmDeploymentType" value="Prem" />) και έλεγχο ταυτότητας του Active Directory(<add key="AuthHomeRealm" value="Active Directory" />), ορίστε την τιμή αυτού του κλειδιού σεTrue, για να συνδέσετε απευθείας χρήστες στον καθορισμένο διακομιστή Dataverse ή τον οργανισμό χωρίς καν να εμφανίσετε το παραθύρου διαλόγου εισόδου.CacheCredentialsTrueήFalse
Σημείωση: Για να εμφανίζεται αναγκαστικά το παράθυρο διαλόγου σύνδεσης κάθε φορά που ανοίγει το πρόγραμμα-πελάτης Unified Service Desk, ορίστε την τιμή για αυτό το κλειδί σεFalse. Από προεπιλογή, ο υπολογιστής-πελάτης αποθηκεύει προσωρινά τις τελευταίες πληροφορίες σύνδεσης, και τις χρησιμοποιεί επόμενη φορά για να δημιουργήσει μια σύνδεση με τον διακομιστή Dataverse (εκτός και αν ο χρήστης ακυρώνει και καθορίζει μια άλλη σύνδεση).CrmOnlineRegionNorthAmerica,EMEA,APAC,SouthAmerica,Oceania,JPN,CAN,INDήNorthAmerica2
Εάν δεν γνωρίζετε την ηλεκτρονική περιοχή, αφήστε κενή την τιμή:value=""
Αυτό το κλειδί είναι εφαρμόσιμο μόνο αν έχετε καθορίσει την τιμήO365στο κλειδίCrmDeploymentType.AuthHomeRealmActive DirectoryήInternet-facing deployment(IFD)
Αυτό το κλειδί είναι εφαρμόσιμο μόνο αν έχετε καθορίσει την τιμήPremστο κλειδίCrmDeploymentType.AskForOrgTrueήFalse
Δηλώνει εάν το πλαίσιο διαλόγου Εμφάνιση λίστας διαθέσιμων οργανισμών είναι επιλεγμένο στο παράθυρο διαλόγου σύνδεσης.CrmDomainΚαθορίστε το όνομα του τομέα Windows.
Αυτό το κλειδί είναι εφαρμόσιμο μόνο αν έχετε καθορίσει την τιμήPremστο κλειδίCrmDeploymentType.Αποθηκεύστε το αρχείο UnifiedServiceDesk.exe.config.
Κάντε τα εξής σε κάθε υπολογιστή χρήστη στον οποίο θέλετε να ρυθμίσετε τις πληροφορίες εισόδου:
Αντιγράψτε το αρχείο UnifiedServiceDesk.exe.config που μόλις τροποποιήσατε στο κατάλογο εγκατάστασης του προγράμματος-πελάτη (συνήθως, C:\Program Files\Microsoft Dynamics CRM USD\USD), για να αντικαταστήσετε το υπάρχον αρχείο.
Καταργήστε τις πληροφορίες εισόδου του Unified Service Desk από τα προφίλ περιαγωγής χρήστη στον υπολογιστή του χρήστη. Εάν ο χρήστης έχει πραγματοποιήσει είσοδο στο Unified Service Desk από τον υπολογιστή του τουλάχιστον μία φορά, τα ακόλουθα αρχεία είχαν δημιουργηθεί στον κατάλογο C:\Users\<USER_NAME>\AppData\Roaming\Microsoft\Microsoft Dynamics 365 Unified Service Desk directory: Default_USD.config and Default_USD. Πρέπει να διαγράψετε και τα δύο αυτά τα αρχεία, για να ισχύσουν οι ρυθμίσεις παραμέτρων στο αρχείο UnifiedServiceDesk.exe.config.
Όταν ο χρήστης ξεκινά την Unified Service Desk εφαρμογή στον υπολογιστή του:
Το παράθυρο διαλόγου εισόδου εμφανίζει τις τιμές που έχουν καθοριστεί στο αρχείο UnifiedServiceDesk.exe.config και δημιουργεί επίσης το αρχείο Default_USD.config στον κατάλογο C:\Users\<USER_NAME>\AppData\Roaming\Microsoft\Microsoft Dynamics 365 Unified Service Desk για την αποθήκευση των στοιχείων σύνδεσης (εκτός από το όνομα χρήστη και τον κωδικό πρόσβασης. Αυτά αποθηκεύονται στη Διαχείριση διαπιστευτηρίων των Windows). Εν συνεχεία, η εφαρμογή προγράμματος-πελάτη χρησιμοποιεί το αρχείο Default_USD.config, για να εμφανίσει τα στοιχεία εισόδου ή για αυτόματη είσοδο στο Unified Service Desk.
Για εγκατάσταση του Customer Engagement (on-premises) με έλεγχο ταυτότητας Active Directory, εάν έχετε ρυθμίσει τις παραμέτρους για αυτόματη είσοδο του χρήστη χωρίς να εμφανίζεται το παράθυρο διαλόγου εισόδου (
<add key="UseDefaultCreds" value="True" />), δεν εμφανίζεται το πλαίσιο διαλόγου εισόδου, αλλά δημιουργείται το αρχείο Default_USD.config file στον κατάλογο C:\Users\<USER_NAME>\AppData\Roaming\Microsoft\Microsoft Dynamics 365 Unified Service Desk directory για την αποθήκευση των στοιχείων σύνδεσης (εκτός από το όνομα χρήστη και τον κωδικό πρόσβασης). Εν συνεχεία, η εφαρμογή προγράμματος-πελάτη χρησιμοποιεί το αρχείο Default_USD.config για αυτόματη είσοδο στο Unified Service Desk.
Εάν χρειαστεί να τροποποιήσετε τις προεπιλεγμένες πληροφορίες εισόδου, θα πρέπει να επαναλάβετε τα βήματα 1 μέχρι 6.
Σημείωμα
Για να αποφύγετε προβλήματα κατά τη σύνδεσή σας στο Chrome και την ενεργοποίηση SSO, συνιστούμε να ορίσετε την επιλογή UII ChromeWebViewShowOutside σε TRUE. Περισσότερες πληροφορίες: Διαχείριση καθολικών ρυθμίσεων ή επιλογών στο Unified Service Desk.
Αντιμετώπιση προβλημάτων εισόδου
Το Unified Service Desk παρέχει υποστήριξη σύνδεσης για την καταγραφή σφαλμάτων που μπορεί να προκύψουν κατά την είσοδό σας στο Dataverse. Ένα αρχείο καταγραφής, το Login_ErrorLog.log, θα δημιουργηθεί στον κατάλογο C:\Users\<USER_NAME>\AppData\Roaming\Microsoft\Microsoft Dynamics 365 Unified Service Desk\<Version> την πρώτη φορά που θα αντιμετωπίσετε πρόβλημα εισόδου στην εφαρμογή προγράμματος-πελάτη. Από εκεί και πέρα, το αρχείο καταγραφής χρησιμοποιείται για την καταγραφή πληροφοριών σχετικά με επακόλουθα ζητήματα σύνδεσης. Αυτές οι πληροφορίες στο αρχείο καταγραφής μπορεί να είναι χρήσιμες για την αντιμετώπιση προβλημάτων που σχετίζονται με την είσοδό σας στο Dataverse από την εφαρμογή προγράμματος-πελάτη.
Σημείωμα
Το Unified Service Desk δημιουργεί επίσης ένα άλλο αρχείο καταγραφής, το UnifiedServiceDesk.log, στην ίδια θέση, για την καταγραφή λειτουργικών σφαλμάτων στην εφαρμογή προγράμματος-πελάτη. Το αρχείο καταγραφής δημιουργείται την πρώτη φορά που έρχεστε αντιμέτωποι με τυχόν ζητήματα στην εφαρμογή προγράμματος-πελάτη. Περισσότερες πληροφορίες: Ρύθμιση παραμέτρων καταγραφής διαγνωστικών στο Unified Service Desk
Δείτε επίσης
Διαχείριση πρόσβασης στο Unified Service Desk
Μάθετε να χρησιμοποιείτε το Unified Service Desk
Αναλυτικές παρουσιάσεις ρύθμισης παραμέτρων Unified Service Desk
Επισκόπηση διαχείρισης