Επιστροφή λίστας αποτελεσμάτων
Σημαντικό
Οι δυνατότητες του Power Virtual Agents αποτελούν τώρα μέρος του Microsoft Copilot Studio μετά από σημαντικές επενδύσεις σε παραγωγική τεχνητή νοημοσύνη και βελτιωμένες ενσωματώσεις στο Microsoft Copilot.
Ορισμένα άρθρα και στιγμιότυπα οθόνης ενδέχεται να αναφέρονται στο Power Virtual Agents ενώ ενημερώνουμε την τεκμηρίωση και το εκπαιδευτικό περιεχόμενο.
Είναι σύνηθες να ζητάτε από έναν copilot να αναζητήσει δεδομένα σε ένα εξωτερικό σύστημα και να επιστρέψει μια λίστα αποτελεσμάτων. Για να το κάνετε αυτό, το Microsoft Copilot Studio μπορεί να καλέσει μια ροή Power Automate για τα εξής:
- έλεγχο ταυτότητας και σύνδεση σε εξωτερική λύση
- εκτέλεση ερωτήματος με βάση τις καταχωρίσεις του χρήστη
- μορφοποίηση αποτελεσμάτων
- επιστροφή των αποτελεσμάτων στον copilot
Σε αυτό το παράδειγμα, θα χρησιμοποιήσετε τη σύνδεση Dataverse στο Power Automate για να αναζητήσετε λογαριασμούς. Στη συνέχεια, θα επιστρέψετε μια λίστα αποτελεσμάτων που περιλαμβάνει το όνομα λογαριασμού, την πόλη και τον αριθμό λογαριασμού στο Microsoft Copilot Studio.
Προϋποθέσεις
- Κατανοήστε τον τρόπο δημιουργίας μιας ροής από τον καμβά σύνταξης του Microsoft Copilot Studio
- Προσθήκη μεταβλητών εισόδου και εξόδου
- Διαμόρφωση αναζήτησης Dataverse για το περιβάλλον σας
Ρύθμιση παραμέττων ενός πίνακα λογαριασμών Dataverse
Ο πίνακας "Λογαριασμός" είναι ένας τυπικός πίνακας που περιλαμβάνεται αυτόματα στα περιβάλλοντα Power Platform. Ωστόσο, δεν λαμβάνονται υπόψη τα δεδομένα λογαριασμών. Για να μπορεί ο copilot σας να αναζητήσει λογαριασμούς, πρέπει να συμπληρώσετε τον πίνακα Λογαριασμός.
Εάν έχετε ήδη έναν πίνακα λογαριασμών με δεδομένα, παραλείψτε αυτό το βήμα και προχωρήστε στη Δημιουργία θέματος. Ωστόσο, θα πρέπει να χρησιμοποιήσετε διαφορετικούς όρους αναζήτησης όταν δοκιμάσετε τον copilot σας σε μεταγενέστερα βήματα.
Μεταβείτε στην πύλη Power Apps.
Στο πλαϊνό τμήμα παραθύρου, κάτω από το Dataverse, επιλέξτε Πίνακες.
Επιλέξτε τον πίνακα Λογαριασμός και, στη συνέχεια, στη σελίδα ιδιοτήτων πίνακα, επιλέξτε Επεξεργασία.
Προσθέστε τις παρακάτω γραμμές στον πίνακα:
Διεύθυνση 1: Πόλη Όνομα λογαριασμού Αριθμός λογαριασμού Σιάτλ Contoso Inc AC0125 Σαν Φρανσίσκο Contoso Residences AC0255 Olympia Παράδοση γευμάτων Contoso AC0035
Δημιουργία θέματος
Μεταβείτε στη σελίδα Θέματα για τον copilot σας.
Δημιουργία θέματος με το όνομα Αναζήτηση λογαριασμού.
Προσθέστε τις παρακάτω φράσεις ενεργοποίησης:
- Αναζητώ έναν πελάτη
- Αναζητώ έναν λογαριασμό
- αναζήτηση λογαριασμού
- αναζήτηση πελάτη
Προσθέστε έναν κόμβο Μήνυμα και πληκτρολογήστε το μήνυμα Φαίνεται ότι αναζητάτε ένα λογαριασμό. Μπορούμε να τον αναζητήσουμε..
Προσθέστε έναν κόμβο Ερώτηση και πληκτρολογήστε το μήνυμα Ποιο είναι το όνομα του πελάτη που αναζητάτε;
Για Προσδιορισμό, επιλέξτε Οργανισμός.
Μπορείτε επίσης να χρησιμοποιήσετε το στοιχείο Ολόκληρη η απάντηση του χρήστη. Ωστόσο, η επιλογή της οντότητας Οργανισμός αξιοποιεί τις δυνατότητες κατανόησης γλώσσας του copilot για την εξαγωγή του ονόματος οργανισμού από την απόκριση.
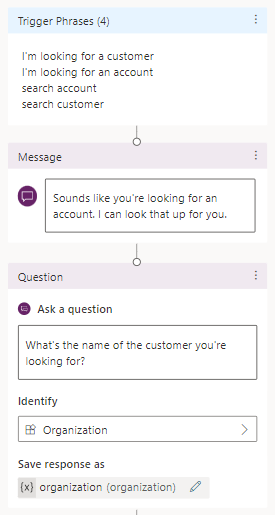
Για Αποθήκευση απόκρισης ως, μετονομάστε τη μεταβλητή σε οργανισμό.
Δημιουργία ροής
Στον καμβά σύνταξης, επιλέξτε Προσθήκη κόμβου (+). Επιλέξτε Κλήση ενέργειας και επιλέξτε Δημιουργία ροής.
Στην πύλη Power Automate, ονομάστε τη ροή Αναζήτηση λογαριασμού.
Προσθέστε μια καταχώριση Κείμενο με το όνομα Λογαριασμός.
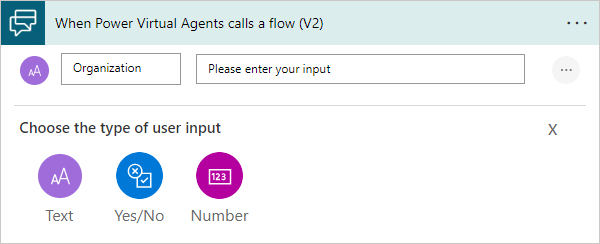
Επιλέξτε Εισαγωγή νέου βήματος (+) και επιλέξτε Προσθήκη μιας ενέργειας.
Επιλέξτε τη σύνδεση Microsoft Dataverse και μετά επιλέξτε την ενέργεια Αναζήτηση γραμμών.
Αυτή η ενέργεια χρησιμοποιεί ασαφή συμφωνία για την εύρεση σχετικών λογαριασμών στον πίνακα λογαριασμών του Dataverse.
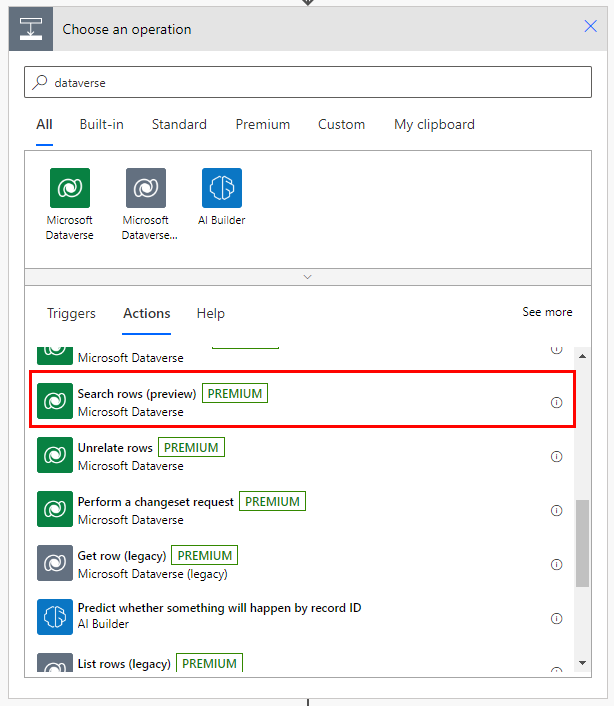
Για το στοιχείο Όρος αναζήτησης, επιλέξτε τη μεταβλητή Οργανισμός.
Επιλέξτε Εμφάνιση επιλογών για προχωρημένους και ορίστε τα ακόλουθα στοιχεία ως δεδομένο:
-
Στοιχείο φίλτρου πίνακα:
account -
Ταξινόμηση κατά στοιχείο - 1:
@search.score desc -
Ταξινόμηση κατά στοιχείο - 2:
name asc
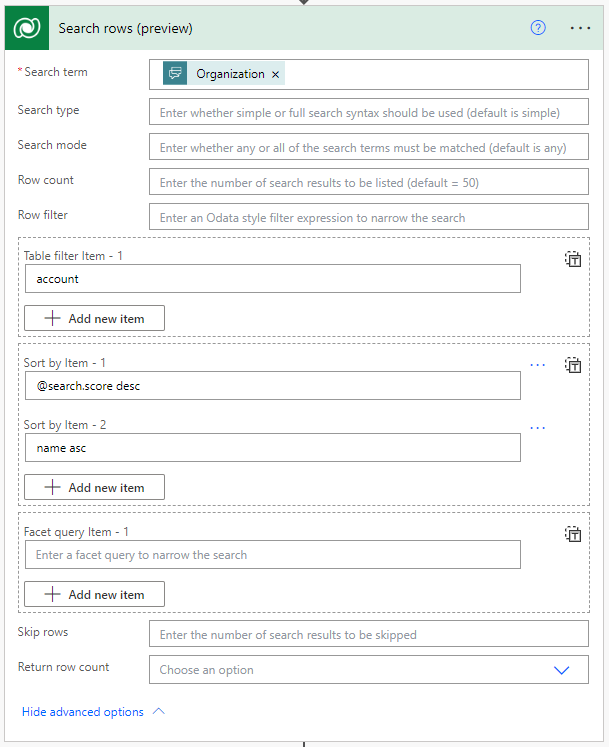
-
Στοιχείο φίλτρου πίνακα:
Μορφοποίηση αποτελεσμάτων
Η ενέργεια Γραμμές αναζήτησης επιστρέφει τη μεταβλητή Λίστα γραμμών, η οποία περιέχει δεδομένα JSON. Για να μπορείτε να χρησιμοποιήσετε τα δεδομένα, θα πρέπει να τα αναλύσετε με την ενέργεια Ανάλυση JSON.
Επιλέξτε Εισαγωγή νέου βήματος (+) και επιλέξτε Προσθήκη μιας ενέργειας.
Επιλέξτε τη σύνδεση Λειτουργία δεδομένων και, στη συνέχεια, επιλέξτε την ενέργεια Ανάλυση JSON.
Στο πλαίσιο Περιεχόμενο, κάτω από την Αναζήτηση γραμμών, επιλέξτε τη μεταβλητή Λίστα γραμμών.
Αντιγράψτε το παρακάτω σχήμα JSON και επικολλήστε το στο πλαίσιο Σχήμα:
{ "type": "array", "items": { "type": "object", "properties": { "@@search.score": { "type": "number" }, "name": { "type": "string" }, "address1_city": { "type": "string" }, "accountnumber": { "type": "string" } }, "required": [ "name" ] } }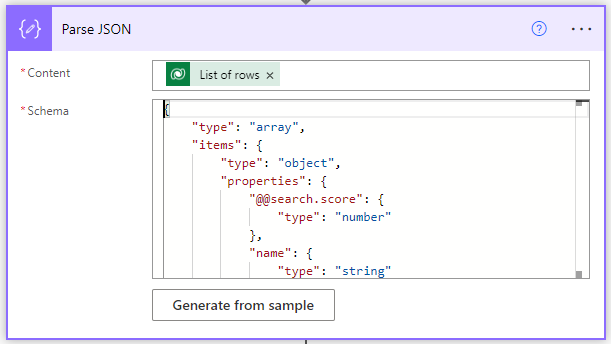
Επιλέξτε Εισαγωγή νέου βήματος (+) και επιλέξτε Προσθήκη μιας ενέργειας. Επιλέξτε τη σύνδεση Μεταβλητή και, στη συνέχεια, επιλέξτε την ενέργεια Προετοιμασία μεταβλητής.
Για το πεδίο Όνομα, εισαγάγετε ListOfAccounts. Για το πεδίο Τύπος, επιλέξτε Συμβολοσειρά.
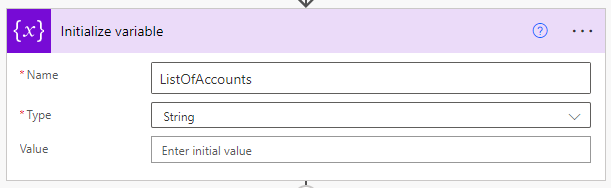
Επιλέξτε Εισαγωγή νέου βήματος (+) και επιλέξτε Προσθήκη μιας ενέργειας. Επιλέξτε τη σύνδεση Έλεγχος και, στη συνέχεια, επιλέξτε την ενέργεια Εφαρμογή σε κάθε.
Επιλέξτε το πλαίσιο πιλογή αποτελέσματος από προηγούμενα βήματα για να ανοίξετε το μενού Δυναμικό περιεχόμενο. Αναζητήστε το σώμα, και στη συνέχεια, στην Ανάλυση JSON, επιλέξτε τη μεταβλητή Σώμα.
Επιλέξτε Εισαγωγή νέου βήματος (+) και επιλέξτε Προσθήκη μιας ενέργειας. Επιλέξτε τη σύνδεση Μεταβλητή και, στη συνέχεια, επιλέξτε την ενέργεια Προσάρτηση σε μεταβλητή συμβολοσειράς.
Για το πεδίο Όνομα, επιλέξτε ListOfAccounts. Αντιγράψτε το παρακάτω κείμενο και επικολλήστε το στο πεδίο Τιμή:
- @{items('Apply_to_each')['accountnumber']}: @{items('Apply_to_each')['name']} - @{items('Apply_to_each')['address1_city']}Προσθέστε μια αλλαγή γραμμής μετά από το τμήμα κώδικα για να εμφανίζεται κάθε αποτέλεσμα στη δική του γραμμή.
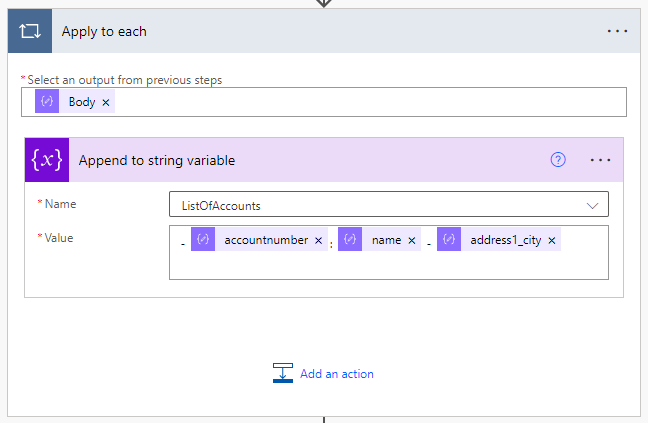
Στην ενέργεια απόκρισης Επιστροφή τιμών σε Microsoft Copilot Studio, προσθέστε ένα αποτέλεσμα Κείμενο. Για το πεδίο Όνομα, εισαγάγετε FoundAccounts. Για το πεδίο Τιμή, επιλέξτε ListOfAccounts.
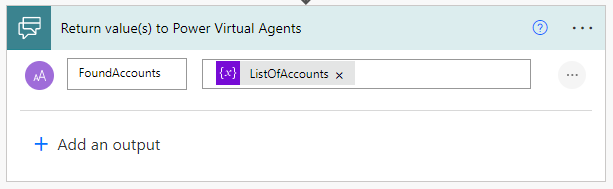
ΕπιλέξτεΑποθήκευση.
Κλήση της ροής από το Microsoft Copilot Studio
Στον καμβά σύνταξης Microsoft Copilot Studio, επιλέξτε Προσθήκη κόμβου (+), στη συνέχεια, επιλέξτε Κλήση μιας ενέργειας.
Επιλέξτε τη ροή που δημιουργήσατε νωρίτερα, Αναζήτηση λογαριασμού.
Για το στοιχείο Ο οργανισμός λαμβάνει τιμή από, επιλέξτε τη μεταβλητή οργανισμός.
Προσθέστε έναν κόμβο Μήνυμα και πληκτρολογήστε το μήνυμα Εντάξει, αυτό βρήκα.
Προσθέστε έναν δεύτερο κόμβο Μήνυμα. Επιλέξτε Εισαγωγή μεταβλητής και, στη συνέχεια FoundAccounts.
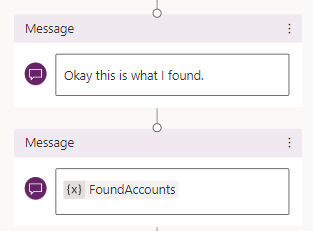
Επιλέξτε Αποθήκευση.
Δοκιμάστε τον copilot σας στο παράθυρο Δοκιμή copilot.
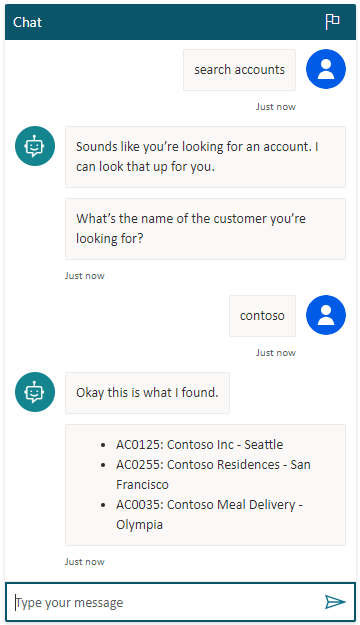
Σχόλια
Σύντομα διαθέσιμα: Καθ' όλη τη διάρκεια του 2024 θα καταργήσουμε σταδιακά τα ζητήματα GitHub ως μηχανισμό ανάδρασης για το περιεχόμενο και θα το αντικαταστήσουμε με ένα νέο σύστημα ανάδρασης. Για περισσότερες πληροφορίες, ανατρέξτε στο θέμα: https://aka.ms/ContentUserFeedback.
Υποβολή και προβολή σχολίων για