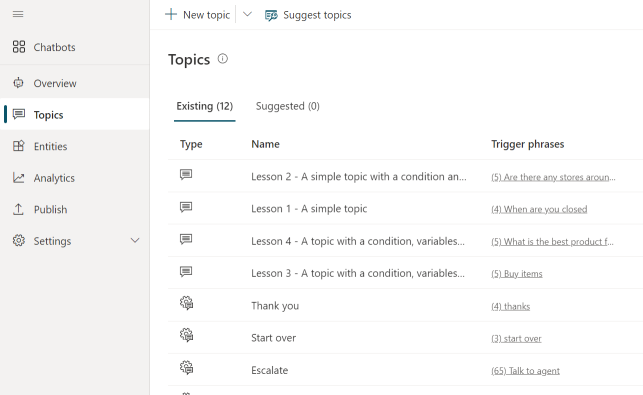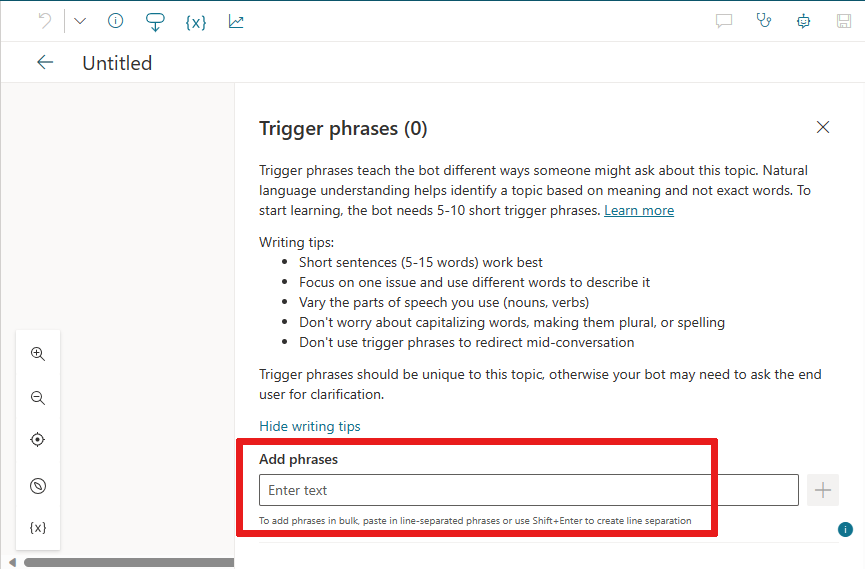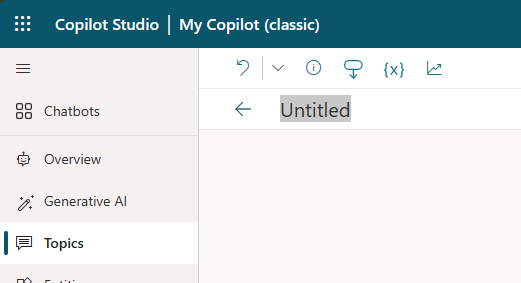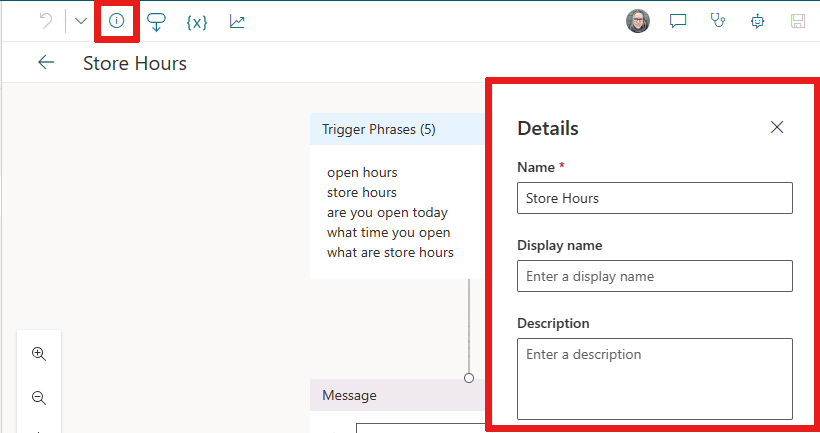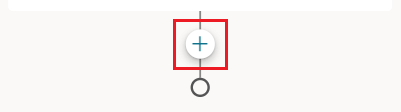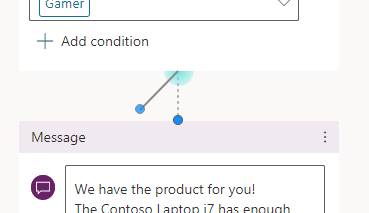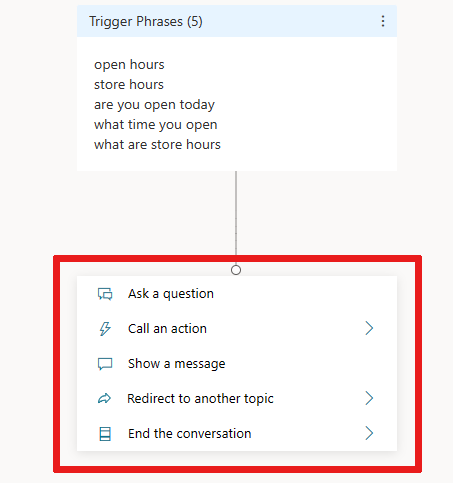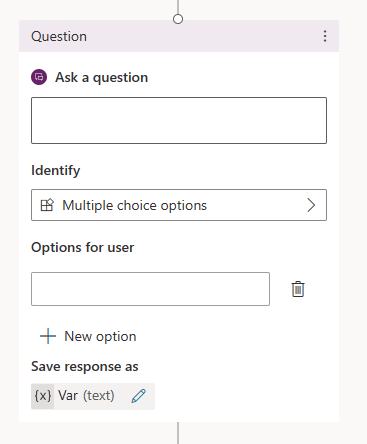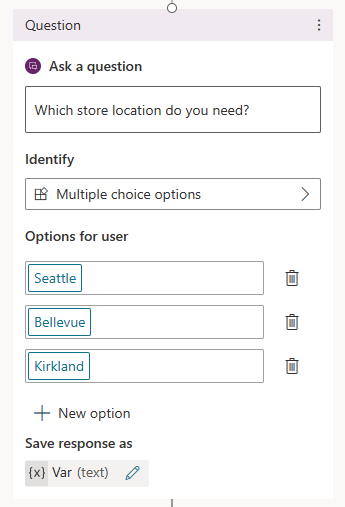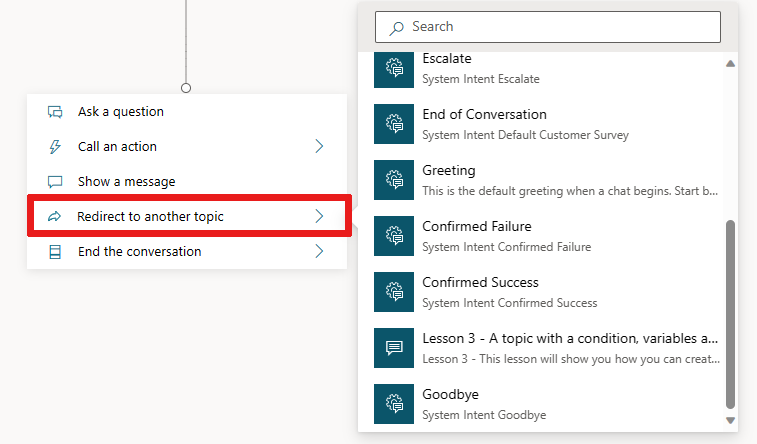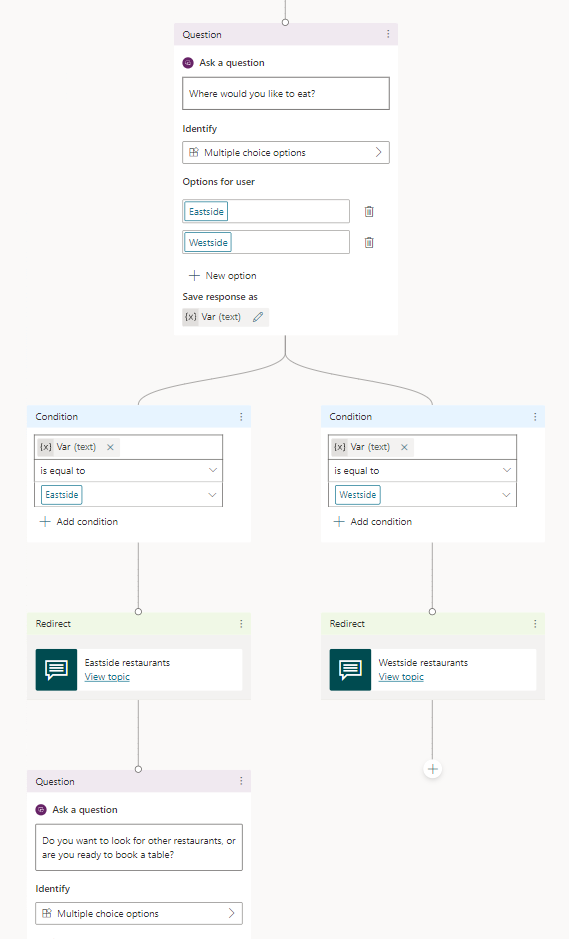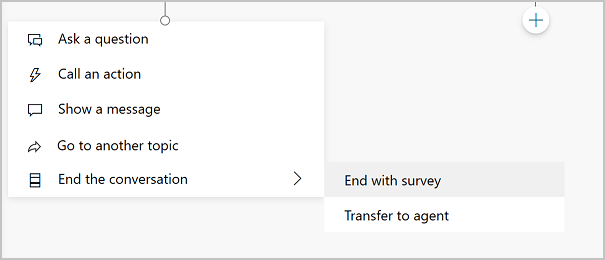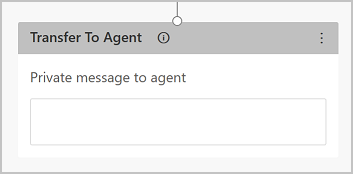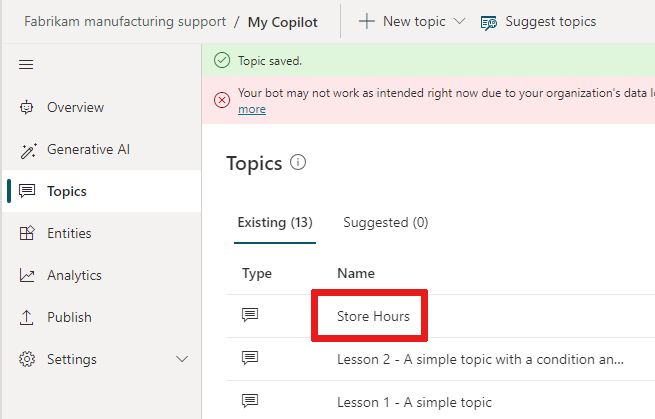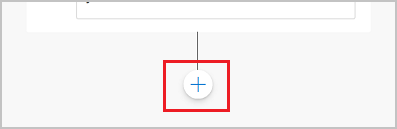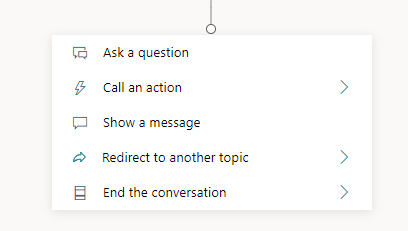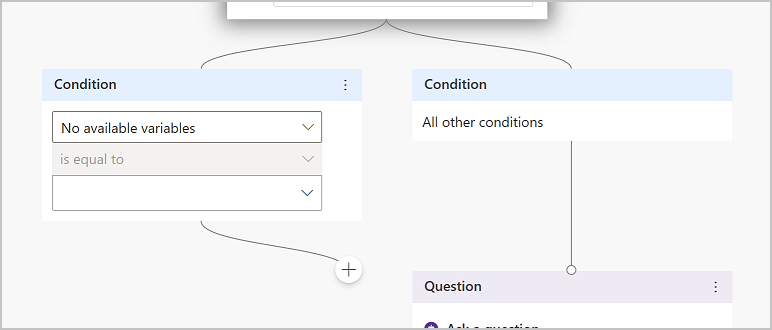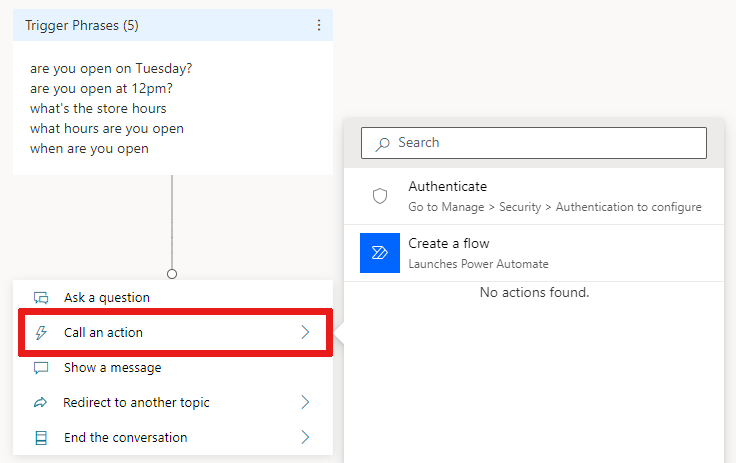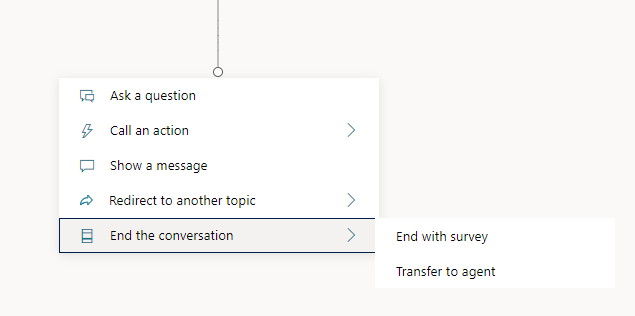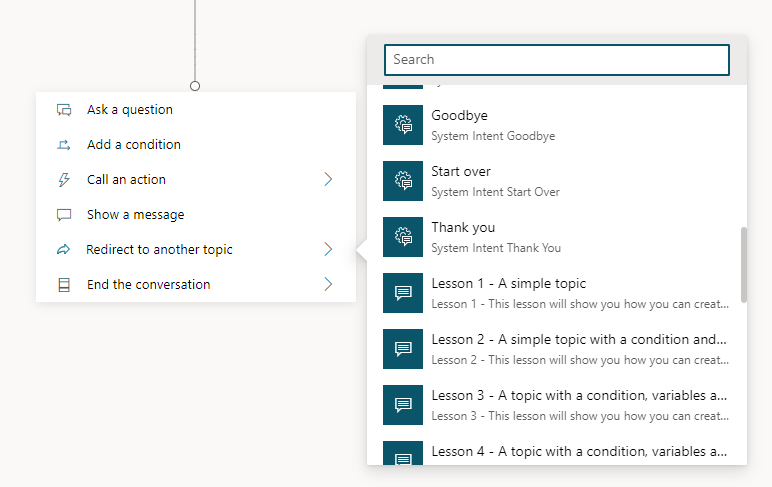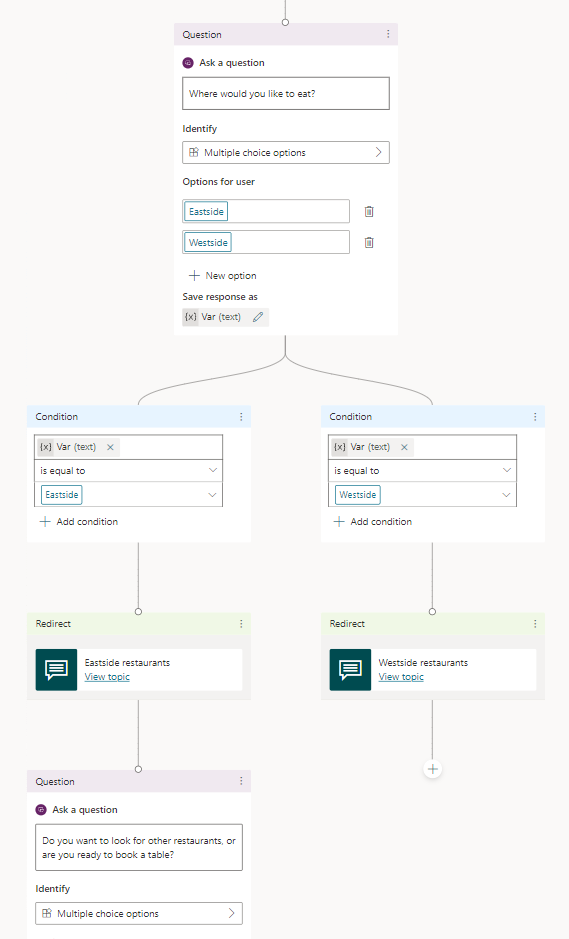Δημιουργία και επεξεργασία θεμάτων
Στο Copilot Studio, ένα θέμα καθορίζει τον τρόπο με τον οποίο εξελίσσεται μια συνομιλία copilot.
Για να συντάσετε θέματα, μπορείτε να προσαρμόσετε τα πρότυπα που παρέχονται, να δημιουργήσετε θέματα από την αρχή ή να περιγράψετε τι θέλετε και η AI να δημιουργήσει θέμα για εσάς.
Στο Copilot Studio, ένα θέμα αντιπροσωπεύει ένα τμήμα ενός νήματος συνομιλίας μεταξύ ενός χρήστη και του copilot. Καθορίζετε και εργάζεστε με θέματα σε έναν καμβά σύνταξης. Ένα θέμα περιέχει έναν ή περισσότερους κόμβους συνομιλίας, οι οποίοι καθορίζουν από κοινού τις διαδρομές συνομιλίας που μπορεί να λάβει ένας διακομιστής. Κάθε κόμβος εκτελεί μια ενέργεια, όπως η αποστολή ενός μηνύματος ή η πραγματοποίηση μιας ερώτησης.
Συχνά, ένα θέμα έχει ένα σύνολο από φράσεις ενεργοποίησης—λέξεις-κλειδιά και ερωτήσεις που είναι πιθανόν να χρησιμοποιήσει ένας πελάτης που σχετίζονται με ένα συγκεκριμένο ζήτημα. Τα copilot Copilot Studio χρησιμοποιούν την κατανόηση φυσικής γλώσσας, το μήνυμα του πελάτη σας και τις φράσεις ενεργοποίησης που ενεργοποιούν όλα τα θέματα σας για να βρείτε το καλύτερο θέμα να ενεργοποιήσετε. Το μήνυμα δεν χρειάζεται να ταιριάζει ακριβώς με τις φράσεις ενεργοποίησης ενός θέματος για να ενεργοποιηθεί το θέμα. Για παράδειγμα, ένα θέμα για τις ώρες λειτουργίας καταστήματος μπορεί να περιλαμβάνει τη φράση ενεργοποίησης check store hours. Εάν ο πελάτης καταχωρίσει το μήνυμα "δείτε τις ώρες λειτουργίας του καταστήματος", αυτό ενεργοποιεί το θέμα ώρες καταστήματος.
Προϋποθέσεις
- Για να δημιουργήσετε ένα copilot, δείτε Γρήγορη έναρξη: Δημιουργήστε και αναπτύξτε ένα copilot.
Κατανόηση φυσικής γλώσσας
Ένα copilot χρησιμοποιεί την κατανόηση φυσικής γλώσσας (NLU) για την ανάλυση των όσων πληκτρολόγησε ένας πελάτης και την εύρεση της καλύτερης φράσης ενεργοποίησης ή κόμβου.
Για παράδειγμα, ένας χρήστης μπορεί να πληκτρολογήσει "Ώρες λειτουργίας". Το copilot αντιστοιχεί σε αυτό το θέμα Ώρες λειτουργίας καταστήματος, ξεκινά μια συνομιλία που ρωτά για ποιο κατάστημα ενδιαφέρεται ο πελάτης και, στη συνέχεια, εμφανίζει τις ώρες κατά τις οποίες είναι ανοιχτό το κατάστημα.
Το τμήμα παραθύρου Δοκιμή copilot παρουσιάζει τον τρόπο με τον οποίο μπορεί να εξελιχθεί η συνομιλία copilot σε κάθε βήμα. Μπορείτε να χρησιμοποιήσετε το τμήμα παραθύρου Δοκιμή copilot για να προσθέσετε ένα θέμα χωρίς να πρέπει να εξέλθετε από την πύλη Copilot Studio.
Για να δείτε τα όρια του copilot και των θεμάτων, δείτε το θέμα Ποσοστώσεις, όρια, εγγραφή εφαρμογής, πιστοποιητικά και τιμές διαμόρφωσης.
Θέματα σε Copilot Studio
Τύποι θεμάτων
Ένα copilot μπορεί να περιλαμβάνει δύο τύπους θεμάτων, θέματα συστήματος και προσαρμοσμένα θέματα. Κάθε νέο copilot ξεκινά με ένα σύνολο προκαθορισμένου συστήματος και προσαρμοσμένων θεμάτων.
Τα θέματα συστήματος υποστηρίζουν βασικές συμπεριφορές, όπως ένα προσαρμοσμένο αίτημα για να μιλήσετε με ένα άτομο ή να τερματίσετε τη συνομιλία. Ορισμένα θέματα συστήματος έχουν φράσεις ενεργοποίησης, τις οποίες μπορείτε να προσαρμόσετε ώστε να ταιριάζουν στις ανάγκες του copilot σας.
- Δεν μπορείτε να δημιουργήσετε θέματα συστήματος.
- Δεν μπορείτε να διαγράψετε θέματα συστήματος αλλά μπορείτε να τα απενεργοποιήσετε.
- Μπορείτε να κάνετε αλλαγές σε θέματα συστήματος. Ωστόσο, μέχρι να είστε άνετα που δημιουργείτε ολοκληρωμένες εμπειρίες copilot, δεν συνιστούμε την επεξεργασία των θεμάτων του συστήματος.
Για περισσότερες πληροφορίες, δείτε Χρήση θεμάτων συστήματος.
Τα προκαθορισμένα προσαρμοσμένα θέματα καλύπτουν συνήθεις συμπεριφορές, όπως χαιρετισμό ενός πελάτη, τερματισμό μιας συνομιλίας ή επανεκκίνηση της συνομιλίας.
- Μπορείτε να κάνετε αλλαγές στα προκαθορισμένα προσαρμοσμένα θέματα ή να τα καταργήσετε εντελώς από το copilot σας.
- Όλα τα θέματα που δημιουργείτε είναι προσαρμοσμένα θέματα.
Τύποι κόμβων
Διατίθενται οι παρακάτω τύποι κόμβων:
| Επιλογή | Description |
|---|---|
| Αποστολή μηνύματος | Στείλτε στον πελάτη ένα μήνυμα. |
| Κάντε μια ερώτηση | Κάντε στον πελάτη μια ερώτηση. |
| Ερώτηση με προσαρμόσιμη κάρτα | Δημιουργήστε ένα απόσπασμα JSON για ανταλλαγή με άλλες εφαρμογές. |
| Συντάκτης που χρησιμοποιεί συνθήκες | Διακλαδώστε τη συνομιλία σας με βάση μια συνθήκη. |
| Διαχείριση μεταβλητών | Ορίστε μια τιμή, αναλύστε μια τιμή ή καταργήστε όλες τις μεταβλητές. |
| Διαχείριση θεμάτων | Ανακατευθύνετε, μεταφέρετε ή τερματίστε το θέμα ή τη συνομιλία. |
| Κλήση μιας ροής | Κλήση ροής όπως Power Automate ή Excel Online ή χρήση σύνδεσης ή προσθήκης. |
| Advanced | Παραγωγικές απαντήσεις, Αιτήσεις HTTP, συμβάντα κι αλλα. |
Φιλοδώρημα
Μετονομάστε τους κόμβους ώστε να είναι πιο εύκολος ο προσδιορισμός τους. Επιλέξτε το πεδίο ονόματος του κόμβου για να ενημερώσετε απευθείας το όνομα ή επιλέξτε το εικονίδιο Περισσότερα (...) του κόμβου και επιλέξτε Μετονομασία από το μενού. Μπορείτε επίσης να μετονομάσετε κόμβους στο πρόγραμμα επεξεργασίας κώδικα.
Δεν είναι δυνατή η μετονομασία κόμβων ενεργοποίησης και η μετάβαση σε βήμα κόμβους.
Τα ονόματα κόμβων μπορούν να έχουν μήκος έως 500 χαρακτήρες.
Δημιουργία θέματος
Ανοίξτε το copilot σας από τη λίστα στη σελίδα Copilot. Για καλύτερη ορατότητα, κλείστε προς το παρόν τον πίνακα Δοκιμή του copilot.
Στην επάνω γραμμή μενού, επιλέξτε Θέματα.
Επιλέξτε Προσθήκη θέματος και επιλέξτε Από κενό.
Ένας κόμβος Ενεργοποίηση εμφανίζεται σε έναν άλλο κενό καμβά σύνταξης θέματος.
Επιλέξτε το εικονίδιο Περισσότερα (…) του κόμβου Ενεργοποίηση και, στη συνέχεια, επιλέξτε Ιδιότητες. Εμφανίζεται ο πίνακας Σε ιδιότητες αναγνωρισμένης πρόθεσης.
Στον πίνακα Ιδιοτήτων Σε αναγνωρισμένη πρόθεση, κάντε κλικ στην περιοχή Φράσεις. Εμφανίζεται ο δευτερεύων πίνακας Φράσεις.
Στην περιοχή Προσθήκη φράσεων, πληκτρολογήστε μια φράση ενεργοποίησης για το θέμα.
Ο copilot σας χρειάζεται 5 έως 10 φράσεις ενεργοποίησης για να εκπαιδεύσει το AI ώστε να κατανοεί τις απαντήσεις των πελατών σας. Για να προσθέσετε περισσότερες φράσεις ενεργοποίησης, μπορείτε:
- Επιλέξτε το εικονίδιο Προσθήκη
 δίπλα στο πεδίο κειμένου και πληκτρολογήστε τη φράση που θέλετε.
δίπλα στο πεδίο κειμένου και πληκτρολογήστε τη φράση που θέλετε. - Επικολλήστε ένα σύνολο φράσεων ενεργοποίησης, το καθένα σε ξεχωριστή γραμμή και επιλέξτε Enter.
- Πληκτρολογήστε ένα σύνολο φράσεων ενεργοποίησης, πατώντας Shift+Enter μετά από καθεμία, για να την τοποθετήσετε σε ξεχωριστή γραμμή και επιλέξτε Enter.
Μπορείτε να συμπεριλάβετε σημεία στίξης σε μια φράση ενεργοποίησης, αλλά είναι καλύτερα να χρησιμοποιήσετε σύντομες φράσεων αντί για μεγάλες προτάσεις.
- Επιλέξτε το εικονίδιο Προσθήκη
Επιλέξτε Λεπτομέρειες στη γραμμή εργαλείων για να ανοίξετε τον πίνακα Λεπτομέρειες θέματος.
Προσθέστε τις λεπτομέρειες του θέματος copilot:
- Πληκτρολογήστε ένα όνομα για να προσδιορίσετε το θέμα, όπως "Ώρες λειτουργίας." Η σελίδα Θέματα παραθέτει όλα τα θέματα που έχουν οριστεί στον copilot σας με αυτό το όνομα.
- Εάν θέλετε, εισαγάγετε ένα εμφανιζόμενο όνομα που θα εμφανίζεται στον πελάτη όταν ο συγκυβερνήτης δεν μπορεί να προσδιορίσει ποια θέμα ταιριάζει με το μήνυμα του πελάτη.
- Εάν επιθυμείτε, χρησιμοποιήστε το πεδίο Περιγραφή για να περιγράψετε τον σκοπό του θέματος για εσάς και άλλους δημιουργούς copilot στην ομάδα σας. Οι πελάτες δεν βλέπουν περιγραφές θέματος.
Επιλέξτε Αποθήκευση στην πάνω γραμμή μενού για να αποθηκεύσετε το θέμα σας.
Σημαντικό
Αποφύγετε τη χρήση περιόδων (.) στα ονόματα των θεμάτων σας. Δεν είναι δυνατή η εξαγωγή μιας λύσης που περιέχει έναν copilot με περιόδους στο όνομα οποιουδήποτε από τα θέματα της.
Σχεδίαση μιας διαδρομής της συνομιλίας θέματος
Όταν δημιουργείτε ένα θέμα, αυτό προσθέτει αυτόματα έναν κόμβο Έναυσμα στον καμβά σύνταξης. Στη συνέχεια, μπορείτε να προσθέσετε διάφορους τύπους κόμβων για να επιτύχετε την επιθυμητή διαδρομή συνομιλίας για το θέμα.
Για να προσθέσετε έναν κόμβο μετά από έναν άλλο κόμβο ή μεταξύ δύο κόμβων στον καμβά σύνταξης θέματος:
Επιλέξτε το εικονίδιο Προσθήκη κόμβου
 κάτω από τον κόμβο στον οποίο θέλετε να προσθέσετε ένα νέο κόμβο.
κάτω από τον κόμβο στον οποίο θέλετε να προσθέσετε ένα νέο κόμβο.Επιλέξτε τον τύπο κόμβου που θέλετε από τη λίστα που εμφανίζεται.
Διαγραφή ενός κόμβου
Επιλέξτε το εικονίδιο Περισσότερα (...) του κόμβου που θέλετε να διαγράψετε και, στη συνέχεια, επιλέξτε Διαγραφή.
Στοιχεία ελέγχου για επεξεργασία κόμβων στον καμβά
Μπορείτε να χρησιμοποιήσετε στοιχεία ελέγχου στη γραμμή εργαλείων για αποκοπή, αντιγραφή, επικόλληση και διαγραφή του επιλεγμένου κόμβου ή επιλεγμένων παρακείμενων κόμβων.
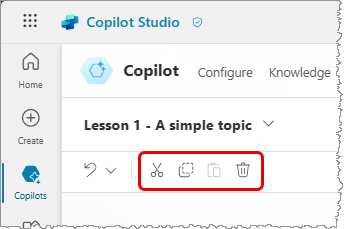
Η γραμμή εργαλείων έχει επίσης ένα στοιχείο ελέγχου για την αναίρεση μιας επεξεργασίας. Ανοίξτε το μενού Αναίρεση για να επαναφέρετε όλες τις ενέργειες στην τελευταία αποθήκευση ή για να επαναλάβετε την προηγούμενη ενέργεια.
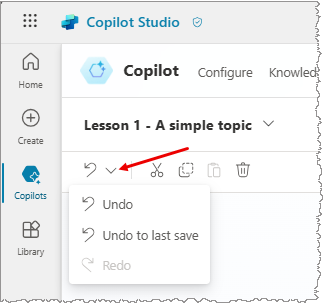
Επικολλήστε κόμβους
Αφού χρησιμοποιήσετε τα εργαλεία Αποκοπή ή Αντιγραφή για να τοποθετήσετε έναν ή περισσότερους κόμβους στο πρόχειρο, υπάρχουν δύο τρόποι για να τα επικολλήσετε στον καμβά:
Εάν επιλέξετε έναν κόμβο και, στη συνέχεια, επιλέξετε Επικόλληση, οι κόμβοι στο πρόχειρο εισέρχονται μετά τον επιλεγμένο κόμβο.
Εάν επιλέξετε το "+" για να δείτε το μενού Προσθήκη κόμβου και, στη συνέχεια, επιλέξτε Επικόλληση, ο κόμβος στο πρόχειρο εισάγεται σε αυτήν τη θέση.
Προσθήκη παραμέτρων εισόδου και εξόδου για ένα θέμα
Τα θέματα πρέπει να έχουν παραμέτρους εισόδου και εξόδου. Όταν ένα θέμα ανακατευθύνει σε ένα άλλο θέμα, μπορείτε να χρησιμοποιήσετε αυτές τις παραμέτρους για να διαβιβάσετε πληροφορίες μεταξύ των θεμάτων.
Επιπλέον, εάν το copilot χρησιμοποιεί παραγωγική λειτουργία, μπορεί να συμπληρώνει αυτόματα εισαγωγές θεμάτων από το περιβάλλον της συνομιλίας ή μετά τη δημιουργία ερωτήσεων για τη συγκέντρωση τιμών από τους χρήστες. Αυτή η συμπεριφορά είναι παρόμοια με τον τρόπο που λειτουργεί η συμπλήρωση της υποδοχής παραγωγής για τις ενέργειες.
Για να μάθετε περισσότερα σχετικά με τις παραμέτρους εισόδου και εξόδου για θέματα, δείτε Διαχείριση εισαγωγών και εξαγωγών θεμάτων.
Επεξεργασία θεμάτων με το πρόγραμμα επεξεργασίας κώδικα
Το πρόγραμμα επεξεργασίας κώδικα εμφανίζει το θέμα σε YAML, μια γλώσσα σήμανσης που μπορείτε να διαβάσετε και να κατανοήσετε εύκολα. Χρησιμοποιήστε το πρόγραμμα επεξεργασίας κώδικα για να αντιγράψετε και να επικολλήσετε θέματα από άλλα θέματα, ακόμη και από αυτά που έχουν δημιουργηθεί από άλλους συντάκτες.
Σημαντικό
Ο σχεδιασμός ενός θέματος εξ ολοκλήρου στο πρόγραμμα επεξεργασίας κώδικα και η επικόλληση σύνθετων θεμάτων δεν υποστηρίζεται πλήρως.
Σε αυτό το παράδειγμα, αντιγράφετε και επικολλάτε το YAML στο πρόγραμμα επεξεργασίας κώδικα για να προσθέσετε γρήγορα ένα θέμα που ζητά από τον πελάτη πληροφορίες αποστολής.
Στη σελίδα Θέματα, επιλέξτε Δημιουργία>Από κενό.
Στην επάνω δεξιά γωνία του καμβά σύνταξης, επιλέξτε Περισσότερα και, στη συνέχεια, επιλέξτεΆνοιγμα προγράμματος επεξεργασίας κώδικα.
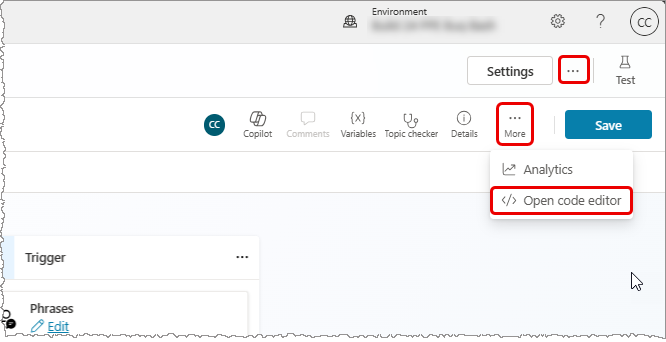
Επιλέξτε και διαγράψτε τα περιεχόμενα του προγράμματος επεξεργασίας κώδικα. Έπειτα, αντιγράψτε και επικολλήστε τον ακόλουθο κώδικα YAML:
kind: AdaptiveDialog beginDialog: kind: OnRecognizedIntent id: main intent: displayName: Lesson 3 - A topic with a condition, variables and a prebuilt entity triggerQueries: - Buy items - Buy online - Buy product - Purchase item - Order product actions: - kind: SendMessage id: Sjghab message: I am happy to help you place your order. - kind: Question id: eRH3BJ alwaysPrompt: false variable: init:Topic.State prompt: To what state will you be shipping? entity: StatePrebuiltEntity - kind: ConditionGroup id: sEzulE conditions: - id: pbR5LO condition: =Topic.State = "California" || Topic.State = "Washington" || Topic.State = "Oregon" elseActions: - kind: SendMessage id: X7BFUC message: There will be an additional shipping charge of $27.50. - kind: Question id: 6lyBi8 alwaysPrompt: false variable: init:Topic.ShippingRateAccepted prompt: Is that acceptable? entity: BooleanPrebuiltEntity - kind: ConditionGroup id: 9BR57P conditions: - id: BW47C4 condition: =Topic.ShippingRateAccepted = true elseActions: - kind: SendMessage id: LMwySU message: Thank you and please come again.Επιλέξτε Αποθήκευση, και έπειτα επιλέξτε Κλείσιμο προγράμματος επεξεργασίας κώδικα. Ο κόμβος Ερώτηση έχει πλέον πολλές προϋποθέσεις στην ερώτηση σχετικά με την αποστολή.
Δοκιμάστε και δημοσιεύστε το copilot σας
Δοκιμάστε το copilot σας όταν κάνετε αλλαγές στα θέματά σας, για να βεβαιωθείτε ότι όλα λειτουργούν όπως πρέπει.
Αφού έχετε σχεδιάσει και δοκιμάσει το copilot σας, δημοσιεύστε το στο web, σε εγγενείς εφαρμογές ή σε εφαρμογές για κινητές συσκευές ή σε κανάλια Microsoft Bot Framework.