Χρήση τμήματος παραθύρου Power Automate
Δημιουργήστε νέες ροές ή προσθέστε υπάρχουσες ροές, ακόμη και να επεξεργαστείτε υπάρχουσες ροές χρησιμοποιώντας το τμήμα παραθύρου του Power Automate μέσα από το Power Apps Studio. Το τμήμα παραθύρου Power Automate είναι ενεργοποιημένο από προεπιλογή.
Δημιουργία νέας ροής
Ανοίξτε μια νέα ή μια υφιστάμενη εφαρμογή στο Power Apps Studio.
Στο μενού σύνταξης της εφαρμογής, επιλέξτε Power Automate.
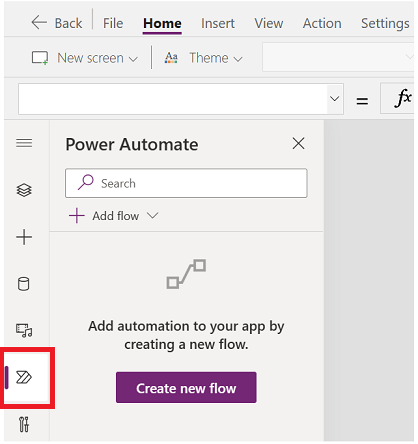
Στο τμήμα παραθύρου Power Automate, επιλέξτε Δημιουργία νέας ροής.
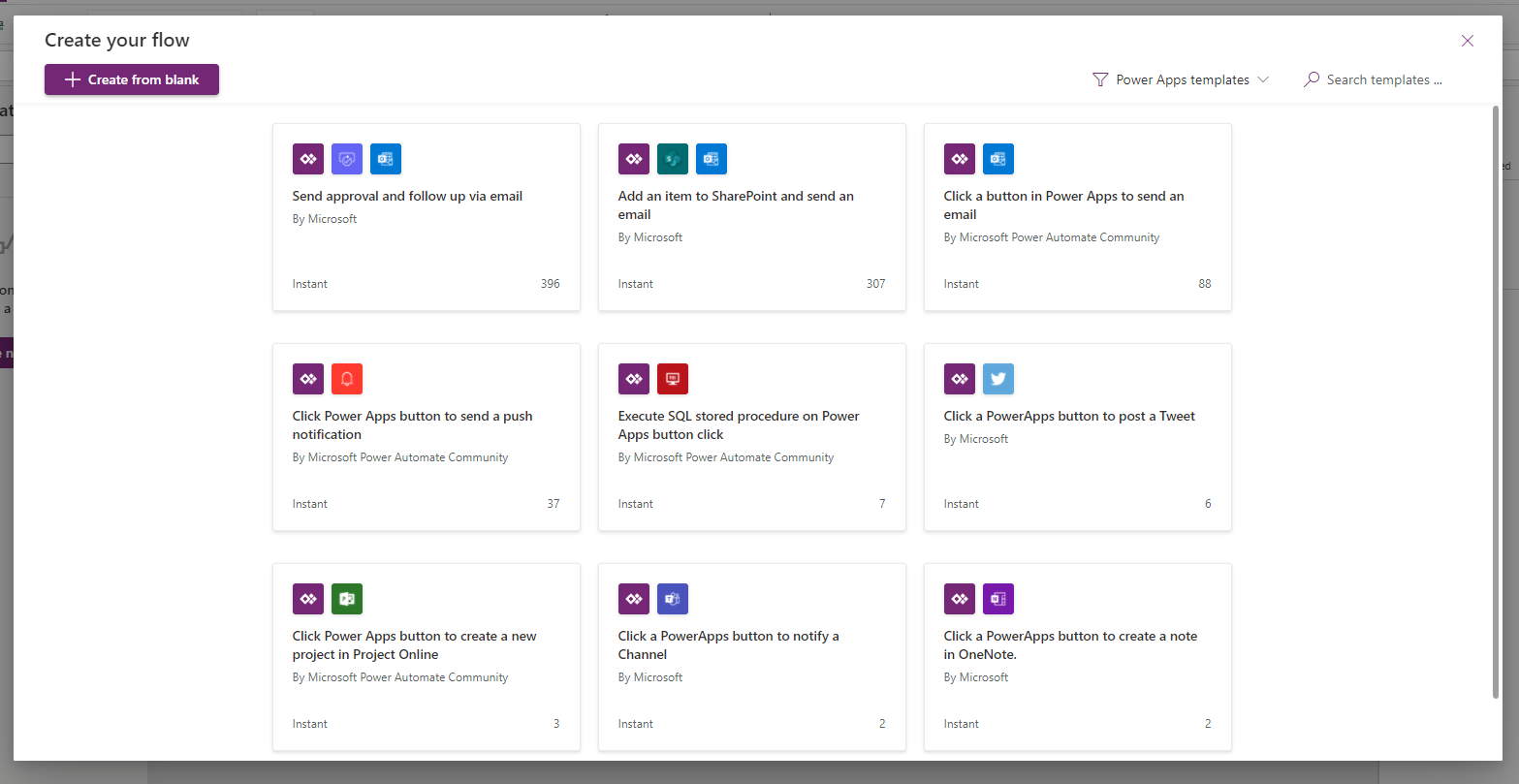
Αυτή η ενέργεια ανοίγει το παράθυρο διαλόγου Δημιουργία της ροής σας στο Power Apps Studio. Μπορείτε να επιλέξετε να δημιουργήσετε τη ροή από τα διαθέσιμα πρότυπα ή να δημιουργήσετε μια ροή από την αρχή.
Ξεκινήστε με ένα πρότυπο
Το Power Automate παρέχει διάφορα πρότυπα ροής από τα οποία μπορείτε να επιλέξετε από προεπιλογή. Αυτή η ενότητα εξηγεί τον τρόπο δημιουργίας μιας ροής χρησιμοποιώντας αυτά τα διαθέσιμα πρότυπα μέσα από το Power Apps Studio.
Από τη λίστα διαθέσιμων προτύπων, επιλέξτε ένα πρότυπο της επιλογής σας. Για αυτό το παράδειγμα, θα χρησιμοποιήσουμε την επιλογή Κάντε κλικ σε ένα κουμπί στο Power Apps για αποστολή μηνύματος ηλεκτρονικού ταχυδρομείου.
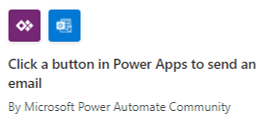
Το επόμενο βήμα εμφανίζει τις συνδέσεις που απαιτούνται για τη δημιουργία μιας ροής με βάση το επιλεγμένο πρότυπο. Περισσότερες πληροφορίες: Επισκόπηση λογισμικού σύνδεσης
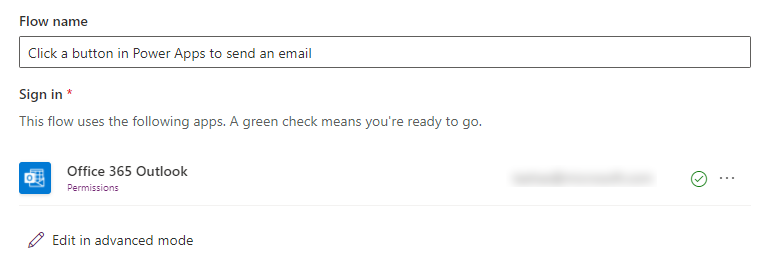
(Προαιρετικό) Εάν θέλετε, μπορείτε να χρησιμοποιήσετε την επιλογή Επεξεργασία σε λειτουργία για προχωρημένους, για να ενημερώσετε τη σύνδεση και να προσαρμόσετε το πρότυπο ροής. Όταν τελειώσετε, επιλέξτε Αποθήκευση για να αποθηκεύσετε τη ροή. Παραλείψτε το επόμενο βήμα αφού ολοκληρωθεί η διαδικασία δημιουργίας ροής.
Επιλέξτε Επόμενο > Δημιουργία για να δημιουργήσετε τη ροή.
Η ροή εμφανίζεται τώρα στη λίστα ροών μέσα στο τμήμα παραθύρου του Power Automate, κάτω από την ενότητα Στην εφαρμογή σας.
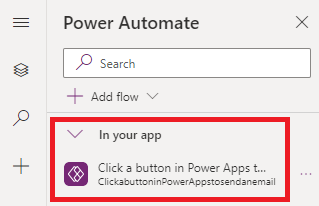
Συμβουλή
Για περισσότερες πληροφορίες σχετικά με τη δημιουργία ροών cloud από πρότυπα, δείτε Δημιουργία ροής cloud από ένα πρότυπο.
Δημιουργία από κενό
Αντί να χρησιμοποιήσετε τα διαθέσιμα πρότυπα, μπορείτε να δημιουργήσετε μια ροή από την αρχή και να προσαρμόσετε τα βήματα σύμφωνα με τις απαιτήσεις σας.
Επιλέξτε Δημιουργία από κενό.
Προσθέστε και προσαρμόστε τη ροή με βήματα και ενέργειες, όπως φαίνεται στο παρακάτω παράδειγμα.
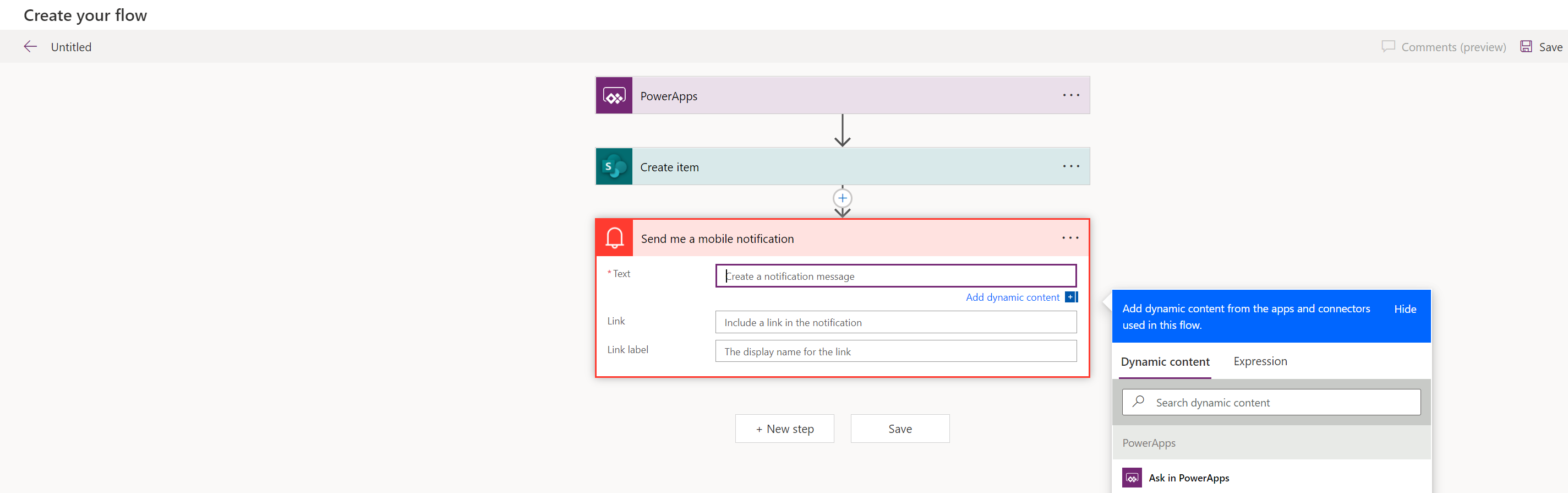
Όταν τελειώσετε, επιλέξτε Αποθήκευση στην επάνω δεξιά γωνία της οθόνης.
Συμβουλή
Για περισσότερες πληροφορίες σχετικά με την προσαρμογή και τη ρύθμιση παραμέτρων των ροών cloud, δείτε τα άρθρα Οδηγίες Προσθήκη πολλαπλών ενεργειών και σύνθετων επιλογών σε μια ροή cloud.
Προσθέστε μια υφιστάμενη ροή
Ενδεχομένως να έχετε πρόσβαση στις υπάρχουσες ροές στο περιβάλλον όπου δημιουργείτε την εφαρμογή σας. Για να προσθέσετε και να χρησιμοποιήσετε αυτές τις ροές στην εφαρμογή σας, επιλέξτε Προσθήκη ροής και μετά επιλέξτε την ενότητα Προσθήκη ροής από αυτό το περιβάλλον.
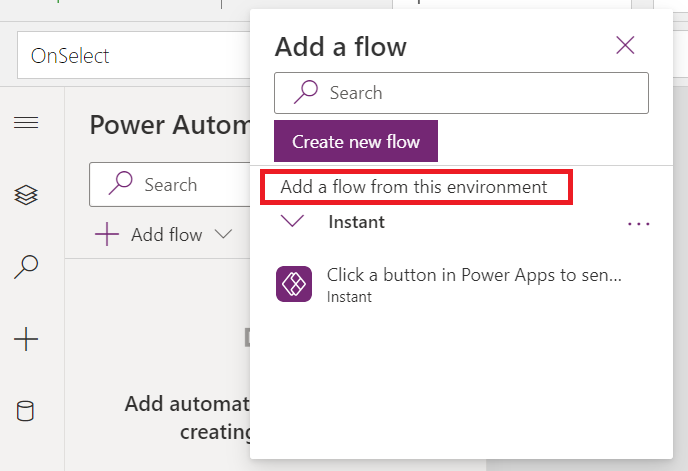
Συμβουλή
Μπορείτε να καταδείξετε με τον δείκτη του ποντικιού τη ροή για να δείτε περισσότερες λεπτομέρειες πριν την προσθήκη στην εφαρμογή σας.
Για να μπορείτε να προσθέσετε μια υπάρχουσα ροή σε μια εφαρμογή καμβά, πρέπει να πληροίτε τις παρακάτω απαιτήσεις:
- Πρέπει να έχετε πρόσβαση στη ροή.
- Αν η εφαρμογή καμβά αποτελεί μέρος μιας λύσης, θα βλέπετε μόνο τις ροές που αποτελούν μέρος της ίδιας λύσης.
- Οι ροές πρέπει να έχουν μια ενεργοποίηση Power Apps.
Μετά την προσθήκη, η ροή θα εμφανιστεί στην ενότητα Στην εφαρμογή σας μέσα από το τμήμα παραθύρου Power Automate.
Αναφορά ροής
Για να κάνετε αναφορά στην πρόσθετη ροή, ενημερώστε τη γραμμή τύπων για το στοιχείο ελέγχου ή το στοιχείο μέσα στο Power Apps Studio με τις λεπτομέρειες της ροής. Για παράδειγμα, για να χρησιμοποιήσετε μια ροή με όνομα "PowerAppsbutton" η οποία ενεργοποιεί ένα μήνυμα ηλεκτρονικού ταχυδρομείου χωρίς να αποδεχτείτε οποιεσδήποτε παραμέτρους εισόδου, χρησιμοποιήστε τον ακόλουθο τύπο στην ιδιότητα OnSelect του κουμπιού:
PowerAppsbutton.Run()
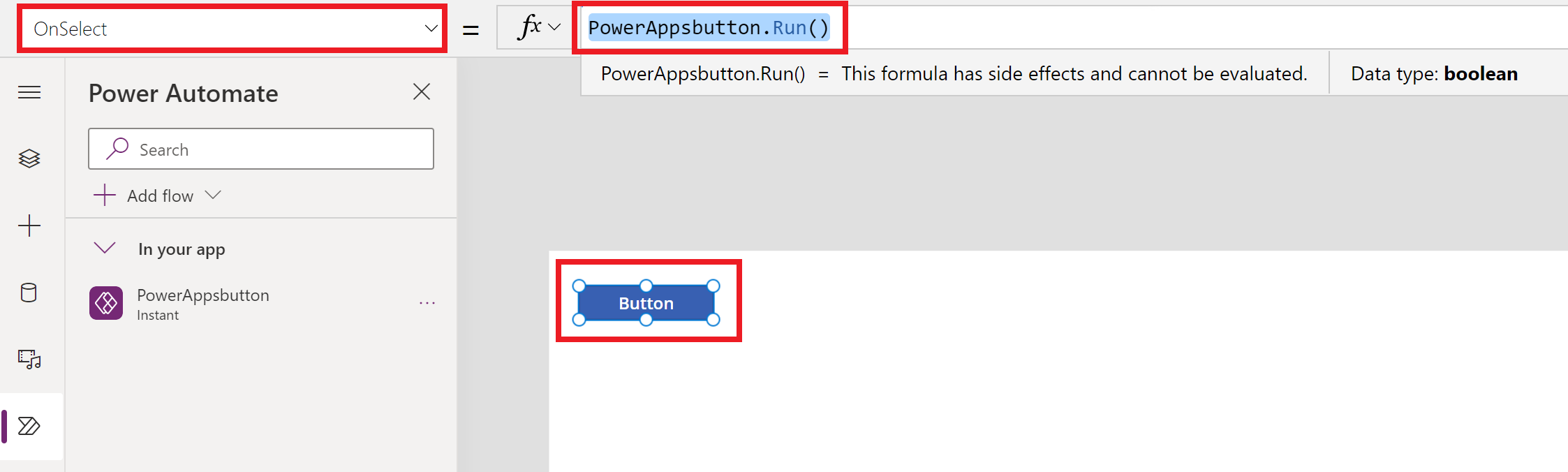
Αυτή η συμπεριφορά διαφέρει από τον τρόπο λειτουργίας της αναφοράς σε μια ροή εντός του Power Apps Studio αν το τμήμα παραθύρου Power Automate είναι απενεργοποιημένο.
Όταν προσθέτετε μια ροή με απενεργοποιημένο το τμήμα παραθύρου Power Automate, πρέπει να επιλέξετε μια ιδιότητα συμπεριφοράς του στοιχείου ελέγχου ή το στοιχείο που θέλετε να συσχετίσετε με τη ροή. Η προσθήκη ροής σε αυτήν την περίπτωση απαλείφει κάθε τύπο που σχετίζεται ήδη με την επιλεγμένη ιδιότητα (όταν προστίθεται η αναφορά ροής). Αυτό σημαίνει ότι θα καταργηθεί κάθε υφιστάμενος τύπος και θα πρέπει να κάνετε προσεκτικά ένα αντίγραφο του υφιστάμενου τύπου πριν προσθέσετε τη ροή για να την διατηρήσετε. Στη συνέχεια, μπορείτε να επικολλήσετε ξανά τον τύπο που αντιγράψατε μετά την προσθήκη της αναφοράς ροής.
Για παράδειγμα, στην ιδιότητα OnSelect ενός κουμπιού, η προσθήκη της ροής καταργεί τον υπάρχοντα τύπο σας και πρέπει να κάνετε προσεκτικά ένα αντίγραφο του υπάρχοντος τύπου πριν προσθέσετε τη ροή. Το παρακάτω παράδειγμα δείχνει τη διεργασία με απενεργοποιημένο το τμήμα παραθύρου του Power Automate. Σε αυτήν την περίπτωση, ο τύπος που προστέθηκε για την ιδιότητα κουμπιού καταργείται για να γίνει αναφορά στην πρόσθετη ροή.
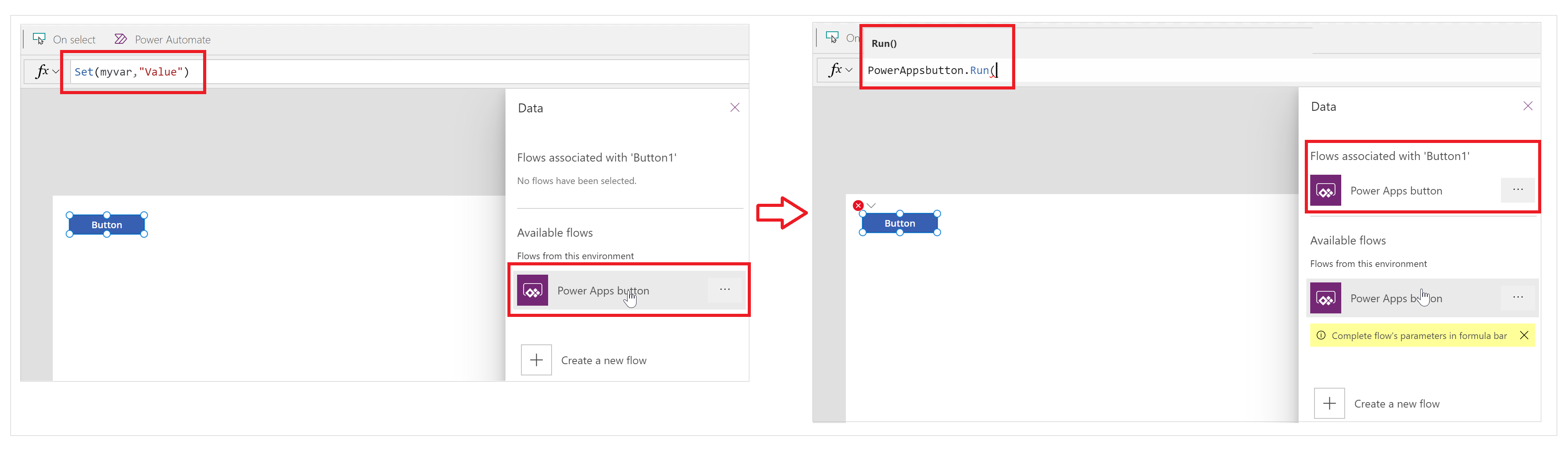
Ενώ το τμήμα παραθύρου Power Automate είναι ενεργοποιημένο, κάθε υπάρχων τύπος διατηρείται αυτόματα (δεν καταργείται). Μπορείτε να προσθέσετε την αναφορά ροής στον τύπο για μια ιδιότητα συμπεριφοράς σύμφωνα με τις απαιτήσεις σας.
Το παρακάτω παράδειγμα δείχνει τη διεργασία με ενεργοποιημένο το τμήμα παραθύρου του Power Automate. Όταν προστίθεται η ροή, διατηρείται ο υφιστάμενος τύπος για την ιδιότητα OnSelect του κουμπιού και η αναφορά ροής δεν προστίθεται αυτόματα.
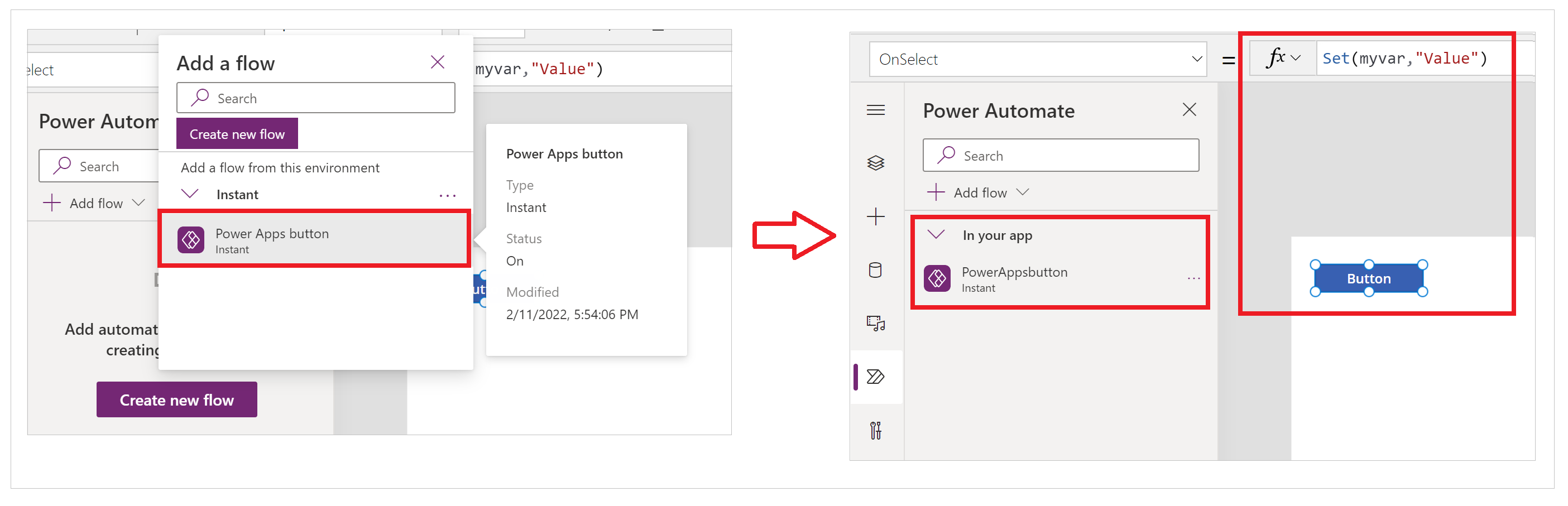
Τώρα μπορείτε να δημιουργήσετε αναφορές στη ροή μέσω της τακτικής διαδικασίας ενημέρωσης του τύπου για το στοιχείο ελέγχου ή τα στοιχεία—που εξηγούνται νωρίτερα.
Επεξεργασία μιας υπάρχουσας ροής
Τώρα μπορείτε να επεξεργαστείτε ροές που έχουν προστεθεί στην εφαρμογή σας χωρίς να εξέλθετε από το Power Apps Studio.
Κάτω από την ενότητα Στην εφαρμογή σας του τμήματος παραθύρου του Power Automate, επιλέξτε ... (αποσιωπητικά) στα δεξιά μιας ροής.
Επιλέξτε Επεξεργασία.
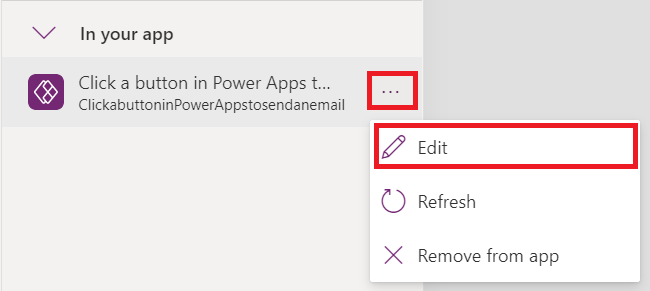
Η ροή ανοίγει μέσα στο πρόγραμμα επεξεργασίας.
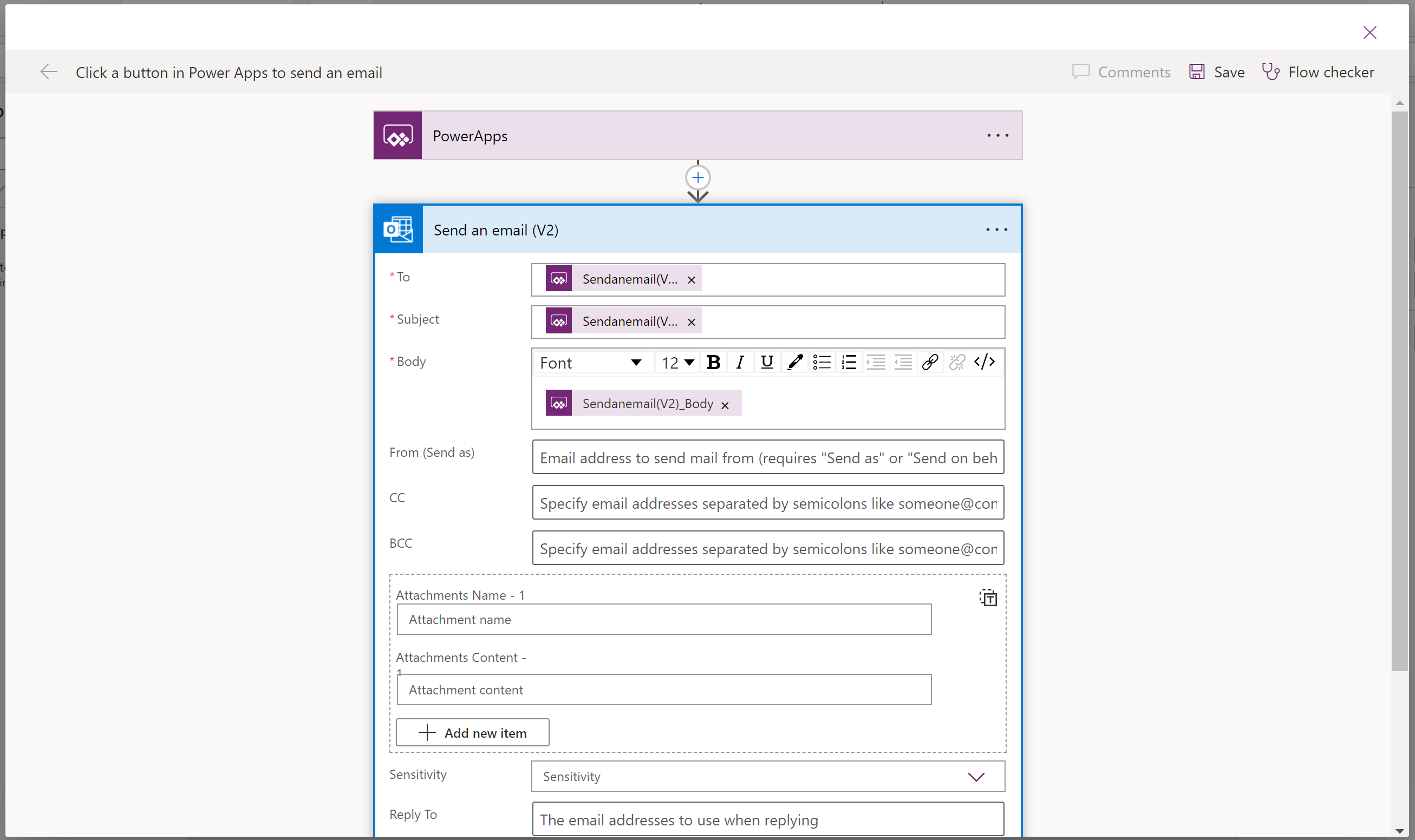
Κάντε τις αλλαγές σας και, στη συνέχεια, επιλέξτε Αποθήκευση.
Σημαντικό
Για να αποφύγετε την απώλεια αλλαγών που δεν έχετε αποθηκεύσει, επιλέξτε την επιλογή Αποθήκευση πριν κλείσετε το πρόγραμμα επεξεργασίας.
Ανανέωση ροής
Αν γίνουν αλλαγές στη ροή στο Power Automate (αντί να χρησιμοποιήσετε το Power Apps Studio) ενώ επεξεργάζεστε την εφαρμογή, θα πρέπει να ανανεώσετε τη ροή σας για να λάβετε τις πιο πρόσφατες αλλαγές.
Για να ανανεώσετε τη ροή και να κάνετε τις πιο πρόσφατες αλλαγές, επιλέξτε ... (αποσιωπητικά) στα δεξιά της ροής σας και, στη συνέχεια, επιλέξτε Ανανέωση.
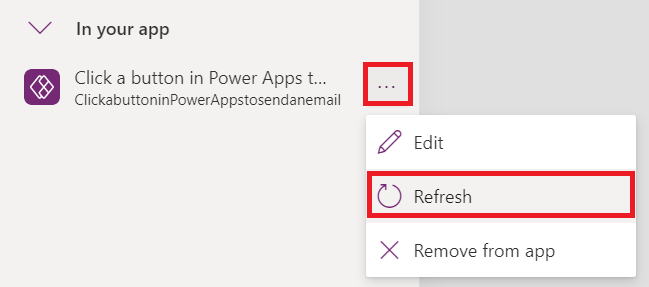
Θα εμφανιστεί ένα κουμπί αυξομείωσης και η ροή θα ανανεωθεί.
Κατάργηση μιας ροής
Για να καταργήσετε μια ροή από την εφαρμογή σας, επιλέξτε ... (αποσιωπητικά) στα δεξιά της ροής σας και, στη συνέχεια, επιλέξτε Κατάργηση από την εφαρμογή.
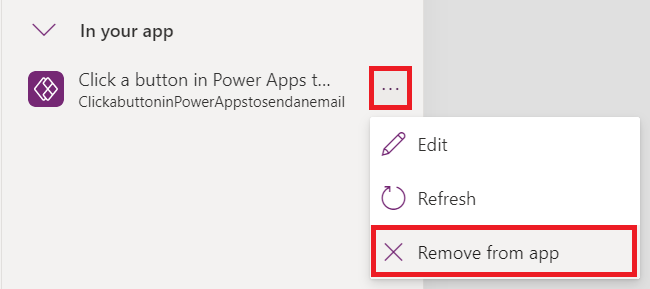
Αυτή η ενέργεια καταργεί μόνο τη ροή από την εφαρμογή, ενώ η ροή παραμένει ανέπαφη στο περιβάλλον. Μπορείτε να προσθέσετε ξανά τη ροή στην ίδια εφαρμογή ή να τη χρησιμοποιήσετε σε άλλες εφαρμογές.
Κλασσική εμπειρία Power Automate
Από προεπιλογή, το τμήμα παραθύρου Power Automate είναι τώρα ενεργοποιημένο. Για να χρησιμοποιήσετε την κλασική εμπειρία Power Automate για να δημιουργήσετε μια ροή, θα πρέπει να μεταβείτε με μη αυτόματο τρόπο στην παλιά εμπειρία.
Σημαντικό
Συνιστάται να χρησιμοποιήσετε το τμήμα παραθύρου Power Automate για να δημιουργήσετε μια ροή. Η κλασική εμπειρία Power Automate πρέπει να χρησιμοποιείται μόνο για την αντιμετώπιση προβλημάτων. Η κλασική εμπειρία θα αποσυρθεί σύντομα και δεν θα είναι διαθέσιμη.
Ανοίξτε μια νέα ή μια υφιστάμενη εφαρμογή στο Power Apps Studio.
Επιλέξτε Ρυθμίσεις στην κορυφή.
Επιλέξτε Επερχόμενες δυνατότητες.
Στην καρτέλα Αποσύρθηκε, επιλέξτε το τμήμα παραθύρου Ενεργοποίηση κλασικού τμήματος παραθύρου Power Automate για να ορίσετε την εναλλαγή σε Ενεργή.
Δείτε επίσης
Σημείωση
Μπορείτε να μας πείτε ποια γλώσσα προτιμάτε για την τεκμηρίωση; Πάρτε μέρος σε μια σύντομη έρευνα. (σημειώνεται ότι αυτή η έρευνα είναι στα Αγγλικά)
Η έρευνα θα διαρκέσει περίπου επτά λεπτά. Δεν συλλέγονται προσωπικά δεδομένα (δήλωση προστασίας προσωπικών δεδομένων).