Άνοιγμα δεδομένων πίνακα στο Excel
Ανοίγοντας δεδομένα πινάκων στο Microsoft Excel, μπορείτε γρήγορα και εύκολα να προβάλετε και να επεξεργαστείτε δεδομένα, χρησιμοποιώντας το πρόσθετο Microsoft Power Apps Excel.
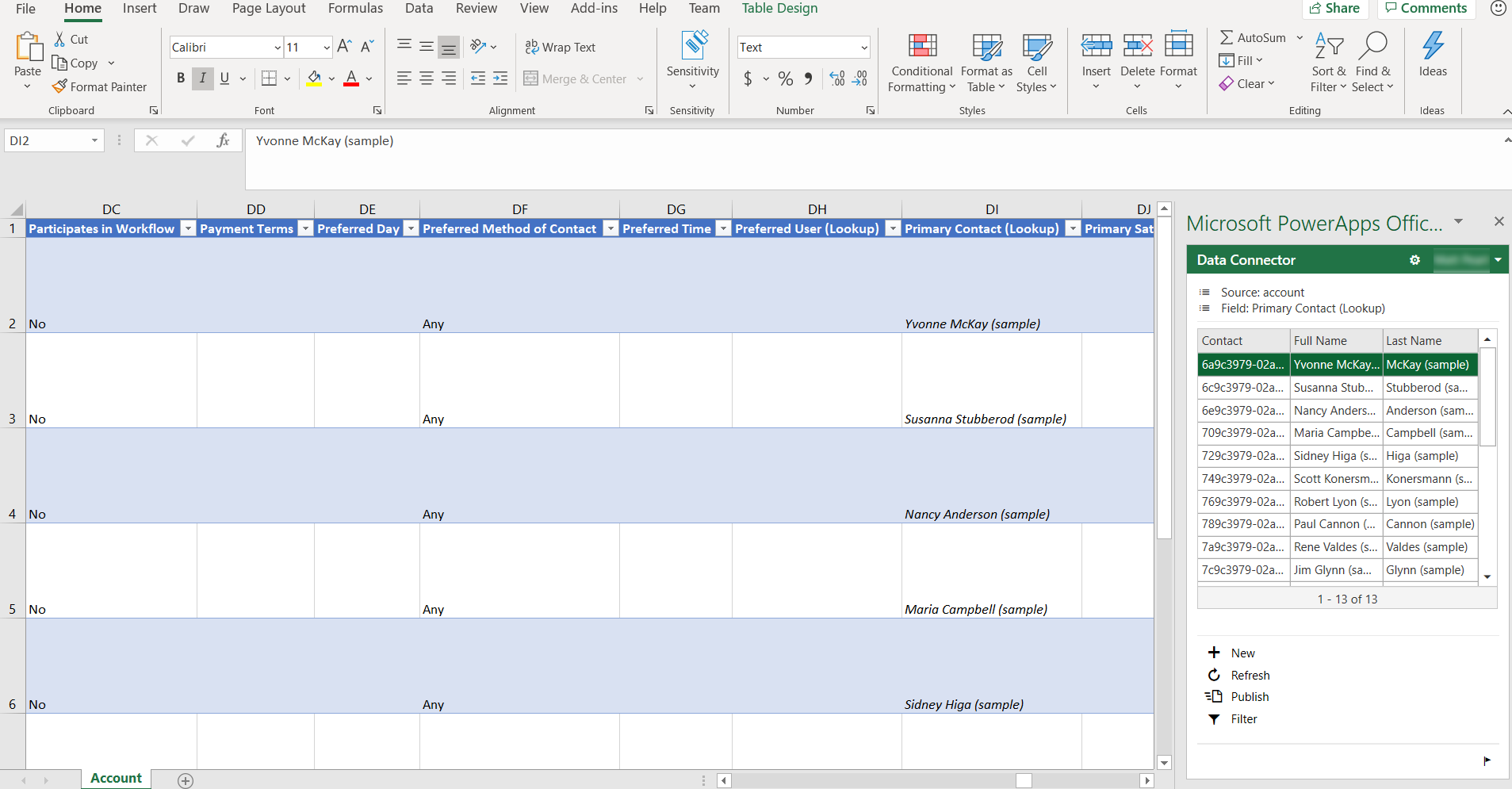
Για να εγκαταστήσετε το πρόσθετο του Excel Power Apps, ανατρέξτε στο Πρόσθετο του Microsoft PowerApps Office. Για περισσότερες πληροφορίες σχετικά με το πώς μπορείτε να προσθέσετε ή να καταργήσετε ένα πρόσθετο του Office του Excel δείτε Προσθέστε ή καταργήστε πρόσθετα σε Excel.
Άνοιγμα δεδομένων πίνακα στο Excel
Είσοδος στο Power Apps.
Στο αριστερό τμήμα παραθύρου περιήγησης, επιλέξτε Πίνακες. Εάν το στοιχείο δεν βρίσκεται στο πλαϊνό τμήμα του πίνακα, επιλέξτε ...Περισσότερα και, στη συνέχεια, επιλέξτε το στοιχείο που θέλετε.
Επιλέξτε την έλλειψη (...) στα δεξιά του πίνακα που σας ενδιαφέρει και, στη συνέχεια, επιλέξτε επεξεργασία δεδομένων στο Excel.
Ανοίξτε το φύλλο εργασίας του Excel που λαμβάνεται στον προεπιλεγμένο φάκελο λήψης του προγράμματος περιήγησής σας με όνομα παρόμοιο με όνομα πίνακα (1591125669213). xlsx. Αυτό το βιβλίο εργασίας έχει πληροφορίες σύνδεσης για τον πίνακα, έναν δείκτη για το περιβάλλον σας και έναν δείκτη για το πρόσθετο του Power Apps Excel.
Στο Excel, επιλέξτε Ενεργοποίηση επεξεργασίας για να επιτρέψετε την εκτέλεση του προσθέτου Power Apps Excel. Το πρόσθετο του Excel εκτελείται σε ένα παράθυρο στη δεξιά πλευρά του παραθύρου του Excel.
Σημαντικό
Εάν το τμήμα παραθύρου εμφανίζει ένα μήνυμα σφάλματος, ανατρέξτε στο θέμα Απενεργοποίηση λήψης προσθέτου Office Store.
Εάν αυτή είναι η πρώτη φορά που εκτελείτε το πρόσθετο του Power Apps Excel, επιλέξτε Αξιοπιστία αυτού του πρόσθετου για να επιτρέπεται η εκτέλεση του πρόσθετου του Excel.
Εάν σας ζητηθεί να συνδεθείτε, επιλέξτε Σύνδεση και συνδεθείτε χρησιμοποιώντας τα ίδια διαπιστευτήρια που χρησιμοποιήσατε στο Power Apps. Το πρόσθετο του Excel θα χρησιμοποιήσει έναα προηγούμενο περιβάλλον εισόδου και αυτόματα εισέρχεστε εάν είναι δυνατό. Επομένως, επιβεβαιώστε το όνομα χρήστη στην επάνω δεξιά γωνία του πρόσθετου του Excel.
Το πρόσθετο του Excel διαβάζει αυτόματα τα δεδομένα για τον πίνακα που επιλέξατε. Σημειώστε ότι δεν θα υπάρχουν δεδομένα στο βιβλίο εργασίας μέχρι το πρόσθετο του Excel να τα διαβάσει.
Προβολή και ανανέωση των δεδομένων στο Excel
Μετά την ανάγνωση δεδομένων πίνακα από το πρόσθετο του Excel στο βιβλίο εργασίας, μπορείτε να ενημερώσετε τα δεδομένα ανά πάσα στιγμή επιλέγοντας την επιλογή Ανανέωση στο πρόσθετο του Excel.
Επεξεργασία δεδομένων στο Excel
Μπορείτε να αλλάξετε τα δεδομένα των πινάκων όπως απαιτείται και, στη συνέχεια, να τα δημοσιεύσετε ξανά επιλέγοντας στην επιλογή Δημοσίευση στο το πρόσθετο του Excel.
Για να επεξεργαστείτε μια γραμμή, επιλέξτε ένα κελί στο φύλλο εργασίας και, στη συνέχεια, αλλάξτε την τιμή του κελιού.
Για να προσθέσετε μια νέα γραμμή, ακολουθήστε ένα από τα παρακάτω βήματα:
- Κάντε κλικ οπουδήποτε στο φύλλο εργασίας και, στη συνέχεια, επιλέξτε Νέο στο πρόσθετο του Excel.
- Επιλέξτε την τελευταία γραμμή του φύλλου εργασίας και, στη συνέχεια, πιέστε το πλήκτρο Tab μέχρι να μετακινηθεί ο δρομέας έξω από την τελευταία στήλη αυτής της γραμμής και να δημιουργηεθί μια νέα γραμμή.
- Επιλέξτε τη γραμμή, ακριβώς κάτω από το φύλλο εργασίας και ξεκινήστε την εισαγωγή δεδομένων σε ένα κελί. Όταν μετακινείτε την εστίαση έξω από αυτό το κελί, το υπολογιστικό φύλλο επεκτείνεται για να συμπεριλάβετε τη νέα γραμμή.
Για να διαγράψετε μια γραμμή, ακολουθήστε ένα από τα παρακάτω βήματα:
- Κάντε δεξί κλικ στον αριθμό γραμμής δίπλα στη γραμμή του φύλλου εργασίας που θα διαγράψετε και, στη συνέχεια, επιλέξτε Διαγραφή.
- Κάντε δεξί κλικ στο φύλλο εργασίας που θα διαγράψετε και, στη συνέχεια, επιλέξτε Διαγραφή > Γραμμές πίνακα.
Ρύθμιση παραμέτρων του προσθέτου για την προσαρμογή πινάκων και στηλών
Μπορείτε να χρησιμοποιήσετε την προέλευση δεδομένων σχεδίασης στο πρόσθετο Excel για να προσαρμόσετε τις στήλες και τους πίνακες που προστίθενται αυτόματα στο φύλλο εργασίας.
Ενεργοποιήστε την προέλευση δεδομένων σχεδίασης του προσθέτου Excel επιλέγοντας το κουμπί Επιλογές (το σύμβολο γραναζιού).
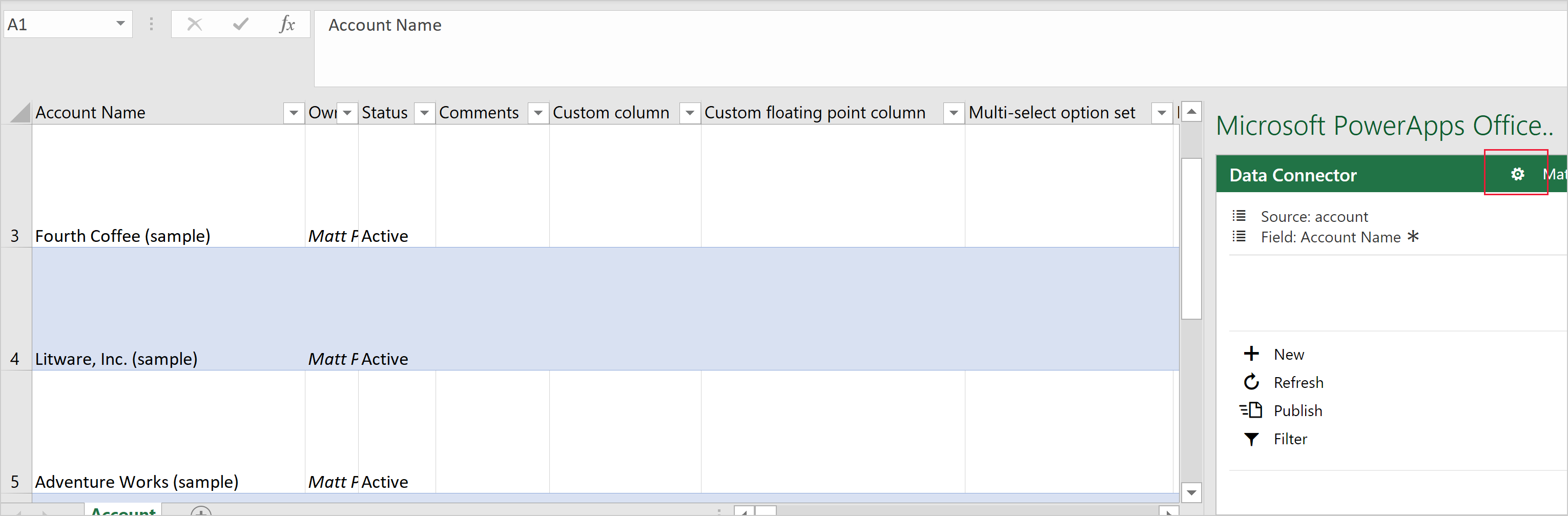
Αναπτύξτε την ενότητα Σύνδεση δεδομένων και, στη συνέχεια, επιλέξτε το πλαίσιο ελέγχου Ενεργοποίηση σχεδίασης και, στη συνέχεια, επιλέξτε OK.
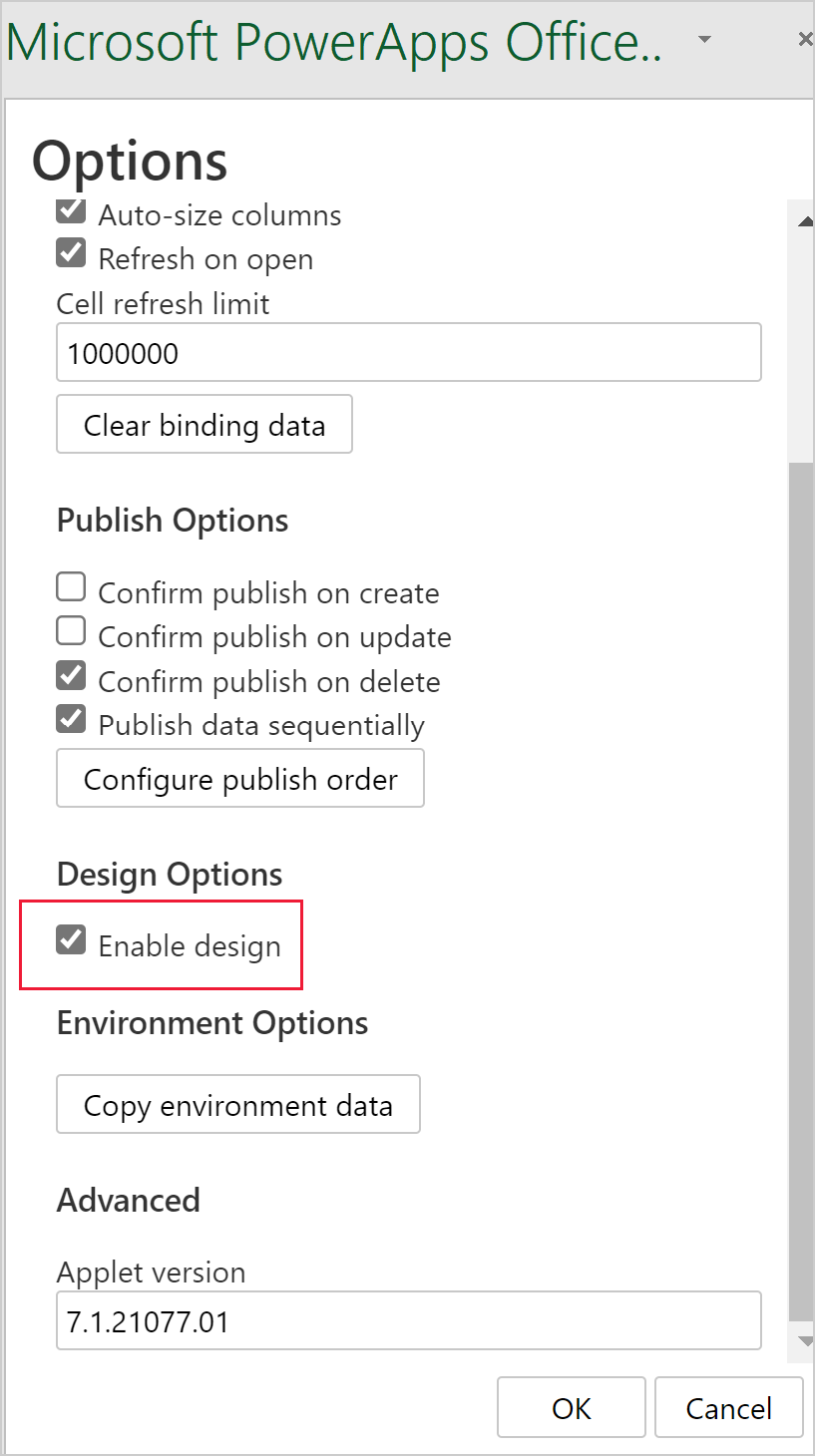
Επιλέξτε Σχεδίαση στο πρόσθετο του Excel. Εμφανίζονται όλα τα αρχεία προέλευσης δεδομένων.
Δίπλα από το αρχείο προέλευσης δεδομένων, επιλέξτε το κουμπί Επεξεργασία (το σύμβολο του μολυβιού).
Προσαρμόστε τη λίστα στη στήλη Επιλεγμένες στήλες, όπως απαιτείται:
- Για να προσθέσετε μια στήλη από τη στήλη διαθέσιμες στήλες στη στήλη επιλεγμένες στήλες, επιλέξτε τη στήλη και, στη συνέχεια, επιλέξτε Προσθήκη. Εναλλακτικά , κάντε διπλό κλικ στη στήλη.
- Για να καταργήσετε μια στήλη από τη στήλη επιλεγμένες στήλες, επιλέξτε τη στήλη και, στη συνέχεια, επιλέξτε Κατάργηση. Εναλλακτικά , κάντε διπλό κλικ στη στήλη.
- Για να αλλάξετε τη σειρά των στηλών, επιλέξτε τη στήλη Επιλεγμένες στήλες και, στη συνέχεια, επιλέξτε το κουμπί Επάνω ή Κάτω.
Εφαρμόστε τις αλλαγές σας στο αρχείο προέλευσης δεδομένων, επιλέγοντας Ενημέρωση, και, στη συνέχεια, επιλέξτε Τέλος για να κλείσετε τη σχεδίαση. Εάν έχετε προσθέσει μια στήλη (στήλη), επιλέξτε το κουμπί Ανανέωση για να εμφανίσετε ένα ενημερωμένο σύνολο δεδομένων.
Σημείωση
- Βεβαιωθείτε ότι περιλαμβάνεται πάντα το αναγνωριστικό και τις απαιτούμενες στήλες στο βιβλίο εργασίας σας, καθώς μπορεί να λάβετε σφάλματα κατά τη δημοσίευση.
- Όταν προσθέτετε στήλες αναζήτησης, φροντίστε να προσθέσετε τις στήλες Αναγνωριστικό και Εμφάνιση.
Αντιμετώπιση προβλημάτων
- Δεν υποστηρίζουν όλοι οι πίνακες την επεξεργασία και τη δημιουργία νέων γραμμών. Αυτοί οι πίνακες θα ανοίξουν στο Excel και σας επιτρέπουν να προβάλλετε δεδομένα, αλλά θα απενεργοποιηθεί η δημοσίευση.
- Οι στήλες αναζήτησης πρέπει να τεθούν υπό επεξεργασία χρησιμοποιώντας το πρόσθετο για να εξασφαλίσετε την ανανέωση της σωστής γραμμής. Η ενημέρωση αυτών των στηλών μέσω αντιγραφής και επικόλλησης ή απευθείας πληκτρολόγησης στη στήλη δεν υποστηρίζεται.
- Οι στήλες εικόνας και αρχείου δεν υποστηρίζονται. Δεν θα μπορείτε να δείτε δεδομένα όταν ανοίγετε ένα φύλλο εργασίας του Excel που περιλαμβάνει αυτούς τους τύπους δεδομένων.
- Το μέγιστο μέγεθος πίνακα κατά την επεξεργασία στο Excel είναι ένα εκατομμύρια κελιά. Εάν υπάρχουν υπερβολικά πολλές γραμμές ή στήλες, δεν θα γίνει ανάγνωση ή δημοσίευση όλων των δεδομένων.
- Η επεξεργασία των γραμμών γίνεται διαδοχικά. Εάν υπάρχει σφάλμα στην αποθήκευση μιας γραμμής, οι αλλαγές στις επόμενες γραμμές θα ματαιωθεί. Διατηρούνται οι αλλαγές στις προηγούμενες γραμμές.
- Η Συγκεντρωτική ανάπτυξη δεν υποστηρίζεται. Αυτό το πρόσθετο απαιτεί πρόσβαση στο Office Store.
- Η ρύθμιση παραμέτρων του προσθέτου με μη αυτόματο τρόπο ενδέχεται να προκαλέσει μη αναμενόμενη συμπεριφορά. Για βέλτιστα αποτελέσματα, κατεβάστε το αρχείο Excel με το Power Apps αντί να ξεκινήσετε από ένα κενό βιβλίο εργασίας του Excel.
Εάν αντιμετωπίσετε κάποιο πρόβλημα, το οποίο δεν περιγράφεται εδώ, επικοινωνήστε μαζί μας μέσω των υποστηριζόμενων σελίδων.
Απενεργοποίηση λήψης προσθέτου Office Store
Εάν η λήψη του πρόσθετου του Office Store έχει απενεργοποιηθεί για τον οργανισμό σας, ενδέχεται να εμφανιστεί το ακόλουθο μήνυμα σφάλματος όταν ανοίγετε το φύλλο εργασίας του Excel μετά την επιλογή της εντολής επεξεργασίας δεδομένων στο Excel.
Το Office 365 έχει ρυθμιστεί για την αποτροπή μεμονωμένων αποκτήσεων και εκτελέσεων των πρόσθετων του Office Store.
Αυτή η ρύθμιση εμποδίζει τη λήψη του πρόσθετου του Excel του Power Apps. Όταν συμβεί αυτό, τα δεδομένα γραμμής του πίνακα δεν θα εμφανίζονται στο Excel.
Για περισσότερες πληροφορίες σχετικά με την ενεργοποίηση της λήψης του πρόσθετου του Office Store, επικοινωνήστε με τον διαχειριστή της εφαρμογής Office.
Για περισσότερες πληροφορίες σχετικά με την αποτροπή της λήψης του πρόσθετου Office Store από το Office Store, ανατρέξτε στο θέμα Αποτροπή λήψης πρόσθετων στοιχείων απενεργοποιώντας το Office Store σε όλα τα προγράμματα-πελάτες.
Άλλοι τρόποι για την εξαγωγή και την προβολή δεδομένων γραμμής πίνακα
Για περισσότερες πληροφορίες σχετικά με τους τρόπους εξαγωγής και προβολής των δεδομένων γραμμής πίνακα, ανατρέξτε στα παρακάτω άρθρα.
- Εξαγωγή δεδομένων σε CSV
- Εξαγωγή των δεδομένων σας στο Excel Online
- Εξαγωγή δεδομένων πίνακα σε Azure Data Lake Storage Gen2
- Self-service προετοιμασία δεδομένων με ροές δεδομένων
Δείτε επίσης
- Διαχείριση στηλών σε έναν πίνακα
- Καθορισμός σχέσεων μεταξύ πινάκων
- Δημιουργία μιας εφαρμογής χρησιμοποιώντας το Microsoft Dataverse
- Δημιουργία εφαρμογής από την αρχή χρησιμοποιώντας το Dataverse
Σημείωση
Μπορείτε να μας πείτε ποια γλώσσα προτιμάτε για την τεκμηρίωση; Πάρτε μέρος σε μια σύντομη έρευνα. (σημειώνεται ότι αυτή η έρευνα είναι στα Αγγλικά)
Η έρευνα θα διαρκέσει περίπου επτά λεπτά. Δεν συλλέγονται προσωπικά δεδομένα (δήλωση προστασίας προσωπικών δεδομένων).