Επεξεργασία ενός πίνακα
Μπορείτε να επεξεργαστείτε οποιαδήποτε προσαρμοσμένο πίνακα δημιουργείτε. Οι τυπικοί πίνακες ή οι διαχειριζόμενοι προσαρμοσμένοι πίνακες μπορεί να έχουν περιορισμούς σχετικά με τις αλλαγές που μπορείτε να κάνετε.
Μπορείτε να εκτελέσετε τις παρακάτω αλλαγές σε έναν πίνακα:
Ιδιότητες πίνακα. Περισσότερες πληροφορίες: Επεξεργασία ιδιοτήτων πίνακα με χρήση του Power Apps
Στήλες. Περισσότερες πληροφορίες: Δημιουργία και επεξεργασία στηλών για Microsoft Dataverse
Σχέσεις. Περισσότερες πληροφορίες: Δημιουργία και επεξεργασία σχέσεων μεταξύ πινάκων
Κλειδιά. Καθορισμός εναλλακτικών κλειδιών για αναφορά σε γραμμές
Επίσης, μπορείτε να κάνετε αλλαγές σε γραμμές που υποστηρίζουν τον πίνακα:
Επιχειρηματικοί κανόνες. Περισσότερες πληροφορίες: Δημιουργία επιχειρηματικών κανόνων και προτάσεων για την εφαρμογή λογικής σε μια φόρμα
Προβολές. Περισσότερες πληροφορίες: Δημιουργία ή επεξεργασία προβολής
Φόρμες. Περισσότερες πληροφορίες: Δημιουργία και σχεδίαση φορμών
Πίνακες εργαλείων. Περισσότερες πληροφορίες: Δημιουργία ή επεξεργασία πινάκων εργαλείων
Σημείωση
Οι Τυπικοί πίνακες είναι κοινοί πίνακες που περιλαμβάνονται στο περιβάλλον σας που δεν είναι πίνακες Συστήματος ή Προσαρμοσμένες. Οι διαχειριζόμενοι προσαρμοσμένοι πίνακες είναι πίνακες που έχουν προστεθεί στο σύστημα με την εισαγωγή μιας διαχειριζόμενης λύσης. Ο βαθμός στον οποίο μπορείτε να επεξεργαστείτε αυτούς τους πίνακες καθορίζεται από τις διαχειριζόμενες ιδιότητες που έχουν οριστεί για κάθε πίνακα. Θα απενεργοποιούνται όσες ιδιότητες δεν είναι δυνατό να υποβληθούν σε επεξεργασία.
Επεξεργασία ιδιοτήτων πίνακα με χρήση Power Apps
Στο Power Apps, επιλέξτε Λύσεις, ανοίξτε τη μη διαχειριζόμενη λύση που θέλετε και, στη συνέχεια, επιλέξτε τον πίνακα που θέλετε να επεξεργαστείτε. Για να τροποποιήσετε τις ιδιότητες του πίνακα, επιλέξτε Ρυθμίσεις στη γραμμή εντολών για να δείτε το τμήμα παραθύρου Επεξεργασία πίνακα όπως φαίνεται παρακάτω:
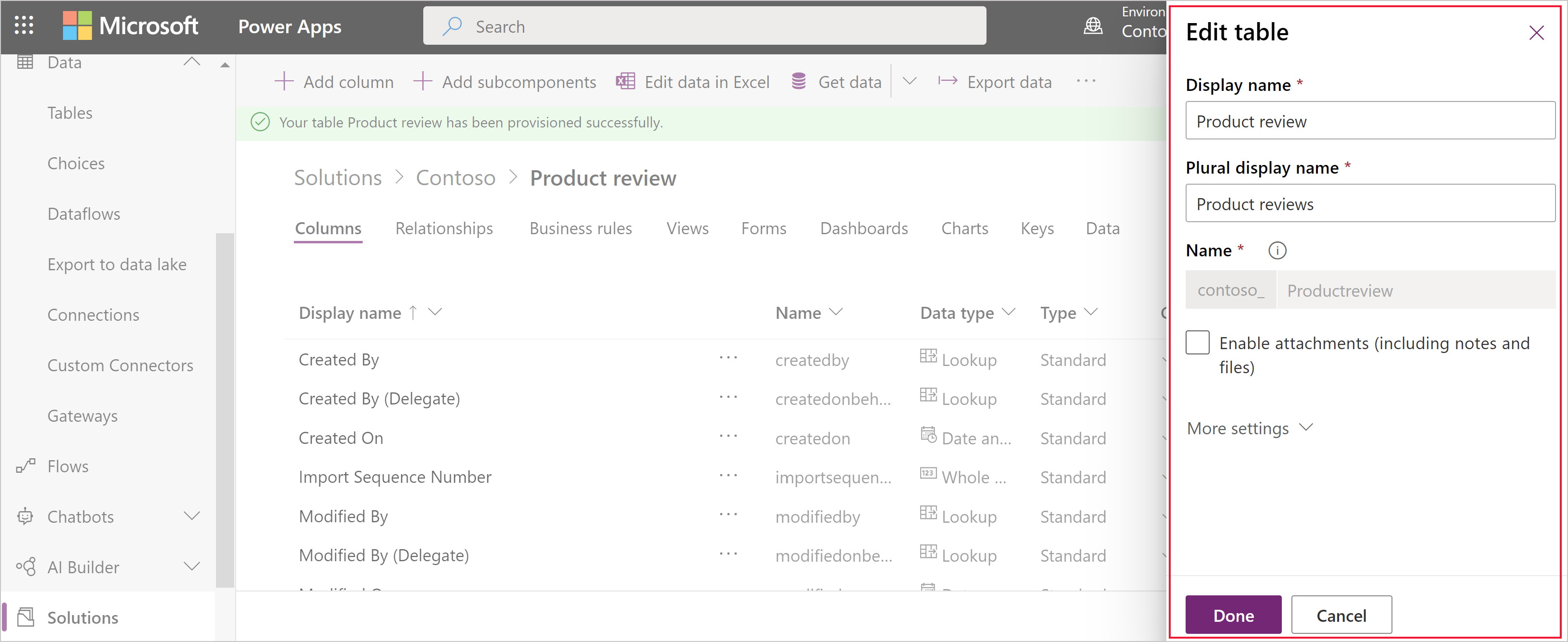
Για μια περιγραφή των ιδιοτήτων που είναι διαθέσιμες για επεξεργασία, ανατρέξτε στο θέμα Δημιουργία πίνακα.
Σημείωση
Αφού ενεργοποιηθεί η δυνατότητα, δεν είναι δυνατή η αλλαγή όλων των ιδιοτήτων του πίνακα. Περισσότερες πληροφορίες: Επιλογές πινάκων που μπορούν να ενεργοποιηθούν μόνο
Το όνομα πολλών τυπικών πινάκων μπορεί επίσης να χρησιμοποιηθεί σε άλλο κείμενο της εφαρμογής. Για τον εντοπισμό και την αλλαγή κειμένου όπου χρησιμοποιείται αυτό το όνομα, ανατρέξτε στην ενότητα Επεξεργασία μηνυμάτων τυπικού πίνακα
Επεξεργασία πίνακα με χρήση της εξερεύνησης λύσεων
Όταν επεξεργάζεστε έναν πίνακα, χρησιμοποιώντας την Εξερεύνηση λύσεων θα πρέπει να βρείτε τη μη διαχειριζόμενη λύση που θέλετε να προσθέσετε.
Άνοιγμα μη διαχειριζόμενης λύσης
Από το Power Apps επιλέξτε Λύσεις από το αριστερό τμήμα παραθύρου περιήγησης και έπειτα, στη γραμμή εργαλείων επιλέξτε Εναλλαγή σε κλασική λειτουργία. Εάν το στοιχείο δεν βρίσκεται στο πλαϊνό τμήμα του πίνακα, επιλέξτε ...Περισσότερα και, στη συνέχεια, επιλέξτε το στοιχείο που θέλετε.
Στη λίστα Όλες οι λύσεις, ανοίξτε τη μη διαχειριζόμενη λύση που θέλετε.
Αλλαγή του ονόματος ενός πίνακα
Χρησιμοποιήστε τις ιδιότητες Εμφανιζόμενο όνομα και Όνομα σε πληθυντικό για να αλλάξετε το όνομα του πίνακα στην εφαρμογή.
Σημείωση
Το όνομα πολλών τυπικών πινάκων μπορεί επίσης να χρησιμοποιηθεί σε άλλο κείμενο της εφαρμογής. Για τον εντοπισμό και την αλλαγή κειμένου όπου χρησιμοποιείται αυτό το όνομα, ανατρέξτε στην ενότητα Επεξεργασία μηνυμάτων τυπικού πίνακα
Αλλαγή των εικονιδίων που χρησιμοποιούνται για προσαρμοσμένους πίνακες
Από προεπιλογή, όλοι οι προσαρμοσμένοι πίνακες στην εφαρμογή web έχουν τα ίδια εικονίδια. Μπορείτε να δημιουργήσετε πόρους web εικόνων για τα εικονίδια που θέλετε για τους προσαρμοσμένους πίνακες. Περισσότερες πληροφορίες: Αλλαγή εικονιδίων προσαρμοσμένου πίνακα.
Επιλογές πινάκων που μπορούν να ενεργοποιηθούν μόνο
Ο παρακάτω πίνακας παραθέτει τις επιλογές που μπορείτε να ενεργοποιήσετε για έναν πίνακα, αλλά αφού ενεργοποιηθούν αυτά τα στοιχεία, δεν θα είναι δυνατή η απενεργοποίησή τους:
| Επιλογή | Περιγραφή |
|---|---|
| Δραστηριότητες | Συσχετισμός δραστηριοτήτων με καρτέλες για αυτόν τον πίνακα. |
| Ροές επιχειρηματικής διαδικασίας | Δημιουργία ροών επιχειρηματικής διαδικασίας γι' αυτόν τον πίνακα. Περισσότερες πληροφορίες: Δημιουργήστε μια ροή επιχειρηματικής διαδικασίας για να τυποποιήσετε τις διαδικασίες |
| Συνδέσεις | Χρησιμοποιήστε τη δυνατότητα συνδέσεων για να δείξετε πώς οι καρτέλες αυτού του πίνακα έχουν συνδέσεις με τις καρτέλες άλλων πινάκων που επίσης έχουν ενεργοποιημένες συνδέσεις. |
| Σχόλια | Επιτρέψτε στους πελάτες να γράφουν σχόλια για οποιαδήποτε καρτέλα πινάκων ή να αξιολογούν τις καρτέλες πινάκων εντός καθορισμένου εύρους αξιολόγησης. Περισσότερες πληροφορίες: Ενεργοποιήστε έναν πίνακα για σχόλια/αξιολογήσεις |
| Σημειώσεις | Προσάρτηση σημειώσεων σε καρτέλες για αυτόν τον πίνακα. Οι σημειώσεις περιλαμβάνουν τη δυνατότητα προσθήκης συνημμένων. |
| Ουρές | Χρησιμοποιήστε τον πίνακα με ουρές. Οι ουρές βελτιώνουν τη δρομολόγηση και την κοινή χρήση της εργασίας καθιστώντας διαθέσιμες τις καρτέλες αυτού του πίνακα σε ένα κεντρικό σημείο στο οποίο μπορούν να έχουν πρόσβαση όλοι. |
| Αποστολή ηλεκτρονικού ταχυδρομείου | Στείλτε μηνύματα ηλεκτρονικού ταχυδρομείου χρησιμοποιώντας μια διεύθυνση ηλεκτρονικού ταχυδρομείου που είναι αποθηκευμένη σε ένα από τα πεδία αυτού του πίνακα. Αν δεν υπάρχει ήδη για αυτόν τον πίνακα ένα πεδίο Μίας γραμμής κειμένου με μορφή ορισμένη σε μηνύματα ηλεκτρονικού ταχυδρομείου, θα δημιουργηθεί ένα νέο πεδίο όταν ενεργοποιήσετε την αποστολή μηνυμάτων ηλεκτρονικού ταχυδρομείου. |
Ενεργοποίηση ή απενεργοποίηση επιλογών πινάκων
Ο ακόλουθος πίνακας αναφέρει τις επιλογές πινάκων που μπορείτε να ενεργοποιήσετε ή να απενεργοποιήσετε ανά πάσα στιγμή.
| Επιλογή | Περιγραφή |
|---|---|
| Ομάδες Πρόσβασης | Δημιουργία προτύπων ομάδας για αυτόν τον πίνακα. |
| Να επιτρέπεται η γρήγορη δημιουργία | Αφού δημιουργήσετε και δημοσιεύσετε μια Φόρμα γρήγορης δημιουργίας για αυτόν τον πίνακα, οι χρήστες μπορούν να δημιουργήσουν μια νέα καρτέλα με το κουμπί Δημιουργία στο τμήμα παραθύρου περιήγησης. Περισσότερες πληροφορίες: Δημιουργία και σχεδίαση φορμών Αν είναι ενεργοποιημένη η γρήγορη δημιουργία για έναν πίνακα προσαρμοσμένης δραστηριότητας, η προσαρμοσμένη δραστηριότητα είναι ορατή στην ομάδα των πινάκων δραστηριότητας, όταν χρησιμοποιείται το κουμπί Δημιουργία του τμήματος παραθύρου περιήγησης. Ωστόσο, επειδή οι δραστηριότητες δεν υποστηρίζουν φόρμες γρήγορης δημιουργίας, χρησιμοποιείται η κύρια φόρμα όταν επιλέγεται το εικονίδιο προσαρμοσμένου πίνακα. |
| Οι περιοχές που εμφανίζουν αυτόν τον πίνακα | Στην εφαρμογή web, επιλέξτε μία από τις διαθέσιμες περιοχές χάρτη τοποθεσίας για να εμφανιστεί αυτός ο πίνακας. Αυτή η ρύθμιση δεν ισχύει για εφαρμογές βάσει μοντέλου. |
| Έλεγχος | Όταν ο έλεγχος είναι ενεργοποιημένος για τον οργανισμό σας. Ο έλεγχος επιτρέπει την καταγραφή αλλαγών σε καρτέλες του πίνακα με την πάροδο του χρόνου. Όταν ενεργοποιείτε τον έλεγχο για έναν πίνακα, ο έλεγχος ενεργοποιείται επίσης σε όλα τα πεδία του. Μπορείτε να επιλέξετε ή να καταργήσετε πεδία για τα οποία θέλετε να ενεργοποιήσετε τον έλεγχο. |
| Παρακολούθηση αλλαγών | Ενεργοποιεί τον συγχρονισμό δεδομένων με αποδοτικό τρόπο, εντοπίζοντας τα δεδομένα που άλλαξαν από την αρχική εξαγωγή των δεδομένων ή από την τελευταία φορά που συγχρονίστηκαν. |
| Χρώμα | Ορίστε ένα χρώμα που θα χρησιμοποιηθεί για τον πίνακα σε εφαρμογές βάσει μοντέλου. |
| Περιγραφή | Γράψτε μια ουσιαστική περιγραφή για τον σκοπό του πίνακα. |
| Διαχείριση εγγράφων | Μετά την εκτέλεση άλλων εργασιών για την ενεργοποίηση της διαχείρισης εγγράφων για τον οργανισμό σας, η ενεργοποίηση αυτής της δυνατότητας επιτρέπει στον πίνακα να συμμετάσχει σε ενοποίηση με το SharePoint. |
| Εντοπισμός διπλοτύπων | Εάν είναι ενεργοποιημένος για τον οργανισμό σας ο εντοπισμός διπλοτύπων, η ενεργοποίηση του εντοπισμού διπλοτύπων σάς επιτρέπει να δημιουργήσετε κανόνες εντοπισμού διπλοτύπων για αυτόν τον πίνακα. |
| Ενεργοποίηση για φορητές συσκευές | Κάντε διαθέσιμο αυτόν τον πίνακα στις εφαρμογές Dynamics 365 για τηλέφωνα και tablet. Μπορείτε επίσης να κάνετε αυτόν τον πίνακα Μόνο για ανάγνωση σε φορητές συσκευές. Εάν οι φόρμες για έναν πίνακα απαιτούν μια επέκταση που δεν υποστηρίζεται από το Dynamics 365 για τηλέφωνα και tablet, χρησιμοποιήστε αυτήν τη ρύθμιση για να εξασφαλίσετε ότι οι χρήστες εφαρμογών για φορητές συσκευές δεν μπορούν να επεξεργαστούν τα δεδομένα για αυτούς τους πίνακες. |
| Ενεργοποίηση για phone express | Κάντε διαθέσιμο αυτόν τον πίνακα στην εφαρμογή Dynamics 365 για τηλέφωνα. |
| Συγχώνευση Mail | Αυτός ο πίνακας μπορεί να χρησιμοποιηθεί με συγχώνευση mail. |
| Δυνατότητα εκτός σύνδεσης για το Dynamics 365 for Outlook | Αν τα δεδομένα σε αυτόν τον πίνακα είναι διαθέσιμα όταν η εφαρμογή Dynamics 365 for Outlook δεν είναι συνδεδεμένη στο δίκτυο. |
| Κύρια εικόνα | Οι πίνακες συστήματος που υποστηρίζουν εικόνες έχουν ήδη ένα πεδίο Εικόνα. Μπορείτε να επιλέξετε αν θα εμφανίζονται δεδομένα σε αυτό το πεδίο, όπως η εικόνα της καρτέλας, ορίζοντας αυτό το πεδίο σε [Καμία] ή σε Προεπιλεγμένη εικόνα. Για προσαρμοσμένους πίνακες πρέπει πρώτα να δημιουργήσετε ένα πεδίο εικόνας. Μετά τη δημιουργία του, μπορείτε να αλλάξετε αυτήν τη ρύθμιση για να ορίσετε την κύρια εικόνα. Περισσότερες πληροφορίες: Στήλες εικόνων |
| Τμήμα παραθύρου ανάγνωσης στο Dynamics 365 for Outlook | Εάν ο πίνακας εμφανίζεται στο τμήμα παραθύρου ανάγνωσης της εφαρμογής Dynamics 365 for Outlook. |
| Χρήση προσαρμοσμένης βοήθειας | Όταν ενεργοποιηθεί, ορίστε μια διεύθυνση URL βοήθειας για να ελέγξετε ποια σελίδα βλέπουν οι χρήστες όταν επιλέγουν το κουμπί "Βοήθεια" της εφαρμογής. Χρησιμοποιήστε προσαρμοσμένη βοήθεια για να δώσετε καθοδήγηση συγκεκριμένα για τις διαδικασίες της εταιρείας σας για τον πίνακα. |
Δείτε επίσης
Δημιουργία πίνακα
Δημιουργία και επεξεργασία πινάκων με την εξερεύνηση λύσεων
Σημείωση
Μπορείτε να μας πείτε ποια γλώσσα προτιμάτε για την τεκμηρίωση; Πάρτε μέρος σε μια σύντομη έρευνα. (σημειώνεται ότι αυτή η έρευνα είναι στα Αγγλικά)
Η έρευνα θα διαρκέσει περίπου επτά λεπτά. Δεν συλλέγονται προσωπικά δεδομένα (δήλωση προστασίας προσωπικών δεδομένων).