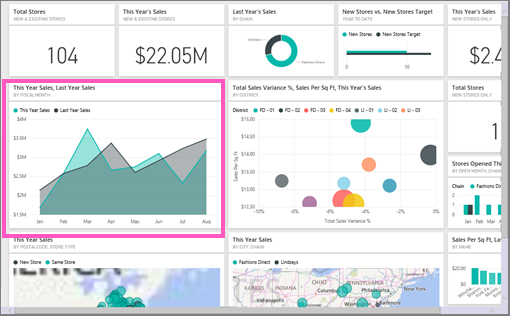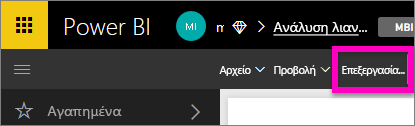Δημιουργία απεικόνισης Ε&Α σε έναν πίνακα εργαλείων στο Power BI
ΙΣΕΙ ΓΙΑ: Power BI Desktop
Υπηρεσία Power BI
Μερικές φορές, ο πιο γρήγορος τρόπος για να λάβετε μια απάντηση από τα δεδομένα σας είναι να υποβάλετε μια ερώτηση χρησιμοποιώντας φυσική γλώσσα. Σε αυτό το άρθρο, εξετάζουμε δύο διαφορετικούς τρόπους δημιουργίας της ίδιας απεικόνισης: πρώτα, κάνοντας μια ερώτηση με τις ερωτήσεις και απαντήσεις σε έναν πίνακα εργαλείων και, δεύτερον, δημιουργώντας την σε μια αναφορά. Χρησιμοποιούμε την Υπηρεσία Power BI για να δημιουργήσουμε την απεικόνιση στην αναφορά, αλλά η διαδικασία είναι σχεδόν πανομοιότυπη χρησιμοποιώντας το Power BI Desktop.
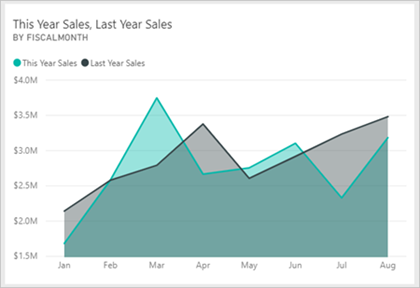
Προαπαιτούμενα στοιχεία
- Χρειάζεστε απλώς μια δωρεάν άδεια χρήσης Fabric για να επεξεργαστείτε πίνακες εργαλείων στην περιοχή "Ο χώρος εργασίας μου" στον Υπηρεσία Power BI.
- Χρειάζεστε μια άδεια χρήσης Power BI Pro για να επεξεργαστείτε πίνακες εργαλείων σε άλλους χώρους εργασίας στον Υπηρεσία Power BI. Διαβάστε σχετικά με τις άδειες χρήσης Power BI Pro. Χρειάζεστε επίσης τουλάχιστον έναν ρόλο Συμβάλλοντα σε αυτόν τον χώρο εργασίας. Διαβάστε σχετικά με τους ρόλους σε χώρους εργασίας.
- Για να ακολουθήσετε τις οδηγίες, πρέπει να χρησιμοποιήσετε μια αναφορά που μπορείτε να επεξεργαστείτε, επομένως, θα χρησιμοποιήσουμε ένα από τα δείγματα που είναι διαθέσιμα στο Power BI.
Δημιουργία απεικόνισης Ε&Α σε έναν πίνακα εργαλείων
Πώς θα δημιουργούμε αυτό το γράφημα γραμμών χρησιμοποιώντας ερωτήσεις και απαντήσεις;
Κάντε λήψη του δείγματος ανάλυσης λιανικής στο Υπηρεσία Power BI.
Ανοίξτε τον πίνακα εργαλείων Δείγμα ανάλυσης λιανικής και τοποθετήστε τον δρομέα στο πλαίσιο Ερωτήσεις και απαντήσεις, Υποβολή ερώτησης σχετικά με τα δεδομένα σας.
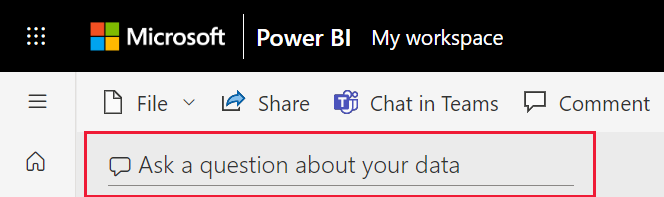
Στο πλαίσιο Ερωτήσεις και απαντήσεις, πληκτρολογήστε κάτι παρόμοιο με αυτή την ερώτηση:
πωλήσεις αυτού του έτους και πωλήσεις του προηγούμενου έτους κατά μήνα ως γράφημα περιοχών
Καθώς πληκτρολογείτε την ερώτησή σας, οι Ερωτήσεις και απαντήσεις επιλέγουν την καλύτερη απεικόνιση για να εμφανίσουν την απάντησή σας. Η απεικόνιση αλλάζει δυναμικά καθώς τροποποιείτε την ερώτηση. Επίσης, οι ερωτήσεις και απαντήσεις σάς βοηθούν να μορφοποιήσετε την ερώτησή σας με προτάσεις, αυτόματη συμπλήρωση και ορθογραφικές διορθώσεις. Η Ε&Α συνιστά μια μικρή αλλαγή διατύπωσης: "πωλήσεις αυτού του έτους και πωλήσεις του προηγούμενου έτους κατά μήνα ως γράφημα περιοχών".

Επιλέξτε την πρόταση για να αποδεχτείτε την πρόταση.
Όταν ολοκληρώσετε την πληκτρολόγηση της ερώτησής σας, το αποτέλεσμα θα είναι το ίδιο γράφημα που βλέπετε στον πίνακα εργαλείων.
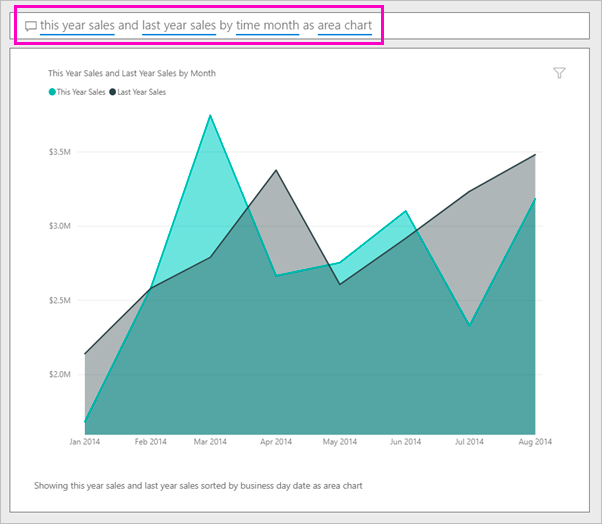
Για να καρφιτσώσετε το γράφημα στον πίνακα εργαλείων σας, επιλέξτε Καρφίτσωμα απεικόνισης.
Δημιουργία της ίδιας απεικόνισης στο πρόγραμμα επεξεργασίας αναφορών
Κάντε λήψη του αρχείου .pbix Δείγματος ανάλυσης λιανικής και ανοίξτε το στο Power BI Desktop.
Επιλέξτε το εικονίδιο Αναφορά για να ανοίξετε την προβολή Αναφορές.
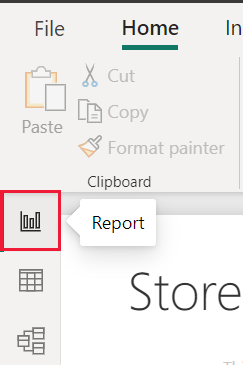
Στο κάτω μέρος της σελίδας, επιλέξτε Μηνιαίες πωλήσεις τομέα.
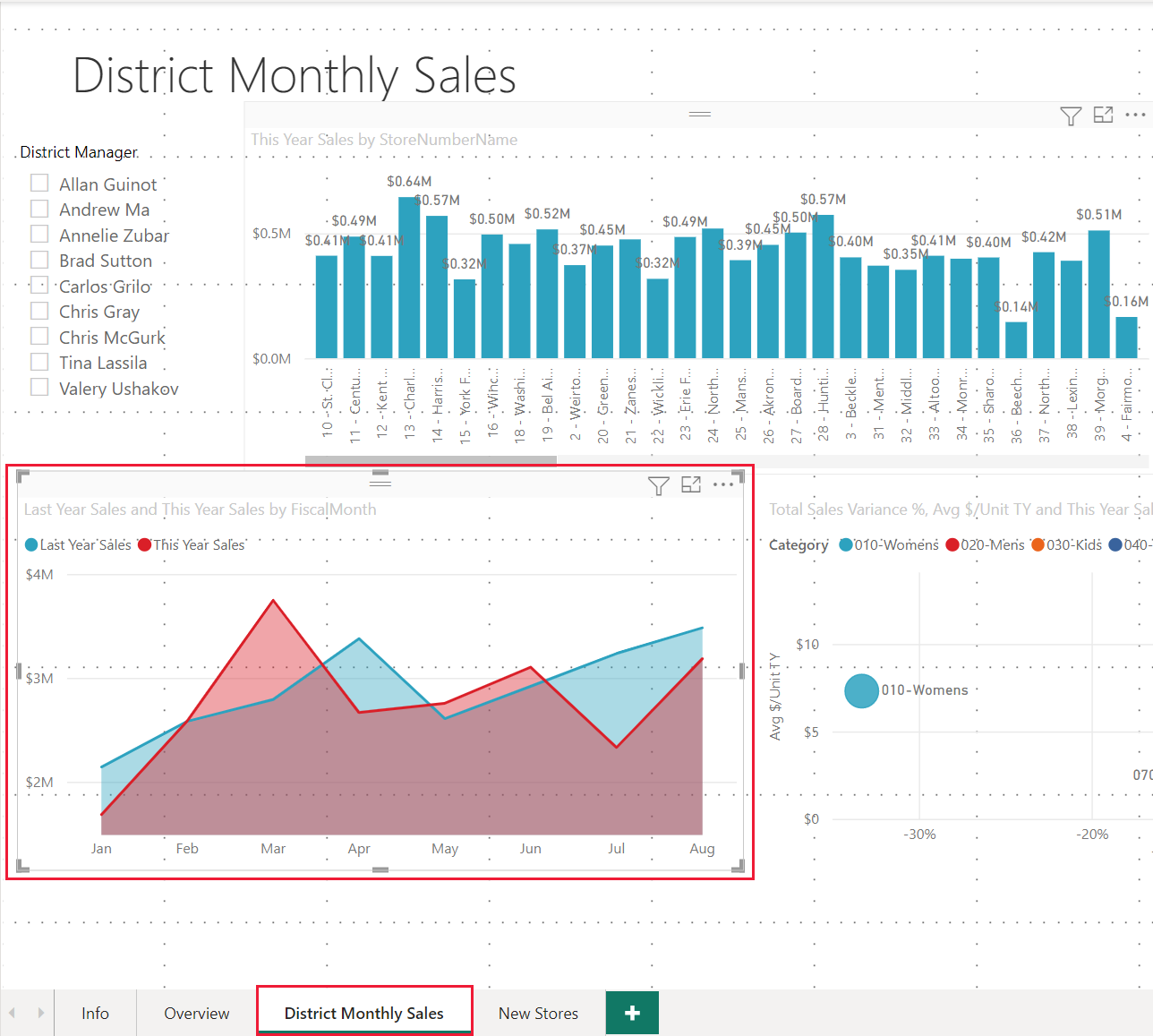
Επιλέξτε το γράφημα περιοχών και εξετάστε τις ρυθμίσεις στο τμήμα παραθύρου Πεδία . Ο δημιουργός της αναφοράς δημιούργησε αυτό το γράφημα επιλέγοντας αυτές τις τρεις τιμές (Πωλήσεις προηγούμενου έτους και Τιμή πωλήσεων > αυτού του έτους από τον πίνακα Πωλήσεις και FiscalMonth από τον πίνακα Time) και τις οργάνωσε στις ενότητες Άξονας και Τιμές του τμήματος παραθύρου Απεικονίσεις.
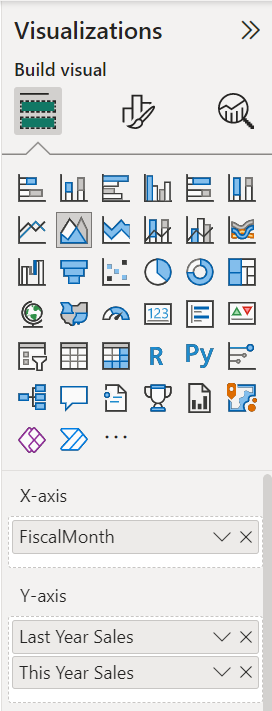
Βλέπετε ότι κατέληξαν με την ίδια απεικόνιση. Η δημιουργία της με αυτόν τον τρόπο δεν ήταν πολύ περίπλοκη, αλλά η δημιουργία της με ερωτήσεις και απαντήσεις ήταν ευκολότερη!
Σχετικό περιεχόμενο
- Χρήση των Ε&Α του Power BI για την εξερεύνηση των δεδομένων σας και τη δημιουργία απεικονίσεων
- Ερωτήσεις και απαντήσεις για επιχειρηματικούς χρήστες του Power BI
- Κάντε τα δεδομένα του Excel να λειτουργούν καλά με τις ερωτήσεις και απαντήσεις στο Power BI
Περισσότερες ερωτήσεις; Ρωτήστε τον Κοινότητα Power BI
Σχόλια
Σύντομα διαθέσιμα: Καθ' όλη τη διάρκεια του 2024 θα καταργήσουμε σταδιακά τα ζητήματα GitHub ως μηχανισμό ανάδρασης για το περιεχόμενο και θα το αντικαταστήσουμε με ένα νέο σύστημα ανάδρασης. Για περισσότερες πληροφορίες, ανατρέξτε στο θέμα: https://aka.ms/ContentUserFeedback.
Υποβολή και προβολή σχολίων για