Εκμάθηση: Δημιουργία απεικόνισης R Power BI
Ως προγραμματιστής, μπορείτε να δημιουργήσετε τις δικές σας απεικονίσεις Power BI. Αυτές οι απεικονίσεις μπορούν να χρησιμοποιηθούν από εσάς, τον οργανισμό σας ή από τρίτα μέρη.
Αυτό το άρθρο είναι ένας οδηγός βήμα προς βήμα για τη δημιουργία μιας απεικόνισης R για το Power BI.
Σε αυτό το εκπαιδευτικό βοήθημα, θα μάθετε πώς μπορείτε να κάνετε τα εξής:
- Δημιουργία απεικόνισης R
- Επεξεργασία της δέσμης ενεργειών R στο Power BI Desktop
- Προσθήκη βιβλιοθηκών στο αρχείο εξαρτήσεων της απεικόνισης
- Προσθήκη στατικής ιδιότητας
Προαπαιτούμενα στοιχεία
- Ένας λογαριασμός Power BI Pro . Εγγραφείτε για μια δωρεάν δοκιμαστική έκδοση πριν ξεκινήσετε.
- Μια μηχανή R. Μπορείτε να κάνετε λήψη μίας δωρεάν από πολλές τοποθεσίες, συμπεριλαμβανομένης της σελίδας λήψης του Microsoft R Open και του Αποθετηρίου CRAN. Για περισσότερες πληροφορίες, ανατρέξτε στο θέμα Δημιουργία απεικονίσεων του Power BI με χρήση της R.
- Power BI Desktop.
- Έκδοση 4 ή νεότερη έκδοση του Windows PowerShell για χρήστες των Windows Ή το Τερματικό για χρήστες του OSX.
Έναρξη
Προετοιμάστε ορισμένα δείγματα δεδομένων για την απεικόνιση. Μπορείτε να αποθηκεύσετε αυτές τις τιμές σε μια βάση δεδομένων του Excel ή σε ένα αρχείο .csv και να τις εισαγάγετε στο Power BI Desktop.
ΑρΜήνα Συνολικές μονάδες 1 2303 2 2319 3 1732 4 1615 5 1427 6 2253 7 1147 8 1515 9 2516 10 3131 11 3170 12 2762 Για να δημιουργήσετε μια απεικόνιση, ανοίξτε το PowerShell ή το Τερματικό και εκτελέστε την ακόλουθη εντολή:
pbiviz new rVisualSample -t rvisualΑυτή η εντολή δημιουργεί έναν νέο φάκελο για την απεικόνιση rVisualSample . Η δομή βασίζεται στο
rvisualπρότυπο. Δημιουργεί ένα αρχείο με την ονομασία script.r στον ριζικό φάκελο της απεικόνισης. Αυτό το αρχείο περιέχει τη δέσμη ενεργειών R που εκτελείται για τη δημιουργία της εικόνας κατά την απόδοση της απεικόνισης. Μπορείτε να δημιουργήσετε τη δέσμη ενεργειών R στο Power BI Desktop.Από τον κατάλογο που μόλις δημιουργήθηκε
rVisualSampleεκτελέστε την ακόλουθη εντολή:pbiviz startΣτο Power BI Desktop, επιλέξτε Απεικόνιση δέσμης ενεργειών R:
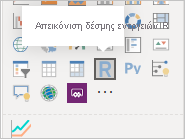
Εκχωρήστε δεδομένα στην απεικόνιση προγραμματιστή, σύροντας το πεδίο Αρμήνα και τις Συνολικές μονάδεςστις Τιμές για την απεικόνιση.
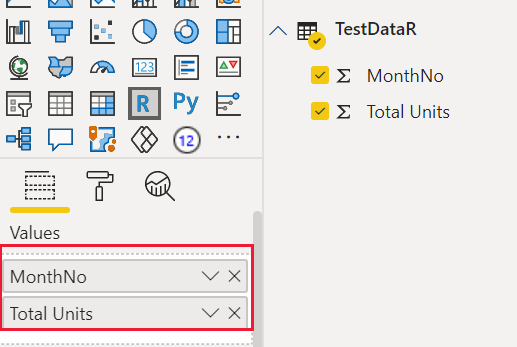
Ορίστε τον τύπο συνάθροισης συνολικών μονάδων σε Χωρίς σύνοψη.
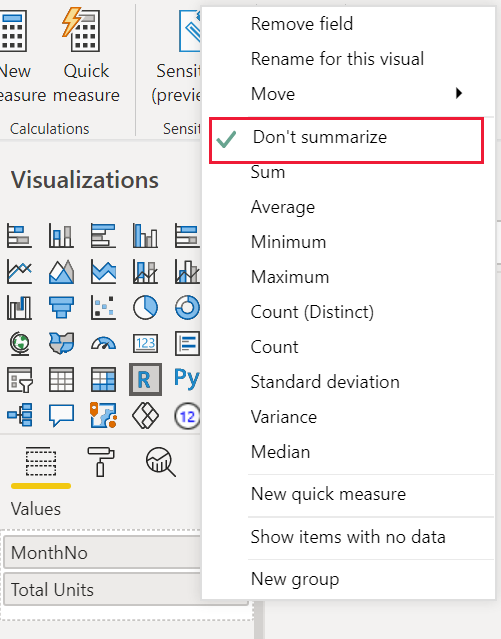
Από το πρόγραμμα επεξεργασίας δέσμης ενεργειών R στο Power BI Desktop, πληκτρολογήστε τα εξής:
plot(dataset)Αυτή η εντολή δημιουργεί ένα γράφημα διασποράς χρησιμοποιώντας τις τιμές στο μοντέλο σημασιολογίας ως δεδομένα εισόδου.
Επιλέξτε το εικονίδιο Εκτέλεση δέσμης ενεργειών για να δείτε το αποτέλεσμα.
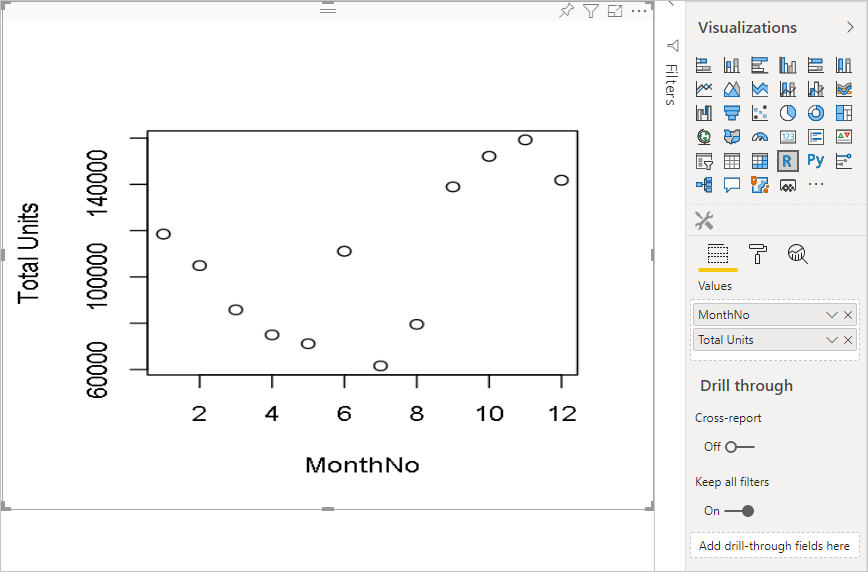
Επεξεργασία της δέσμης ενεργειών R
Η δέσμη ενεργειών R μπορεί να τροποποιηθεί για τη δημιουργία άλλων τύπων απεικονίσεων. Ας δημιουργήσουμε ένα γράφημα γραμμών στη συνέχεια.
Επικολλήστε τον ακόλουθο κώδικα R στο πρόγραμμα επεξεργασίας δέσμης ενεργειών R.
x <- dataset[,1] # get the first column from semantic model y <- dataset[,2] # get the second column from semantic model columnNames = colnames(dataset) # get column names plot(x, y, type="n", xlab=columnNames[1], ylab=columnNames[2]) # draw empty plot with axis and labels only lines(x, y, col="green") # draw line plotΕπιλέξτε το εικονίδιο Εκτέλεση δέσμης ενεργειών για να δείτε το αποτέλεσμα.
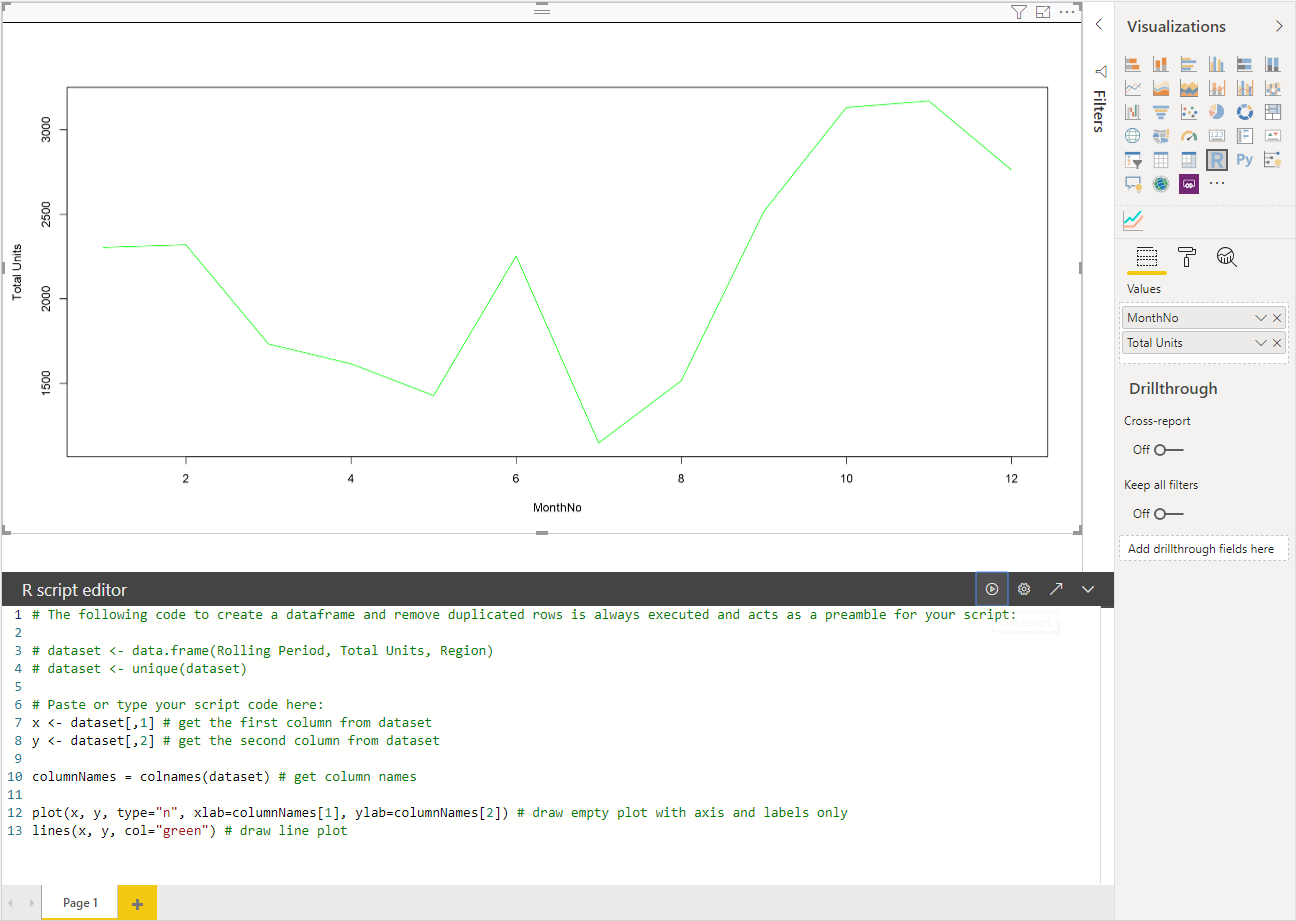
Όταν η δέσμη ενεργειών R είναι έτοιμη, αντιγράψτε την στο
script.rαρχείο που βρίσκεται στον ριζικό κατάλογο του έργου απεικόνισης.Στο αρχείο capabilities.json, αλλάξτε το
dataRoles:nameσε σύνολο δεδομένων και ορίστε τηνdataViewMappingsείσοδο σε σύνολο δεδομένων.{ "dataRoles": [ { "displayName": "Values", "kind": "GroupingOrMeasure", "name": "dataset" } ], "dataViewMappings": [ { "scriptResult": { "dataInput": { "table": { "rows": { "select": [ { "for": { "in": "dataset" } } ], "dataReductionAlgorithm": { "top": {} } } } }, ... } } ], }Προσθέστε τον παρακάτω κώδικα για να υποστηρίξετε την αλλαγή μεγέθους της εικόνας στο αρχείο src/visual.ts .
public onResizing(finalViewport: IViewport): void { this.imageDiv.style.height = finalViewport.height + "px"; this.imageDiv.style.width = finalViewport.width + "px"; this.imageElement.style.height = finalViewport.height + "px"; this.imageElement.style.width = finalViewport.width + "px"; }
Προσθήκη βιβλιοθηκών στο πακέτο απεικονίσεων
Το corrplot πακέτο δημιουργεί μια γραφική εμφάνιση μιας μήτρας συσχέτισης. Για περισσότερες πληροφορίες σχετικά με το corrplot, ανατρέξτε στο θέμα Εισαγωγή στο πακέτο corrplot.
Προσθέστε την
corrplotεξάρτηση βιβλιοθήκης στοdependencies.jsonαρχείο. Ακολουθεί ένα παράδειγμα του περιεχομένου του αρχείου:{ "cranPackages": [ { "name": "corrplot", "displayName": "corrplot", "url": "https://cran.r-project.org/web/packages/corrplot/" } ] }Τώρα μπορείτε να αρχίσετε να χρησιμοποιείτε το πακέτο corrplot στο αρχείο σας
script.r.library(corrplot) corr <- cor(dataset) corrplot(corr, method="circle", order = "hclust")Το αποτέλεσμα της χρήσης
corrplotτου πακέτου μοιάζει με αυτό το παράδειγμα: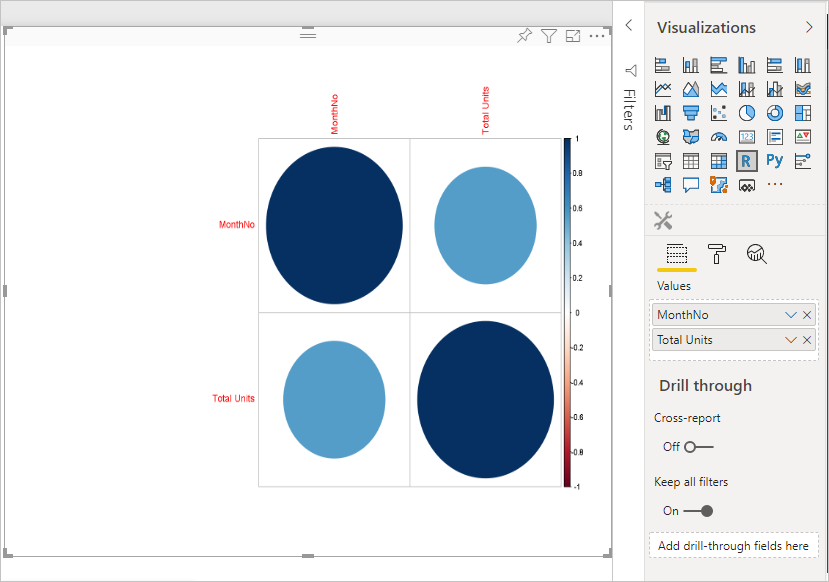
Προσθήκη στατικής ιδιότητας στο τμήμα παραθύρου ιδιοτήτων
Τώρα που έχουμε μια βασική corrplot απεικόνιση, ας προσθέσουμε ιδιότητες στο τμήμα παραθύρου ιδιοτήτων που επιτρέπουν στον χρήστη να αλλάξει την εμφάνιση και αίσθηση στην απεικόνιση.
Χρησιμοποιούμε το method όρισμα για να ρυθμίσουμε το σχήμα των σημείων δεδομένων. Η προεπιλεγμένη δέσμη ενεργειών χρησιμοποιεί έναν κύκλο. Τροποποιήστε την απεικόνισή σας για να επιτρέψετε στο χρήστη να επιλέξει μεταξύ πολλών επιλογών.
Καθορίστε ένα
objectπου ονομάζεται ρυθμίσεις στο αρχείο capabilities.json και δώστε του τις ακόλουθες ιδιότητες."settings": { "properties": { "method": { "type": { "enumeration": [ { "value": "circle" }, { "value": "square" }, { "value": "ellipse" }, { "value": "number" }, { "value": "shade" }, { "value": "color" }, { "value": "pie" } ] } } } }Ανοίξτε το αρχείο src/settings.ts . Δημιουργήστε μια
VisualCardSettingsκλάση με τις δημόσιες ιδιότητεςmethod,displayNamenameκαιslices, όπως φαίνεται στο πλαίσιο κώδικα.import ItemDropdown = formattingSettings.ItemDropdown; const methodOptions = [ { displayName: "Circle", value: "circle" }, { displayName: "Square", value: "square" }, { displayName: "Ellipse", value: "ellipse" }, { displayName: "Number", value: "number" }, { displayName: "Shade", value: "shade" }, { displayName: "Color", value: "color" }, { displayName: "Pie", value: "pie" } ] class VisualCardSettings extends FormattingSettingsCard { method: FormattingSettingsSlice = new ItemDropdown({ name: "method", displayName: "Method", items: methodOptions, value: methodOptions[0] }); name: string = "settings"; displayName: string = "Settings"; slices: Array<FormattingSettingsSlice> = [this.method]; }Μετά από αυτά τα βήματα, μπορείτε να αλλάξετε την ιδιότητα της απεικόνισης.
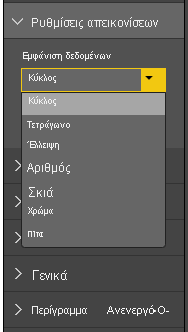
Τέλος, η δέσμη ενεργειών R πρέπει να έχει μια προεπιλεγμένη ιδιότητα. Εάν ο χρήστης δεν αλλάξει την τιμή ιδιότητας (σε αυτή την περίπτωση, τη ρύθμιση σχήματος), η απεικόνιση χρησιμοποιεί αυτή την τιμή.
Για τις μεταβλητές χρόνου εκτέλεσης R για τις ιδιότητες, η σύμβαση ονομασίας είναι
<objectname>_<propertyname>, σε αυτή την περίπτωση,settings_method.Εκτελέστε την ακόλουθη δέσμη ενεργειών R:
library(corrplot) corr <- cor(dataset) if (!exists("settings_method")) { settings_method = "circle"; } corrplot(corr, method=settings_method, order = "hclust")
Συσκευασία και εισαγωγή της απεικόνισής σας
Τώρα μπορείτε να συσκευάσετε την απεικόνιση και να την εισαγάγετε σε οποιαδήποτε αναφορά Power BI.
Συμπληρώστε τα
displayName,supportUrl,description, authornameκαιemail, καθώς και οποιεσδήποτε άλλες σημαντικές πληροφορίες στοpbivis.jsonαρχείο.Εάν θέλετε να αλλάξετε το εικονίδιο της απεικόνισης στο τμήμα παραθύρου απεικόνισης, αντικαταστήστε το αρχείο icon.png στον φάκελο πόρων .
Από τον ριζικό κατάλογο της εκτέλεσης της απεικόνισής σας:
pbiviz packageΓια περισσότερες πληροφορίες σχετικά με τη συσκευασία της απεικόνισής σας, ανατρέξτε στο θέμα Δημιουργία πακέτου της προσαρμοσμένης απεικόνισης
Εισαγάγετε το αρχείο pbiviz της απεικόνισης σε οποιαδήποτε αναφορά Power BI. Ανατρέξτε στο θέμα Εισαγωγή αρχείου απεικόνισης από τον τοπικό υπολογιστή σας στο Power BI για οδηγίες σχετικά με τον τρόπο για να το κάνετε αυτό.
Η τελική σας απεικόνιση μοιάζει με το παρακάτω παράδειγμα:
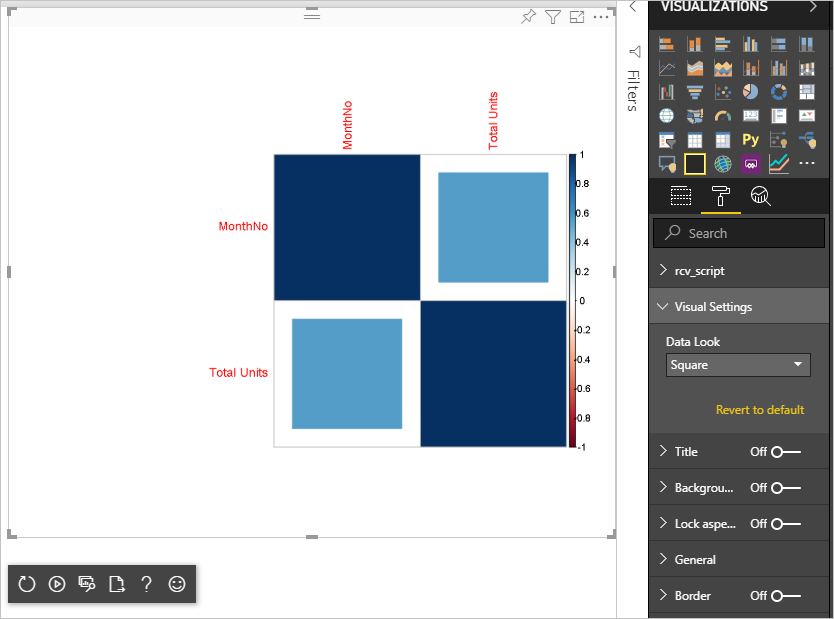
Σχετικό περιεχόμενο
Σχόλια
Σύντομα διαθέσιμα: Καθ' όλη τη διάρκεια του 2024 θα καταργήσουμε σταδιακά τα ζητήματα GitHub ως μηχανισμό ανάδρασης για το περιεχόμενο και θα το αντικαταστήσουμε με ένα νέο σύστημα ανάδρασης. Για περισσότερες πληροφορίες, ανατρέξτε στο θέμα: https://aka.ms/ContentUserFeedback.
Υποβολή και προβολή σχολίων για