Διαχείριση εγγράφων SharePoint
Το Microsoft Dataverse υποστηρίζει την ενσωμάτωση με το SharePoint Online που σας δίνει τη δυνατότητα να χρησιμοποιήσετε τις δυνατότητες διαχείρισης εγγράφων του SharePoint μέσα από το Dataverse. Το Power Pages υποστηρίζει πλέον την αποστολή και την εμφάνιση εγγράφων από και προς το SharePoint απευθείας σε μια βασική φόρμα ή μια φόρμα πολλών βημάτων σε μια τοποθεσία web. Αυτή η δυνατότητα επιτρέπει στους χρήστες τοποθεσίας web να δουν, να λάβουν και να διαγράψουν έγγραφα από μια ιστοσελίδα. Οι χρήστες της τοποθεσίας web μπορούν επίσης να δημιουργήσουν υποφακέλους για να οργανώσουν τα έγγραφά τους.
Σημείωμα
- Η διαχείριση εγγράφων λειτουργεί μόνο με το SharePoint Online.
- Υποστηρίζεται η διαχείριση εγγράφων με την ενοποίηση βάσει διακομιστή.
Για να εργαστείτε με τις δυνατότητες διαχείρισης εγγράφων του SharePoint από τοDataverse, πρέπει να κάνετε τα εξής:
Ενεργοποίηση της δυνατότητας διαχείρισης εγγράφων για το περιβάλλον σας
Ρύθμιση ενοποίησης του SharePoint από το Κέντρο διαχείρισης πυλών Power Platform
Ρύθμιση παραμέτρων της κατάλληλης φόρμας σε έγγραφα του Power Apps
Δημιουργία κατάλληλου δικαιώματος πίνακα και ανάθεσή του στον κατάλληλο ρόλο web
Βήμα 1: Ενεργοποίηση της λειτουργίας διαχείρισης εγγράφων σε εφαρμογές που βασίζονται σε μοντέλο
Πρέπει να ενεργοποιήσετε τη δυνατότητα διαχείρισης εγγράφων σε εφαρμογές που βασίζονται σε μοντέλα χρησιμοποιώντας ενοποίηση βάσει διακομιστή SharePoint. Η ενοποίηση SharePoint βάσει διακομιστή επιτρέπει σε εφαρμογές που βασίζονται σε μοντέλα και στο SharePoint να πραγματοποιήσουν σύνδεση διακομιστή προς διακομιστή. Η προεπιλεγμένη καρτέλα τοποθεσίας SharePoint χρησιμοποιείται από το Power Pages. Για πληροφορίες σχετικά με τον τρόπο ενεργοποίησης της λειτουργίας διαχείρισης εγγράφων σε εφαρμογές που βασίζονται σε μοντέλα, ανατρέξτε στο θέμα Ρύθμιση εφαρμογών με γνώμονα το μοντέλο για χρήση με SharePointσύνδεση.
Σημείωμα
Οι οδηγίες μπορεί να αναφέρονται στις εφαρμογές Dynamics 365 Customer Engagement, μπορείτε να ενεργοποιήσετε το SharePoint Online για ενοποίηση με το Dataverse χωρίς ενεργοποιημένες τις εφαρμογές Dynamics 365.
Βήμα 2: Ρύθμιση ενοποίησης του SharePoint από το Κέντρο διαχείρισης Power Platform
Για να χρησιμοποιήσετε τις δυνατότητες διαχείρισης εγγράφων του SharePoint, πρέπει να ενεργοποιήσετε την ενοποίηση SharePoint από το κέντρο διαχείρισης του Power Platform.
Ενεργοποίηση ενοποίησης του SharePoint
Σημείωμα
Πρέπει να είστε καθολικός διαχειριστής για να εκτελέσετε την ενοποίηση του SharePoint.
Ανοίξτε το Κέντρο διαχείρισης του Power Platform.
Στην περιοχή Πόροι επιλέξτε Τοποθεσίες Power Pages.
Επιλέξτε την τοποθεσία όπου θέλετε να ενεργοποιήσετε την ενοποίηση SharePoint. Επιλέξτε Διαχείριση από το κύριο μενού.
Or
Στην ενότητα Περιβάλλοντα , επιλέξτε το περιβάλλον που περιέχει την τοποθεσία που θέλετε να ενεργοποιήσει την ενοποίηση SharePoint.
Στην περιοχή Πόροι, επιλέξτε τοποθεσίες Power Pages ..
Επιλέξτε την τοποθεσία όπου θέλετε να ενεργοποιήσετε την ενοποίηση SharePoint. Επιλέξτε Διαχείριση από το κύριο μενού.
Στη σελίδα πληροφοριών τοποθεσίας, στην ενότητα Υπηρεσίες , επιλέξτε το στοιχείο ελέγχου Ενοποίηση SharePoint στη θέση Ναι.
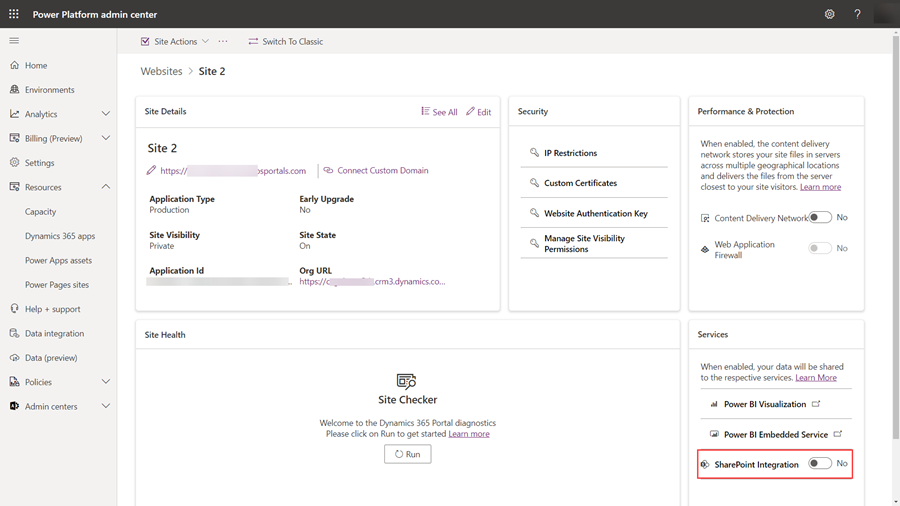
Επιλέξτε Ενεργοποίηση στο παράθυρο επιβεβαίωσης. Αυτή η ρύθμιση θα ενεργοποιήσει την τοποθεσία web για επικοινωνία με το SharePoint. Ενώ είναι ενεργοποιημένη η ενοποίηση SharePoint, η τοποθεσία web θα κάνε επανεκκίνηση και δεν θα είναι διαθέσιμη για μερικά λεπτά. Εμφανίζεται ένα μήνυμα όταν η SharePoint ενοποίηση είναι ενεργοποιημένη.
Απενεργοποίηση ενοποίησης του SharePoint
Σημείωμα
Πρέπει να είστε καθολικός διαχειριστής για να απενεργοποιήσετε την ενοποίηση του SharePoint.
Ανοίξτε το Κέντρο διαχείρισης του Power Platform.
Στην περιοχή Πόροι επιλέξτε Τοποθεσίες Power Pages.
Επιλέξτε την τοποθεσία όπου θέλετε να απενεργοποιήσετε την ενοποίηση SharePoint. Επιλέξτε Διαχείριση από το κύριο μενού.
Or
Στην ενότητα Περιβάλλοντα , επιλέξτε το περιβάλλον που περιέχει την τοποθεσία που θέλετε να απενεργοποιήσει την ενοποίηση SharePoint.
Στην περιοχή Πόροι, επιλέξτε τοποθεσίες Power Pages ..
Επιλέξτε την τοποθεσία όπου θέλετε να ενεργοποιήσετε την ενοποίηση SharePoint. Επιλέξτε Διαχείριση από το κύριο μενού.
Στη σελίδα πληροφοριών τοποθεσίας, στην ενότητα Υπηρεσίες , επιλέξτε το στοιχείο ελέγχου Ενοποίηση SharePoint στη θέση Όχι.
Επιλέξτε Απενεργοποίηση στο παράθυρο επιβεβαίωσης. Εάν απενεργοποιήσετε αυτήν τη ρύθμιση, θα απενεργοποιηθεί η επικοινωνία με SharePoint. Κατά τη διάρκεια της διαδικασίας, η τοποθεσία web θα επανεκκινηθεί και δεν θα είναι διαθέσιμη για λίγα λεπτά. Εμφανίζεται ένα μήνυμα όταν η SharePoint ενοποίηση είναι απενεργοποιημένη.
Η ενεργοποίηση ή η απενεργοποίηση της SharePoint ενοποίησης θα ενημερώσει την Microsoft Entra για την τοποθεσία web και θα προσθέσει ή θα καταργήσει τα απαιτούμενα δικαιώματα SharePoint, αντίστοιχα. Θα γίνει ανακατεύθυνση για να δώσετε τη συγκατάθεσή σας για τις αλλαγές που πραγματοποιούνται στην εφαρμογή Microsoft Entra.
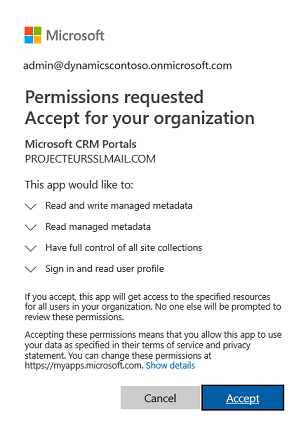
Εάν δεν δώσετε τη συγκατάθεσή σας:
Η ενεργοποίηση ή απενεργοποίηση της ενοποίησης SharePoint δεν θα ολοκληρωθεί και θα εμφανιστεί ένα μήνυμα σφάλματος.
Η έτοιμη σύνδεση Microsoft Entra στην τοποθεσία web δεν θα λειτουργεί.
Βήμα 3: Ενεργοποίηση διαχείρισης εγγράφων για πίνακες
Πρέπει να ενεργοποιήσετε τη διαχείριση εγγράφων για πίνακες για την αποθήκευση εγγράφων που σχετίζονται με καρτέλες πινάκων στο SharePoint. Για πληροφορίες σχετικά με τον τρόπο ενεργοποίησης της διαχείρισης εγγράφων για πίνακες, ανατρέξτε στην ενότητα Ενεργοποίηση διαχείρισης εγγράφων του SharePoint για συγκεκριμένους πίνακες.
Βήμα 4: Ρύθμιση παραμέτρων της κατάλληλης φόρμας στο Dynamics 4 για την εμφάνιση εγγράφων
Ρύθμιση παραμέτρων φορμών Dataverse
Θα χρειαστεί να ρυθμίσετε τις παραμέτρους της φόρμας Dataverse προσθέτοντας ένα στοιχείο υποπλέγματος που θα σας επιτρέπει να εργάζεστε με σχετικά έγγραφα σε μια ιστοσελίδα.
Προσδιορισμός του πίνακα και της αντίστοιχης φόρμας όπου θέλετε να χρησιμοποιήσετε τις δυνατότητες διαχείρισης εγγράφων.
Ανοίξτε τη Σχεδίαση φόρμας χώρου εργασίας δεδομένων για τον πίνακα που θέλετε να χρησιμοποιήσετε για τις δυνατότητες διαχείρισης εγγράφων.
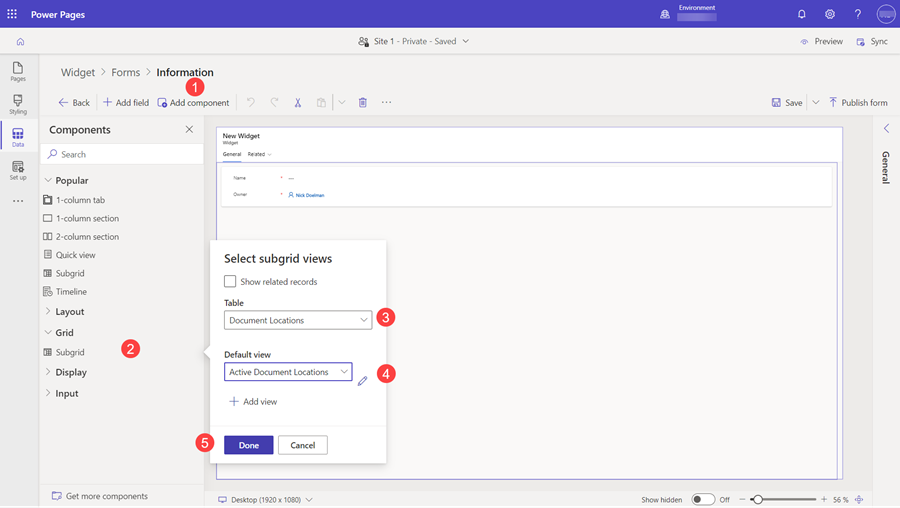
Επιλέξτε Προσθήκη στοιχείου
Επιλέξτε το στοιχείο Υποπλέγμα.
Για Πίνακας, επιλέξτε Θέσεις εγγράφων.
Για Προεπιλεγμένη προβολή,επιλέξτε Θέσεις ενεργού εγγράφου
Επιλέξτε Τέλος.
Μπορείτε να καθορίσετε το όνομα και την ετικέτα σύμφωνα με τις απαιτήσεις. Αποθηκεύστε και δημοσιεύστε τη φόρμα μόλις προστεθεί και διαμορφωθεί το υποπλέγμα.
Σημείωμα
Η διαχείριση εγγράφων πρέπει να ενεργοποιηθεί για τον πίνακα για τον οποίο μπορείτε να επεξεργαστείτε τη φόρμα. Περισσότερες πληροφορίες: Ενεργοποίηση διαχείρισης εγγράφων για πίνακες
Ρύθμιση παραμέτρων Power Pages
Ρυθμίστε τις παραμέτρους είτε ενός στοιχείου φόρμας είτε ενός στοιχεία πολλαπλής φόρμας σε μια ιστοσελίδα, χρησιμοποιώντας τη φόρμα Dataverse με το υποπλέγμα που δημιουργήσατε νωρίτερα.
Η ρύθμιση Δεδομένα από αυτήν τη φόρμα στην καρτέλα Δεδομένα της ρύθμισης παραμέτρων της φόρμας πρέπει να οριστεί στην επιλογή Ενημερώσεις μιας υπάρχουσας καρτέλας ώστε να είναι δυνατή η αποστολή αρχείων.
Σημείωμα
Η αποστολή αρχείων απαιτεί την ύπαρξη της καρτέλας γονικού πίνακα. Εάν η ρύθμιση Δεδομένα από αυτήν τη φόρμα είναι Δημιουργία νέας καρτέλας, η αποστολή του εγγράφου δεν θα λειτουργήσει επειδή η καρτέλα του γονικού πίνακα δεν δημιουργείται μέχρι την υποβολή της φόρμας.
Βήμα 5: Δημιουργία κατάλληλου δικαιώματος πίνακα και ανάθεσή του στον κατάλληλο ρόλο web
Για να δημιουργήσετε την πρόσβαση που απαιτείται για την προβολή και την αποστολή εγγράφων, απαιτούνται δύο καρτέλες δικαιωμάτων πίνακα.
- Μεταβείτε στον χώρο εργασίας Ρύθμιση και επιλέξτε Δικαιώματα πίνακα.
- Δημιουργήστε μια καρτέλα Δικαιώματα πίνακα που καθορίζει τον Πίνακα που χρησιμοποιείται στη βασική φόρμα ή τη φόρμα πολλών βημάτων που έχει διαμορφωθεί προηγουμένως.
- Επιλέξτε μια σχέση τύπου πρόσβασης και τύπου πρόσβασης που είναι κατάλληλη για τη συμπεριφορά της φόρμας που θέλετε.
- Ενεργοποιήστε τα δικαιώματα Ανάγνωση και Προσάρτηση σε για να επιτρέψετε την πρόσβαση σε έγγραφα και προαιρετικά ενεργοποιήστε το ρονόμιο Εγγραφή για να επιτρέψετε την αποστολή του εγγράφου.
- Στην περιοχή Ρόλοι, επιλέξτε έναν κατάλληλο ρόλο web.
- Στην καρτέλα Θυγατρικά δικαιώματα, επιλέξτε + Νέο
- Δώστε στο δικαίωμα ένα Όνομα (μπορεί να είναι οτιδήποτε).
- Επιλέξτε τη Θέση εγγράφου ως τον πίνακα.
- Επιλέξτε τη Σχέση
- Επιλέξτε Δικαιώματα
- Τα ελάχιστα προνόμια που επιτρέπουν την πρόσβαση ανάγνωσης σε έγγραφα είναι Ανάγνωση.
- Συμπεριλάβετε προνόμια δημιουργίας, εγγραφής και προσάρτησης για πρόσβαση στη μεταφόρτωση εγγράφων.
- Συμπεριλάβετε τη Διαγραφή για να επιτρέπεται η διαγραφή ενός εγγράφου.
- `Επιλέξτε Αποθήκευση
Σημείωμα
Ένα αντίστοιχο δικαίωμα θυγατρικού πίνακα στον πίνακα Θέση εγγράφου πρέπει να δημιουργηθεί για την καρτέλα του γονικού πίνακα δικαιωμάτων που υπάρχει στον πίνακα, της φόρμας πίνακα ή της φόρμας πολλών βημάτων όπου πρέπει να εμφανίζονται τα έγγραφα.
Η φόρμα στην ιστοσελίδα θα εμφανίζει μια λίστα αρχείων και φακέλων. Ανάλογα με τα δικαιώματα πινάκων, θα υπάρχει η δυνατότητα Προσθήκη αρχείων, Νέος φάκελος και Διαγραφή.
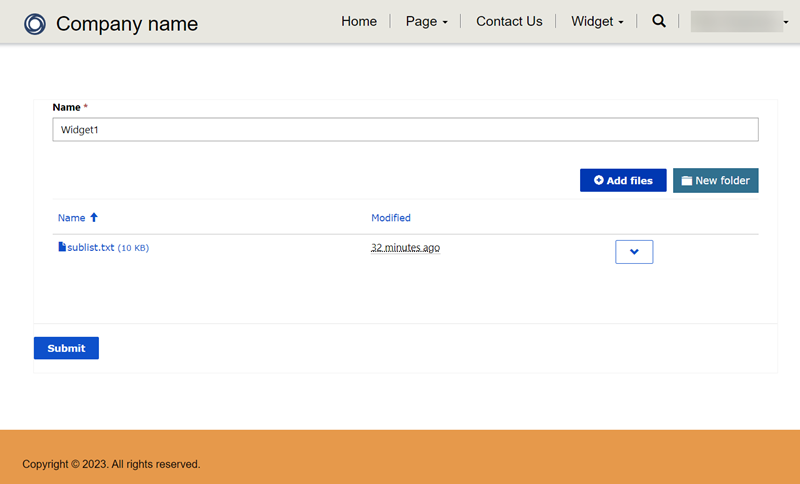
Ρύθμιση μεγέθους αποστολής αρχείων
Από προεπιλογή, το μέγεθος αρχείων έχει οριστεί σε 10 MB. Ωστόσο, μπορείτε να ορίσετε το μέγιστο μέγεθος του αρχείου να είναι 50 MB, χρησιμοποιώντας τη ρύθμιση της τοποθεσίας SharePoint/MaxUploadSize.
Μέγιστο μέγεθος λήψης αρχείου
Συνιστούμε να περιορίσετε το μέγεθος των μεμονωμένων αρχείων που είναι διαθέσιμα για λήψη σε 250 MB ή λιγότερο. Εάν χρησιμοποιείτε πύλες για τη λήψη μεγαλύτερων αρχείων από το SharePoint, η λειτουργία ενδέχεται να λήξει μετά από μερικά λεπτά.
Δείτε επίσης
Σχόλια
Σύντομα διαθέσιμα: Καθ' όλη τη διάρκεια του 2024 θα καταργήσουμε σταδιακά τα ζητήματα GitHub ως μηχανισμό ανάδρασης για το περιεχόμενο και θα το αντικαταστήσουμε με ένα νέο σύστημα ανάδρασης. Για περισσότερες πληροφορίες, ανατρέξτε στο θέμα: https://aka.ms/ContentUserFeedback.
Υποβολή και προβολή σχολίων για