Create a Learning path
A Learning Path is a defined sequence of courses providing guided training paths to the learners and the ability for instructors to control the way these courses are assigned to them, offering a clear-cut road-map to what they should achieve.
A Learning Path references courses from different Categories on the training platform which learners can be guided to complete in an specified order. A Learning Path can be assigned by the administrators to a individual or a group of users.
In this article, you will learn how to create Learning Path(s) on the Community Training platform.
Permissions Level
The Community Training portal provides role-based permission levels. The table below shows which administrative roles are allowed to create Learning Paths on the portal:
| Access Level | Create Learning Path |
|---|---|
| Global Administrator | Yes |
| Organization Administrator | Yes |
| Learning Path Administrator | Yes |
| Course Administrator | No |
| Category Administrator | No |
| Group Administrator | No |
Steps to create a Learning Path
Log on to the Community Training portal and view as andministrator.
Select the Content menu on the left bar and click on the Learning Path tab
.png)
Select New Learning path on the bottom-left of the page.
.png)
Enter the Learning Path Name. This is the title that learners will see on the web portal and mobile app. For example: Microsoft Office.
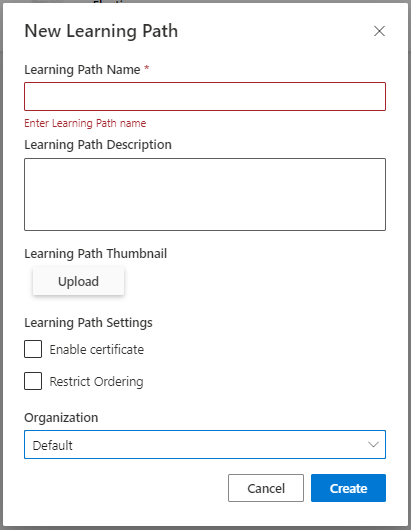
If you have multiple languages enabled for your instance, then you can add translations for your Learning Path fields.
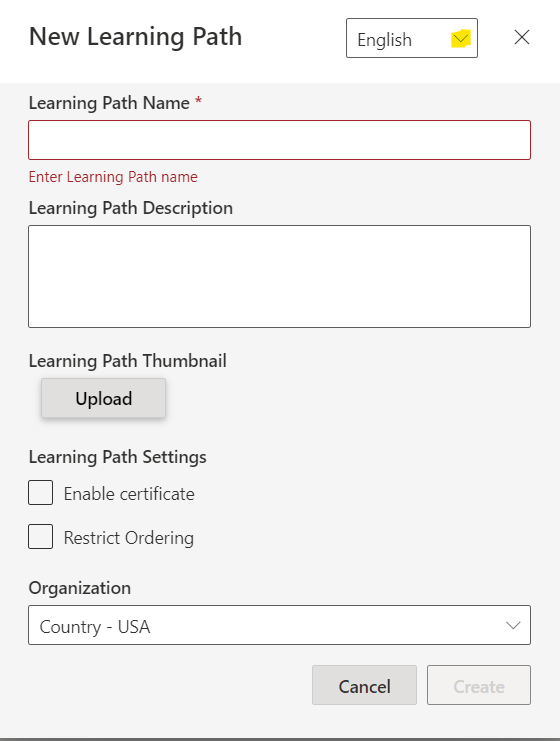
Enter the Learning Path Description, a short summary to inform learners about course content at the time of registration.
Choose Upload to browse and select an image file as the Learning Path Thumbnail.
Choose Enable certificate. This option enables the administrator to award certificate to learners after completing the learning path.
Note
Administrator can customize the certificate template awarded to the learners.
Choose Restrict Ordering to forces the learners to complete the courses in Learning Path in a specific order. Learners will NOT be allowed to skip courses within a Learning Path if this option is enabled.
Select the Organization for the Learning Path to assign to a different organization from the default.
Note
If your instance is Multi-Tenant enabled, refer Enabling Global Content across organizations, to have common Learning paths enabled across organizations.
Click or tap Create button to create the Learning Path.
Once a Learning Path is created, you can start adding content to the Learning Path.
Please reach out to us via HelpDesk if you have any further queries.
Feedback
Coming soon: Throughout 2024 we will be phasing out GitHub Issues as the feedback mechanism for content and replacing it with a new feedback system. For more information see: https://aka.ms/ContentUserFeedback.
Submit and view feedback for