Note
Access to this page requires authorization. You can try signing in or changing directories.
Access to this page requires authorization. You can try changing directories.
To avoid multiple manual typings, you can save groups of filters into segments. Segments can be applied to filters and custom tags.
You can create, apply, delete, clear, and upgrade a segment from any of the following features:
- Dashboard
- Recordings
- Heatmaps
Tip
There is no limit to the number of filters that you can apply to a segment, so feel free to add as many as you want.
Create a Segment
Create new segments from any one of the Dashboard, Recordings, or Heatmaps. Your segments are available to everyone on your Project.
Add a new Filter. To do so, go to Filters and select the required filters from the list of available filters. Select Apply to save the filters.
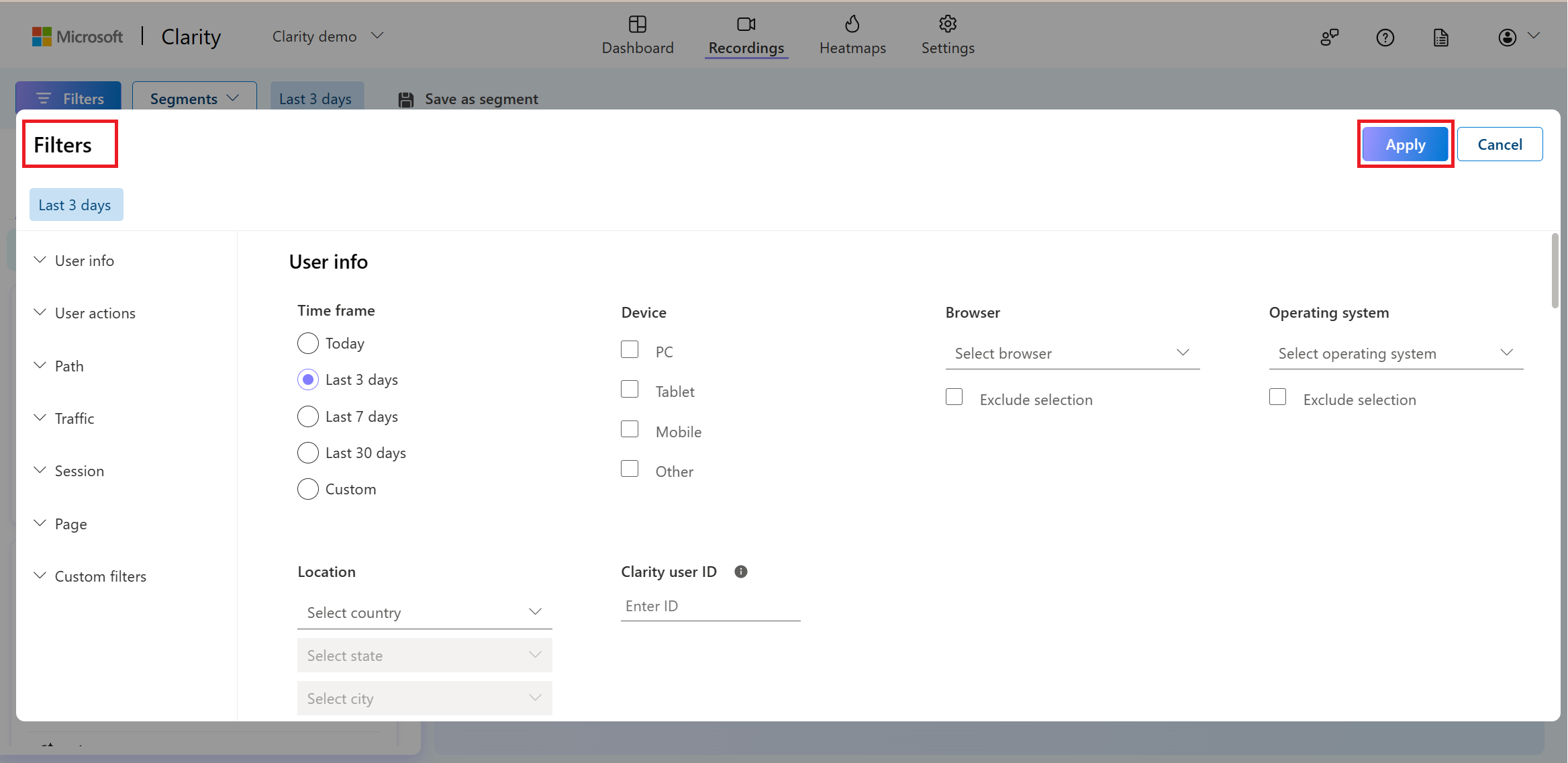
As you apply the filters, you can save them as a segment. To do so, select Save as segment.
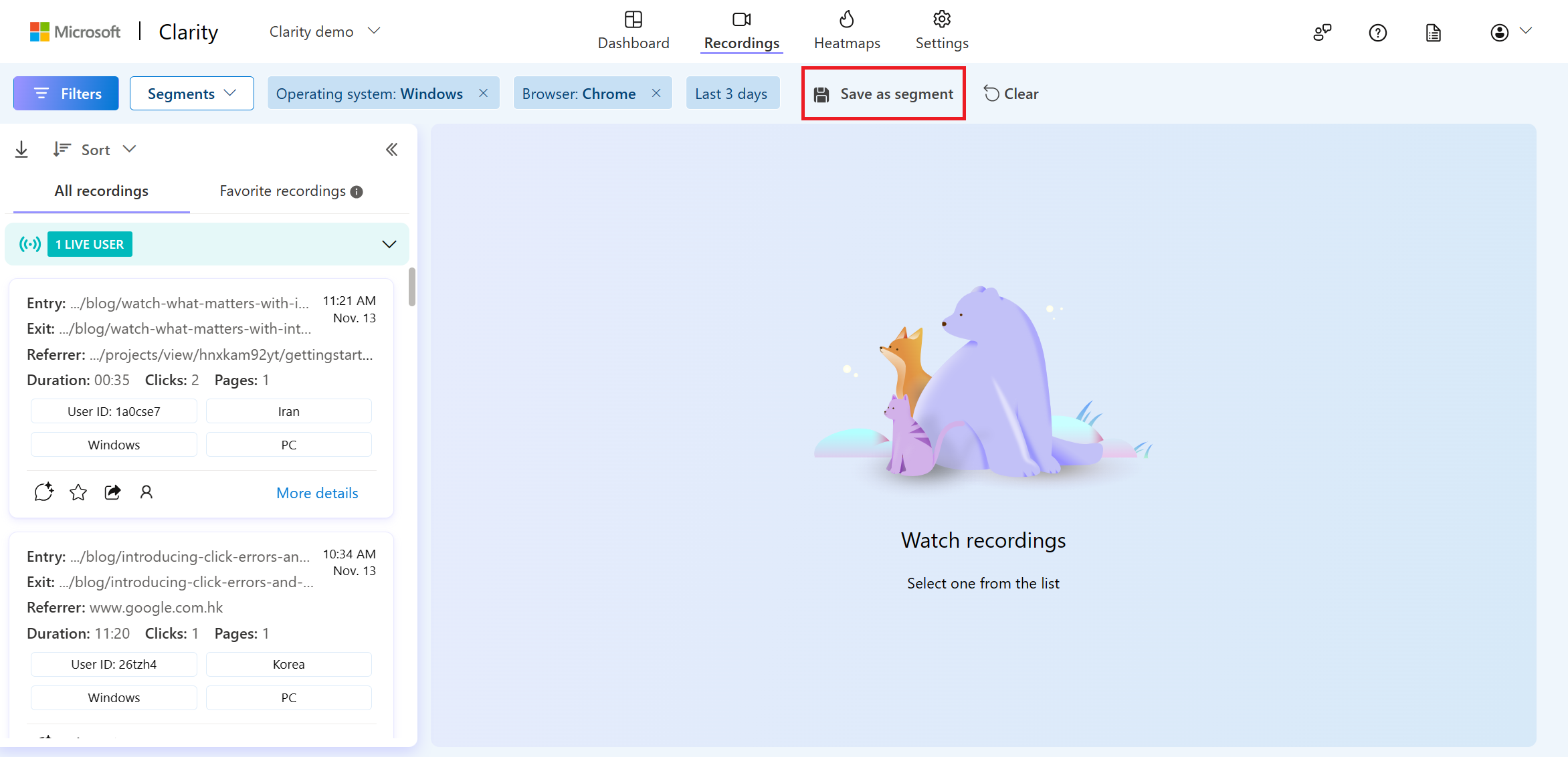
You can either choose to save the filters as a new segment or update an existing one. Select Save as new to create a new segment.
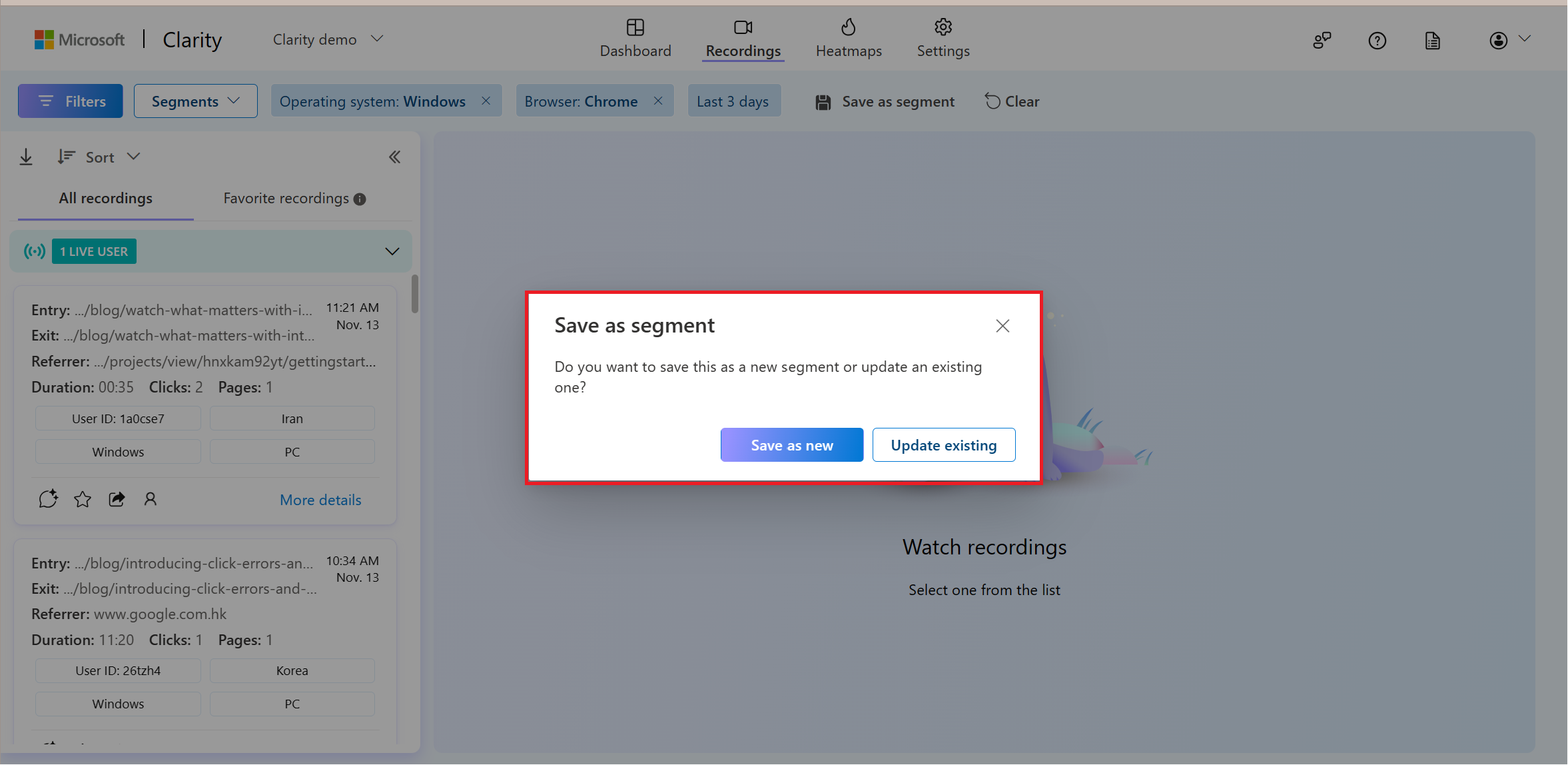
Enter a name for your segment in the Segment name field that describes the segment you created and select Save to save it. Once it's saved, this segment is applied.
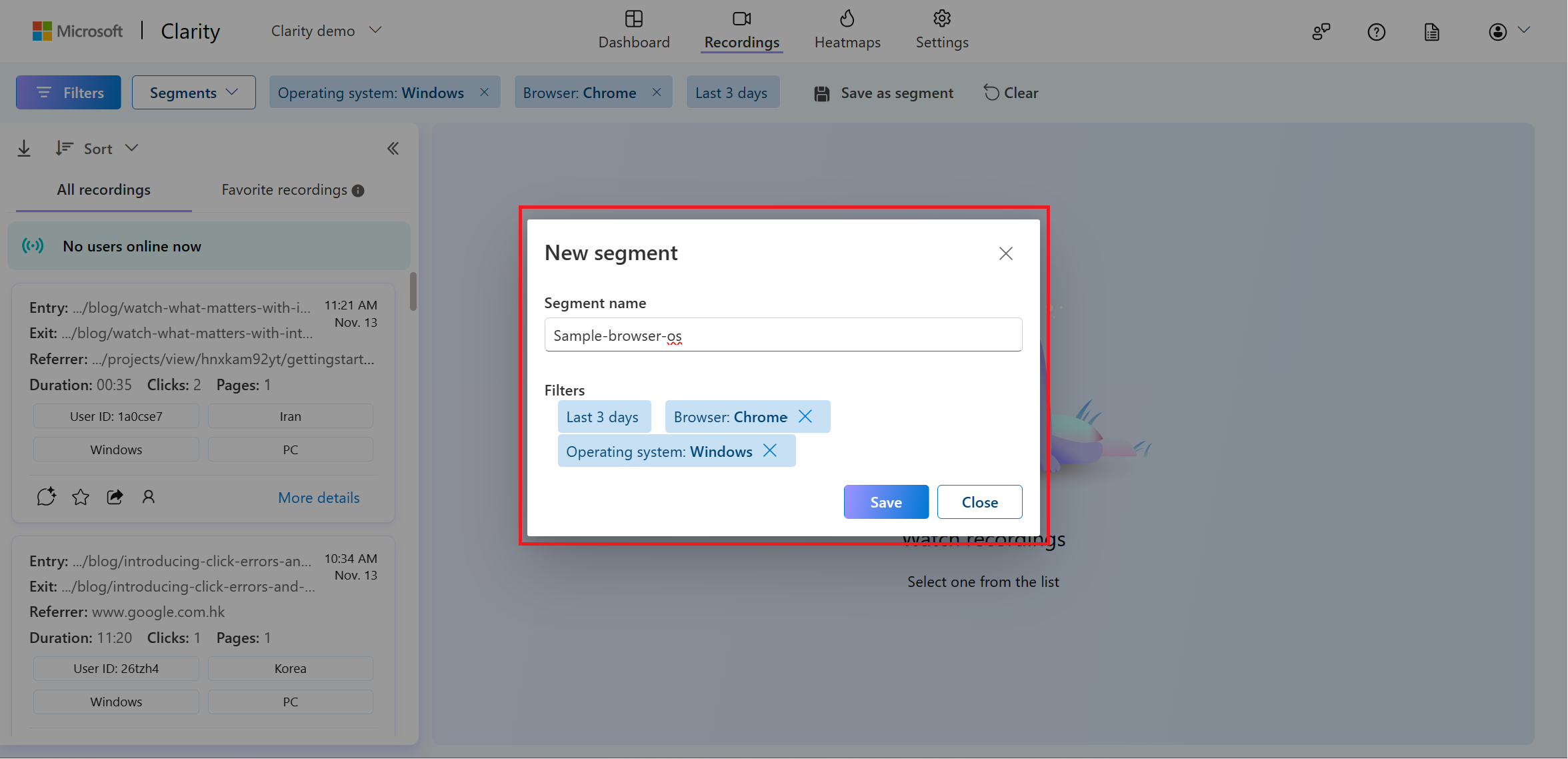
Note
Each segment must have a unique name.
You can access the saved segments from the Segments drop down list.
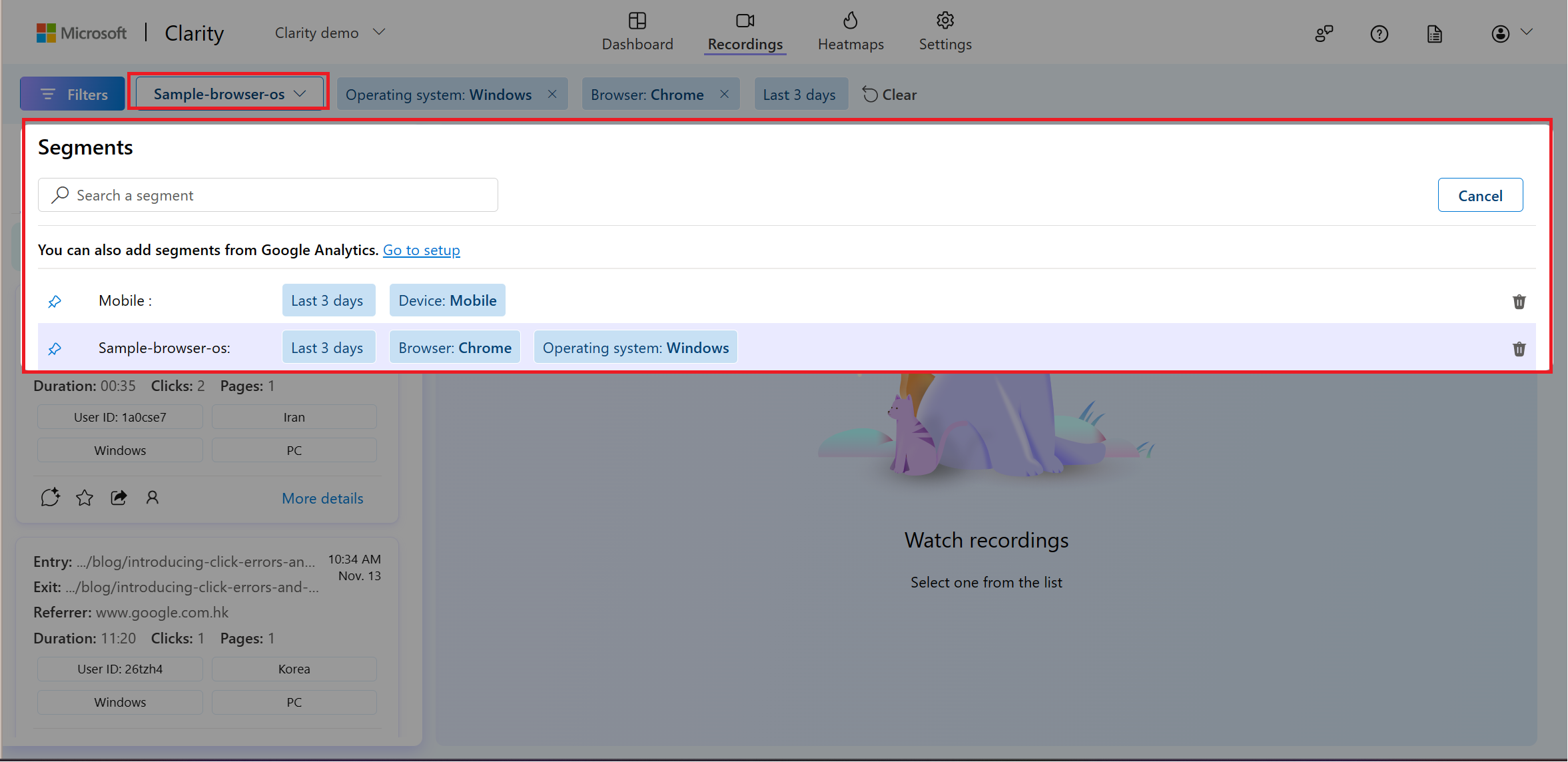
Apply a Segment
- Select a segment from the Segments drop down list.
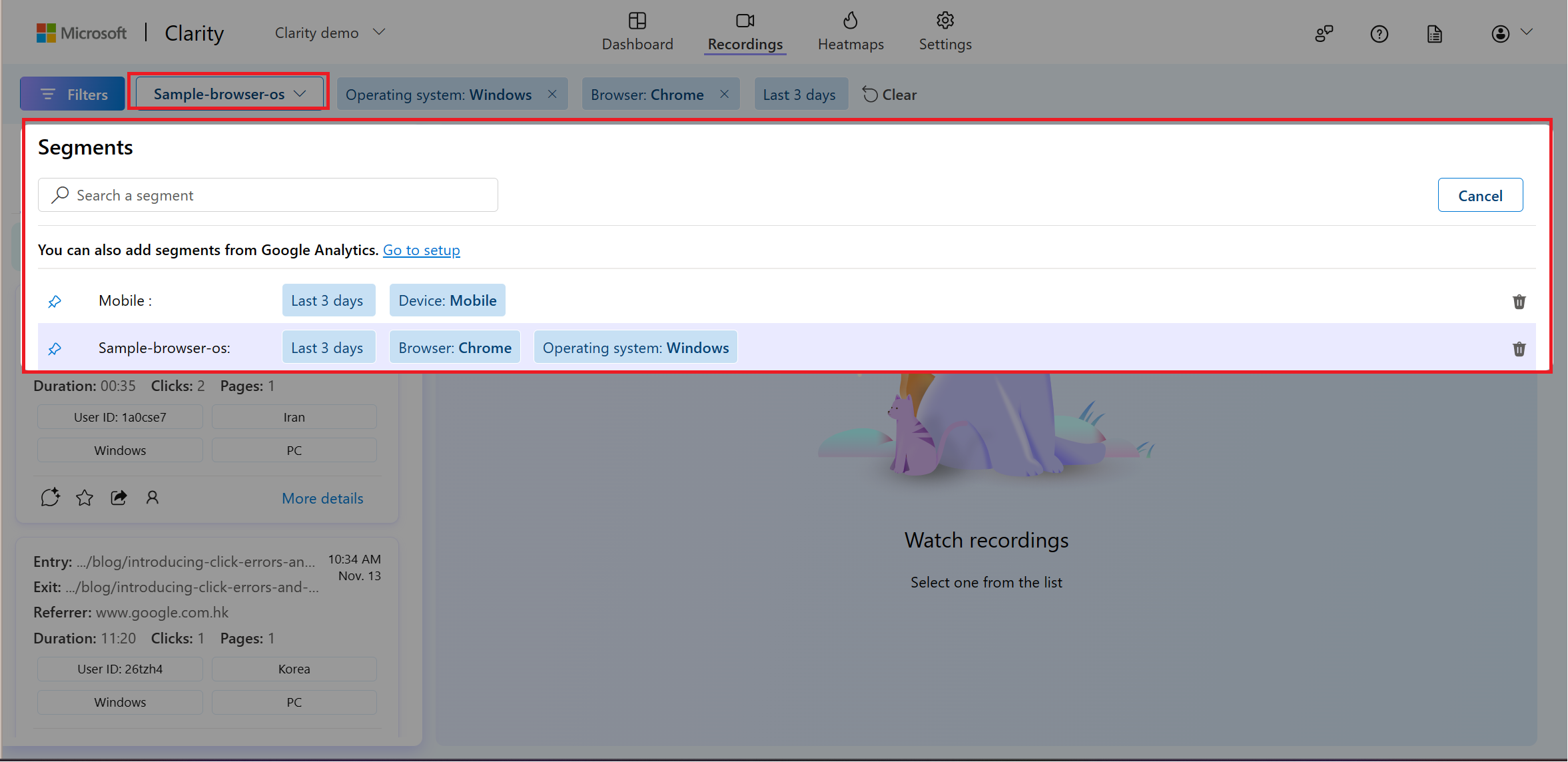
- Once applied, you can find the segment name and details as shown.
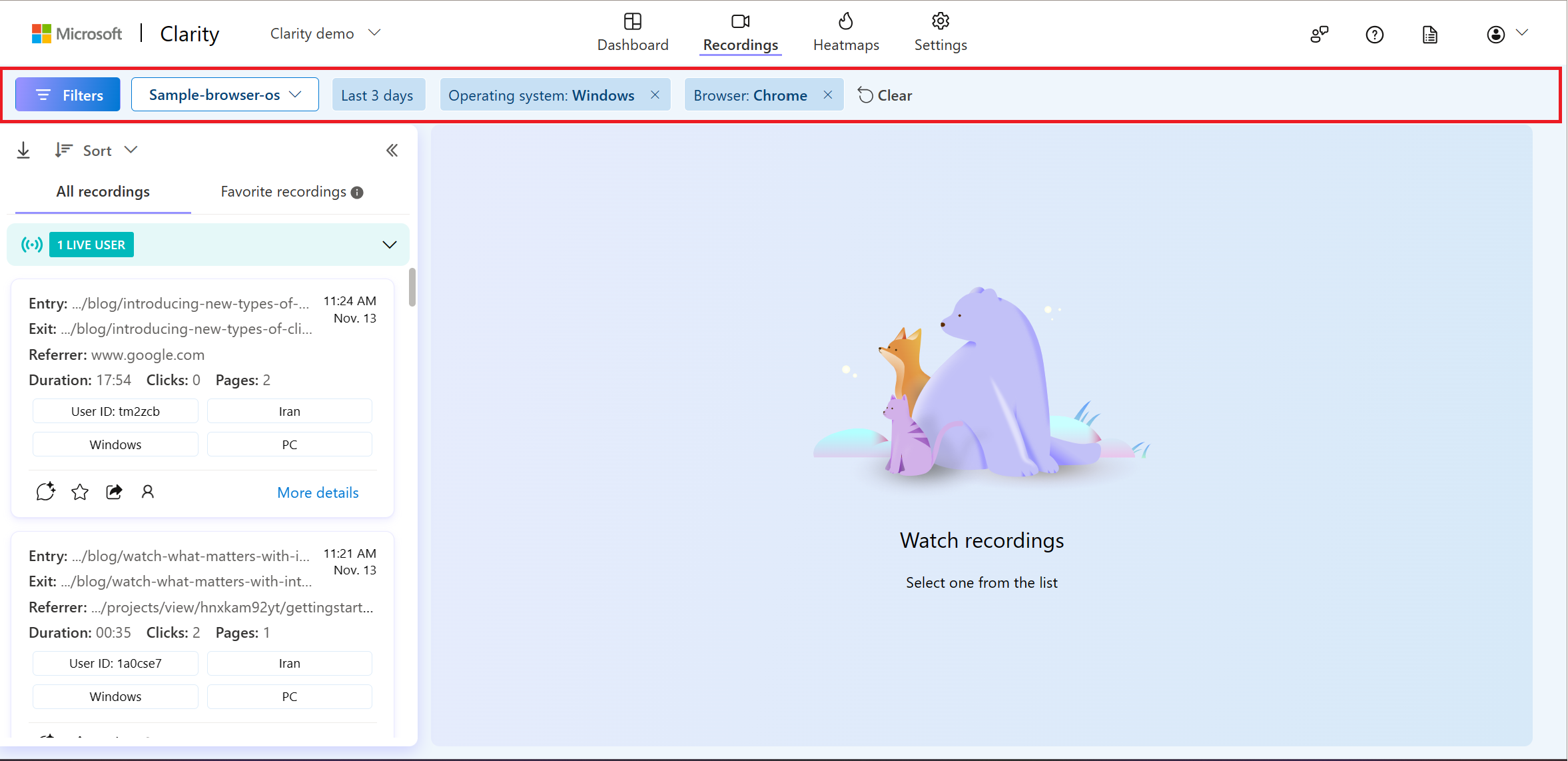
Clear a Segment
To clear the applied segment selection, select Clear.
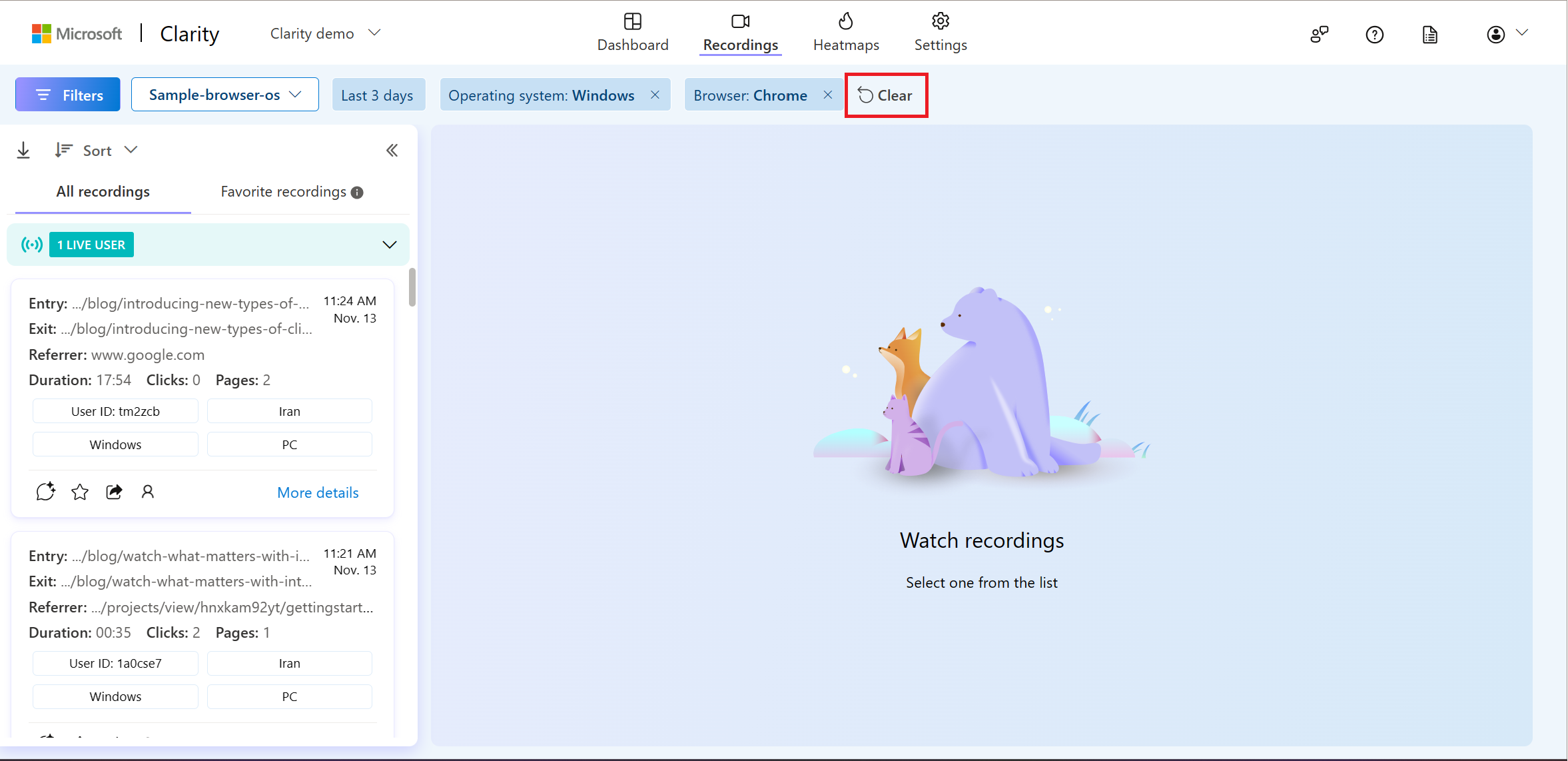
Delete a Segment
Select the Segments button to list the saved segments.
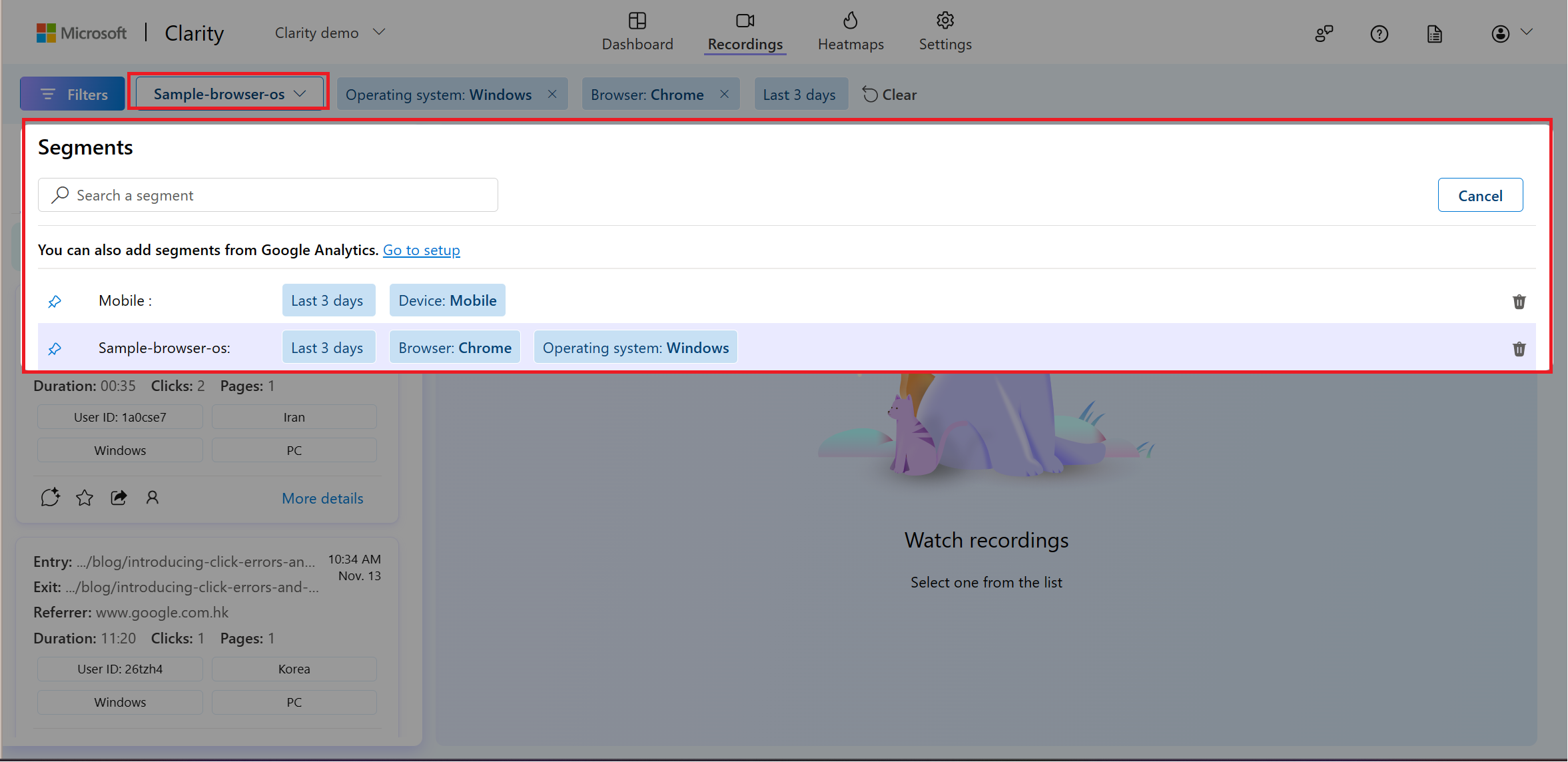
Select the Delete icon next to the segment you wish to remove.
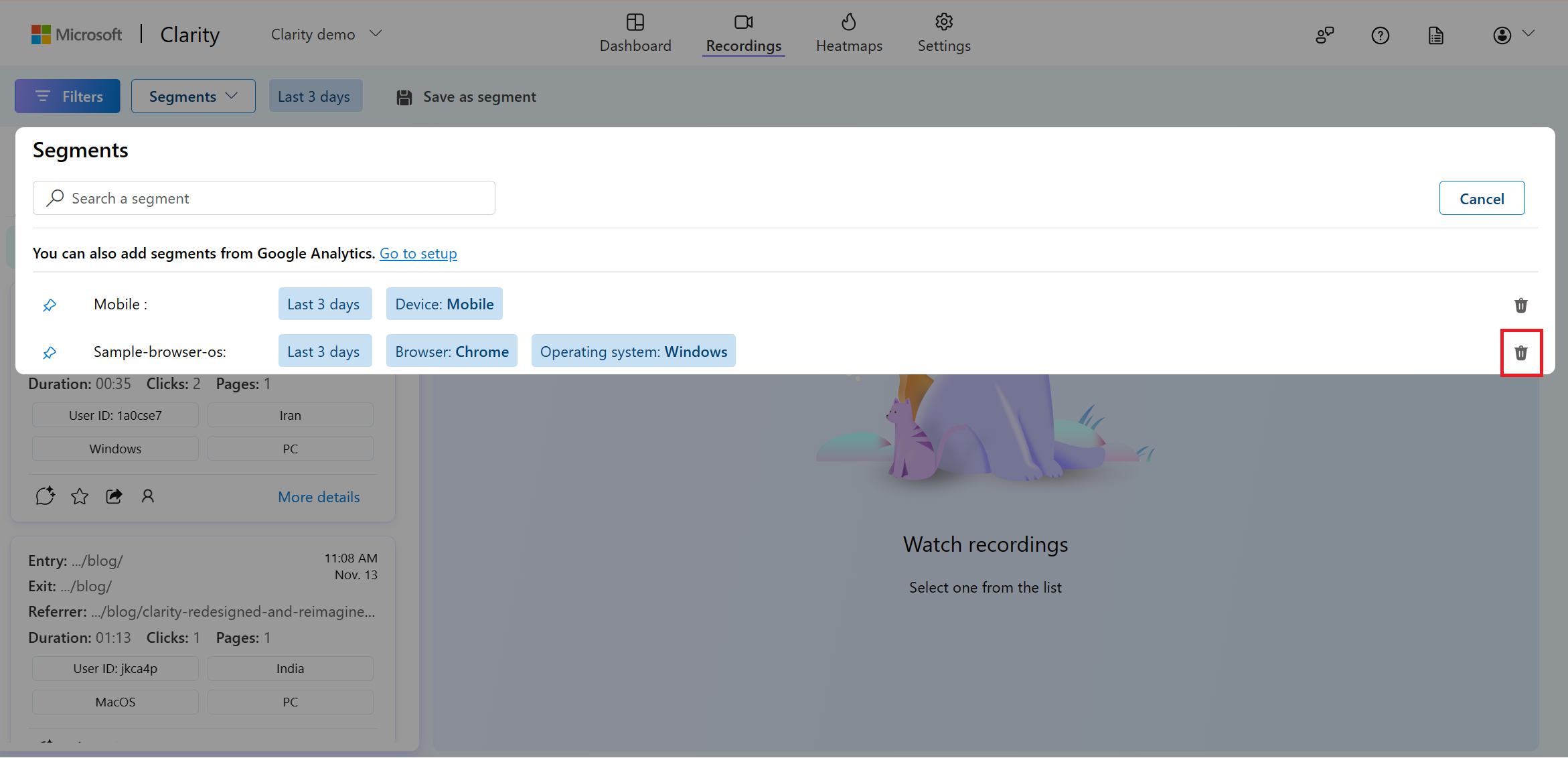
Confirm the deletion by selecting Delete.
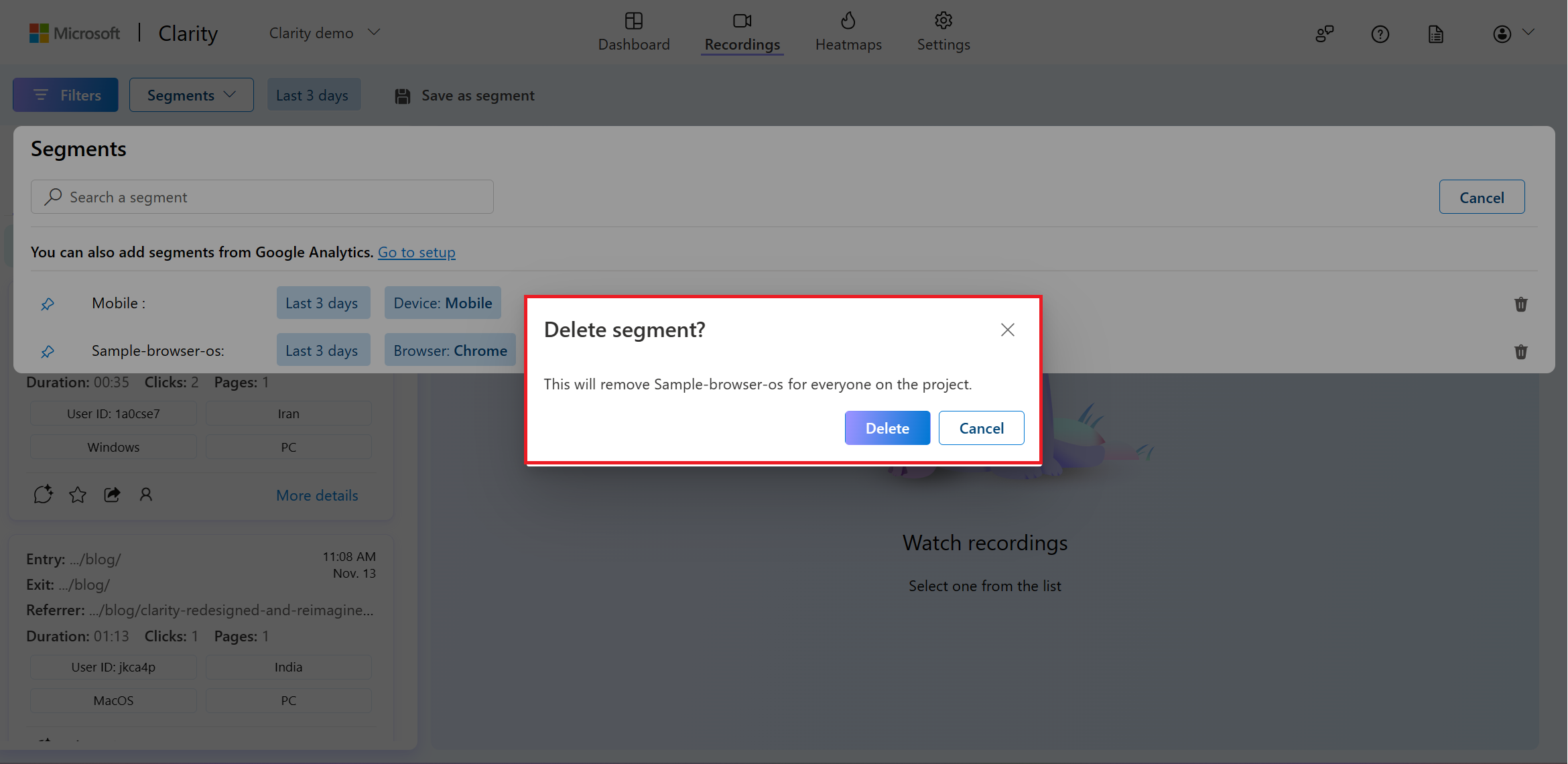
Note
Deleted segments are removed for all users.
Update an Existing Segment
Select the required Filters from the list of available filters. Select 'Apply' to save the filters.
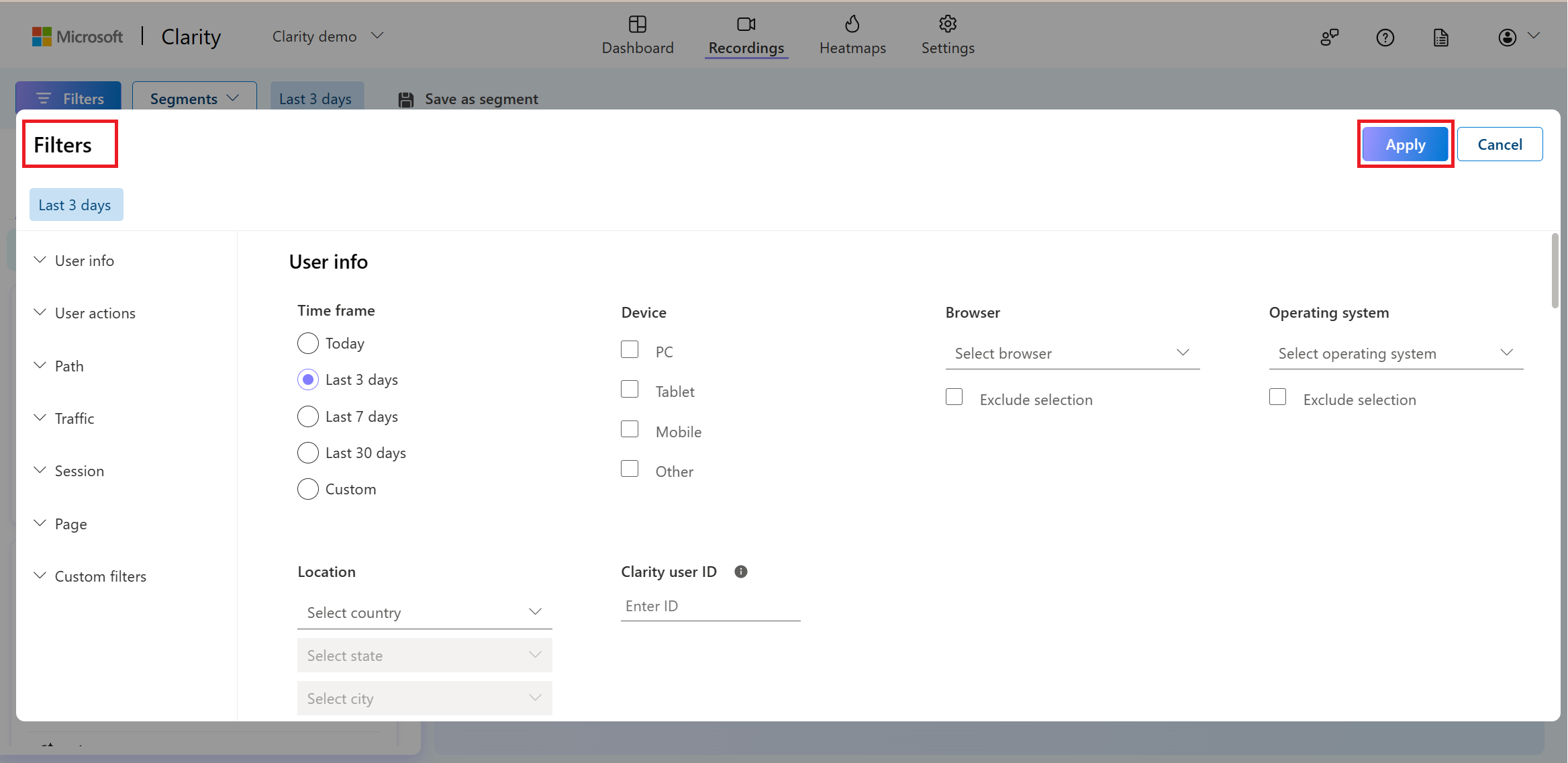
Select Save as segment.
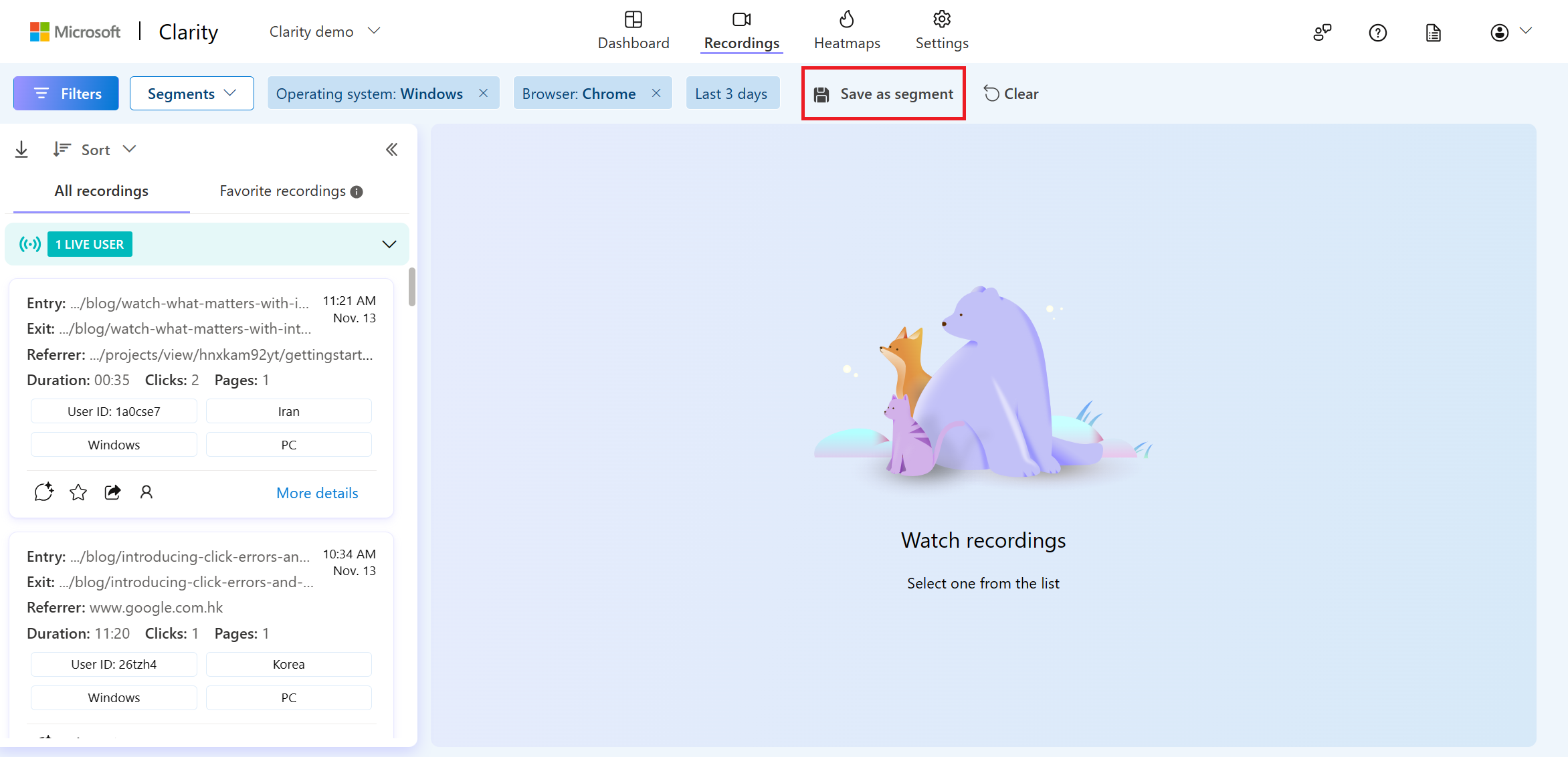
In the pop-up window, select Update existing.
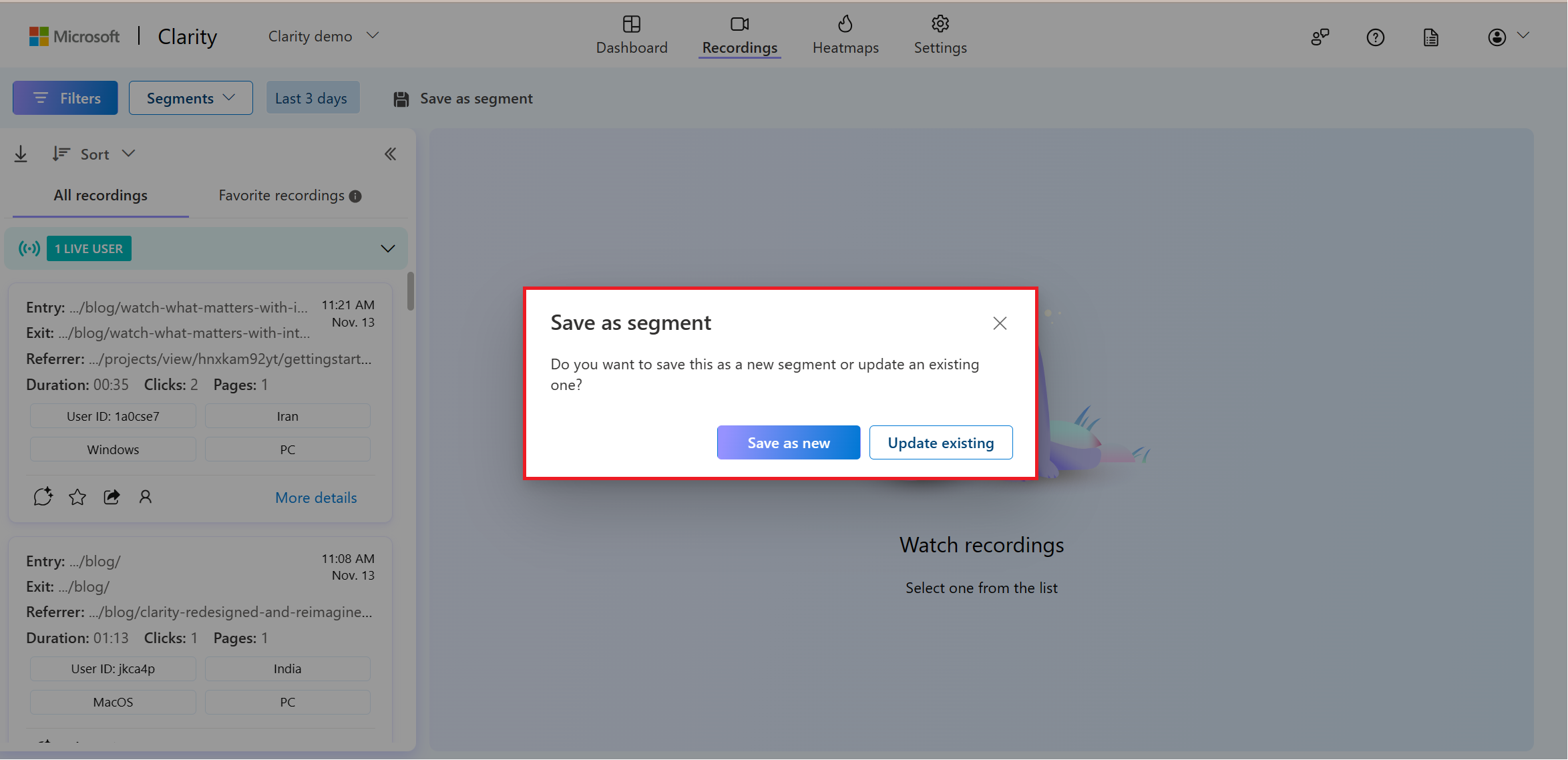
Edit the segment's name if necessary and select Save.
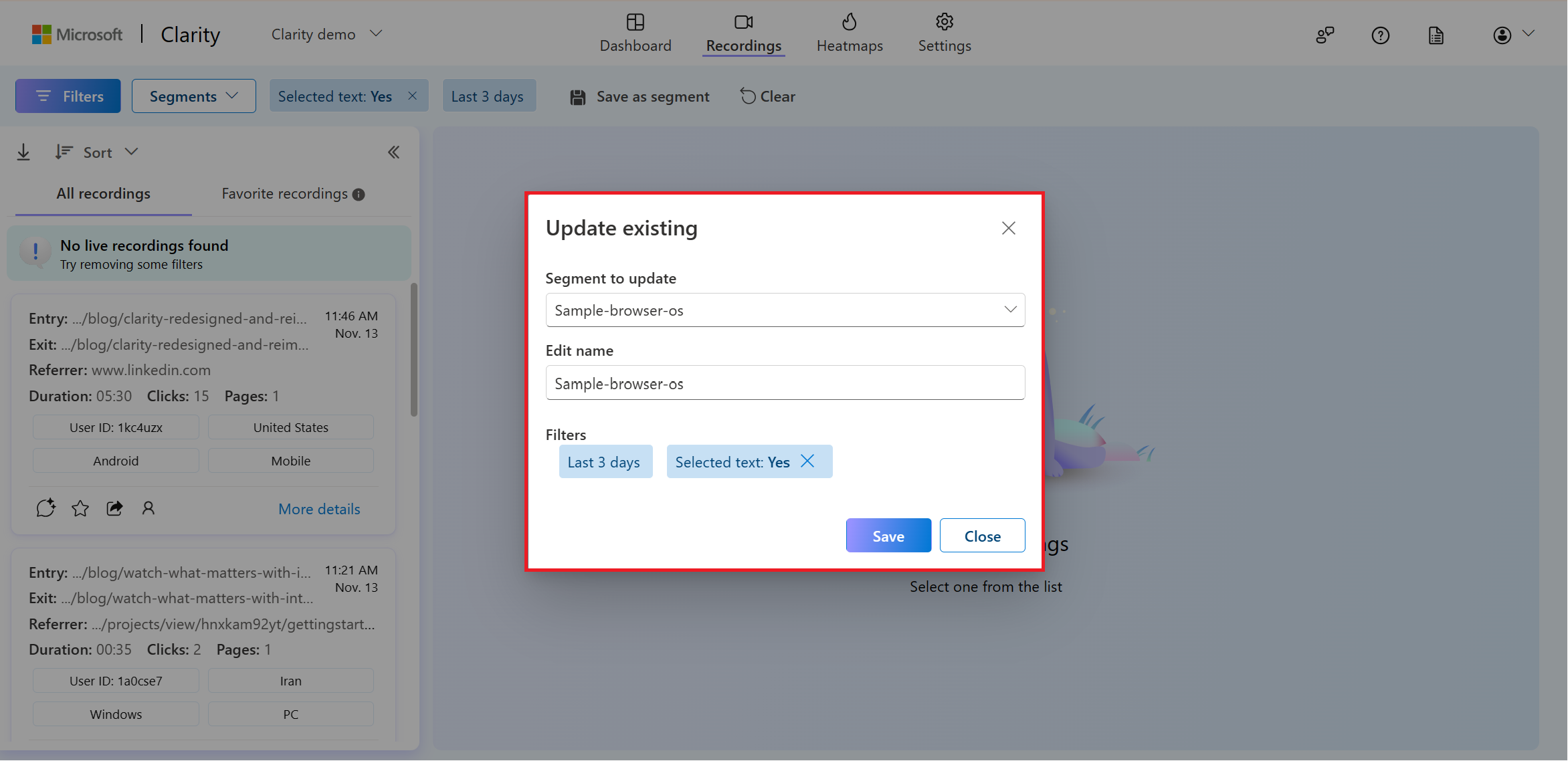
Note
Not every filter is supported in all of these views. The unsupported filters in a segment are disabled as shown.
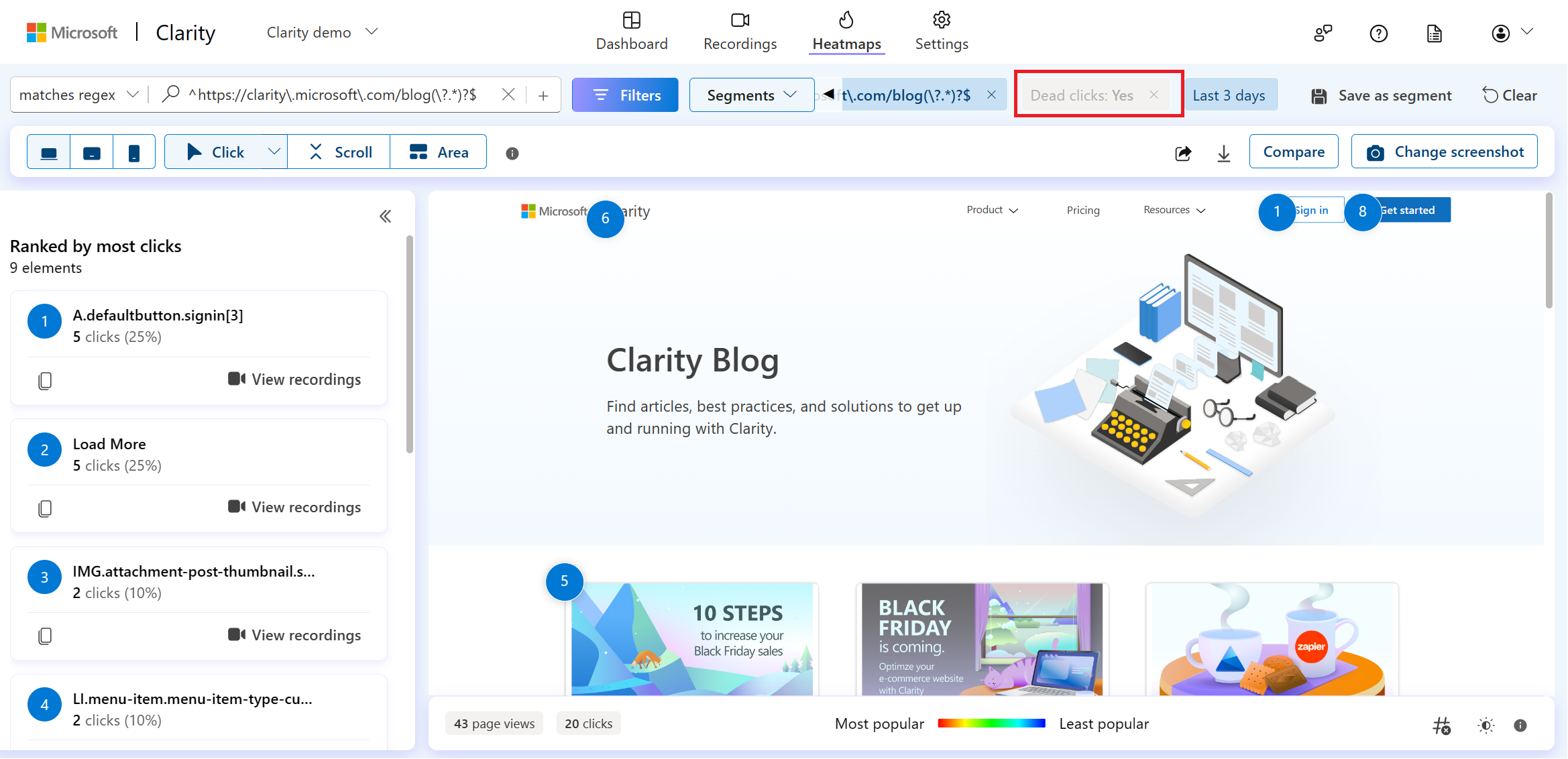
FAQ
For more answers, refer to FAQ.