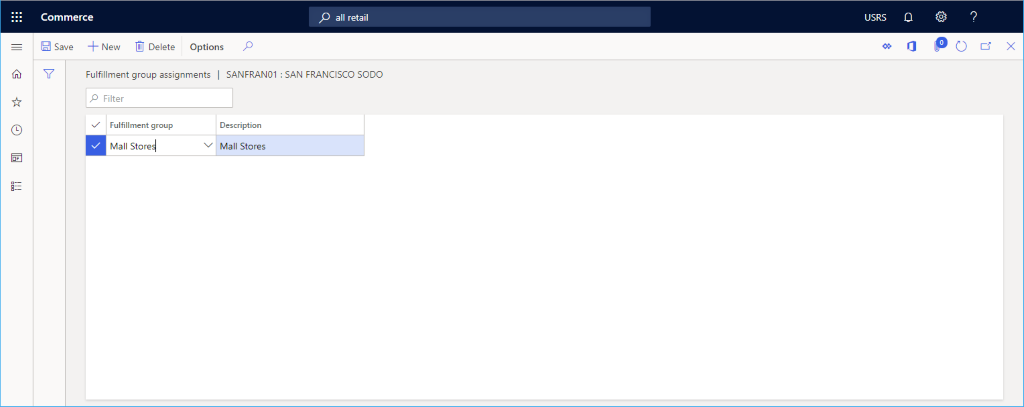Note
Access to this page requires authorization. You can try signing in or changing directories.
Access to this page requires authorization. You can try changing directories.
This article describes how to create a new online channel in Microsoft Dynamics 365 Commerce.
Dynamics 365 Commerce supports multiple retail channels. These retail channels include online stores, call centers, and retail stores (also known as brick-and-mortar stores). Online stores give customers the option of purchasing products from the retailer's online store in addition to its retail stores.
To create an online store in Commerce, you must first create an online channel. Before you create a new online channel, ensure that you have completed the Channel set up prerequisites.
Before you can create a new site, at least one online store must be created in Commerce. For more information, see Create an e-Commerce site.
Create and configure a new online channel
To create and configure a new online channel, follow these steps.
- In the navigation pane, go to Modules > Channels > Online Stores.
- On the action pane, select New.
- In the Name field, provide a name for the new channel.
- In the Legal entity drop-down, enter the appropriate legal entity.
- In the Warehouse drop-down, enter the appropriate warehouse.
- In the Store time zone field, select the appropriate time zone.
- In the Currency field, select the appropriate currency.
- In the Default customer field, provide a valid default customer.
- In the Customer address book field, provide a valid address book.
- In the Functionality profile field, select a functionality profile if applicable.
- In the Email notification profile field, provide a valid email notification profile.
- On the action pane, select Save.
The following image shows the creation of a new online channel.
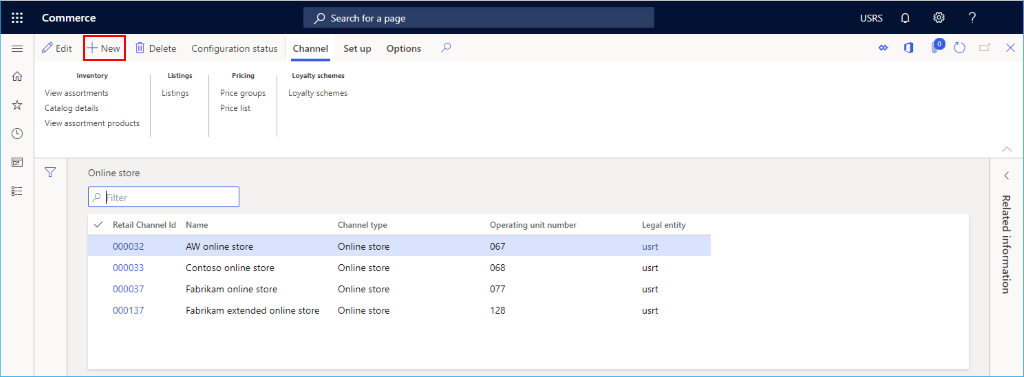
The following image shows an example online channel.
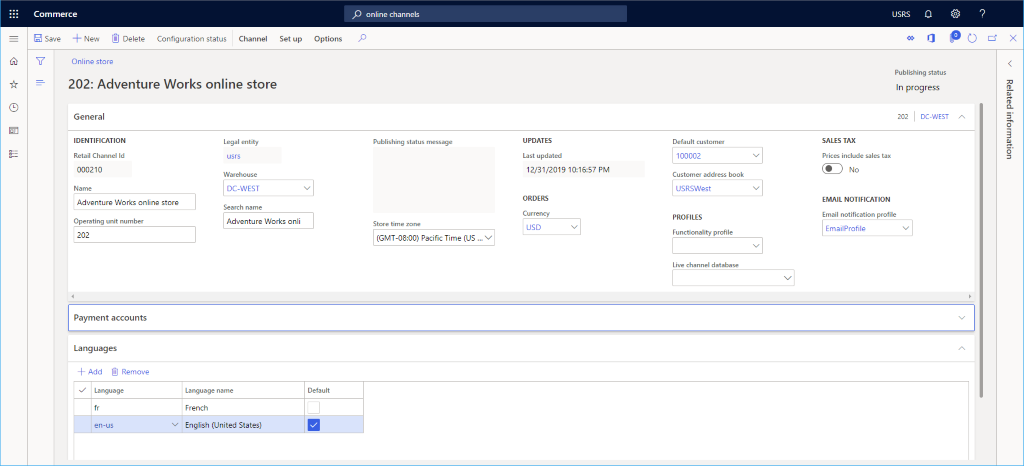
Note
You should be wary of the implications of changing the warehouse of a running online channel. E-commerce site carts that haven't yet been checked out (unless they are modified) will still be fulfilled from the old warehouse, which will impact the inventory availability calculation.
Assign the channel to a Commerce Scale Unit
Your new channel must be assigned to a Commerce Scale Unit. For instructions, see Configure channels to use Commerce Scale Unit.
Set up languages
If your e-Commerce site will support multiple languages, expand the Languages section, and add additional languages as needed.
Set up payment account
From within the Payment account section, you can add a third-party payment provider. For information on setting up an Adyen payment connector, see Dynamics 365 Payment Connector for Adyen.
Additional channel setup
Additional tasks that are required for online channel setup include setting up payment methods, modes of delivery, and the fulfillment group assignment.
The following image shows Modes of delivery, Payment methods, and Fulfillment group assignment setup options on the Set up tab.
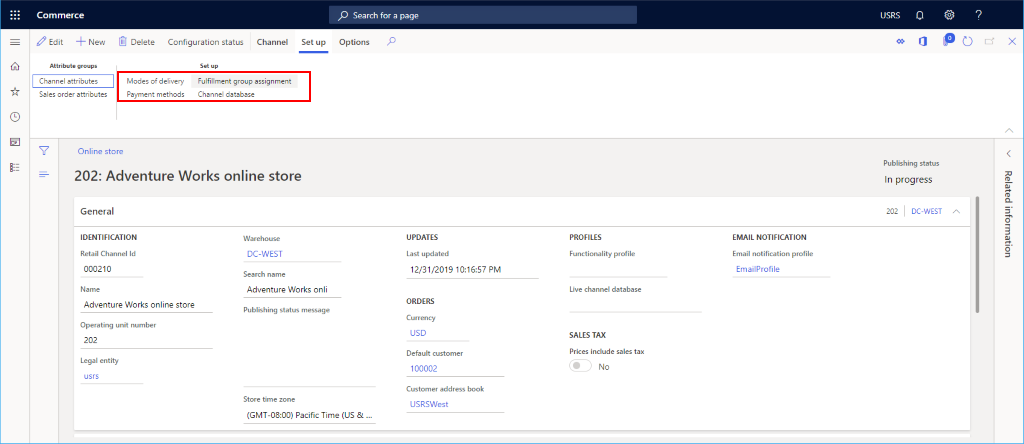
Set up payment methods
To set up payment methods, for each payment type supported on this channel follow these steps.
- On the action pane, select the Set Up tab, then select Payment methods.
- On the action pane, select New.
- In the navigation pane, select a desired payment method.
- In the General section, provide an Operation name and configure any other desired settings.
- Configure any additional settings as required for the payment type.
- On the action pane, select Save.
The following image shows an example of a cash payment method.
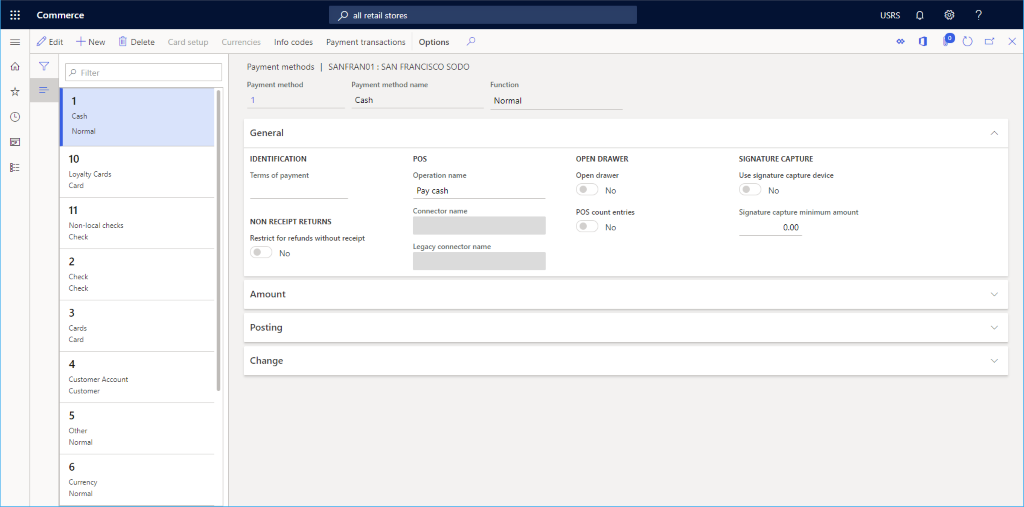
Set up modes of delivery
You can see the configured modes of delivery by selecting Modes of delivery from the Set up tab on the action pane.
To change or add a mode of delivery, follow these steps.
- In the navigation pane, go to Modules > Inventory management > Modes of delivery.
- On the action pane, select New to create a new mode of delivery, or select an existing mode.
- In the Retail channels section, select Add line to add the channel. Adding channels using organization nodes instead of adding each channel individually can streamline adding channels.
The following image shows an example of a mode of delivery.
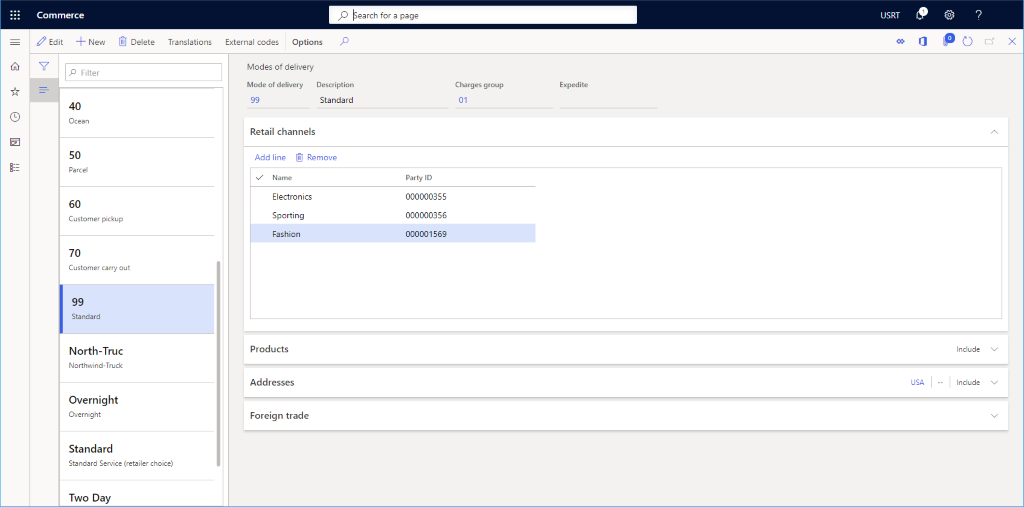
Set up a fulfillment group assignment
To set up a fulfillment group assignment, follow these steps.
- On the action pane, select the Set up tab, then select Fulfillment group assignment.
- On the action pane, select New.
- In the Fulfillment group drop-down list, select a fulfillment group.
- In the Description drop-down list, enter a description.
- On the action pane, select Save.
The following image shows an example of a fulfillment group assignment setup.