Configure knowledge management
Applies to: Dynamics 365 Contact Center—standalone and Dynamics 365 Customer Service only
Introduction
A comprehensive knowledge base is a key to increased customer satisfaction and improved productivity of users. Give users quick access to the knowledge base by setting up knowledge management in Dynamics 365 Customer Service.
Important
Usage of Parature knowledgebase as a knowledge management solution has been deprecated. Learn more in Important changes coming.
After knowledge management is set up, users are able to:
Search for relevant knowledge base articles from Customer Service while they're working on a record.
Set up the search logic, suggest-as-you-type option, and search filters to get only the required knowledge articles. These features help users provide timely and consistent information to customers while working on their cases.
Use smart assist to receive AI suggestions on related knowledge articles and similar cases.
See the content of the knowledge base article inline, including images and videos.
Setup overview
You can set up knowledge management on the Customer Service admin center, Contact Center admin center, or manually for a model-driven app.
- Set up knowledge management
- Set up knowledge management settings page manually for a model-driven app
After you configure knowledge management on your app, you must also set up the various other aspects of knowledge management, based on your organizational requirements, such as:
- Configure knowledge base article URLs
- Create and manage categories
- Create templates for knowledge articles
- Set up AI suggestions for article keywords and description
- [Set up external search providers]Set up external search providers
Set up knowledge management
Make sure that you have the System Administrator or System Customizer security role or equivalent permissions. You must also be the tenant administrator of Microsoft 365.
You can set up knowledge management in the Customer Service admin center or Contact Center admin center app.
In the site map of Customer Service admin center or Contact Center admin center, select Knowledge in Agent experience. The Knowledge page appears.
In the Record types section, select Manage.
- On the Record Types page, add and configure the record types for which you want to turn on knowledge management. Learn more in Configure knowledge search control on app side pane for an entity record. By default, knowledge management is enabled for Case and Conversation record types. The ability to set up knowledge search control for app side pane is available only in the Customer Service admin center or Contact Center admin center app.
In the General Settings section, select Manage. The General Settings page appears.
- In the Search results display count section, select the display count from the dropdown. This option is only available for the app side pane knowledge base search control, and standalone knowledge base search control in single session and multisession apps. b. In the Feedback section, set the Enable feedback toggle to Yes. Learn more in Submit ratings and feedback for knowledge articles.
- In the Authoring language section, set the Enable default authoring language for your users to Yes.
- If you want to select a default knowledge authoring language for your organization, select the Organization's UI language option.
- If you want to use the organizations's UI language as the default knowledge authoring language, select the Other language option, and then select a language from the Language dropdown.
- If you also want to allow users to set their default knowledge authoring language, set the Allow users to set default knowledge authoring language toggle to Yes. Learn more in Configure a default knowledge article authoring language for your organization.
c. In the Origins allow list section, add your origins links to the Add origin links field. Learn more in Configure origins allowlist for knowledge articles.
d. In the Knowledge search experience section, enable the following as required and select Save.
- Enable suggest-as-you-type
- Set search mode as all: Set up knowledge search logic
- Show recently accessed knowledge articles for cases
e. If you want your service representatives to be able to view knowledge articles in the preview control when they search from global search, in the Global search knowledge configuration section, switch the Enable Kb preview mode from global search option toggle to Yes.
Optionally, in the Categories section, select Manage. The Categories System Views page appears. You can create and manage a logical structure of categories for your records. Learn more in Create and manage categories.
In the Filters section, set the Enable search filters toggle to Yes. If you want to allow service representatives to save the search filters relevant to their areas, set the Allow agent to personalize toggle to Yes.
In the Portals section, select Manage. The Portals page appears.
- In the Support portal connection section, do the following to share knowledge articles as URLs:
- Set the Use an external portal toggle to Yes to integrate an external portal to publish knowledge articles.
- URL Format: Type the portal URL to use to create external (public-facing) portal links for knowledge articles, which the service representatives can share with the customers. The external URL is created in the following format: https://support portal URL/kb/{kbnum}. The placeholder, "{kbnum}", is replaced by an actual knowledge article number.
- In the Sync knowledge article attachments to portal section, set the Sync attachments to the portal toggle to Yes. Learn more in Update knowledge article attachments for portal.
- In the Support portal connection section, do the following to share knowledge articles as URLs:
Optionally, in the Article templates section, select Manage. The Article Templates System Views page appears. You can create templates to help knowledge authors use consistent language and messaging. Learn more in Create templates for articles.
Optionally, in the Search providers section, select Manage. The Search providers System Views page appears. You can use search providers to federate the search of files, documents, or articles from data sources outside of your current Dynamics 365 organization. Learn more in Set up external search providers.
Note
During the creation of knowledge articles, duplicate detection rules aren't supported on the Knowledge Article entity.
Set up knowledge management settings page manually for a model-driven app
Note
The embedded knowledge search control is deprecated in the web client. You must use the Knowledge Settings page in Unified Interface.
If you're using the custom model-driven app, you need to manually update your site map with the Knowledge Settings page. To update the site map:
Select your custom app.
Select Open in app designer.
Select Site Map.
Select Add > Subarea to create a new sub area for your area.
In the Properties > SUB AREA section, provide the following information:
- Type: Select URL.
- URL: Enter
/main.aspx?pagetype=inlinedialog&name=KnowledgeSettings
The Knowledge Settings page appears.
Configure knowledge base article URLs
Knowledge articles can be configured with their portal URLs, and then service representatives can copy and share the URL links.
Note
Before you can configure knowledge articles with their own URLs, you must create a portal using your domain name. Learn more about creating a portal at Create a portal in an environment containing customer engagement apps.
You can configure a knowledge base article URL in the Customer Service admin center or Contact Center admin center app.
In the site map of Customer Service admin center or Contact Center admin center, select Knowledge in Agent experience. The Knowledge page appears.
On the Knowledge page, go to the Portal section and select Manage. The Portal page appears.
On the Portal page, go to the Support portal connection section.
Set the Use an external portal toggle to Yes.
In the URL format field, enter the URL name.
Select Save.
The knowledge base article link is now active and can be copied and shared.
Update knowledge article attachments for portal
With the knowledge article attachments option, you can stop using notes attachments for the portal. To use knowledge article attachments for the portal, you must enable the feature in the Customer Service admin center or Contact Center admin center app.
- In the site map of Customer Service admin center or Contact Center admin center, select Knowledge in Agent experience. The Knowledge page appears.
- In the Portals section, select Manage. The Portal page appears.
- On the Portals page, go to the Sync knowledge article attachments to portal section.
- Set the Sync attachments to portal toggle to Yes.
- Select Save.
Set up AI suggestions for article keywords and description
You can enable knowledge authors to get suggested keywords and description based on the article content stored in the built-in knowledge article entity. Learn more in Configure AI suggestions for article keywords and description.
Set up knowledge search logic
If you have Dataverse search enabled, you can apply knowledge search logic for your knowledge articles to help service representatives find only the articles they need. By default, knowledge search works by the searchMode=any logic, which brings up articles that match any of the keywords used in your search. If you search for Contoso Coffee, the search results show articles that have either "Contoso" or "Coffee", as seen in the following example:
- Article 1: Contoso machine repair
- Article 2: Coffee powder quality
- Article 3: Contoso coffee order price
- Article 4: Coffee machine order for Contoso
- Article 5: Espresso coffee machine troubleshooting
You can enable the knowledge search to work by the searchmode=all logic, which matches all the keywords that you used in the search. If you search for Contoso Coffee, the search results show articles that match both "Contoso" and "Coffee", as seen in the following example:
- Article 1: Contoso coffee order price
- Article 2: Coffee machine order for Contoso
You can set up the knowledge search logic in the Customer Service admin center or Contact Center admin center app.
In the site map of Customer Service admin center or Contact Center admin center, select Knowledge in Agent experience.
On the Knowledge page, in the General settings section, select Manage. The General settings page appears.
In the Knowledge search experience section, set the Set search mode as all toggle to Yes.
Select Save.
Learn more in Search across table data using Dataverse search.
Enable the suggest-as-you-type option
You can help service representatives improve their productivity by setting the Enable suggest as you type toggle to Yes. This feature provides suggestions on the most relevant records as service representatives type keywords in the search box. The search phrase is matched against the title of the article, and the matching results appear in a flyout menu. The matched text is highlighted to show the presence of the keyword.
When a customer service representative selects the record, the system displays the article inline on the knowledge search control embedded on a form, on an application tab in Customer Service workspace, and as an inline view in the independent knowledge search control. Learn more in Use suggest-as-you-type.
- In the site map of Customer Service admin center or Contact Center admin center, select Knowledge in Agent experience.
- On the Knowledge page, in the General settings section, select Manage. The General settings page appears.
- In the Knowledge search experience section, set the Enable suggest as you type toggle to Yes.
- Select Save.
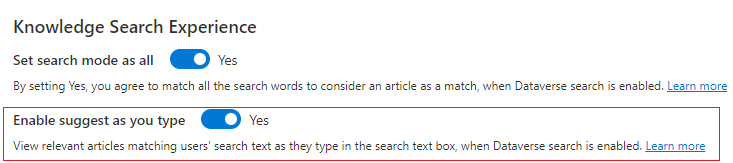
Show recently accessed knowledge articles for cases
Knowledge search shows the recently accessed results for keyword searches made by service representatives across different cases without initiating any search. This feature helps service representatives directly review and use the articles across similar cases without searching for the keyword again.
- In the site map of Customer Service admin center or Contact Center admin center, select Knowledge in Agent experience.
- On the Knowledge page, in the General settings section, select Manage. The General settings page appears.
- In the Knowledge search experience section, set the Show recently viewed knowledge articles toggle to Yes.
- Select the number of articles you want displayed from the Number of recently viewed articles shown drop-down list. You can show a min of one to a max of eight articles.
- Select Save.