Activate and upload simple columns data
Activate a forecast, and download the spreadsheet template to populate quotas and simple columns data. Then, upload the spreadsheet to the forecast.
Activate a forecast and upload simple data
Now that you've completed the required configurations for the forecast, use the Activate & add quotas step to activate it and make it available for users. After the forecast is active, you can download a template (Excel workbook) and upload it with data, such as quotas and simple column types, for all users who are defined in the forecast hierarchy.
Important
- You can have a maximum of 50 forecasts at any given time in your organization, out of which only six forecasts can be active.
- Use only the forecast configuration page to activate forecasts. Don't use any other options, such as Advanced find.
If you've used different data types for columns in the forecast, an error is displayed at the top of the Activate forecast section. You must resolve the issue to publish and display the data in the Kanban view. The following screen is an example of error:
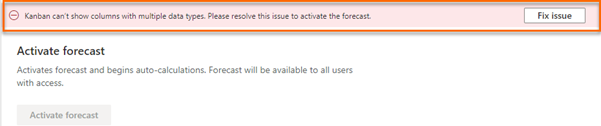
Select Fix issue. The Layout warnings pane opens on the right side of the page.
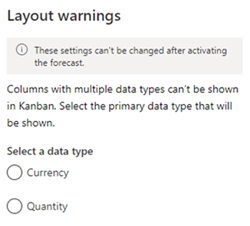
Select the primary data type that meets your needs, and then select Save.
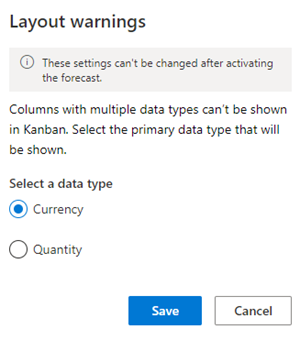
After the error is resolved, you can continue with activating the forecast. For more information about how different data types are used in forecasts, go to Forecast with multiple data type columns.
In the Activate forecast section, select Activate forecast. The configured forecast starts calculating the values for the forecast and becomes available for users in your organization. The activation might take a few minutes.
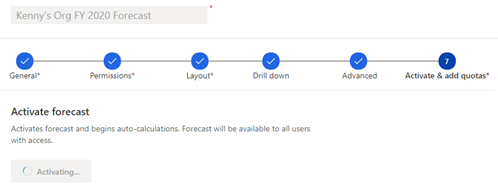
After a forecast is activated, a confirmation message is displayed and the option to download the quota template becomes available.
Note
Forecast auto-recalculation works only when the forecast is active. If the last period of the forecast has just lapsed, the forecast will continue auto-recalculating for 30 more days and then will stop.
In the Upload quota and other static data for this forecast section, select Download simple data column template. A template (Excel workbook) showing users in the hierarchy is downloaded to your local computer.

The naming convention of the downloaded workbook is forecastname_Simple.xlsx. For example, if you've created a forecast with the name Kenny's Org FY 2020 Forecast, the name of the downloaded workbook is Kenny's Org FY 2020 Forecast_Simple.xlsx.
Open the downloaded Excel workbook.
The workbook is divided into groups of two tabs, Direct and Parent. The groups depend on the simple columns you've configured for the forecast. Each tab consists of the following columns: Record Id, Hierarchy field (and any hierarchy-related columns), and each forecast period (depends on the number of periods you've selected for the forecast).
For example, if you've configured a forecast by using two Simple columns—Quota and Committed—and specified the number of periods as 4 in 2020, the downloaded workbook will consist of four tabs: Quota (Direct), Quota (Parent), Committed (Direct), and Committed (Parent). Each tab consists of six columns – Record Id, User, FY2020 Q1, FY2020 Q2, FY2020 Q3, and FY2020 Q4.
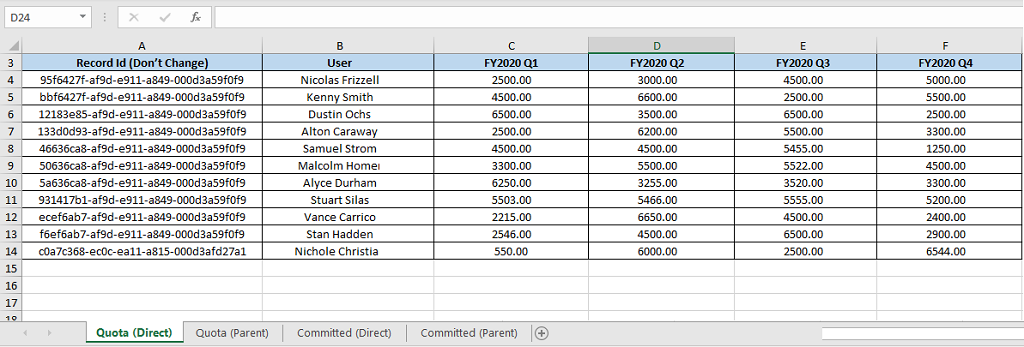
Column (Direct) tab: This tab shows all the sales reps or territories (also called leaf nodes) in the forecasting hierarchy. Enter the forecast values. After you upload the workbook, the values will be displayed under their respective columns in the forecast grid. The values you enter for managers or parent territories on the Direct tab won't affect the values that you enter on the Parent tab (a manager or parent territory can also be working on opportunities and will have certain values as an individual).
Column (Parent) tab: This tab shows anyone who has direct reports in the selected hierarchy. A manager or parent territory has at least one direct report. Enter the values you want, and when the workbook is uploaded, the values will be shown under their respective columns in the forecast grid for managers or parent territories (a level above individuals).
Important
- Don't change the Record Id values in the workbook. If they're changed, the forecast will display inaccurate values.
- Ensure to specify any monetary value, such as quotas, in the base currency of your organization. Though the workbook doesn't indicate the currency, the values you specify are uploaded as-is in the base currency.
Save and close the workbook.
In the Upload quota and other static data for this forecast section, select the option to browse and upload, or drag the workbook to the upload area. You can verify the status at the bottom of the upload area.
After the workbook is uploaded, select Finish.
You're directed to the Forecast configuration home page, where your organization's forecasts are listed. To verify whether the forecast is ready to view, select the forecast configuration, and see if the forecast periods are in Completed status. For more information, see View forecast calculation status
Note
If you update data (simple columns and adjust fields), the changes may take up to two hours to reflect in the forecast.
Use APIs to upload forecast data
After a forecast is activated, you can use the msdyn_ForecastApi custom action to upload forecasting data to simple columns. For more information, see msdyn_ForecastApi action.
Can't find the feature in your app?
There are a few possibilities:
- You don't have the necessary license to use this feature. Check out the comparison table and the licensing guide to see which features are available with your license.
- You don't have the necessary security role to use this feature.
- To configure or setup a feature, you need to have the Administration and customization roles
- To use sales-related features, you need to have the Primary sales roles
- Some tasks require specific Functional roles.
- Your administrator hasn't turned on the feature.
- Your organization is using a custom app. Check with your administrator for exact steps. The steps described in this article are specific to the out-of-the-box Sales Hub and Sales Professional apps.