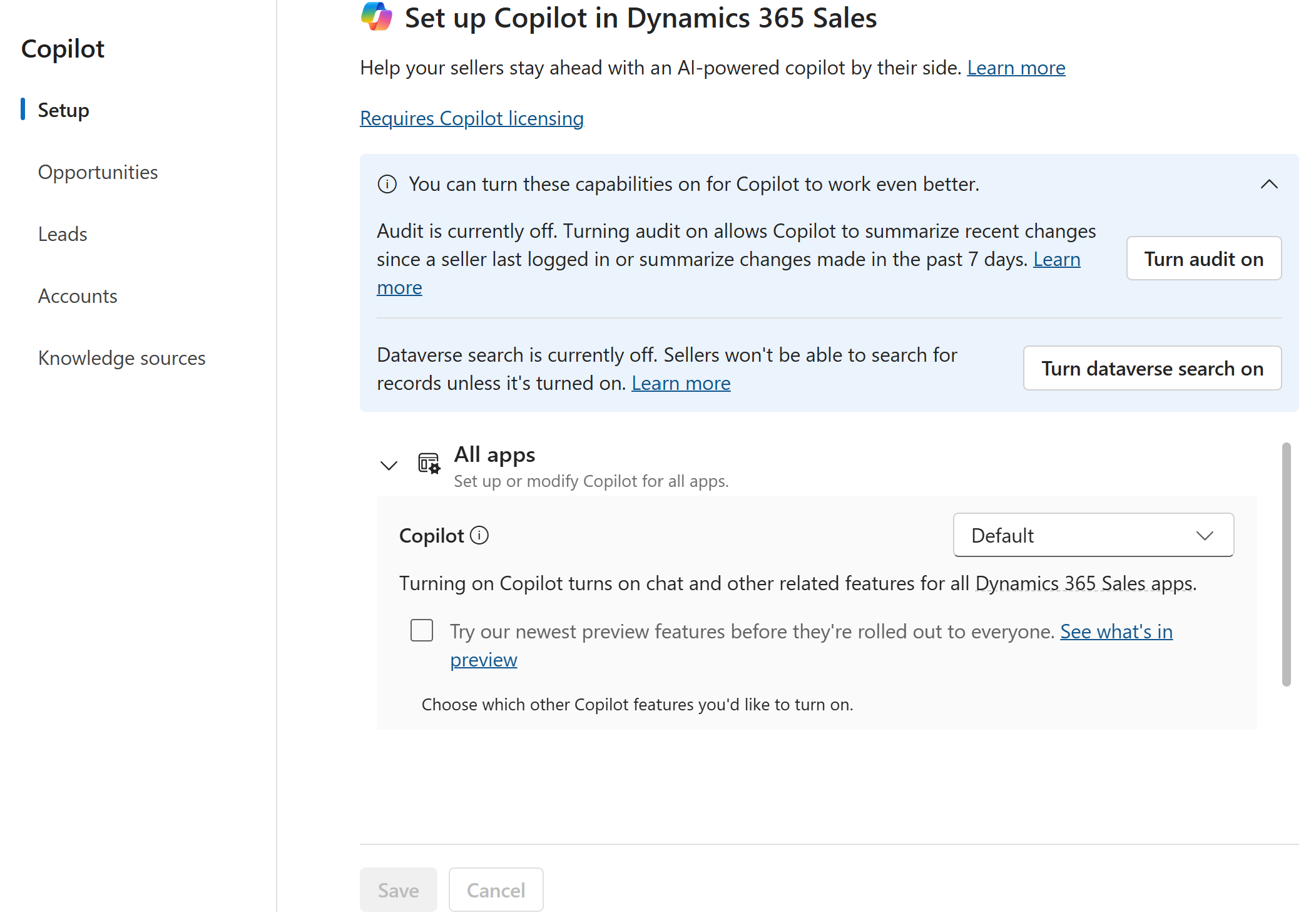Note
Access to this page requires authorization. You can try signing in or changing directories.
Access to this page requires authorization. You can try changing directories.
If you turned off Copilot in Dynamics 365 Sales, it remains turned off. Otherwise, Copilot is turned on by default for:
- Organizations in regions where an Azure OpenAI Service endpoint is available.
- Organizations that provide consent for data movement across regions and select the monthly release channel for the sales app.
For all other organizations, an admin must provide consent for cross-region data movement in the Power Platform admin center and then turn on Copilot in the Sales Hub app. This article provides instructions for providing consent for data movement and turning Copilot on or off.
Even if your organization is in a region where an Azure OpenAI Service endpoint is available, we suggest enabling cross-region data movement as a fallback option. This helps avoid interruption to Copilot service in case of an Open AI service outage in your region.
Throughout this article, the term "sales app" refers to apps that have lead and opportunity tables and aren't on the exclusion list.
Prerequisites
Make sure that your organization is in one of the regions where Copilot in Dynamics 365 Sales is available.
Make sure that your region has an Azure OpenAI Service endpoint. Check the list of regions where data is processed for Copilots and generative AI features. If it doesn't, you must provide consent for data movement in the Power Platform admin center.
Make sure that your organization's data loss prevention policies allow the connectors that Copilot requires.
Provide consent for data movement
If your organization is in a region where an Azure OpenAI Service endpoint isn't available, you must provide consent for data movement across regions to use Copilot in Dynamics 365 Sales. You may also provide consent for Bing search so that your sellers can get the latest news about their accounts. Sellers can turn off Bing search if they don't want Copilot to use it.
Turn on data movement and Bing search for Copilot and generative AI features.
Turn Copilot features on or off in Sales Hub
Turning on Copilot features enables the chat and embedded Copilot experiences in sales apps.
In the Sales Hub app, go to Change area in the lower-left corner of the page and select App Settings.
Under General Settings, select Copilot.
To turn on audit history for the lead, opportunity, and account tables, select Turn audit on.
If auditing is already turned on for these tables or globally, the Turn audit on option isn't displayed.
Audit history is required for Copilot to display recent changes to leads, opportunities, and accounts. If you configure Copilot to show recent changes from other tables, turning on auditing turns on audit history for those tables as well. However, if you remove those summary fields later, you need to turn off audit history for those tables manually.
Under All apps, select a global setting to apply to all sales apps.
The Default setting applies the default behavior.
You can override the global setting at the app level. For example, to turn on Copilot only for the Sales Hub app, select Off for All apps, and then under Individual apps, select On only for the Sales Hub app.
The initial setting depends on the setting for both the organization and the app. For example, if your Power Platform admin turned Copilot on for your organization, but your Power Apps admin turned it off for the Sales Hub app, the initial setting is Off for the Sales Hub app and On for all other sales apps.
To get all Copilot preview features automatically, select Try our newest preview features before they're rolled out to everyone.
Select Save.
Add the Copilot page site map entry to a sales app
The full-screen Copilot page is based on a URL custom control and not a table form. If your custom model-driven app uses a solution that's based on a table form, the full-screen Copilot page doesn't appear in the list of solutions. You must add the custom control to the site map manually.
Follow the instructions in Add pages to your app's site map. Select URL and enter or paste the following URL:
/main.aspx?&pagetype=control&controlName=PowerApps.Copilot
Next steps
- Configure fields for generating summaries and recent changes
- Configure fields for generating what's new with my sales records list
- Configure Copilot to use specific SharePoint folders