Install Apps on HoloLens 2 via App Installer
Note
This feature was made available in Windows Holographic, version 20H2 – December 2020 Update. Ensure your device is updated to use this feature.
We have added a new capability (App Installer) to allow you to install applications more seamlessly on your HoloLens 2 devices. The feature is on by default for unmanaged devices. To prevent disruption to enterprises, app installer is not be available for managed devices at this time.
A device is considered “managed” if any of the following are true:
- MDM Enrolled
- Configured with provisioning package
- User Identity is Microsoft Entra ID
You're now able to install Apps without needing to enable Developer Mode or using Device Portal. Download (over USB or through Microsoft Edge) the Appx Bundle to your device and navigate to the Appx Bundle in the File Explorer to be prompted to kick off the installation. Alternatively, initiate an install from a web page. Just like apps you install from the Microsoft Store or sideload using MDM’s LOB App deployment capability, apps need to be digitally signed with the Sign Tool and the certificate used to sign must be trusted by the HoloLens device before the app can be deployed.
Requirements
For your devices:
This feature is currently available in Windows Holographic 20H2 builds for HoloLens 2 devices. Ensure any devices using this method are updated.
For your apps:
Your app’s Solution Configuration must be either Master or Release as the App Installer will use dependencies from the store. See more about creating app packages.
Apps that are installed via this method must be digitally signed. You need to use a certificate to sign the app. You can either get a certificate from the MS Trusted CA List, in which case you won't need to take any extra action. Or you can sign your own certificate; however, that certificate needs to be pushed onto the device.
- How to sign apps using the Sign Tool.
Certificate options:
Pick a certificate deployment method.
- Provisioning Packages can be applied to local devices.
- MDM can be used to apply certificates with device configurations.
- Use the on device Certificate Manager.
Installation method
- Check that your device isn't considered managed.
- Check that your HoloLens 2 device is powered on and you're signed in.
- On your PC navigate to your custom app, and copy your app.appxbundle to yourdevicename\Internal Storage\Downloads. After you finish copying your file, you may disconnect your device and finish the install later.
- From your HoloLens 2 device Open the Start Menu, select All apps and launch the File Explorer app.
- Navigate to the Downloads folder. You need to on the left panel of the app select This device first, then navigate to Downloads.
- Select the yourapp.appxbundle file.
- The App Installer will launch. Select the Install button to install your app.
The installed app will automatically launch upon the completion of installing.
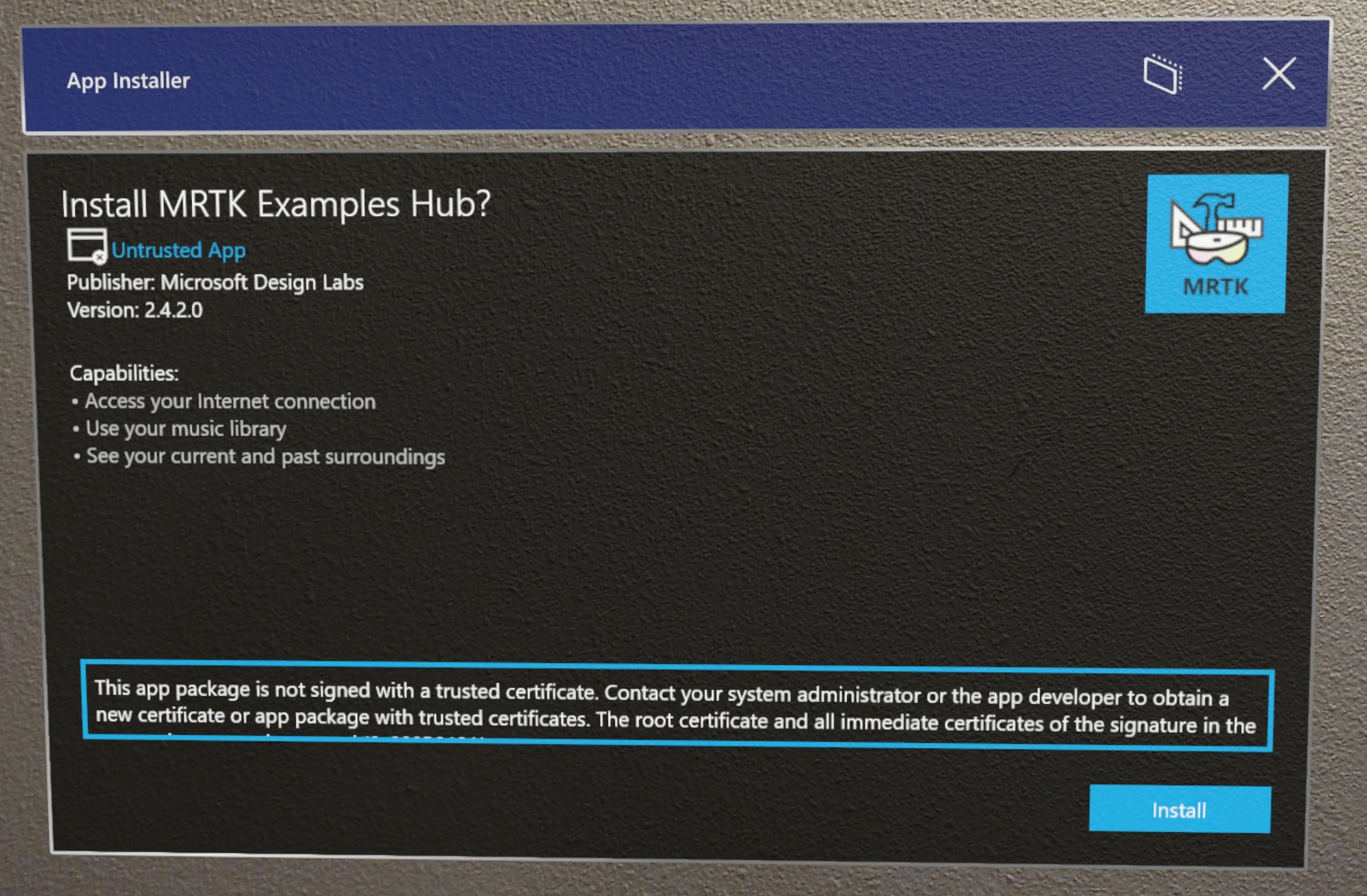
Troubleshooting Installs
If your app failed to install, check the following to troubleshoot:
- Your app is either a Master or Release build.
- Your device is updated to a build on which this feature is available.
- You're connected to the internet.
- Your endpoints for the Microsoft Store are correctly configured.
Web Installer
Users can install an app directly from a web server. This flow takes use of the App Installer combined with an easy download and install distribution method.
How to set up web install:
- Ensure your app is correctly configured to install.
- Follow these steps to enable install from a web page.
End user experience:
- User receives and installs certificate to the device using a method previously chosen above.
- User visits the URL created from the step above.
The app will now install to the device. To find the app, open the Start menu and select the All apps button to find your app.
- For more help with troubleshooting the app installer installation method, visit troubleshoot app installer issues.
Note
UI during the update process is not supported. So the ShowPrompt option on this page and related options are not supported.
Sample Apps
Try out the App Installer with one of our available sample apps.
Feedback
Coming soon: Throughout 2024 we will be phasing out GitHub Issues as the feedback mechanism for content and replacing it with a new feedback system. For more information see: https://aka.ms/ContentUserFeedback.
Submit and view feedback for