Note
Access to this page requires authorization. You can try signing in or changing directories.
Access to this page requires authorization. You can try changing directories.
Note
This article is a technical reference for IT Pros and tech enthusiasts. If you're looking for HoloLens set up instructions, read "Setting up your HoloLens (1st gen)" or "Setting up your HoloLens 2".
Tip
HoloLens 2 is configured as a Microsoft Entra ID joined device and does not support On-Premises Active Directory. In most cases, authentication can be performed using either a Managed Entra ID Identity, or a Federated Entra ID Identity. However, if your federation service is causing authentication challenges, you should ensure that you are able to sign on from an Entra ID Only joined Windows 10 or Windows 11 PC. Many authentication issues are a result of Entra ID only configurations, rather than a HoloLens specific issue. Troubleshooting these challenges is much simpler from a Windows 10 or Windows PC.
Let’s talk about setting up user identity for HoloLens 2
Like other Windows devices, HoloLens always operates under a user context. There's always a user identity. HoloLens treats identity in almost the same manner as a Windows 10 or Windows 11 device. Signing in during setup creates a user profile on HoloLens that stores apps and data. The same account also provides Single Sign-on for apps, such as Microsoft Edge or Dynamics 365 Remote Assist, by using the Windows Account Manager APIs.
HoloLens supports several kinds of user identities. You can choose any one of these three account types, but we strongly recommend Microsoft Entra ID as it’s best for managing devices. Only Microsoft Entra accounts support multiple users.
| Identity type | Accounts per device | Authentication options |
|---|---|---|
| Microsoft Entra ID1 | 63 |
|
| Microsoft Account (MSA) | 1 |
|
| Local account3 | 1 | Password |
| Shared Microsoft Entra ID | 1 | Certificate-Based Authentication (CBA) |
Cloud-connected accounts (Microsoft Entra ID and MSA) offer more features because they can use Azure services.
Important
1 - Microsoft Entra ID P1 or P2 is not required to sign into the device. However, it is required for other features of a low touch cloud-based deployment, like Auto-enrollment and Autopilot.
Note
2 - While a HoloLens 2 device can support up to 63 Microsoft Entra accounts as well as one system account for a total of 64 accounts, only up to 10 of those accounts should enroll in Iris Authentication. This is aligned with other Biometric authentication options for Windows Hello for Business. While more than 10 accounts may be enrolled in Iris authentication this increases the rate of false positives and is not recommended.
Important
3 - A local account can only be set up on a device via a provisioning package during OOBE, it cannot be added later in the settings app. If you'd like to use a local account on a device that's already set up, you need to reflash or reset the device.
How does the type of account affect sign in behavior?
If you apply policies for sign-in, the policy is always respected. If no policy for login is applied, these are the default behaviors for each account type:
- Microsoft Entra ID: asks for authentication by default, and configurable by Settings to no longer ask for authentication.
- Microsoft account: lock behavior is different allowing automatic unlock, however sign in authentication is still required on reboot.
- Local account: always asks for authentication in the form of a password, not configurable in Settings
Note
Inactivity timers are currently not supported, which means that the AllowIdleReturnWithoutPassword policy is only respected when the device goes into StandBy.
Iris Login
Biometric data collection by HoloLens
Biometric data (including head/hand/eye movements, iris scan) that this device collects is used for calibration, to improve reliable interactions and to enhance user experience. As with other Windows devices, third party apps on the device may access your data on the device for the purpose of delivering certain functionality and features. Go to Privacy Section in Settings for details on the License Agreement and Microsoft Privacy Statement.
HoloLens Iris login is built on top of Windows Hello. HoloLens stores biometric data that is used to implement Windows Hello securely on the local device only. The biometric data doesn’t roam and is never sent to external devices or servers. Because Windows Hello only stores biometric identification data on the device, there’s no single collection point an attacker can compromise to steal biometric data.
HoloLens performs iris authentication based on stored bit codes. Users have complete control over whether they enroll their user account for Iris login for authentication. And IT administrators can disable Windows Hello capabilities through their MDM servers. See Manage Windows Hello for Business in your organization.
Note
Shared Microsoft Entra ID accounts do not support Iris login on the HoloLens. See more details on the benefits and limitations of using shared Microsoft Entra accounts.
Frequently asked Iris questions
How is Iris biometric authentication implemented on HoloLens 2?
HoloLens 2 supports Iris authentication. Iris is based on Windows Hello technology and is supported for use by both Microsoft Entra ID and Microsoft Accounts. Iris is implemented the same way as other Windows Hello technologies, and achieves biometrics security FAR of 1/100K.
See the biometric requirements and specifications for Windows Hello for more information. Learn more about Windows Hello and Windows Hello for Business.
Where is Iris biometric information stored?
Iris biometric information is stored locally on each HoloLens per Windows Hello specifications. It isn't shared and is protected by two layers of encryption. It isn't accessible to other users, even an administrator, because there's no administrator account on a HoloLens.
Do I have to use Iris authentication?
No, you can skip this step during setup.
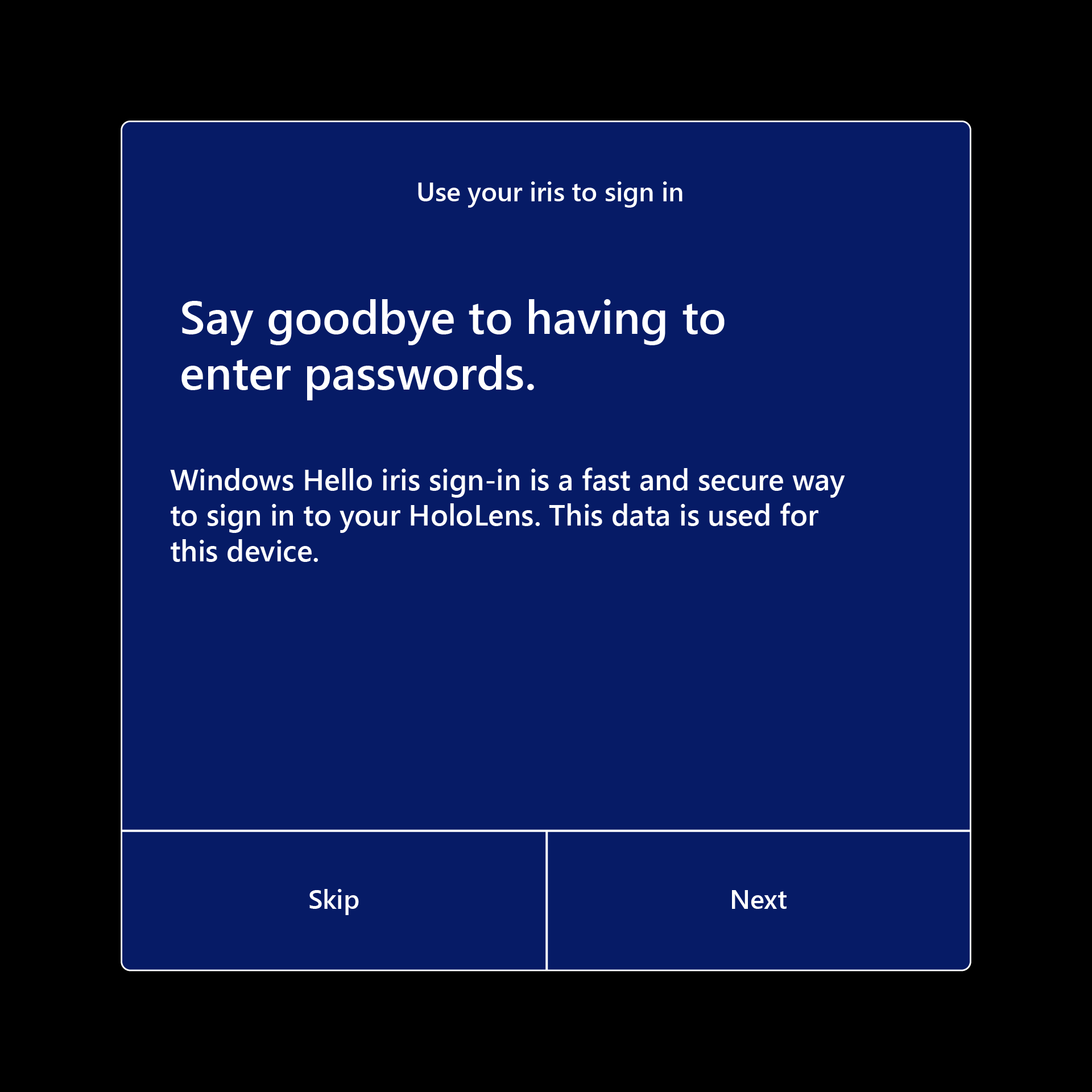
HoloLens 2 provides many different options for authentication, including FIDO2 security keys.
Can Iris information be removed from the HoloLens?
Yes, you can manually remove it in Settings.
Setting up users
There are two ways to set up a new user on the HoloLens. The most common way is during the HoloLens out-of-box experience (OOBE). If using Microsoft Entra ID, other users can log in after OOBE using their Microsoft Entra credentials. HoloLens devices that are initially set up with an MSA or local account during OOBE do not support multiple users. See Setting up your HoloLens (1st gen) or HoloLens 2.
If you use an enterprise or organizational account to sign in to HoloLens, HoloLens enrolls in the organization's IT infrastructure. This enrollment allows your IT Admin to configure Mobile Device Management (MDM) to send group policies to your HoloLens.
Like Windows on other devices, signing in during setup creates a user profile on the device. The user profile stores apps and data. The same account also provides Single Sign-on for apps, such as Microsoft Edge or the Microsoft Store, by using the Windows Account Manager APIs.
By default, as for other Windows 10 devices, you have to sign in again when HoloLens restarts or resumes from standby. You can use the Settings app to change this behavior, or the behavior can be controlled by group policy.
Tip
If more than one user uses a device, it is important to keep the visor clean. See HoloLens 2 cleaning FAQ for details on how to clean the device. We recommend that you clean the visor between each user. This best practice is particularly important if you use Iris authentication.
Linked accounts
As in the Desktop version of Windows, you can link other web account credentials to your HoloLens account. Such linking makes it easier to access resources across or within apps (such as the Store) or to combine access to personal and work resources. After you connect an account to the device, you can grant permission to use the device to apps so that you don't have to sign in to each app individually.
Linking accounts doesn't separate the user data created on the device, such as images or downloads.
Setting up multi-user support (Microsoft Entra only)
HoloLens supports multiple users from the same Microsoft Entra tenant. To use this feature, you must use an account that belongs to your organization to set up the device. Subsequently, other users from the same tenant can sign in to the device from the sign-in screen or by tapping the user tile on the Start panel. Only one user can be signed in at a time. When a user signs in, HoloLens signs out the previous user.
Important
The first user on the device is considered the device owner, except in the case of Microsoft Entra join, learn more about device owners.
All users can use the apps installed on the device. However, each user has their own app data and preferences. Removing an app from the device removes it for all users.
Note
Another option for devices that are shared among multiple users is to create a Shared Microsoft Entra ID account on the device. See Shared Microsoft Entra accounts in HoloLens for detailed information on how to configure this account on your device.
Devices set up with Microsoft Entra accounts won't allow signing in to the device with a Microsoft Account. All subsequent accounts used must be Microsoft Entra accounts from the same tenant as the device. You may still sign in using a Microsoft Account to apps that support it (such as the Microsoft Store). To change from using Microsoft Entra accounts to Microsoft Accounts for signing in to the device, you must reflash the device.
Note
HoloLens (1st gen) began supporting multiple Microsoft Entra users in the Windows 10 April 2018 Update as part of Windows Holographic for Business.
Multiple users are listed on Sign-in screen
Previously the sign-in screen showed only the most recently signed in user, and an 'Other user' entry point. We have received customer feedback that it's not sufficient if multiple users have signed into the device. They were still required to retype their username etc.
Introduced in Windows Holographic, version 21H1, when selecting Other user which is located to the right of the PIN entry field, the Sign-in screen displays multiple users with have previously signed into the device. This allows users to select their user profile and then sign-in using their Windows Hello credentials. A new user can also be added to the device from this other users page via the Add account button.
When in the Other users menu, the Other users button displays the last user signed into the device. Select this button to return to the sign-in screen for this user.
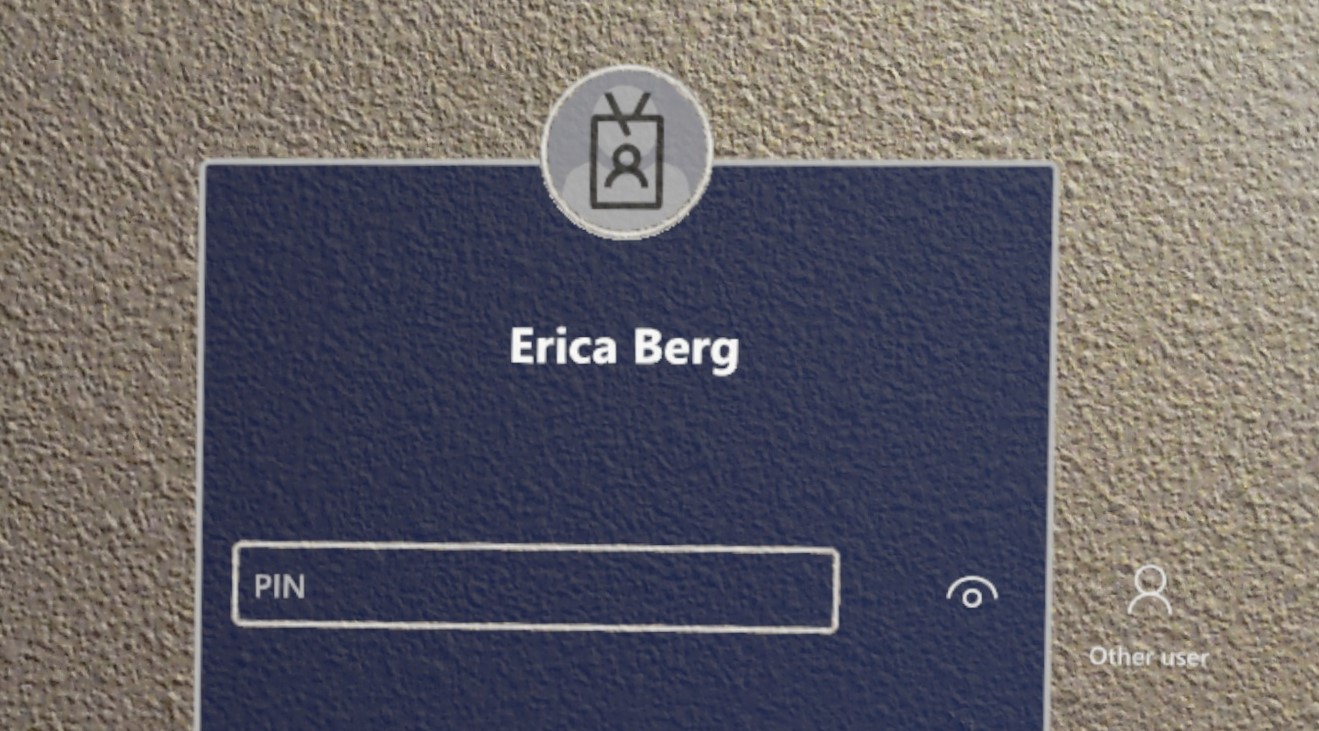
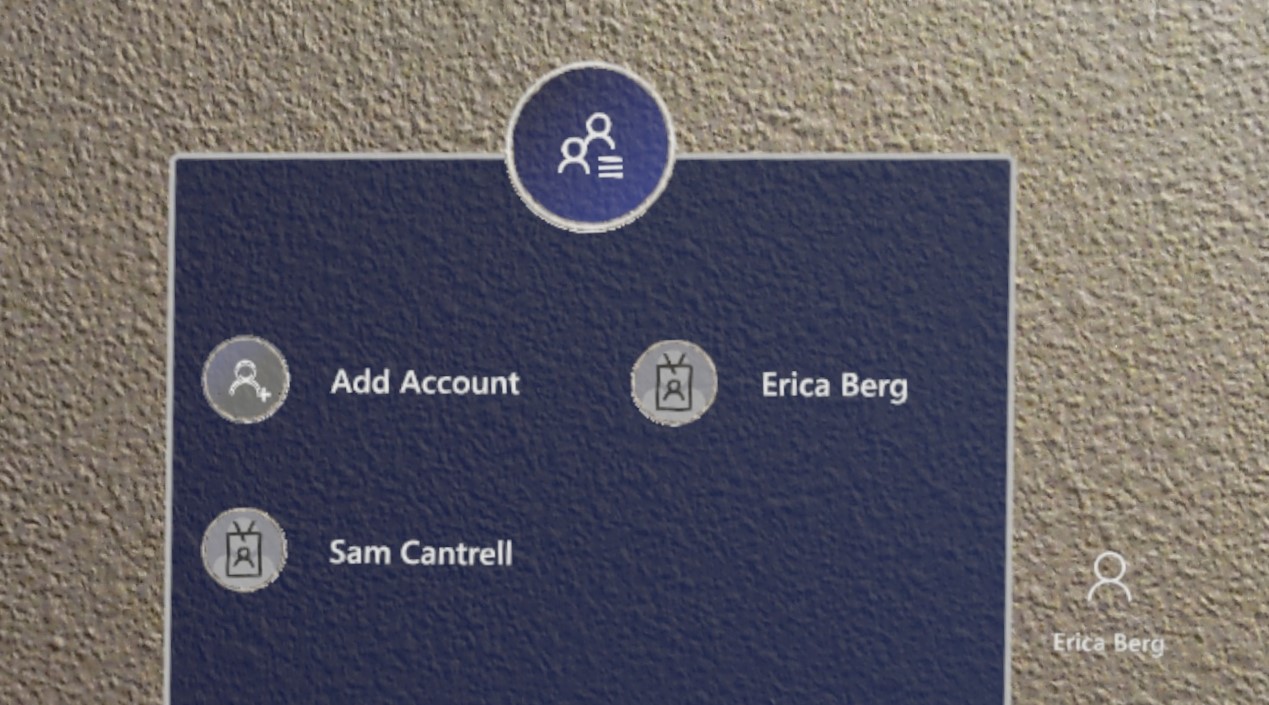
Removing users
You can remove a user from the device by going to Settings > Accounts > Other people. This action also reclaims space by removing all of that user's app data from the device.
Using single sign-on within an app
As an app developer, you can take advantage of linked identities on HoloLens by using the Windows Account Manager APIs, just as you would on other Windows devices. Some code samples for these APIs are available on GitHub: Web account management sample.
Any account interrupts that might occur, such as requesting user consent for account information, two-factor authentication, and so forth, must be handled when the app requests an authentication token.
If your app requires a specific account type that hasn't been linked previously, your app can ask the system to prompt the user to add one. This request triggers the account settings pane to launch as a modal child of your app. For 2D apps, this window renders directly over the center of your app. For Unity apps, this request briefly takes the user out of your holographic app to render the child window. For information about customizing the commands and actions on this pane, see WebAccountCommand Class.
Enterprise and other authentication
If your app uses other types of authentication, such as NTLM, Basic, or Kerberos, you can use Windows Credential UI to collect, process, and store the user's credentials. The user experience for collecting these credentials is similar to other cloud-driven account interrupts, and appears as a child app on top of your 2D app or briefly suspends a Unity app to show the UI.
Deprecated APIs
One way in which developing for HoloLens differs from developing for Desktop is that the OnlineIDAuthenticator API isn't fully supported. Although the API returns a token if the primary account is in good-standing, interrupts such as those described in this article don't display any UI for the user, and fail to correctly authenticate the account.
Windows Hello for Business support on HoloLens (1st Gen)
Windows Hello for Business (which supports using a PIN to sign in) is supported for HoloLens (1st Gen). To allow Windows Hello for Business PIN sign-in on HoloLens (1st gen):
- The HoloLens device must be managed by MDM.
- You must enable Windows Hello for Business for the device. (See instructions for Microsoft Intune.)
- On the HoloLens device, the user can then use Settings > Sign-in Options > Add PIN to set up a PIN.
Note
Users who sign in by using a Microsoft account can also set up a PIN in Settings > Sign-in Options > Add PIN. This PIN is associated with Windows Hello, rather than Windows Hello for Business.
Additional resources
Read much more about user identity protection and authentication on the Windows 10 security and identity documentation.
Learn more about setting up hybrid identity infrastructure through the Azure Hybrid identity documentation.