Express configuration in Intune for Education
Applies to:
iOS
Windows 10
Windows 11
Windows 11 SE
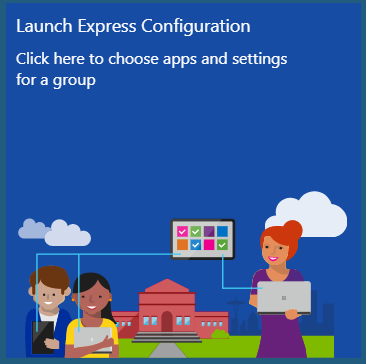
Express Configuration enables you to assign settings and apps to users and devices. The launch tile for the step-by-step walkthrough is found on the front page of the Intune for Education portal.
As you click through each step, you'll see that most of the Windows or iOS settings are already configured. These configurations are the default values and are set as recommendations. Recommended OS-specific apps are also preselected. Change the default selections as needed for your school.
Return to express configuration anytime you want to make changes to a group's settings or apps.
Launch express configuration
This section describes how to complete the steps in express configuration. To get the most out of express configuration, make sure you've synced your school data or created groups in Microsoft Entra ID.
- Sign in to the Intune for Education portal.
- On the dashboard, click Launch Express Configuration.
If iOS configurations are disabled when you launch express configuration:
- From the dashboard, select See all > iOS Device Management.
- Upload an Apple MDM Push certificate.
- Register an Apple MDM Server token.
Choose a group to configure
Some groups are created and included with your Intune for Education subscription. Intune for Education populates the groups with details from school records. These groups are:
- All Devices
- All Users
If you use School Data Sync (SDS) to import your school's records, you'll also see:
- All Teachers
- All Students
Intune for Education recommends that you start with the All Users group. Assign the settings that all users must have. For example, password requirements and pop-up restrictions are likely the same for all users.
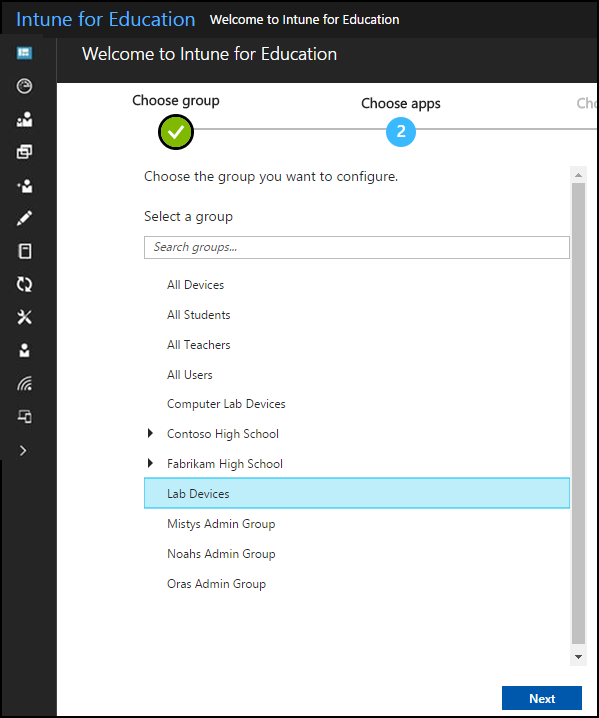
Click the expand/collapse arrow to view or hide all groups. Remember, when you configure a top-level group, its subgroups inherit all of its settings.
Choose apps
You can add the following app types to devices:
Windows apps
iOS apps
Select one or more apps to assign. Apps will immediately be assigned to your group after you click Next.
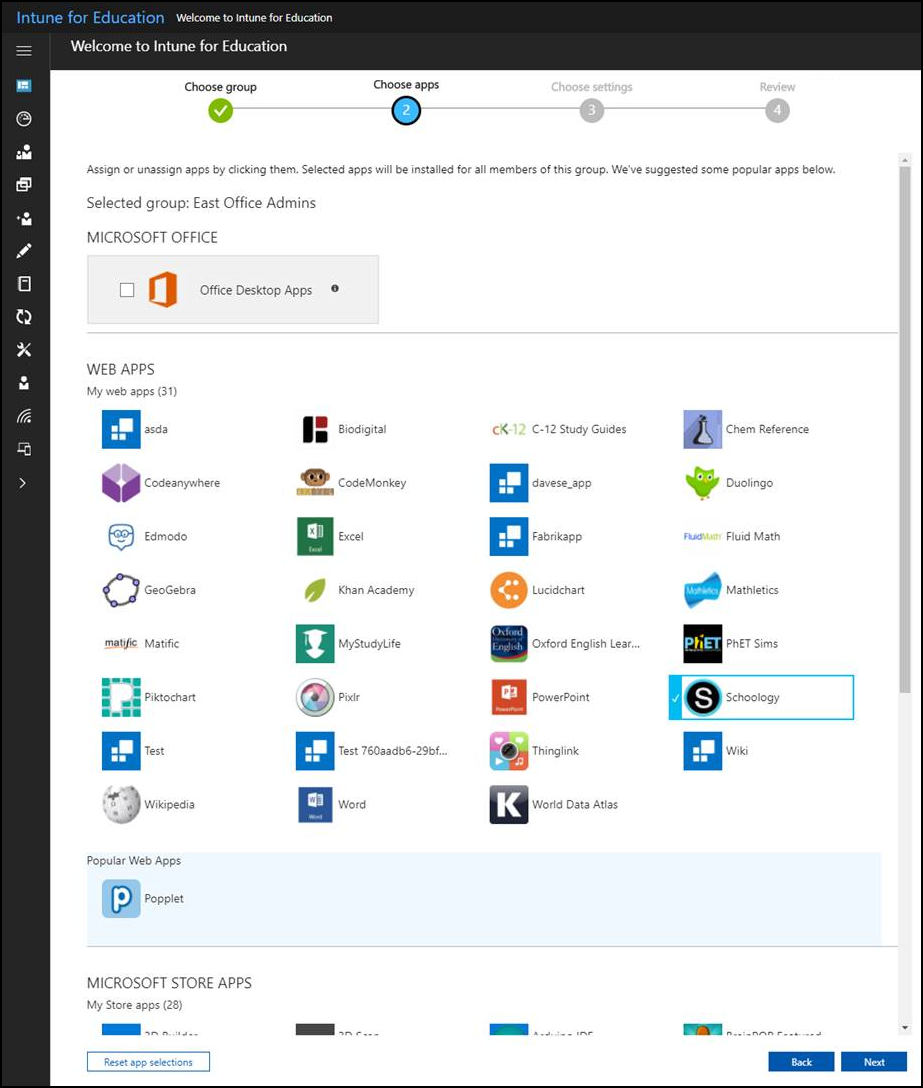
Intune for Education also displays popular apps from the Microsoft Store for Education from across all Intune for Education users.
Choose settings
Express configuration shows you common settings for devices and users in Intune. Settings are separated into OS-specific categories: Windows settings and iOS settings.
The default settings are preset with recommended values. If you want to stick with the recommendations, and not make any changes, click Next. Settings will immediately be applied to your group.
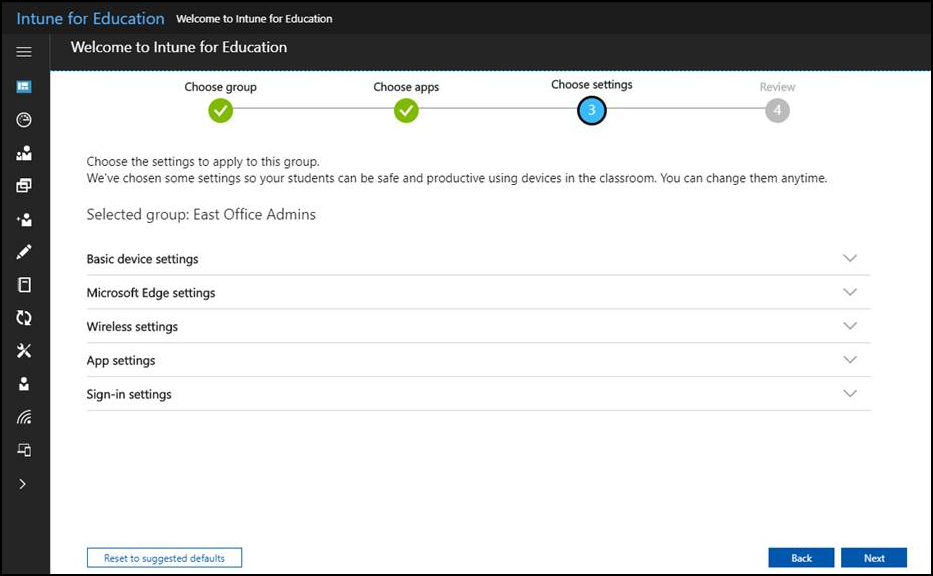
Change express configuration selections at any time to fit your school's changing policies. For more customization in Intune for Education, view the full list of Windows and iOS device settings.
Review settings
Before saving, review your apps and settings selections. Click Back to make changes. When your review is complete, click Save.
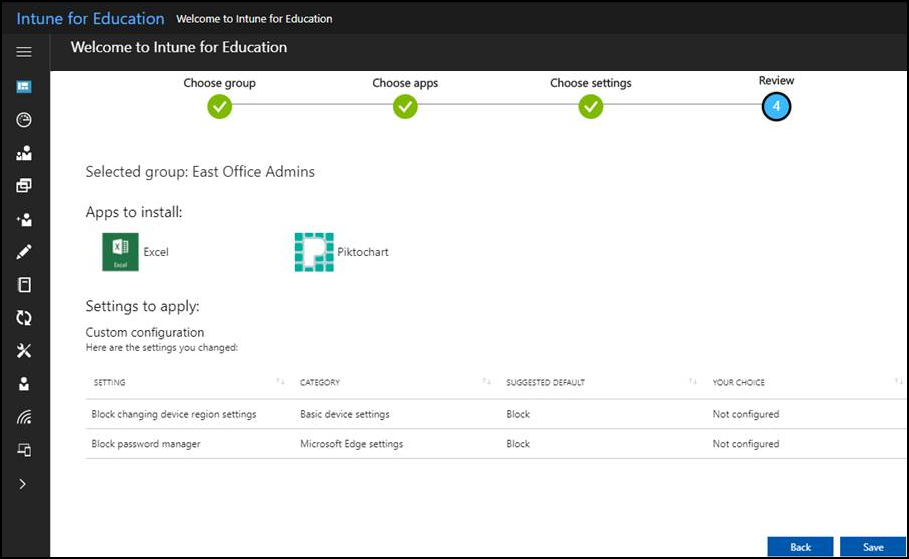
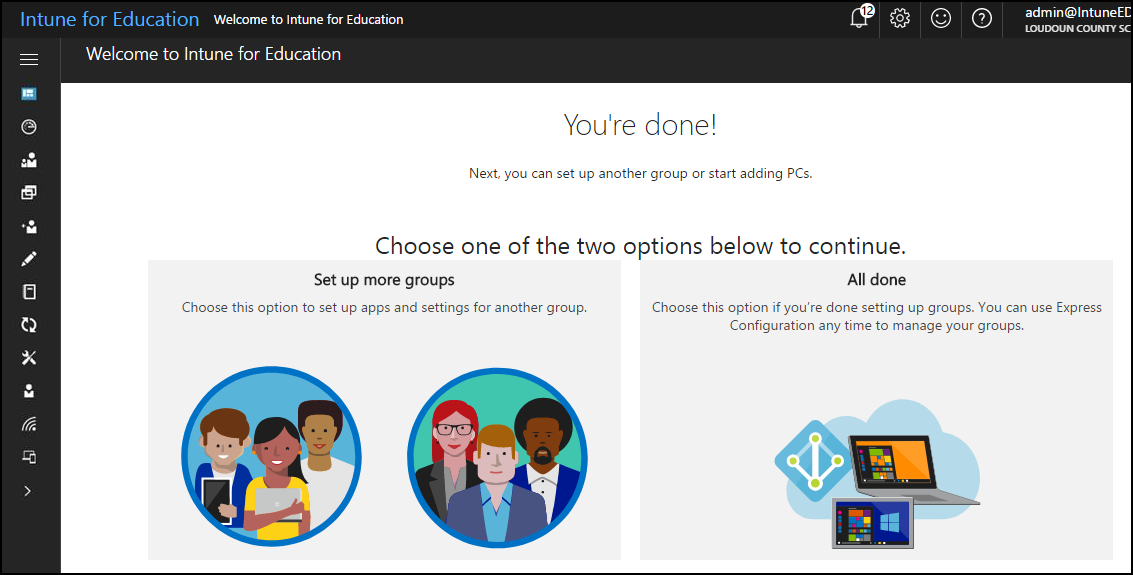
Next steps
Assign group admins to help you manage the group you just created. Edit your group anytime by revisiting express configuration. To view more settings, visit the Groups tab.
Feedback
Coming soon: Throughout 2024 we will be phasing out GitHub Issues as the feedback mechanism for content and replacing it with a new feedback system. For more information see: https://aka.ms/ContentUserFeedback.
Submit and view feedback for