Note
Access to this page requires authorization. You can try signing in or changing directories.
Access to this page requires authorization. You can try changing directories.
What this Document Tells You
The following steps illustrate the LinkedIn Learning and LTI 1.1 integration process:
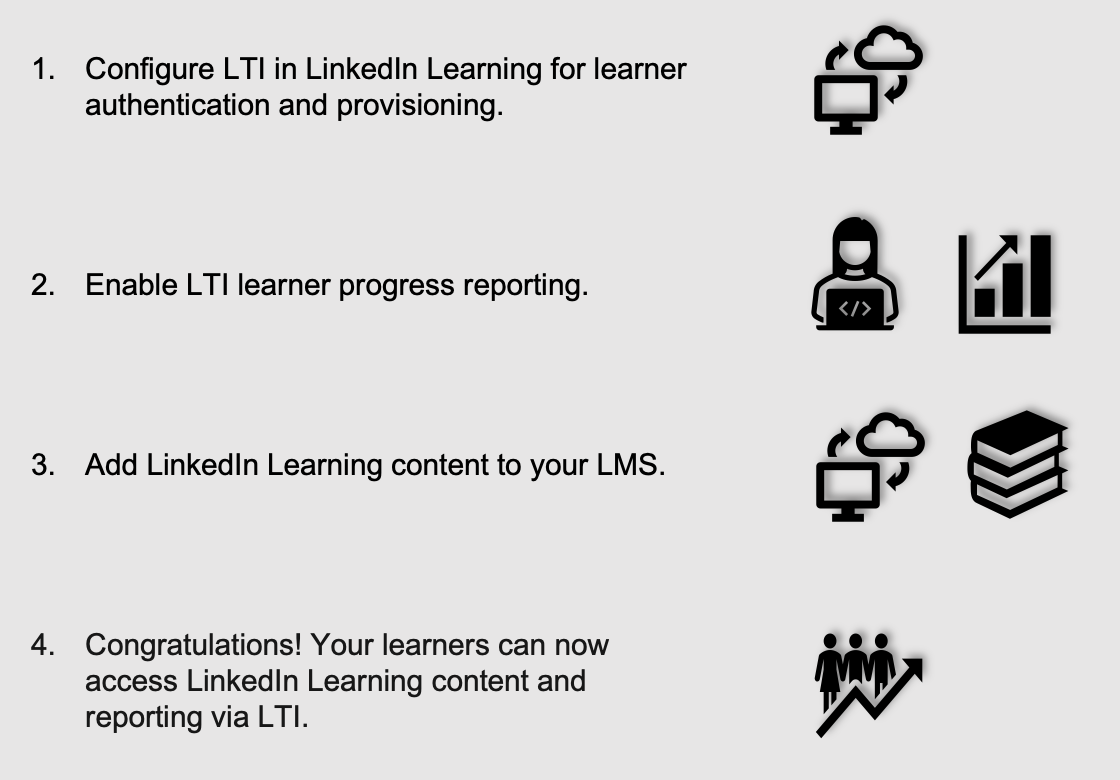
LTI Overview
LTI is a standardized way of integrating learning content into learning platforms such as Learning Management Systems and other educational environments. Learning applications like LinkedIn Learning are "Tool Providers" and learning platforms are "Tool Consumers".
You can use LTI to authenticate learners from a Tool Consumer into LinkedIn Learning. LTI is based on OAuth 1.0, an open standard for authorization. When a learner selects an LTI Launch URL, the Tool Consumer "POSTs" a signed form with user details to LinkedIn Learning. The form is used to authenticate and provision the user.
Things to Consider before Implementation
Since the LTI standard requires an LMS to launch the LinkedIn Learning content, the integration has distinct tradeoffs. Before opting for LTI, please review the sections below to ensure you fully understand the advantages and disadvantages of LTI integrations.
Advantages
If you are a LinkedIn Learning user or admin, you have the following benefits of LTI integration:
Seamless access to LinkedIn Learning for students and instructors
Distinct user experiences for students and instructors
Gradable content
Content easily integrated into LMS courses
Disadvantages
If you are thinking about using the LTI standard in your learning platform, keep in mind the following restrictions:
LTI is not compatible with LinkedIn Learning native mobile applications. This includes both the LinkedIn Learning iOS and Android apps.
To access LinkedIn Learning content, users must have access to your LMS. If a user cannot log into the LMS, the user does not have access to LinkedIn Learning.
Content is only accessible from within the LMS. Educators cannot "deep link" to LinkedIn Learning content on class webpages, wikis, or other external systems.
If your organization uses another form of single sign-on (SSO) with LinkedIn Learning, the SSO connection must use the same unique user ID as your LTI connection to prevent duplicate profiles.
Enable LTI Authentication in LinkedIn Learning
You must be a designated LinkedIn Learning administrator to access integration settings. If you are not an administrator, please reach out to your internal LinkedIn Learning lead, who can add you as an administrator in the system.
Provision LTI Keys
After you log in, if you are not already in the Admin screen, select Go to Admin > Me > Authenticate.
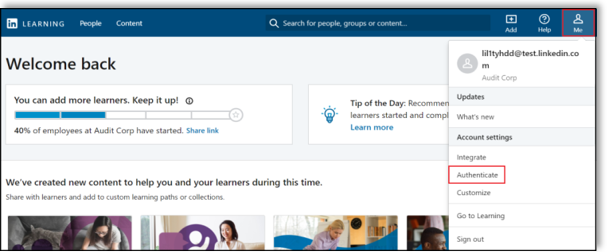
In the left-hand navigation menu, select Configure single sign-on and click Add new SSO.
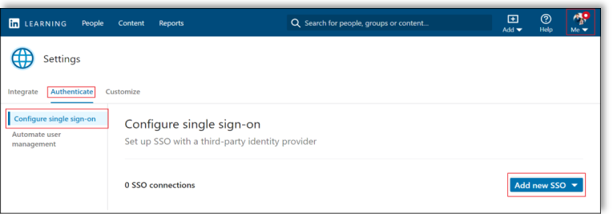
Select "LTI" from the drop down.
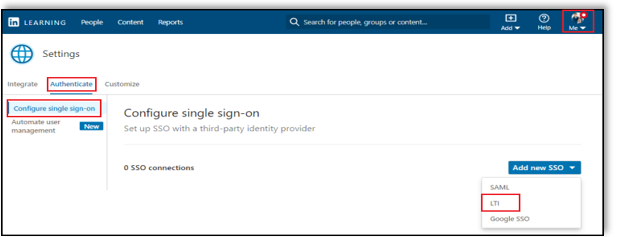
In the Authenticate users with LTI SSO screen, enter a LTI connection a name in the LTI Connection Name field.
If your LMS does not support Tool Provider-initiated authentication, enter an LMS Login URL. This URL can be your LMS login page or a specific section in your LMS that gives users access to LinkedIn Learning.
Under Enable automatic role provisioning for instructors, choose whether to automatically provision sub-admin permissions for instructors (by switching the toggle to "On").
Select which parameter you would like to use to identify users. If you are unsure which value to use, select "User ID".
Caution
The configured User ID value must match the value your LMS sends to LinkedIn Learning. If the values do not match, you run the risk of creating duplicate profiles. If you do not know the correct value, contact your LinkedIn Learning Customer Success Manager.
If your LMS supports Tool Provider-initiated authentication, enter the value in the SP-initiated redirect URL field. If you do not know which URL to use, leave the field blank.
Click Generate Keys.
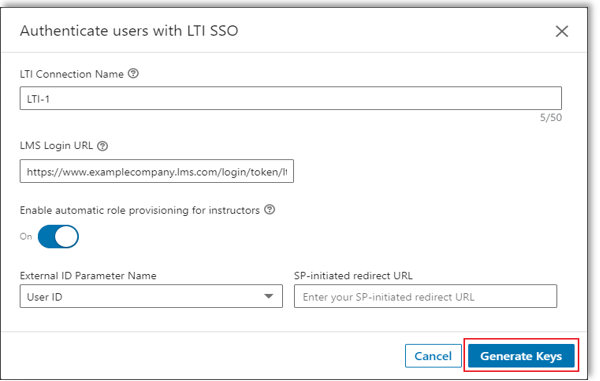
Copy and paste the LTI keys for use in your learning platform.
Field Descriptions
The following fields include the settings for provisioning LTI keys:
LMS login
Some Learning Management Systems do not allow direct access to LinkedIn Learning and require users to access learning through the LMS. If this is the case, you can use this field to redirect users who try to access LinkedIn Learning directly. Users can be redirected to your LMS login page or to a specific section within your LMS if they prefer.
Enable Automatic Role Provisioning for Instructors
When you enable this toggle, anyone with the role “Instructor” in your learning platform is automatically provisioned as a sub-admin in LinkedIn Learning. As a sub-admin, instructors can manage, curate, and recommend content.
External ID Parameter Name
Use this setting to determine which authentication attribute is used to identify users. The default value is “User ID”. You also can use “Email Address” or a custom attribute name. For example, your LMS may provide an additional identifier, like lis_person_sourcedid.
SP-Initiated redirect URL
Some Learning Management Systems allow users direct access to LinkedIn Learning.
These learning platforms should offer a tenant-specific "LTI initiation" endpoint to be used by LinkedIn Learning to trigger the LTI authentication flow. If a learner attempts to access LinkedIn Learning content outside of the LMS, the application redirects to the learner's configured “LTI initiation” endpoint for their account. After receiving the redirect, your learning platform prompts the user to authenticate and sends them back to LinkedIn Learning authenticated.
The SP-initiated redirect URL in the LinkedIn Learning settings should be populated with your learning platform’s LTI initiation URL. If this field is not populated or your learning platform does not support this functionality, you can initiate LTI only through your learning platform. Users will not be able to log in directly to the LinkedIn Learning website. If you do not know this URL, consult with your learning management system’s support team or community.
Enable LTI Reporting
If your Learning Management System supports LTI v1.1, you need to add your LMS hostname to LinkedIn Learning to allow communication back to your LMS.
After you log in, if you are not already in the Admin screen, select Go to Admin > Me > Integrate.
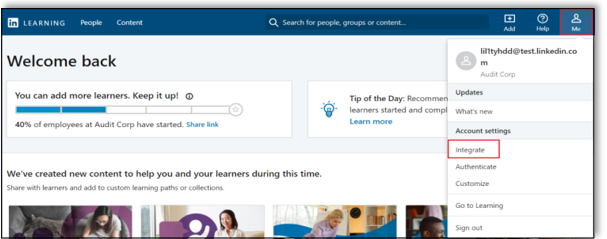
On the left-hand side navigation menu, select Configure reporting integrations and expand Configure LTI reporting.
In the Enter hostname or port field, enter your LMS hostname (for example,
examplecompany.lms.com).Click the + symbol to the right of the hostname field.
Warning
Do not include the protocol such as http:// or https://. An example hostname is examplecompany.lms.com, not https://examplecompany.lms.com.
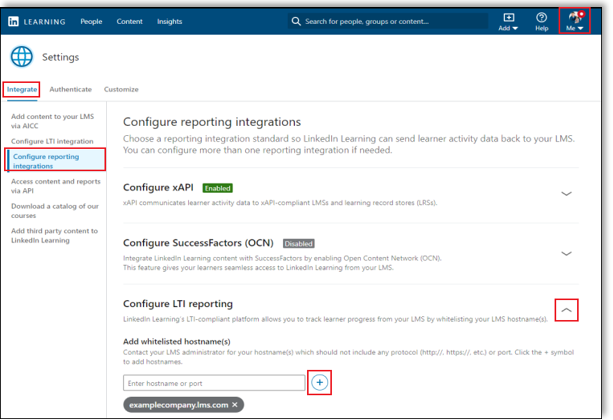
Enable LTI in your Learning Management System
Setup steps within an LMS vary depending on which LTI-compatible LMS you are using. LinkedIn Learning does not maintain configuration documentation for LTI-compliant learning platforms. If you have questions concerning how to configure a new tool provider in your learning platform, please consult your technical support team.
When setting up LTI, you need to configure LinkedIn Learning as a new external tool provider, entering the consumer key and consumer secret that you provisioned in your LTI settings within LinkedIn Learning. If a base URL is required, use the following format:
https://www.linkedin.com/checkpoint/enterprise/login/[accountID]
You cannot load LinkedIn Learning in an iFrame; if you are given the option to do so, always choose to launch content in a new tab or window.
If you do not know your account ID, please reach out to the LinkedIn Learning account team for this value. You should be able to locate the account ID in the browser URL when you are logged in to LinkedIn Learning. Example: https://www.linkedin.com/learning-admin/settings/global?[account=123456]
Launch URLs
LinkedIn Learning supports four launch URLs that can be embedded into any LTI-compliant system.
Base Endpoint – Logs the user into their LinkedIn Learning homepage.
Course – Logs the user in and redirects them to a specific course on LinkedIn Learning.
Video – Logs the user in and redirects them to a specific video on LinkedIn Learning.
Learning Path – Logs the user in and redirects them to a specific Learning path on LinkedIn Learning.
Important
The value [accountID] is a placeholder and should be replaced by your unique numeric account number. If you do not know your account ID, please reach out to the LinkedIn support team for this value.
Supported Launch URLs
| Launch Page | Example Launch URL |
|---|---|
| Base Endpoint | [https://www.linkedin.com/checkpoint/enterprise/login/[accountID]?application=learning&redirect=https://www.linkedin.com/checkpoint/enterprise/login/%5baccountID%5d |
| Course | https://www.linkedin.com/checkpoint/enterprise/login/[accountID]?application=learning&redirect=https://www.linkedin.com/learning/onenote-2016-essential-training&u=[accountID] |
| Video | https://www.linkedin.com/checkpoint/enterprise/login/[accountID]?application=learning&redirect=https://www.linkedin.com/learning/onenote-2016-essential-training/what-is-onenote&u=[accountID |
| Learning Path | https://www.linkedin.com/checkpoint/enterprise/login/[accountID]?application=learning&redirect=https://www.linkedin.com/learning/paths/test-path&u=[accountIDhttps://www.linkedin.com/checkpoint/enterprise/login/%5baccountID%5d?application=learning&redirect%20=https://www.linkedin.com/learning/paths/test-path&u=%5baccountID%5d |
LTI Standard Launch Data
When you select the LTI launch URL, your LMS sends data about your users to LinkedIn Learning. Below you find a list of common attribute names, example values, and brief descriptions of the attributes sent via LTI. Typically, the attributes listed below are stored in our database to provide better reporting data, easier user management, and a personalized user experience. When possible, we recommend passing these attributes.
Examples:
lis_person_name_given (First Name): Ferris
lis_person_name_family (Last Name): Bueller
lis_person_name_full (Full Name): Ferris Bueller
lis_person_contact_email_primary (Email): fbueller@newtrier.edu
roles (User Role): student
context_title (Course Name): Graphic Design 101
tool_consumer_instance_description (School): New Trier High School
LTI Custom Attributes
When creating an LTI launch URL, you can add custom key/value attributes the launch data includes. We recommend using lower-case names and no punctuation other than underscores when creating a custom attribute. Organizations can use custom attributes to automatically send additional data about users to LinkedIn Learning.
Examples:
custom_keyname: value
graduation_year: 2022
Congratulations! Your learners now can use the LinkedIn Learning and LTI 1.1 integration for SSO and learner progress reporting.
Frequently Asked Questions
Q. Are all users able to connect their LinkedIn profiles through an LTI connection?
A. Yes, LTI supports profile association.
Q. Which provisioning types are supported?
A. LTI requires JIT (just in time) provisioning and is automatically configured. This condition means that, upon the first successful LTI authentication, LinkedIn Learning automatically creates a user profile (if a user does not already exist).
Q. Can SAML SSO and LTI be enabled at the same time?
A. You can enable both authentication options at the same time, but we recommend that you consult your dedicated Technical Consultant before adopting this method. You might unintentionally create duplicate accounts if the same group of users has access to both LTI and a second SSO connection.
Q. Is the Unique User ID value configurable?
A. Yes, you can configure the Unique User ID in the External ID Parameter Name field.
Q. Can LTI launches be loaded in an iFrame?
A. No, LTI does not support iFrames.
Support
Below you can find supporting documentation and other resources.
Supporting Documentation
Technical Issues
If you have technical issues with the SSO setup, contact your account team or application support team through the LinkedIn Learning Help Center.
LinkedIn's Privacy and Data Security Policy
https://www.linkedin.com/legal/privacy-policy
LinkedIn Security Contacts
If you have any security questions or you would like to report a security issue, write to us at security@linkedin.com.
Additional Resources
For more information on integrating LTI v1.1 with your LMS and LinkedIn Learning, see IMS Global’s LTI 1.1 Implementation Guide.