Note
Access to this page requires authorization. You can try signing in or changing directories.
Access to this page requires authorization. You can try changing directories.
Adaptive Cards are a versatile tool used to create interactive and engaging conversations in Copilot Studio, and can be used to display an array of items. In this article, for simplicity, we build the scenario in a new topic and we use a hard-coded example. However, you would likely get the data from a more dynamic source, like a SharePoint list, by using Power Automate.
Initialize a variable with the task list
In this scenario, you have a list of tasks in an array, and you want your agent to show these tasks.
In Copilot Studio, create a topic and call it "Show tasks," for example.
On the Trigger node, use the words "my tasks" and "show tasks" for the trigger phrases.
Select the Add node icon
 below the Trigger node, select Variable management, and then select Set a variable value.
below the Trigger node, select Variable management, and then select Set a variable value.Select the box under Set variable, and then select Create new.
Select the new variable (for example,
Var1) to display the Variable properties panel.Rename your variable to something meaningful, such as
EmployeeTaskList.Paste the following JSON literal into the To value field:
{ "employeeName": "Alice", "employeeID": "E12345", "employeeDepartment": "HR", "employeeTasks": [ { "taskID": "T001", "taskDescription": "Review employee benefits", "dueDate": "2025-10-15" }, { "taskID": "T002", "taskDescription": "Conduct new hire orientation", "dueDate": "2025-09-30" }, { "taskID": "T003", "taskDescription": "Update HR policies", "dueDate": "2025-11-05" } ] }
Parse the JSON literal into a table
To convert the JSON string into a table that can be used later in the Adaptive Card, you must parse it.
Select the Add node icon
 below the Set variable value node, select Variable management, and then Parse value. This node is for parsing the variable from the previous node.
below the Set variable value node, select Variable management, and then Parse value. This node is for parsing the variable from the previous node.For Parse value, select the variable from the previous node—EmployeeTaskList, in this example.
For Data type:
Select From sample data, then select Get schema from sample JSON.
In the editor that opens, paste the same JSON string, and select Confirm. The sample data automatically generates the schema and data type.
For Save as, select Create a new variable.
Select the new variable, and rename it
TaskTable.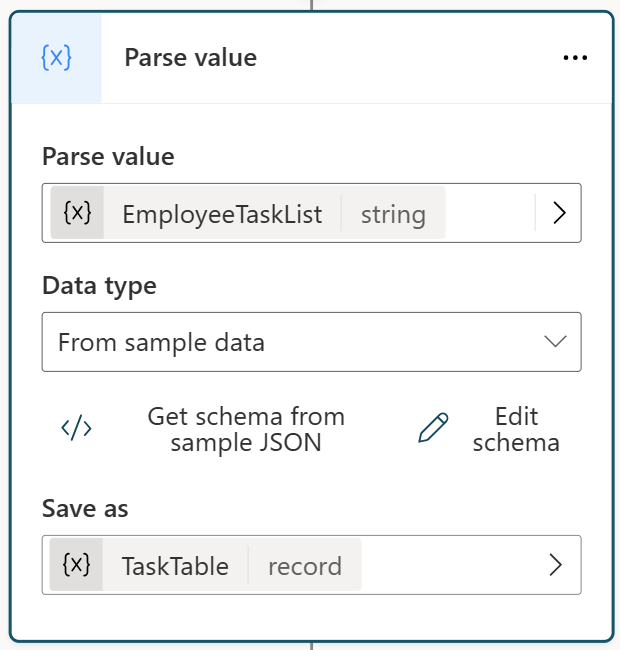
Display the data in an Adaptive Card
To display the data in an Adaptive Card, use a Message node.
Select Add, and select Adaptive Card from the dropdown.
Select the Media section to show the Adaptive Card properties panel.
Inside the Adaptive Card properties panel on the right, select the </> Edit JSON dropdown and change it to Formula.
Paste the following code.
{ type: "AdaptiveCard", version: "1.5", body: [ { type: "TextBlock", text: "Employee Information", weight: "bolder", size: "large" }, { type: "TextBlock", text: "Employee Name: " & Topic.TaskTable.employeeName, separator: true }, { type: "TextBlock", text: "Employee ID: " & Topic.TaskTable.employeeID, separator: true }, { type: "TextBlock", text: "Department: " & Topic.TaskTable.employeeDepartment, separator: true }, { type: "TextBlock", text: "Tasks", weight: "bolder", size: "medium", separator: true }, { type: "Container", items: ForAll(Topic.TaskTable.employeeTasks, { type: "TextBlock", text: "- Task ID: " & taskID & ", Description: " & taskDescription & ", Due Date: " & dueDate , wrap: true } ) } ] }Notice how the formula refers to the record attributes by using expressions like
Topic.TaskTable.employeeName. Also notice that it uses theContainerelement with theitemsproperty to display array items on the Adaptive Card. Theitemsproperty accepts an array of elements as its value. Each element in the array is displayed on the Adaptive Card, using the ForAll function. The reference to theTopic.TaskTable.employeeTasksarray allows access to each of its properties.
Build the same example scenario from YAML code
If you prefer to build this example topic quickly, you can create a blank topic, open the code editor, and replace the default YAML code with the following code.
kind: AdaptiveDialog
beginDialog:
kind: OnRecognizedIntent
id: main
intent:
displayName: Untitled
triggerQueries:
- array
actions:
- kind: SetVariable
id: setVariable_uFs69M
variable: Topic.EmployeeTaskList
value: "{ \"employeeName\": \"Alice\", \"employeeID\": \"E12345\", \"employeeDepartment\": \"HR\", \"employeeTasks\": [ { \"taskID\": \"T001\", \"taskDescription\": \"Review employee benefits\", \"dueDate\": \"2023-10-15\" }, { \"taskID\": \"T002\", \"taskDescription\": \"Conduct new hire orientation\", \"dueDate\": \"2023-09-30\" }, { \"taskID\": \"T003\", \"taskDescription\": \"Update HR policies\", \"dueDate\": \"2023-11-05\" } ] }"
- kind: ParseValue
id: 58zKdp
variable: Topic.TaskTable
valueType:
kind: Record
properties:
employeeDepartment: String
employeeID: String
employeeName: String
employeeTasks:
type:
kind: Table
properties:
dueDate: String
taskDescription: String
taskID: String
value: =Topic.EmployeeTaskList
- kind: SendActivity
id: sendActivity_oNXY1r
activity:
attachments:
- kind: AdaptiveCardTemplate
cardContent: |-
={
type: "AdaptiveCard",
version: "1.5",
body: [
{
type: "TextBlock",
text: "Employee Information",
weight: "bolder",
size: "large"
},
{
type: "TextBlock",
text: "Employee Name: " & Topic.TaskTable.employeeName,
separator: true
},
{
type: "TextBlock",
text: "Employee ID: " & Topic.TaskTable.employeeID,
separator: true
},
{
type: "TextBlock",
text: "Department: " & Topic.TaskTable.employeeDepartment,
separator: true
},
{
type: "TextBlock",
text: "Tasks",
weight: "bolder",
size: "medium",
separator: true
},
{
type: "Container",
items:
ForAll(Topic.TaskTable.employeeTasks,
{
type: "TextBlock",
text: "- Task ID: " & taskID & ", Description: " & taskDescription & ", Due Date: " & dueDate ,
wrap: true
}
)
}
]
}