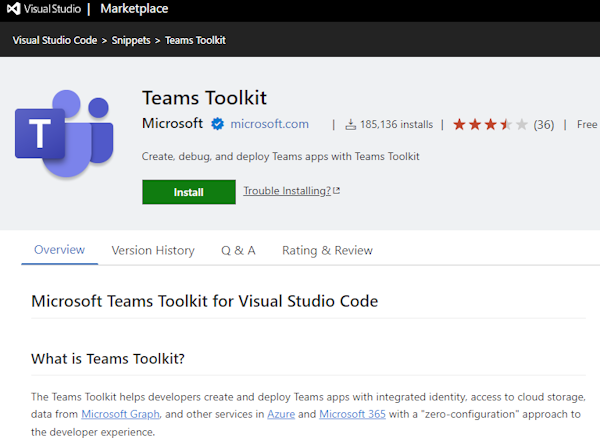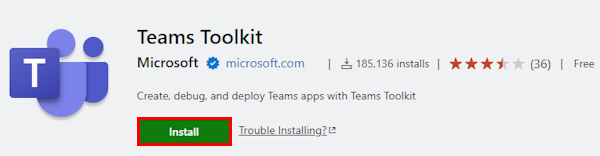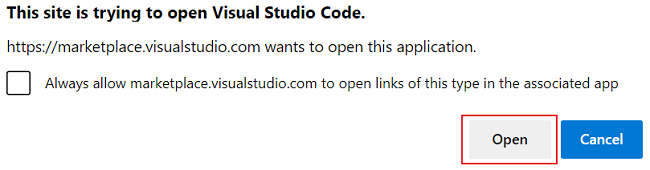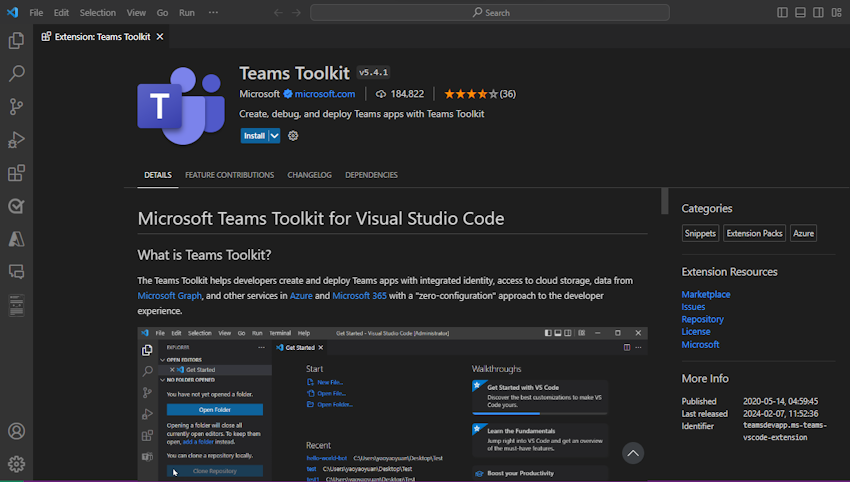Install Teams Toolkit
This section helps you to know about the prerequisites, install Microsoft Teams Toolkit for Microsoft Visual Studio Code, and install a different version of Teams Toolkit.
Prerequisites
- Download and install Visual Studio Code before you set up Teams Toolkit for Visual Studio Code.
- NodeJS version 16 or later.
- NPM 8 or later.
Install Teams Toolkit for Visual Studio Code
You can install Teams Toolkit using Extensions in Visual Studio Code, or install it from the Visual Studio Code Marketplace.
Launch Visual Studio Code.
Select View > Extensions or Ctrl+Shift+X. You can also open extensions by selecting the extensions
 icon from the Visual Studio Code activity bar.
icon from the Visual Studio Code activity bar.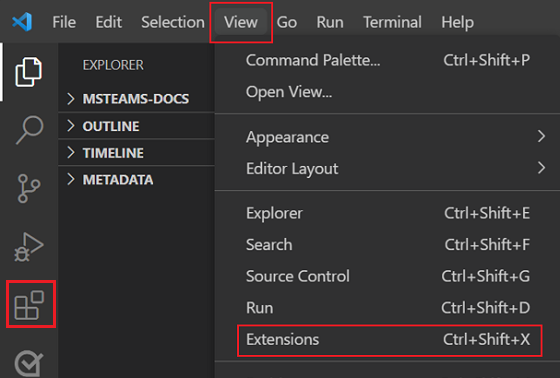
The EXTENSIONS: MARKETPLACE pane appears.
Enter Teams Toolkit in the search box.
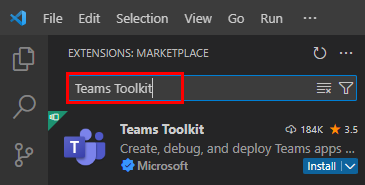
Teams Toolkit appears in the search result.
Select Teams Toolkit, and then from the Teams Toolkit extension page that appears in the right pane, select Install.
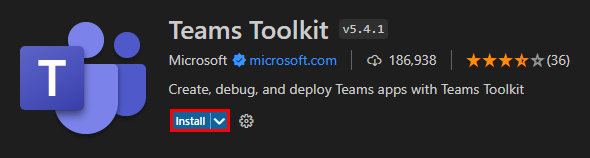
After successful installation of Teams Toolkit in Visual Studio Code, the Teams Toolkit icon appears in the Visual Studio Code activity bar.
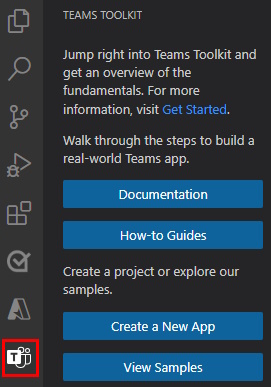
Install a different release version
By default, Visual Studio Code automatically keeps Teams Toolkit up-to-date. If you want to install a different release version, follow these steps:
Select Extensions
 from the Visual Studio Code activity bar.
from the Visual Studio Code activity bar.Enter Teams Toolkit in the search box.
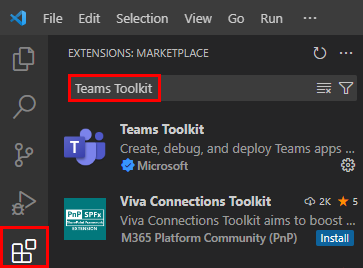
Select Teams Toolkit.
On the Teams Toolkit page, select the dropdown next to Uninstall.
Select Install Another Version... from the dropdown list.
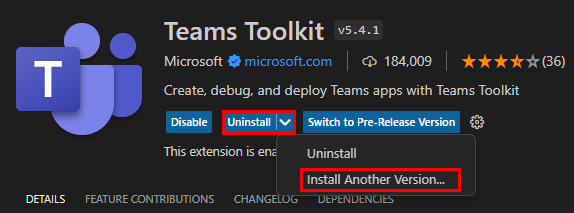
Select the required version to install.
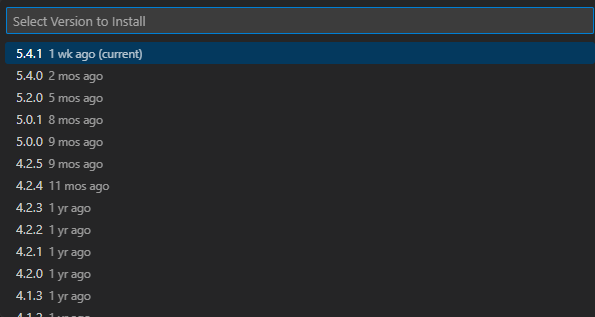
Teams Toolkit installs the selected version.
Install a prerelease version
The Teams Toolkit for Visual Studio Code extension is available in a prerelease version. To install a Teams Toolkit prerelease version, follow these steps:
- Open Visual Studio Code.
- Select Extensions
 from the Visual Studio Code activity bar.
from the Visual Studio Code activity bar. - Enter Teams Toolkit in the search box.
- On the Teams Toolkit page, select the dropdown arrow next to Install.
- Select Install Pre-Release Version.
Next step
See also
Platform Docs