Note
Access to this page requires authorization. You can try signing in or changing directories.
Access to this page requires authorization. You can try changing directories.
Improve operational efficiency with a unified view of business data by creating flows that use Dataverse.
For example, you can use Dataverse within Power Automate in these key ways:
- Create a cloud flow to import data, export data, or take action (such as sending a notification) when data changes. For detailed steps, see the procedures later in this topic.
- Instead of creating an approval loop through email, create a cloud flow that stores approval state in a table, and then build a custom app in which users can approve or reject items. For detailed steps, see Build an approval loop with Dataverse.
In this article, you will create a cloud flow that sends an email notification when a Qualified Lead Process creates a new Opportunity in Dataverse. The notification includes the Notes from the Lead.
Prerequisites
Sign up for Power Automate and Power Apps.
If you have trouble, verify whether Power Automate and Power Apps support the type of account that you have and your organization hasn't blocked signup.
If you haven't used Dataverse before, create a Dataverse environment with a database in the Power Platform admin center.
Sign in to your environment
Sign in to Power Automate.
On the top right menu, select the environment where you created the Dataverse table.
Important
If you don't select the same environment, you won't see your Dataverse tables.
Use a template
On the navigation pane to the left, select Templates, and then search for Copy Notes from Lead to Opportunity.
You could use any template that performs a task in Dataverse that you want to automate. In this example, you'll use the Copy Notes from Lead to Opportunity in Dataverse template.
(If you haven't already created a connection) Select Sign in, and then provide your credentials as needed.
Select Continue.
You'll now see the template and its connections. In the following steps, you'll customize this template.
Customize your flow template
On the When an Opportunity is created card, select the Environment, Table Name, and Scope that you want to use.
For more information on scope, go to Trigger flows—scope.
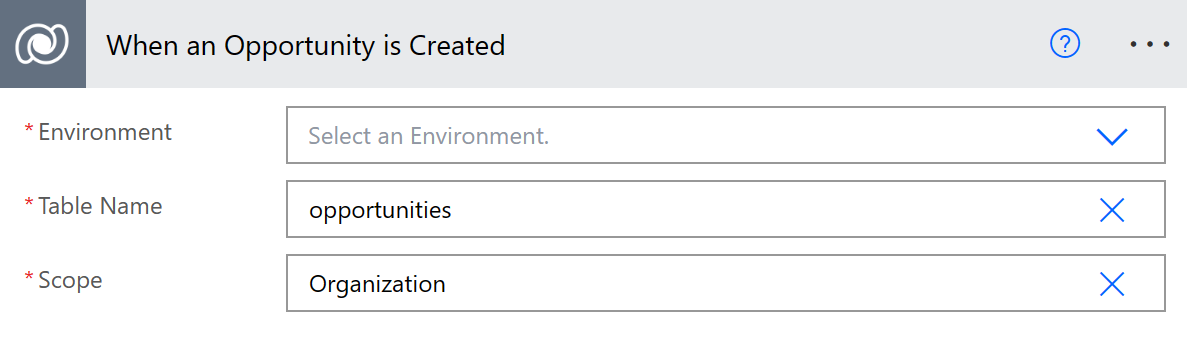
Complete the Get Opportunity row card, per your requirements.
Configure the Originate from a Lead card.
Complete the Get Lead and the List Notes for the Lead cards on the If yes side of the decision branch.
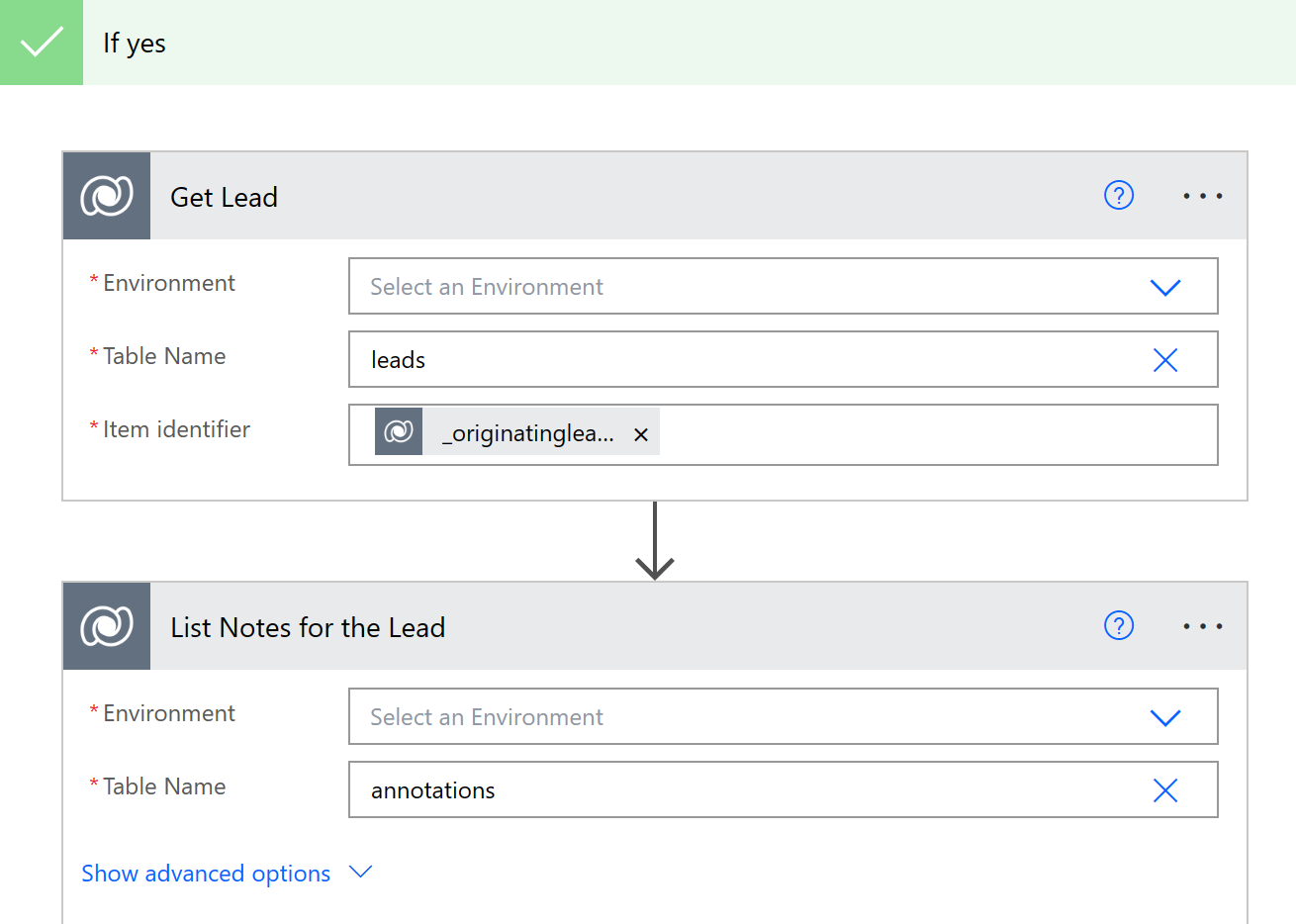
Expand the Apply to each card, and then delete the Copy Lead Note to New Note card.
Select Add an action, search for notification, and then select Send me an email notification.
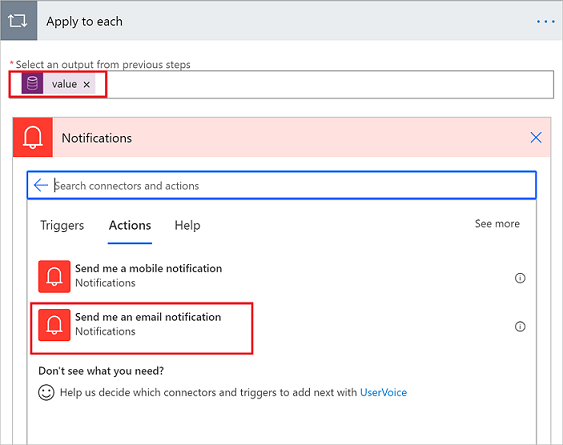
Configure the notification card to send you an email notification with the details of the notes for the lead.
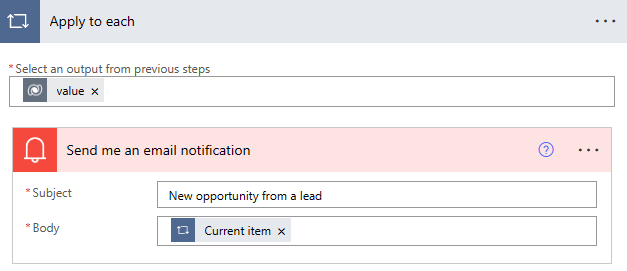
Tip
If you can't find a template that does what you need, you can build a cloud flow from scratch that operates on top of Dataverse.