Integration tenant settings
These settings are configured in the tenant settings section of the Admin portal. For information about how to get to and use tenant settings, see About tenant settings.
Allow XMLA endpoints and Analyze in Excel with on-premises datasets
When enabled, users in the organization can use Excel to view and interact with on-premises Power BI semantic models. This also allows connections to XMLA endpoints.
To learn more, see Create Excel workbooks with refreshable Power BI data.
Dataset Execute Queries REST API
When enabled, users in the organization can query semantic models by using Data Analysis Expressions (DAX) through Power BI REST APIs.
To learn more, see Datasets - Execute Queries.
Use ArcGIS Maps for Power BI
When enabled, users in the organization can use the ArcGIS Maps for Power BI visualization provided by Esri.
To learn more, see Create ArcGIS maps in Power BI.
Use global search for Power BI
When enabled, users in the organization can use external search features that rely on Azure Search.
To learn more, see Navigation for Power BI business users: global search.
Use Azure Maps Visual
When enabled, users in the organization can use the Azure Maps visual for Power BI.
To learn more, see Get started with Azure Maps Power BI visual.

Map and filled map visuals
When enabled, users in the organization can use map and filled map visualizations in their reports.

Note
In a future release, Power BI plans to deprecate older map visuals and migrate existing reports to Azure Maps. Learn about converting to Azure Maps.
Integration with SharePoint and Microsoft Lists
Users in the organization can create Fabric reports directly from SharePoint and Microsoft Lists. Then they can build Fabric reports on the data in those lists and publish them back to the lists, to be visible to others who can access the list.
This setting is enabled by default. Even if the feature is disabled, in SharePoint and Microsoft Lists users can still see Power BI > Visualize the list, and any existing reports, on the Integrate menu. If they select Visualize the list, they go to an error page explaining that their admin disabled the feature.
Learn more about creating reports from SharePoint and Microsoft Lists.
Dremio SSO
Enable SSO capability for Dremio. By enabling, user access token information, including name and email, is sent to Dremio for authentication.
To learn more, see Microsoft Entra ID-based Single Sign-On for Dremio Cloud and Power BI.
Snowflake SSO
For semantic model owners to be able to enable single sign-on for DirectQuery connections to Snowflake in semantic model settings, a Fabric admin must enable the Snowflake SSO setting. This setting approves sending Microsoft Entra credentials to Snowflake for authentication for the entire organization.
To learn more, see Connect to Snowflake in the Power BI Service.
Redshift SSO
Enable SSO capability for Redshift. By enabling, user access token information, including name and email, is sent to Redshift for authentication.
To learn more, see Overview of single sign-on for on-premises data gateways in Power BI.
Google BigQuery SSO
Enable SSO capability for Google BigQuery. By enabling, user access token information, including name and email, is sent to Google BigQuery for authentication.
To learn more, see Google BigQuery (Azure AD).
Oracle SSO
Enable SSO capability for Oracle. By enabling, user access token information, including name and email, is sent to Oracle for authentication.
To learn more, see Overview of single sign-on for on-premises data gateways in Power BI.
Microsoft Entra Single Sign-On (SSO) for Gateway
This setting enables Microsoft Entra SSO through on-premises data gateways to cloud data sources that rely on Microsoft Entra ID-based authentication. It gives seamless Microsoft Entra SSO connectivity to Azure-based data sources, such as Azure Synapse Analytics (SQL DW), Azure Data Explorer, Snowflake on Azure, and Azure Databricks through an on-premises data gateway.
This feature is important for users who work with reports that require SSO connectivity in DirectQuery mode to data sources deployed in an Azure virtual network (Azure VNet). When you configure SSO for an applicable data source, queries execute under the Microsoft Entra identity of the user that interacts with the Power BI report.
An important security-related consideration is that gateway owners have full control over their on-premises data gateways. This means that it's theoretically possible for a malicious gateway owner to intercept Microsoft Entra SSO tokens as they flow through an on-premises data gateway (this isn't a concern for VNet data gateways because they're maintained by Microsoft).
Because of this possible threat, the Microsoft Entra SSO feature is disabled by default for on-premises data gateways. As a Fabric admin, you must enable the Microsoft Entra Single Sign-On (SSO) for Gateway tenant setting in the Fabric admin portal before data sources can be enabled for Microsoft Entra SSO on an on-premises data gateway. Before enabling the feature, make sure to restrict the ability to deploy on-premises data gateways in your organization to appropriate administrators.
To learn more, see Microsoft Entra SSO.
Power Platform Solutions Integration (Preview)
This setting enables the Power BI/Power Platform Solutions integration from the Power BI side. Admin settings also have to be turned on in Power Platform.
When the integration is enabled, when Power BI components are created in a Power Apps solution, a special Power BI workspace dedicated to the Power Apps environment is created in Power BI to store copies of the Power BI report and semantic model that are being to create the component.
To learn more, see Power BI content management in Power Apps solutions and About Power BI in Power Apps Solutions.
Users can view Power BI files saved in OneDrive and SharePoint (Preview)
This setting allows users to view Power BI files saved in OneDrive for Business and SharePoint Online document libraries in their browser without needing to download the file and open in Power BI Desktop on their local machine. When enabled, the setting applies to all users in your organization. This setting is on by default.
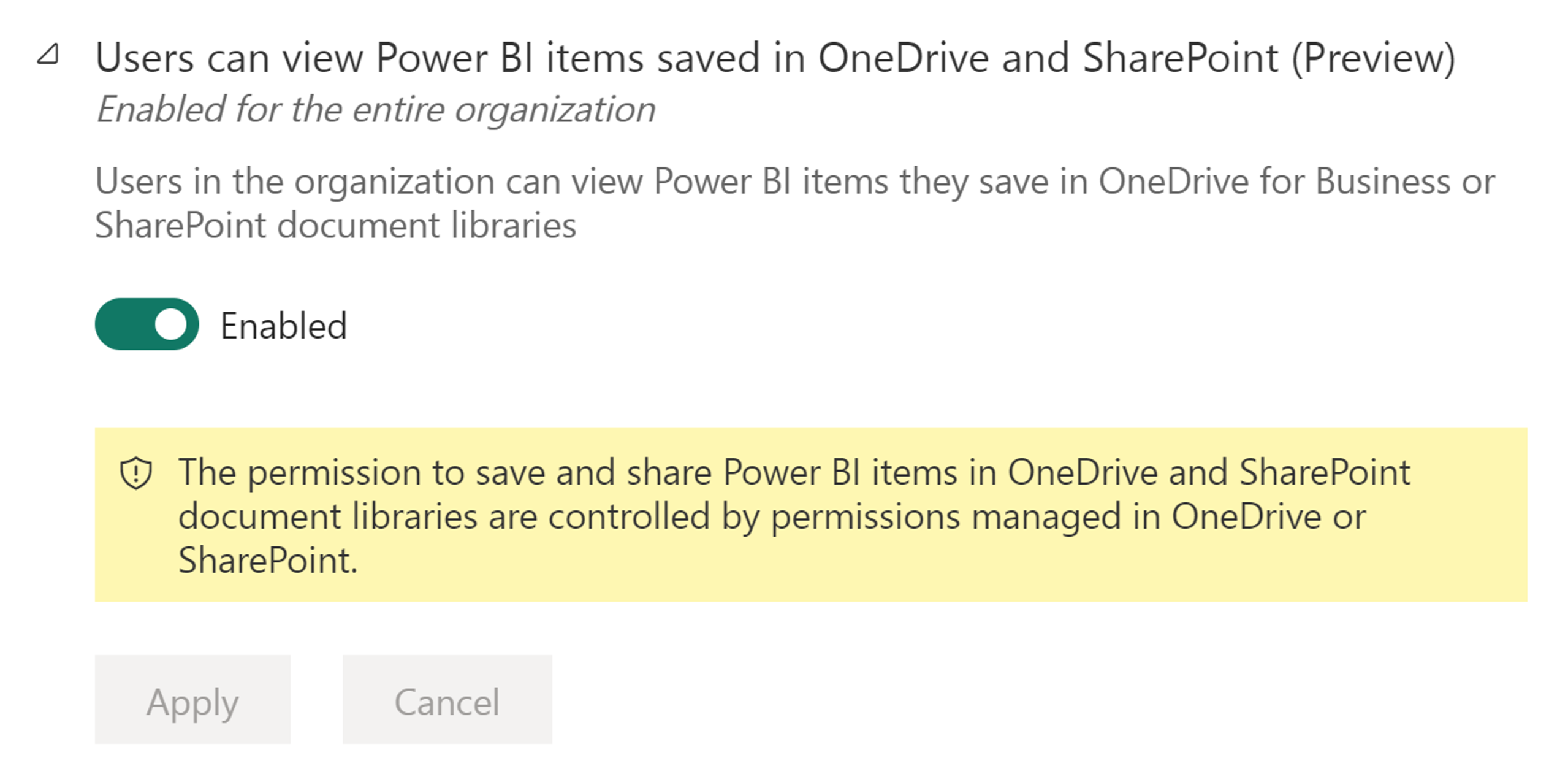
Learn more about viewing Power BI files saved in OneDrive and SharePoint.
Users can share links to Power BI files stored in OneDrive and SharePoint through Power BI Desktop
Users can share links to Power BI Desktop files (.pbix) saved to OneDrive and SharePoint through Power BI Desktop. Sharing uses standard OneDrive and SharePoint sharing functionality. When enabled, this setting applies to all users in your organization.
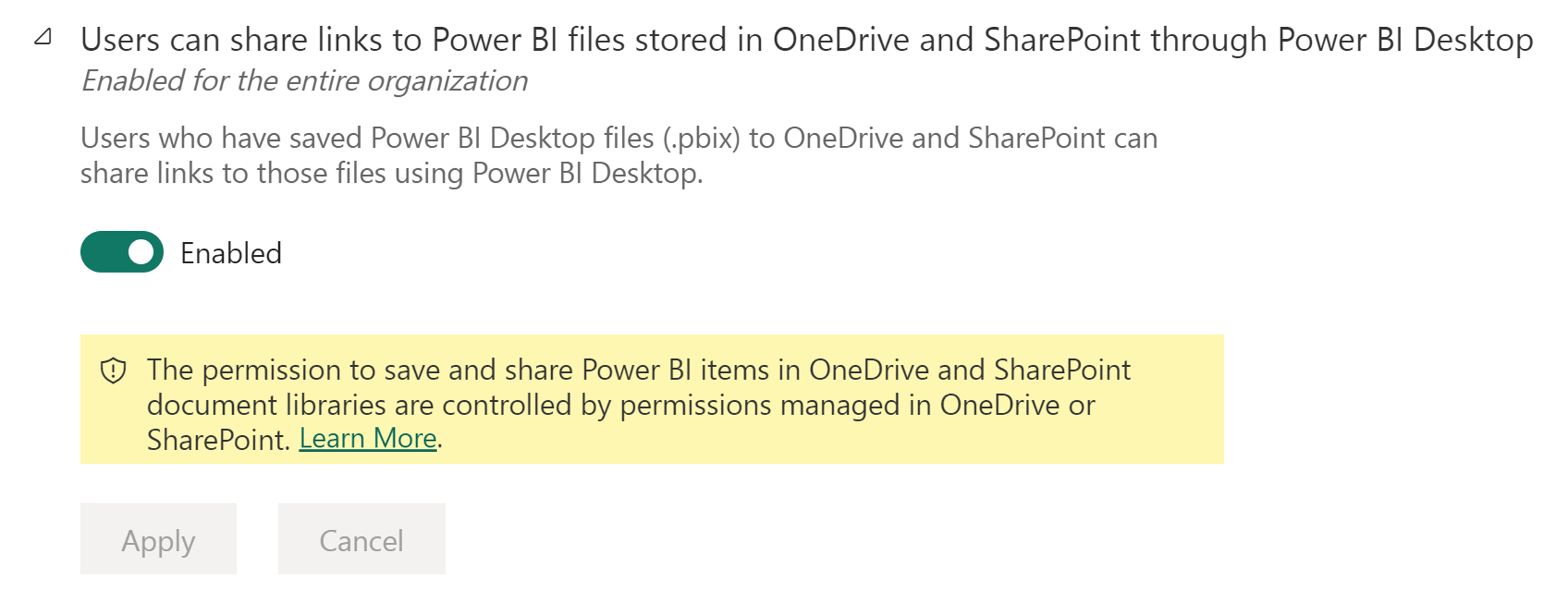
During public preview, if a user enables share through the Power BI Desktop menu, but the admin setting is disabled for the tenant, a Share button still appears in Power BI Desktop, but the user is notified that the capability is disabled when they attempt to share.
Learn more about sharing links through Power BI Desktop.