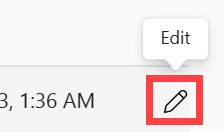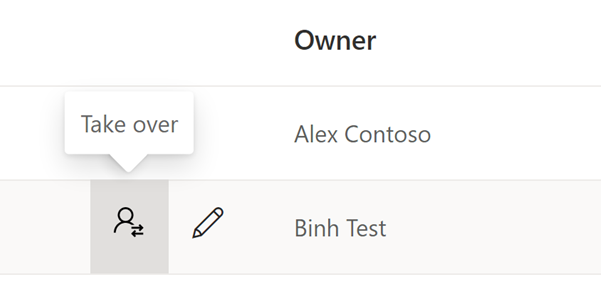Note
Access to this page requires authorization. You can try signing in or changing directories.
Access to this page requires authorization. You can try changing directories.
APPLIES TO:
Power BI Desktop
Power BI service
Subscribe yourself and others to Power BI reports, dashboards, and paginated reports. You receive an email on a schedule you set. The email contains a snapshot and link to the report or dashboard or a full attachment of the report or dashboard. If you're a workspace administrator, learn how to manage subscriptions in your workspace, including how to take over subscriptions owned by others.
Important
Subscribing others requires a paid license (Pro or PPU). For information about licenses, see Fabric and Power BI licenses and subscriptions.
Subscribe to a report or dashboard in the Power BI service
It's never been easier to stay up-to-date on your most important dashboards and reports. Subscribe to reports and dashboards that matter most to you, and Power BI emails a snapshot to your inbox. You tell Power BI how often you want to receive the emails and at what time. Set up to 24 subscriptions per report or dashboard, and provide unique recipients, times, and frequencies for each subscription.
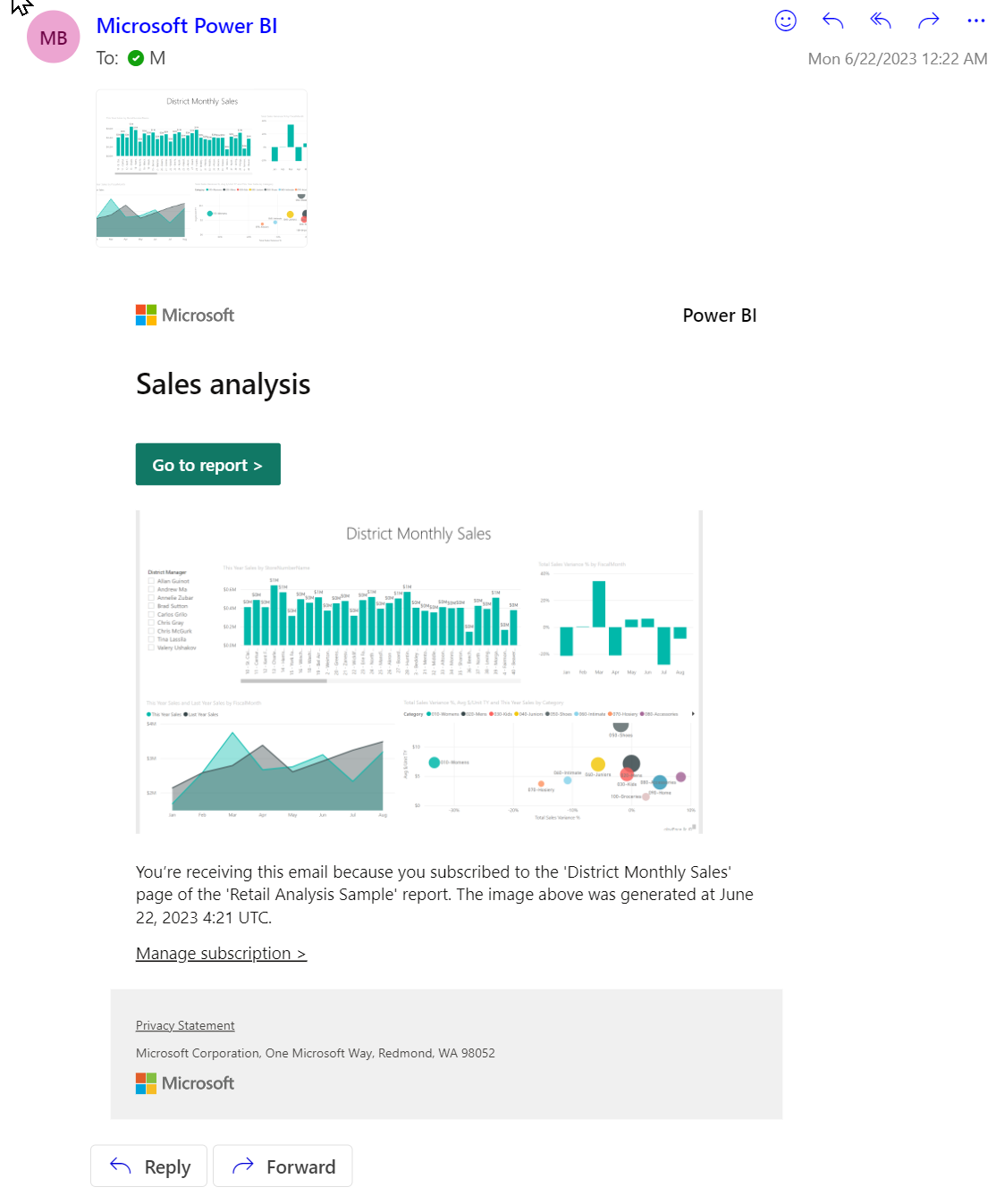
Requirements
The requirements apply to users in the organization and to Microsoft Entra Business-to-Business (B2B) guest users. To create a subscription for yourself, you need permissions to access the particular report or dashboard and either:
- A Power BI Pro or Premium Per User (PPU) license, or
- Access to a workspace backed by a Power BI Premium capacity
Your Fabric admin (previously Power BI admin) needs to enable subscriptions in your tenant. If you’re an admin, see Enable subscriptions in the Power BI admin portal and see B2B guest users can set up and be subscribed to email subscriptions.
Subscribe to a report or dashboard
Whether you're subscribing to a dashboard, report page, or to a full report, the process is similar. A single button allows you to subscribe to the Power BI service dashboards and reports. Subscribing to a report offers you a few more field options, so we're using a report for our example.

Subscribing to a paginated report is slightly different, as outlined in Subscribe to paginated reports.
Open the report, and from the top menu bar, select Subscribe
 .
.Select Create a subscription and give your subscription a name. By default, your subscription is given the same name as your report page or dashboard. Optionally, change the name of the subscription to something more meaningful.

Use the green slider to turn the subscription on and off. Setting the slider to Off doesn't delete the subscription. To delete the subscription, select the trashcan icon.
Edit or add recipients by email address, ensuring that you have at least one.
If the report is in a workspace backed by a Premium capacity or Premium Per User (PPU) license, add the full report as an attachment instead of only a single report page. Sensitivity labels are applied to the email attachment. Select PDF or PowerPoint for the attachment format. The attachment respects all privacy labels for the report. The size of the attachment is limited to no more than 20 pages and less than 25 MB.
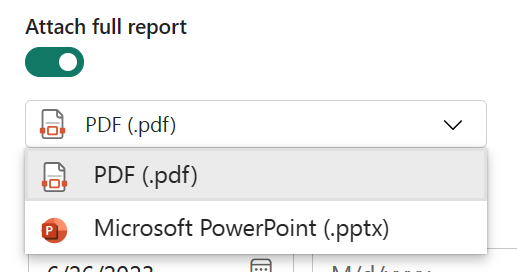
Select a Start date and optionally, an End date for your subscription. By default, the start date is the date you created the subscription and the end date is one year later. You can change it to any date in the future at any time before the subscription ends. When a subscription reaches an end date, it stops until you re-enable it. You receive notifications before the scheduled end date to ask if you'd like to extend it.
Use the Repeat dropdown to select a frequency for your subscription. You may choose hourly, daily, weekly, monthly, or after data refresh (once daily). Most of the options require that you set a time zone as well.
Tip
To receive a subscription email only on certain days, select Hourly or Weekly and then select the week day checkboxes. If you select Monthly, enter the day(s) of the month you wish to receive the subscription email.
- If you choose Hourly, Daily, Weekly, or Monthly, choose a Scheduled Time for the subscription. You can have it run on the hour, or at 15, 30, or 45 minutes past for a specified time zone. If you choose Hourly, select the Scheduled Time you want the subscription to start, and it runs every hour after the Scheduled Time.
- If you choose a Monthly cadence for report subscriptions, you can either specify specific day(s) of the month or select the Last day of month option. If you choose Last day of month, the report will be delivered on that day.

If your subscription is ready, select Save. To make your subscription more precise, select More options.
Optionally, add a subject and message for recipients.
Select the Report page you want to appear in the preview image. If you toggled' Attach full report to On, you see all the report pages listed in the dropdown. Otherwise, you only have the active report page listed in the dropdown. To subscribe to more than one page in a report, either select the Attach full report slider, or select New subscription and choose a different page from the dropdown.
Tip
By default, a report subscription inherits the name of the active report page. Consider changing the subscription name if you select a different report page.
Include additional information in the email. Select one or more of these checkboxes.
- Permission to view the report/dashboard in Power BI: Give recipients permission to open and view the report or dashboard in the Power BI service (app.powerbi.com). This option isn't available in all situations.
- Link to report/dashboard in Power BI: Include a "Go to report" button in the body of the email that links to the report or dashboard in the Power BI service.
- Report page preview (for Power BI reports only): Include a preview of the report page in the body of the email.
Caution
Sensitivity labels are not applied to a subscription's email or preview image. To protect against this, turn off Preview image.
- Data activator, Trigger alert using Data activator: Select this to learn how to use Data activator to set alerts on report visuals.
You receive an email and snapshot of the report or dashboard on the schedule you set. Subscriptions that have the frequency set to After data refresh only send an email after the first scheduled refresh on that day. All dates/times are normalized to UTC when checking for the first dataset refresh of the day.
Note
- To avoid subscription emails going to your spam folder, add the Power BI email alias (no-reply-powerbi@microsoft.com) to your contacts. If you're using Microsoft Outlook, right-click the alias and select Add to Outlook contacts.
- You can have Power BI send subscription emails to a mail-enabled security group. Be sure to add the Power BI alias (no-reply-powerbi@microsoft.com) to the approved sender list.
Sensitivity labels
Sensitivity labels are applied to subscription email attachments but not to the subscription's email text or preview images.
Creating a subscription that attaches a copy of a report (including paginated report) to the subscription email is a Power BI Pro feature.
For users with free subscriptions, the subscription email for a report (including paginated report) doesn't contain a sensitivity label in the email text or the subscription preview image.
To ensure that your subscription has a sensitivity label, turn off Preview image in the Subscriptions screen.
For subscriptions to dashboards, there's no option to attach a copy of the dashboard to the email. So, the subscription email doesn't have a sensitivity label in the text or preview image.
Subscribe others
To create a subscription that includes others, in addition to the requirements necessary to create your own subscriptions, you also need:
A Pro or PPU license with Contributor, Member, or Admin role in that workspace. You know that you have the Contributor, Member, or Admin role in a workspace if you're able to edit reports or dashboards in that workspace. Read more about roles in workspaces.
To be part of the organization. B2B guest users can't subscribe others, only themselves. For more information, read B2B guest users can set up and be subscribed to email subscriptions.
If the report or dashboard isn't hosted in a Premium capacity, as indicated by the diamond icon, you can still subscribe others. However, they must also have a Power BI Pro or Premium Per User (PPU) license.
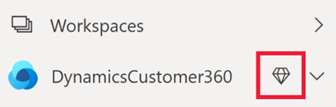
Use group email aliases
When creating a subscription, you can add other email addresses in the same domain to the subscription. If the report or dashboard is hosted in a Premium capacity, you can subscribe group aliases, whether they're in your domain or not. You don't have to subscribe individual email addresses. The aliases are based on the current active directory.
| Group type | Supported in email subscriptions |
|---|---|
| Microsoft 365 groups | No |
| Distribution groups | Yes |
| Dynamic distribution groups | Yes |
| Security groups | No |
| Mail-enabled security groups | Yes |
There are different ways of creating a Microsoft 365 group. For example, you can create a group in Outlook, a distribution group in Teams, or a mail-enabled security group. The Microsoft 365 distribution group for Teams doesn't work for mail enablement, so can't be used for direct sharing and email subscriptions.
Note
Workspaces backed by a Premium Per User (PPU) license are different from those backed by a Premium capacity, and don't support subscribing group aliases.
Save changes to a subscribed report
Include my changes
When you subscribe to a report created by someone else, you can make changes to that report. At that point, you can create a new subscription that captures those changes or you can save your changes with the existing subscription.
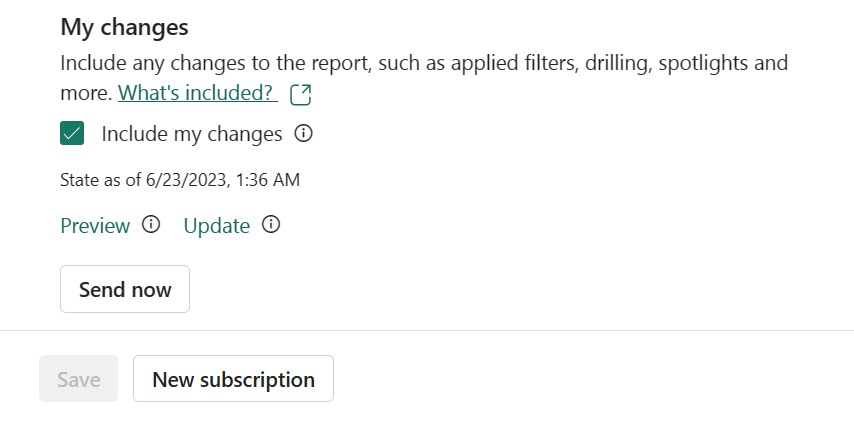
You don't see the option to Include my changes until you actually make changes to a report that was shared with you. After you make the changes that you need, open an existing subscription or create a new subscription for that report page. Because you made changes to the original report, you now have the header for My changes and the option to Include my changes.
When Include my changes is unchecked, Power BI ignores all changes you made to the report, and keeps you subscribed to the report as published by the author. When Include my changes is checked, Power BI updates the subscription including all changes you made to the report. Changes include:
- filters (filter pane)
- slicers
- personalized visuals
- cross-filtering or cross-highlighting
- drill down or drill up
- bookmarks
- spotlights
- focus mode
Before Power BI updates the subscription, you're given the opportunity to preview the old subscription and compare it to the new state of the report. Comparing the two versions helps you decide whether to update the subscription or not.
Preview and update your subscription
First, customize your report based on conditions such as country/region, team/department, and category.
Apply any changes to the report so that it's in the state you want to subscribe or share. Changes might include applying filters, spotlights, drilling, slicers, or cross-highlighting.
Select Subscribe from the top menu bar of the report canvas to reopen the Subscriptions pane.
Select the pencil icon to edit the details of your existing subscription. For example, change the delivery frequency, add an email message, change permissions, and more.
Select More options > Include my changes > Preview to display a view-only version of the original subscription that is being sent out to subscribers. Use this comparison to decide if you want to overwrite the original state of the subscribed report.
Select Back to subscription and select the pencil icon.
To update the existing subscription to include your report changes, select More options > Include my changes > Update. Update changes the subscription to include the new changes.
Save your subscription.
Note
The update is applied to the current page only. Changes you made to other pages in the report are not included. To include changes made to a different page in the report, navigate to that page and apply an update.
Customize subscriptions
If you're the author of the report, Include my changes is a great way to create individualized subscriptions for recipients.
Note
The Include my changes field isn't available for dashboards or paginated reports.
Review and test the subscription
Your Subscriptions page keeps track of all of your subscriptions for the current report.

To review a subscription, select the arrow to the left of the subscription.

To test out your subscription, select Run now to send the email to you right away. It doesn't trigger a data refresh of the underlying semantic model.
Manage subscriptions
Subscriptions are managed on a workspace level. Subscription creators and users assigned the Admin role can view and manage the subscription. Admins in the workspace can edit and take over all subscriptions inside the workspace. The Fabric admin can view logs, and turn certain subscription features on and off.
Subscriptions in a workspace
To see all of the subscriptions that you own in a given workspace, select Manage all
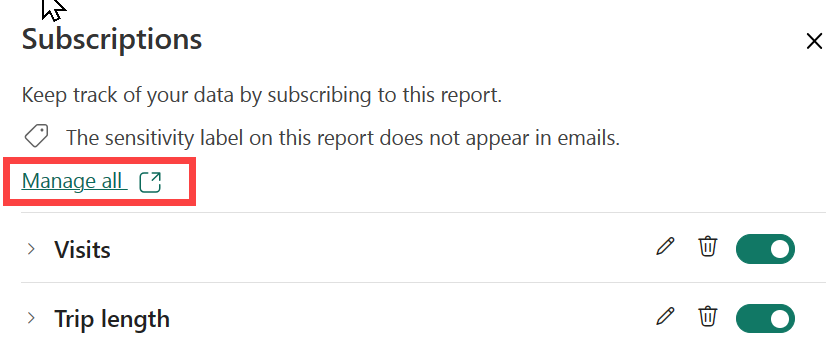
From here, you see all the subscriptions you created in the currently selected workspace. For each subscription, Power BI displays the name you gave to the subscription, the name of the content you're subscribing to, and the content type. If you selected Include my changes, the State column includes the date. Search for subscriptions by keyword or filter by any of these fields.
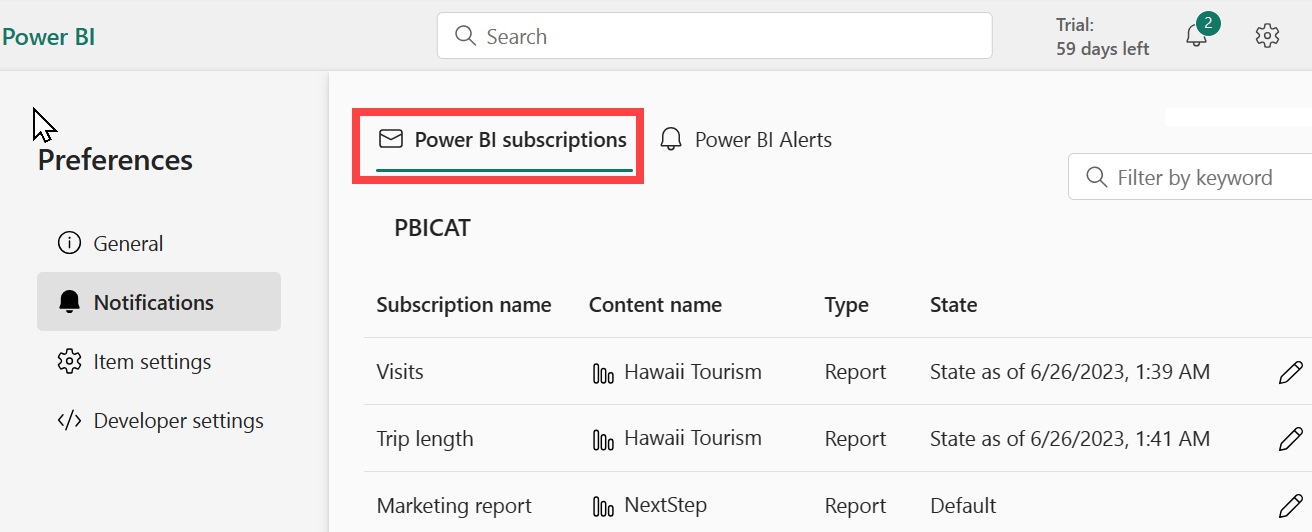
Select the Edit icon to return to the Subscriptions screen where you can:
see your list of subscriptions for that report or dashboard.
preview the settings for a subscription by selecting the arrow to the left of the subscription name.
make changes to a subscription’s settings by selecting the pencil icon.
open the report or dashboard by selecting Edit in report or Edit in dashboard.

Subscriptions across all workspaces
To see all of your subscriptions, start by selecting My workspace to make it active. Then, from the upper right corner of the Power BI service, select the gear icon ![]() > Power BI settings > General > Notifications.
> Power BI settings > General > Notifications.
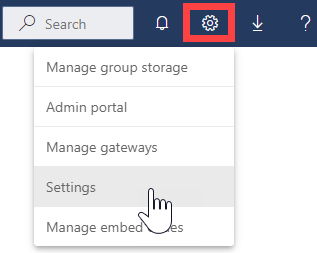
From here, you see a list of all your subscriptions across all workspaces. Power BI displays the name of the subscription, the name of the content you're subscribing to, the name of the owner, the name of the associated workspace, and the content type. If you selected Include my changes, the State column includes the date when changes were included. Search for subscriptions by keyword or filter by any of these fields. Select the Edit icon to make changes to a subscription’s settings.
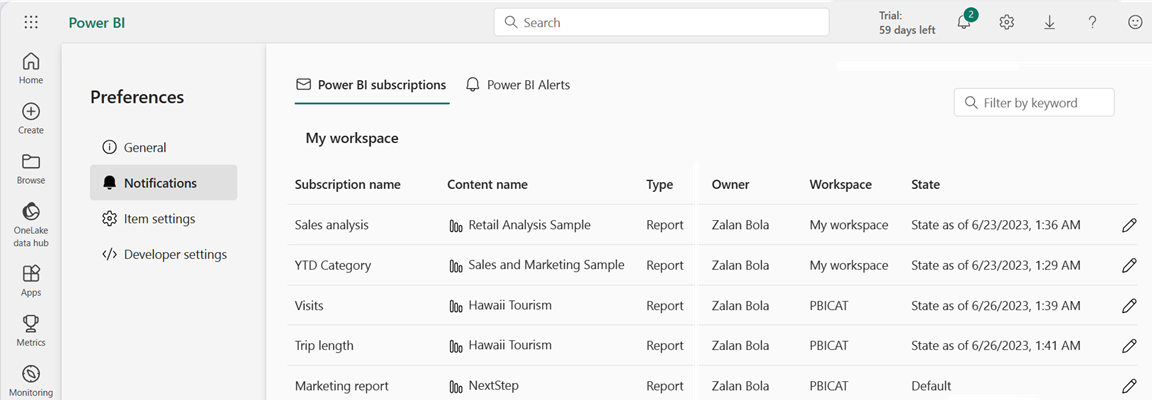
Subscriptions for users outside your organization
Subscribe external users
You can subscribe external B2B guests to a report or dashboard if your report or dashboard is hosted in Premium capacity. B2B guest users can subscribe themselves but can't add subscriptions for other external users.
Important
Internal guest users can't use the subscription feature. An internal guest has an account in your Microsoft Entra directory but only guest-level access in your organization.
If you subscribe external B2B guests to a report or dashboard, they'll receive a share notification immediately after you select Save in the subscription pane. This notification is sent only to external guests, not internal guests, because external users require an invitation link to view the report or dashboard.
Premium Per User workspaces don't qualify as Premium capacity workspaces.
Sharing content with a colleague outside of your domain doesn't require a Premium capacity. For example, if you're aaron@contoso.com, you can share with anyone@fabrikam.com, but you can't subscribe anyone@fabrikam.com, unless that content is hosted in a Premium capacity.
B2B guest users can set up and be subscribed to email subscriptions
B2B guests can create their own content subscription to which they have access. Users in the organization can subscribe as well. First, a member of the organization adds and subscribes the B2B guest user to the email content. For more information about B2B guest users and how to add them to your organization, read Distribute content to external guest users with Microsoft Entra B2B.
In addition to external B2B guests meeting the requirements to subscribe themselves, the Power BI tenant admin must turn on a setting to allow B2B guest users to create email subscriptions. For more information on how to turn on this setting, read Export and sharing tenant settings.
Subscribe to paginated reports
Subscribe yourself or others to paginated reports
Your Power BI admin must enable subscriptions in your tenant. In addition, the relevant tenant switches have to be enabled:
- Export to Excel
- Export to .csv
- Export reports as PowerPoint presentations or PDF documents
- Export reports as MHTML documents
- Export reports as Word documents
- Export reports as XML documents
- Create email subscriptions (Tenant settings > Export and sharing settings > Create email subscriptions)
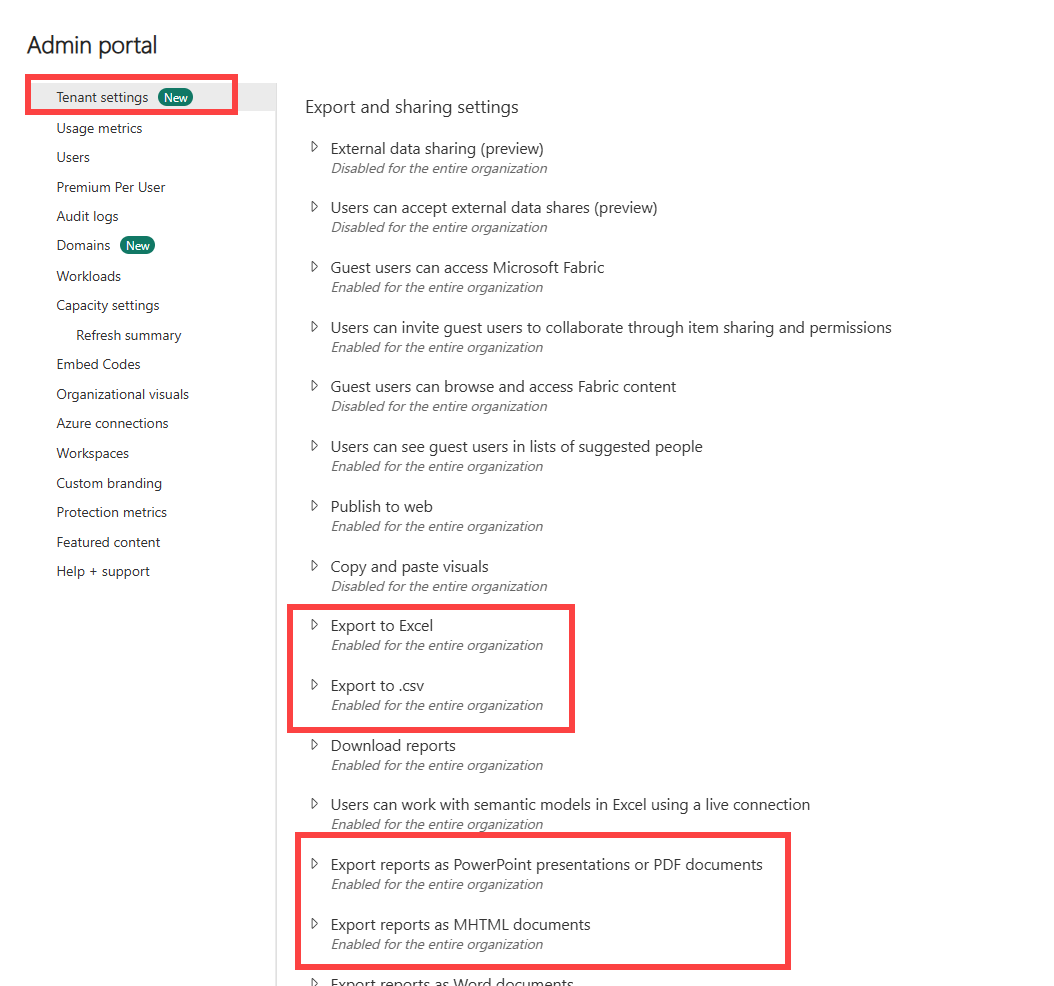
In general, the process for subscribing to paginated reports is the same as subscribing to reports and dashboards, but there are a few differences worth noting. This section spells out these differences and other considerations to keep in mind when subscribing to paginated reports.
Paginated reports parameters
Paginated reports allow you to specify the view of the report people receive in the subscription by setting the parameters in the subscription pane.
Note
When using query bound parameters subscription owners should make sure that parameter values are valid, else the subscription will fail and the subscription owner will get an email stating "rsParametersNotSpecified" error.
Tip: Users may choose to use "Get values from a query" when they define Available values in Report parameters in Power BI Report Builder instead of specifying values.
- Subscriptions can be sent with either the currently selected or default parameters for your report. You may set different parameter values for each subscription you create for your report.
Update parameters for an existing paginated report subscription
If you have an existing subscription to a paginated report, and you want to update the parameters applied to the report, follow these steps.
Re-render the paginated report with the new parameters.
Open the Subscriptions page.
Select Use current (rendered report) values.

Select Save.
Considerations unique to paginated report subscriptions
- You can subscribe other users in your organization to paginated reports that connect to any currently supported data sources, including Azure Analysis Services or Power BI semantic models. Keep in mind the report attachment reflects the data based on your permissions.
- You can set up an unlimited number of subscriptions per paginated report.
- B2B guest users can only create subscriptions for themselves.
- The maximum attachment size is 25 MB.
- Unlike subscriptions for dashboards or Power BI reports, your subscription contains an attachment of the entire report output. The following attachment types are supported: PDF, PowerPoint presentation (PPTX), Excel Workbook (XLSX), Word Document (DOCX), CSV file, and XML.
- Optionally, include a preview image of the report in the email body. The image may differ slightly from the first page of your attached report document, depending on the attachment format you select.
- There's no After Data Refresh option for frequency with paginated reports. You always get the latest values from the underlying data source.
- Paginated report subscriptions in the Power BI service are similar to email standard subscriptions in Power BI Report Server and SQL Server Reporting Services. Data-driven subscriptions in the Power BI service are called Dynamic subscriptions. Learn more about Creating a dynamic subscription for a Power BI report (Preview) - Power BI.
- Reports for subscriptions have a 60-minute execution time limit. If the report takes longer than 60 minutes to execute, a timeout error occurs.
Considerations and limitations
For help with troubleshooting for the subscriptions feature, see Troubleshoot Power BI subscriptions.
General
- The Save or Save and Close button will be disabled if there are errors. You must fix all errors to save the subscription.
- Internal guests are users who have an account in your Microsoft Entra directory but only guest-level access in your organization. External B2B guests are users with an external Microsoft Entra account, social identity, or other external identity provider sign-in. Internal guest users can't create email subscriptions in Power BI.
- If you can't use the subscription feature, contact your Fabric administrator or IT help desk. Your organization may disable this feature or the maximum subscriber limit may be.
- Power BI automatically pauses refresh on semantic models associated with dashboards and reports that aren't visited in more than two months. However, if you add a subscription to a dashboard or report, it doesn't pause even if it goes unvisited.
- On Daylight savings day, you receive your subscription emails and the day after you receive two emails per subscription.
Row-level security (RLS)
For Power BI reports, dashboards, or paginated reports that use a semantic model with row-level security (RLS), use caution when creating subscriptions for yourself and others. Power BI warns you that the data contains RLS. A bubble info icon shows up next to the recipients header. If you hover over that icon, you can see the warning message. However, users often scroll past the warning message.
The static image sent in the subscription email displays data based on the owner of the subscription. For this reason, when creating subscriptions, be careful to ensure that confidential information isn't included in the static image. Other than that static image, the report or dashboard itself opens (or not) and displays data based on the user's permissions.
Power BI reports
- Report page subscriptions are tied to the name of the report page. If you subscribe to a report page, and it gets renamed, you have to re-create your subscription. Similarly, if the report page is deleted, the subscriptions will also not exist.
- If you access a report using a bookmark, the subscription will also be executed against the bookmark (filters will be the same as that of the bookmark) and not against the filters applied when the subscription is created. You can get around this by creating a bookmark with the required filters and create a subscription.
Apps
For Power BI apps you install, you can only create subscriptions for others if you're the owner of the app.
Subscriptions created within apps can be viewed and managed from the associated workspace by users with the admin role in that workspace. The workspace admin will have to install the app to view the subscriptions.
Unsupported features
Semantic model refresh operations using an XMLA endpoint.
Email subscriptions aren't supported when the admin setting Azure private link > Block public internet access is enabled in Power BI. In this case, all subscriptions fail.
The following Power BI visuals aren't supported. When you subscribe to a report containing these visuals, they display an error symbol.
- Power BI custom visuals. The exception is those Power BI custom visuals that are certified.
- ESRI ArcGIS visuals
- Power Apps visuals
- Power Automate visuals
- The Paginated report visual
- Visio visuals
Related content
Troubleshoot Power BI subscriptions
Search for and sort content