Events
Take the Microsoft Learn AI Skills Challenge
Sep 24, 11 PM - Nov 1, 11 PM
Elevate your skills in Microsoft Fabric and earn a digital badge by November 1.
Register nowThis browser is no longer supported.
Upgrade to Microsoft Edge to take advantage of the latest features, security updates, and technical support.
You've created reports, dashboards, scorecards, and semantic models. Maybe you want to collaborate on them with your coworkers. Or maybe you're ready to distribute them more widely. What's the best way to collaborate and share them? In this article, we compare your options.
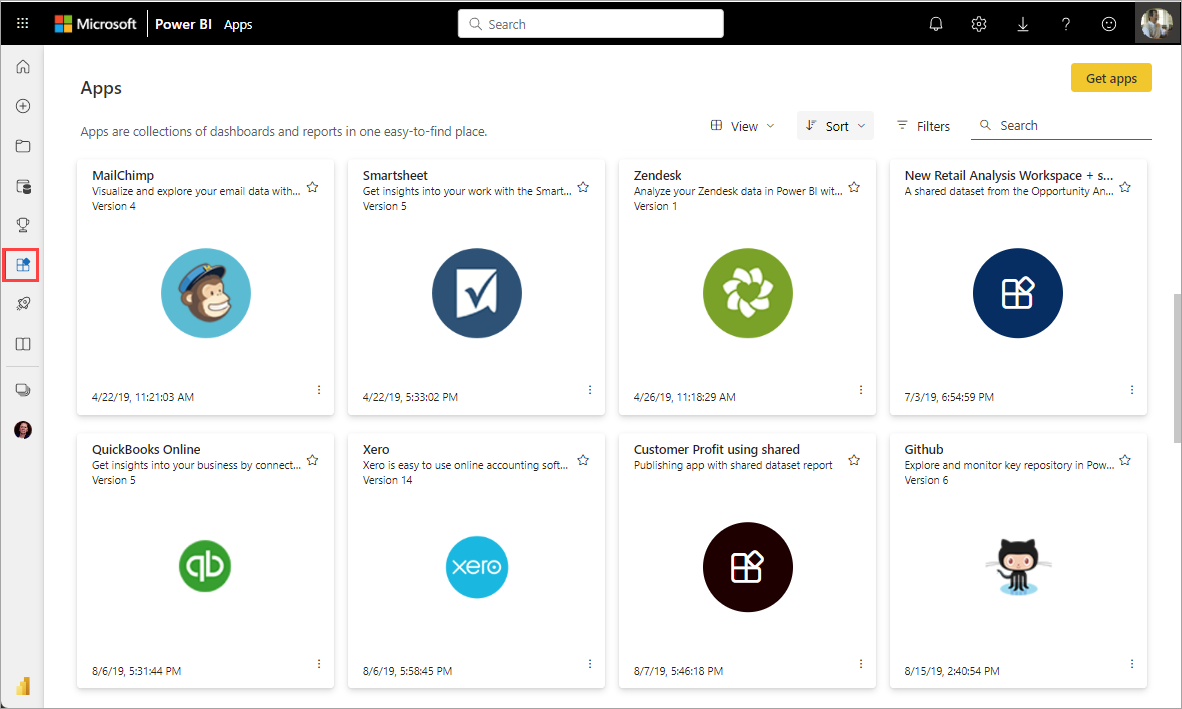
Apps in the Power BI service
Collaborate
Distribute or share dashboards and reports
Share data
No matter which option you choose, to share your content you need a Power BI Pro license, or the content needs to be in a Power BI or Microsoft Fabric Premium capacity. License requirements vary for the colleagues who view your content, depending on the option you choose. The following sections spell out details.
It's also important to recognize that security is defined on the Fabric workload that's being used to serve the data. For example, when you share a report, you also share access to the semantic model below. You need to define security on the semantic model using Row Level Security (RLS) or Object Level Security (OLS) to prevent a report consumer from accessing all the data in the semantic model. By default, the read access of a report consumer isn't restricted to the elements and data they see in the report, but access restrictions can be enforced in the semantic model thanks to RLS and OLS. Use RLS to restrict access to rows of data being returned, and OLS to restrict the access to columns and tables. When you hide a table, column, measure, visual, or report page, on the other hand, that doesn't prevent a report user from accessing these hidden elements. Hiding therefore isn’t a security measure, but an option to provide a clutter-free user experience focused on specific tasks or goals.
We look at each sharing scenario below and discuss the security implications in more detail for each. For more considerations on report consumer security planning, see Power BI implementation planning: Report consumer security planning. For more information on other Fabric workloads, see Permission model - Microsoft Fabric.
When teams work together, they need access to the same documents so they can collaborate easily. In Power BI workspaces, teams share the ownership and management of their dashboards, reports, semantic models, and workbooks. Sometimes Power BI users organize their workspaces based on organizational structures, or they create them for specific projects. Still other organizations use several workspaces to store different versions of reports or dashboards they use.
Workspaces provide roles that determine what permissions your coworkers have. Use those roles to determine who can manage the workspace, edit or distribute content, or just view content. Read more about roles in workspaces.
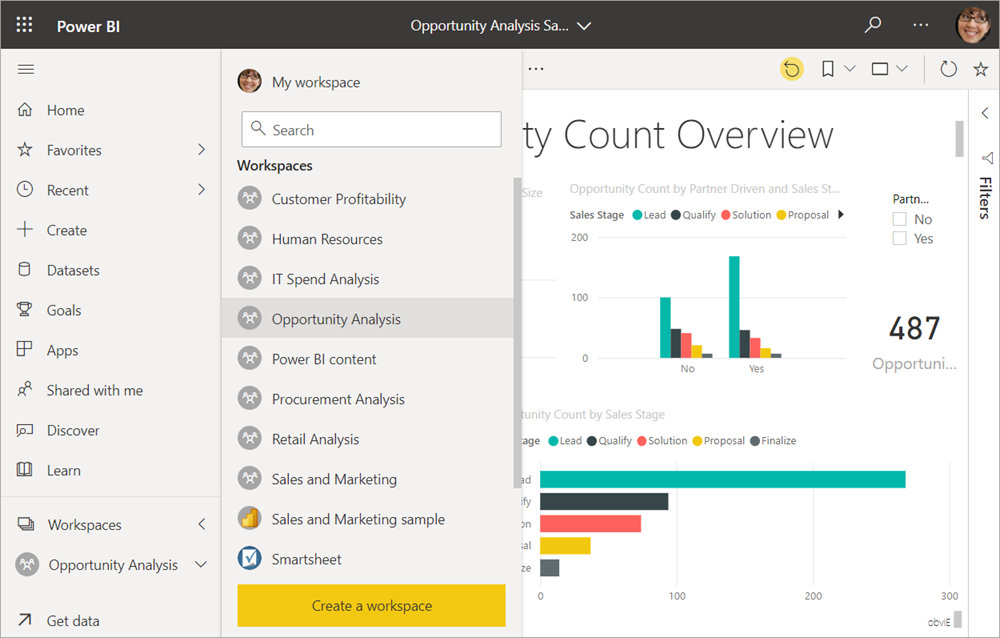
Workspaces are better for collaboration than My Workspace, because they allow co-ownership of content. You and your entire team can easily make updates or give others access. My Workspace is best used by individuals for one-off or personal content.
Now, imagine you have a finished report you need to share with your colleagues. What's the best way to give them access to the report? The answer depends on a number of factors.
Whenever you collaborate with your team using a workspace, the team has access to all the data in the workspace. To restrict a user's access, give them the Viewer role in the workspace, and define RLS or OLS on the semantic model or other Fabric workload security.
Read about how to create workspaces.
Increase data-driven collaboration in your organization by embedding your Power BI reports and Power BI paginated reports in Microsoft Teams. The Power BI service has a Chat in Teams button for reports. You can add separate Power BI tabs for each individual report, and give each tab the name of the report, or any other name.
When you add a Power BI report tab to Microsoft Teams, Teams automatically creates a tab conversation for the report. Everyone in that Microsoft Teams channel can see and discuss the report in the conversation if they have existing access to the report in Power BI service.
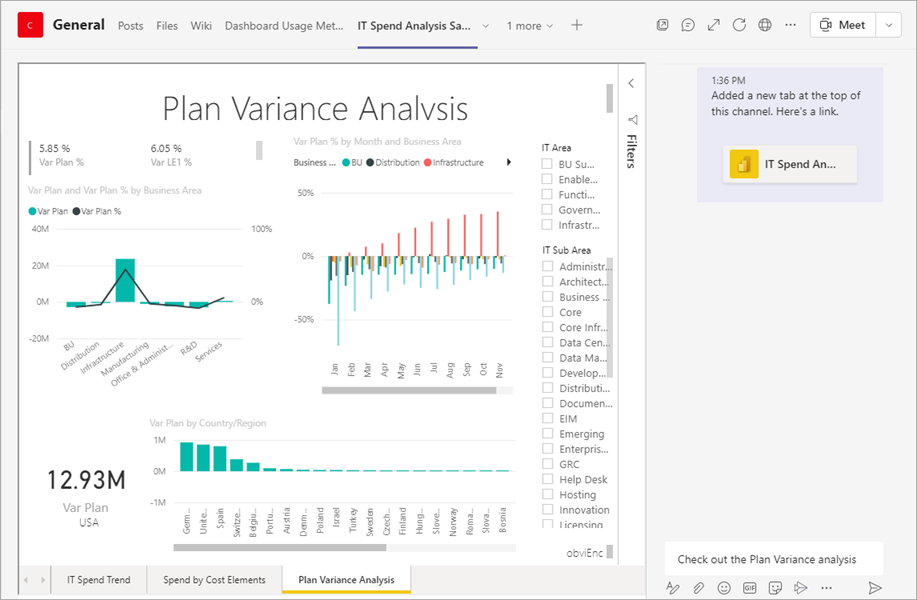
Read more about collaborating in Microsoft Teams with Power BI.
Embedding a report in Microsoft Teams or sending a link to an item doesn't automatically give users permissions to view the report. You need to allow users to view the report in Power BI.
Let's say your report in Power BI Desktop is ready, and you want other people to have access to it. One way to get it to them is to share it in the Power BI service. You publish it to your own My Workspace or another workspace. Maybe you create a dashboard to go with it, and you're ready.
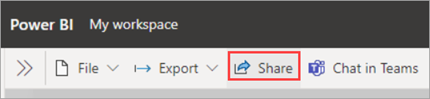
You need a Power BI Pro license to share your content. The people you share it with do too, or the content needs to be in a workspace in a Premium capacity. When you share a dashboard or report, recipients can view it and interact with it. If you give them permission, they can edit it, make a copy of it, and share it with their coworkers. They see the same data that you see in the dashboard or report. They have access to all the data in the underlying semantic model, unless row-level security (RLS) or object-level security (OLS) is applied.
You can share reports via links that give access:

Additionally, you can share reports by granting users direct access:
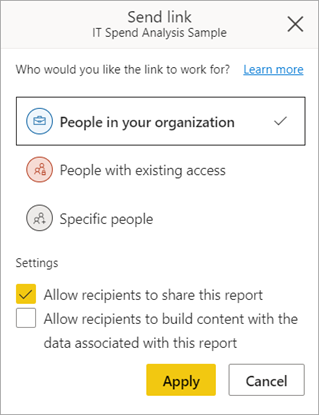
You can also share dashboards by granting user direct access but not via links that give access:

When you share a report with other users, they get read access to both the report and the underlaying semantic model that the report uses. Without defining RLS or OLS in the semantic model, the report is shared with full access to all the data even when tables, columns, measures, or report pages aren't shown on the report or the field list.
When you share a report with build access in addition to read permissions, the user not only gets full access to all elements in the semantic model but can also build new reports, dashboards, and other solutions. However, they only see data allowed based on security rules configured in the model. Read about how to share reports and dashboards from the Power BI service. Or read about adding a filter to a link and share a filtered view of your report.
In the Power BI mobile apps for iOS and Android devices, you can annotate a tile, report, or visual and then share it with anyone via email.
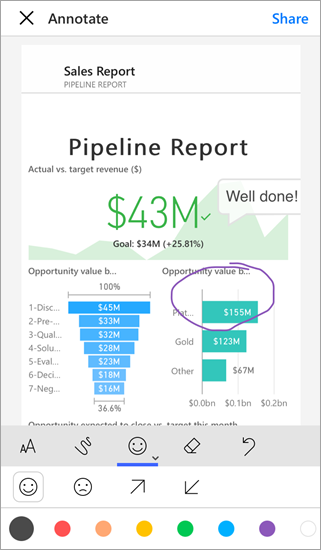
You're sharing a snapshot of the tile, report, or visual. Your recipients see it exactly as it was when you sent the mail. The mail also contains a link to the dashboard or report. If they have a Power BI Pro license or the content is in a Premium capacity, and you've shared the content with them already, they can open it. You can send snapshots of tiles to anyone, not just coworkers in the same email domain.
Read more about annotating and sharing tiles, reports, and visuals from the iOS and Android mobile apps.
You can also share a snapshot of a tile from the Power BI app for Windows 10 devices, but not annotate it.
Say you want to distribute your dashboard to a broad audience in your organization. You and your coworkers have created a workspace, then created and refined dashboards, reports, and semantic models in the workspace. Now you select the dashboards and reports and publish them as an app, either to a group or to your whole organization.
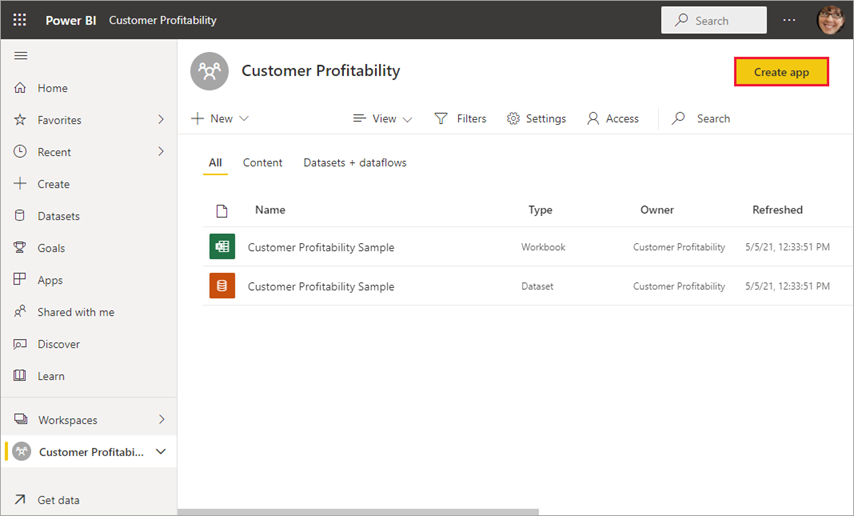
Apps are easy to find and install in the Power BI service (https://app.powerbi.com). You can send your business users a direct link to the app, or they can search for it in AppSource. If your Power BI administrator gives you permissions, you can install an app automatically in your coworkers' Power BI accounts. Read about how to publish an app.
After they install the app, they can view it in their browser or mobile device.
For your users to view your app, they need a Power BI Pro license, too, or the app needs to be stored in a Power BI Premium capacity. Read What is Power BI Premium? for details.
When sharing a report through an app the same counts as when sharing a report directly: they get read access to both the report but also the underlaying semantic model that is being used by the report. Without defining RLS or OLS on the semantic model, the report is shared with full access to all the data even when it isn't shown on the report. If users have a direct link to any of the content in your app, they can access all the data, even if the table, column, or measure is visually hidden in the navigation pane for that audience.
When creating an app you can also give users build permissions on the semantic model in addition to read access. As discussed earlier, this enables the user to build new solutions on top of the semantic model.
You can publish apps to people outside your organization, too. They can view and interact with the app content, but can't share it with others. Now you can create template apps and deploy them to any Power BI customer.
You can embed Power BI reports in portals or web sites where your users expect to see them.
With the Embed in SharePoint Online and the Embed option in the Power BI service, you can securely embed reports for your internal users. Whichever option you choose, Power BI enforces all permissions and data security before users see content, similar to sharing a report. The person viewing the report needs the appropriate license.
Publish to web allows you to publish Power BI reports to the whole Internet by embedding visualizations in blog posts, web sites, social media, and other online communications. Anyone on the Internet can view your reports, and you have no control over who sees what you've published. They don't need a Power BI license. Publishing to the web is available only for reports that you can edit. You can't publish reports to the web if they're shared with you or if they're in an app. Read about how to publish to the web.
Warning
Use Publish to web only to share content publicly, not for internal sharing. When you use Publish to web, anyone on the Internet can view your published report or visual. Viewing a report shared through Publish to web requires no authentication. It includes viewing detail-level data that your reports aggregate. Before publishing a report, make sure it's okay for you to share the data and visualizations publicly on the Internet. Don't publish confidential or proprietary information. If in doubt, check your organization's policies before publishing.
You can enhance your data storytelling with live, interactive Power BI data by adding Power BI report pages to PowerPoint. You can interact with them just as you would in Power BI. The live report page is interactive in both PowerPoint edit and slide-show modes. You can apply filters and slicers, select data points, and drill down on data.
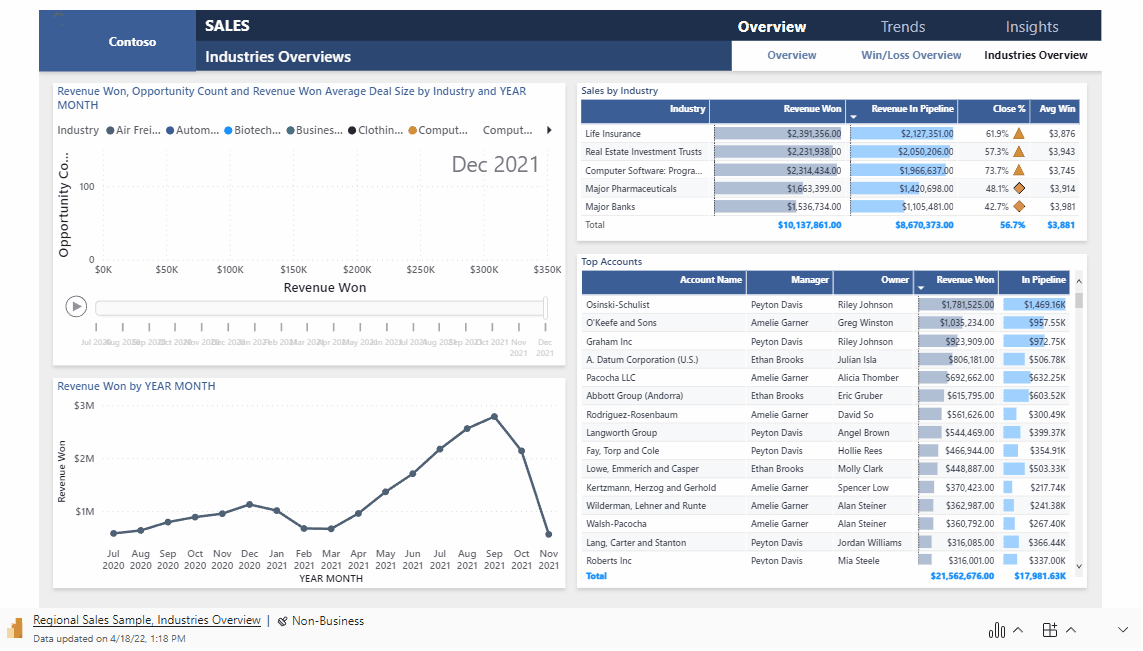
Read more about storytelling with Power BI in PowerPoint. When you use a report inside a PowerPoint presentation, the person who opens PowerPoint also needs access to the report to view it. The same permissions as before apply.
From the Power BI service, you can print, save as PDF, or save as other static file format, any of these items:
You can only print Power BI reports one page at a time. You can't print the entire report at once. Read about how to print or save a report or dashboard as a static file.
Paginated reports, on the other hand, are designed to be printed. Read a comparison of Power BI reports and paginated reports for details.
Template apps are designed to be distributed publicly, often in Microsoft AppSource. You build an app, and with little or no coding, you can deploy it to any Power BI customer. Your customers connect to their own data and instantiate their own accounts. Read more about Power BI template apps.
Let's face it, some people are more skilled at creating high-quality, well-designed data models in their reports. Maybe you're that person. Your whole organization can benefit from using the same well-designed data models. Shared semantic models fill that role. When you create a report with a data model that everyone should use, you can save that report to the Power BI service and give the right people permission to use it. Then they can build their reports on your semantic model. That way, everyone is basing their reports on the same data, and seeing the same "version of the truth."
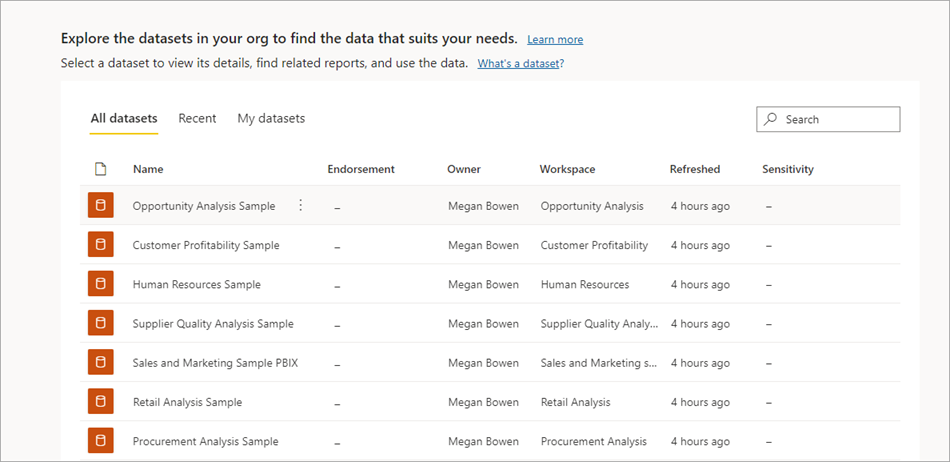
When you share a semantic model, by default, the user has full access to the semantic model. You can define appropriate security rules through RLS and OLS in the semantic model to restrict the data the user can access. Read more about creating and using shared semantic models.
Dataflows are a self-service way to unify data from disparate sources and prepare it for modeling. Analysts create dataflows to ingest, transform, integrate, and enrich big data. They create and manage dataflows in workspaces in the Power BI service. Read about self-service data prep with dataflows.
Have feedback? Go to the Power BI Community site with your suggestions.
More questions? Try the Power BI Community
Events
Take the Microsoft Learn AI Skills Challenge
Sep 24, 11 PM - Nov 1, 11 PM
Elevate your skills in Microsoft Fabric and earn a digital badge by November 1.
Register nowTraining
Learning path
Embed Power BI analytics - Training
This learning path teaches you how to embed Power BI content in apps, develop programmatic solutions using the Power BI REST API and the Power BI Client APIs, enforce row-level security (RLS) for embedded content, automate common Power BI setup tasks, configure a development environment, and determine appropriate licensing.
Certification
Microsoft Certified: Power BI Data Analyst Associate - Certifications
Demonstrate methods and best practices that align with business and technical requirements for modeling, visualizing, and analyzing data with Microsoft Power BI.