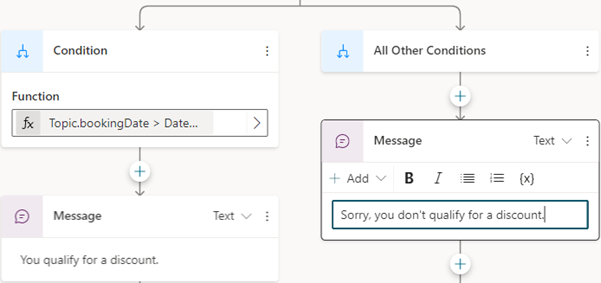Note
Access to this page requires authorization. You can try signing in or changing directories.
Access to this page requires authorization. You can try changing directories.
Power Fx is a low-code language that uses Excel-like formulas. Use Power Fx to create complex logic that allows your agents to manipulate data. For instance, a Power Fx formula can set the value of a variable, parse a string, or use an expression in a condition. For more information, see the Power Fx overview and formula reference.
Note
Power Fx formulas in Copilot Studio use US-style numbering. That is, the decimal separator is a period or dot, as in 12,567.892. This means you must use commas (,) as parameter separators for your Power Fx formulas.
Prerequisites
Use variables in a formula
To use a variable in a Power Fx formula, you must add a prefix to its name to indicate the variable's scope:
- For system variables, use
System. - For global variables, use
Global. - For topic variables, use
Topic.
For example, to use the system variable Conversation.Id in a formula, refer to the system variable as System.Conversation.Id.
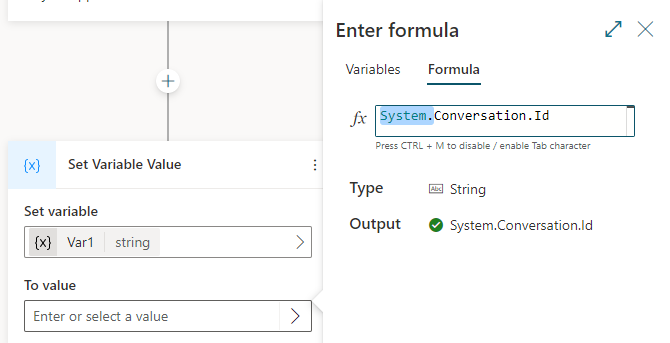
Use literal values in a formula
In addition to using variables in a Power Fx formula, you can enter literal values. To use a literal value in a formula, you must enter it in the format that corresponds to its type. The following table lists the data types and the format of their corresponding literal values.
| Type | Format examples |
|---|---|
| String | "hi", "hello world!", "copilot" |
| Boolean | Only true or false |
| Number | 1, 532, 5.258,-9201 |
| Record and Table | [1], [45, 8, 2], ["cats", "dogs"], { id: 1 }, { message: "hello" }, { name: "John", info: { age: 25, weight: 175 } } |
| DateTime | Time(5,0,23), Date(2022,5,24), DateTimeValue("May 10, 2022 5:00:00 PM") |
| Choice | Not supported |
| Blank | Only Blank() |
Common Power Fx formulas
The following table lists data types and Power Fx formulas you can use with each data type.
Use Power Fx to set a variable
In this example, a Power Fx expression stores and outputs the customer's name in capital letters.
Create a topic and add a Question node.
For Enter a message, enter "What is your name?".
Under Identify, select the entity Person name.
Select the box under Save user response as, and then select the variable
Var1and name itcustomerName.Under the Question node, select + and then select Set a variable value.
Select the box under Set variable, and then select Create new and name it
capsName.In the To value box, select the > arrow, and then select the Formula tab.
In the fx box, enter
Upper(Text(Topic.customerName)), and then select Insert.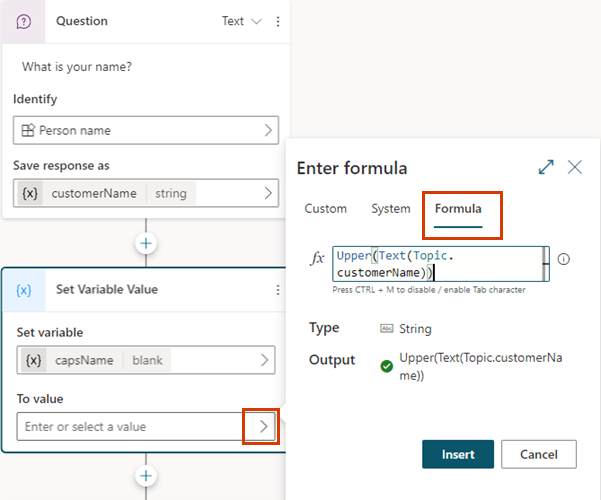
Under the Question node, select + and then select Send a message.
Enter "HELLO ", select {x}, and then select
capsName.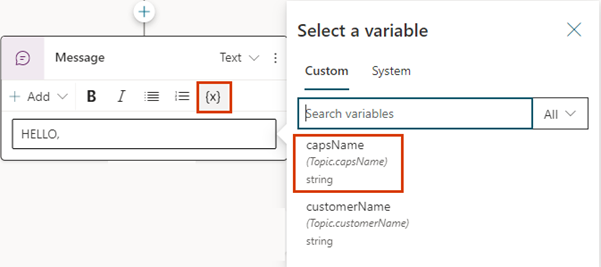
Use a Power Fx formula as a condition
To evaluate more complex expressions, set up Condition nodes to use Power Fx formulas.
In this example, the agent determines if a booking date qualifies for a discount. To do that, it checks whether the booking date provided by the customer is 14 days or more from the current date.
Create a topic and add a Question node.
For Enter a message, enter "Booking date?".
Under Identify, select the entity Date and time.
Select the box under Save user response as, and then select the variable
Var1and name itbookingDate.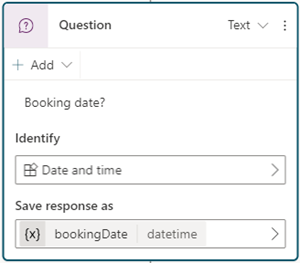
Select the Add node icon
 below the Question node, and then select Add a condition.
below the Question node, and then select Add a condition.Select the More icon (…) of the Condition node, and then select Change to formula.
In the Function box, select the > arrow, and then select the Formula tab.
Replace the contents of the fx box with the formula
Topic.bookingDate > (DateAdd (Now(), 14)), and then select Insert.Under the Condition node, add a Message node and enter the message "You qualify for a discount."
Under the All Other Conditions node, add a Message node and enter the message, "Sorry, you don't qualify for a discount."